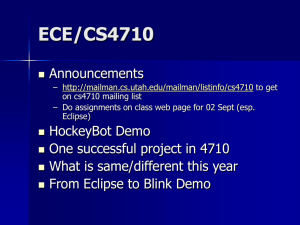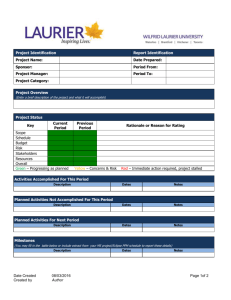6.170 Laboratory in Software Engineering Eclipse Reference for 6.170
advertisement

6.170 Laboratory in Software Engineering
Eclipse Reference for 6.170
Contents:
•
•
•
•
CVS in Eclipse
o Setting up CVS in Your Environment
o Checkout the Problem Set from CVS
o How Do I Add a File to CVS?
o Committing Changes to CVS
o Setting up CVS in Your Environment
o Updating Your Local Copy of the CVS Repository
Compiling Code and Running Programs
o Compiling Code
o Using Ant in Eclipse
o Running your program in Eclipse
o Running Unit Tests
Working on Java in Eclipse
o Editing Code in Eclipse
o Creating a New File
Creating a New Java File
Creating a New Non-Java File
Known Eclipse Bugs
CVS in Eclipse
Setting up CVS in Your Environment
Setting up CVS in Eclipse: These instructions describe how to setup CVS on Athena
ONLY. If you are working from home, take a look at the Working At Home document.
1. Launch Eclipse using eclipse if you are on Athena.
2. Select Window >> Open Perspective >> Other... >> CVS Repository
Exploring
3. Right-click in the "CVS Repositories" window, and select New >> Repository
Location...
4. Fill in the fields as follows, and as shown below:
Host: athena.dialup.mit.edu
Repository path: /mit/<your username>/6.170/cvsroot/
User: your username
Password: leave this field blank if you are on Athena.
Connection type: ext if you are on Athena.
5. Click Finish
Checkout the Problem Set from CVS
These instructions describe how to checkout the problem sets on Athena ONLY.
If you are working from home, take a look at the Working At Home document.
How to Checkout in Eclipse
1. Launch Eclipse using eclipse if you are on Athena. If you are working on
another platform, then launch the Eclipse executable that you downloaded.
2. Select Window >> Open Perspective >> Other... >> CVS Repository
Exploring
3. Expand the CVS Repository directory structure, in the CVS Repositories
Perspective Window. Expand HEAD, so that "psN" is visible.
4. Right-click "psN," and select Check Out As
psN is the name of the module that you are checking out from CVS. Checking out will
create the directory ~/6.170/psN/ which will have the contents of your problem set.
How Do I Add a File to CVS?
How to Add a File to the Repository in Eclipse
1. Open the Java Perspective by selecting Window >> Open Perspective >> Java.
2. Right-click on the file that you wish to add to the repository.
3. Select Team >> Add to Version Control
Eclipse should automatically detect which type of file (text/ASCII or binary) that you are
adding.
Committing Changes to CVS
CVS Committing Using Eclipse
1. Right-click on the file you would like to commit while in the Java Perspective.
2. Select Team >> Commit...
3. Enter a descriptive log message into the comment box and press OK.
Updating Your Local Copy of the CVS Repository
Running CVS Update from Eclipse
1. Right-click on the file or directory you would like to update while in the Java
Perspective.
2. Select Team >> Update
Compiling Code and Running Programs
Traditionally, programmers switch back and forth between editing code and compiling it.
However, Eclipse users perform these two tasks concurrently, as Eclipse takes advantage
of partial recompilation and compiles code every time that you save it.
Compiling Code
Compiling Java Code in Eclipse
Compile your file by saving it. If your file is saved and Eclipse says that it does not
compile but you believe that it should, make sure that all of the files on which your file
depends are saved and compiled. If that does not work, try refreshing your project or
using Project >> Rebuild Project to force Eclipse to recognize the latest version of
everything.
Using Ant in Eclipse
Using Ant in Eclipse
1. While in the Java Perspective, right-click on the build.xml file and choose Run
Ant...
2. In the dialog that pops up, check off the Ant tasks that you would like to run and
press the Run button.
Running your program in Eclipse
To run a program, right click on the java source file containing the main method and
chose Run As... >> Java Application.
Running Unit Tests
JUnit is integrated with Eclipse, so you can run the test suite from within the IDE.
•
•
•
First, select the test you want to run from the package explorer, the left pane.
Since you want to test Card, you should select CardTest from the ps1 classes.
From the Eclipse menu at the top of the screen, select Run >> Run As >> JUnit
Test
The JUnit GUI should pop up in place of the package explorer, momentarily, and
run all the tests. You can double-click on failed tests to jump to the code for that
test. When you're done inspecting the JUnit results, close the JUnit pane to go
back to the package explorer.
Later on, when you have finished all the problems, you might want to run AllTests to
run all the tests together.
If you are not working on Athena, you might have to explicitly add the junit.jar library
using Project >> Properties >> Java Build Path >> Libraries >> Add External JARs
and then telling Eclipse where your copy of junit.jar is.
Working on Java in Eclipse
Editing Code in Eclipse
Here are some tips for things that can make your life easier in Eclipse:
Autocomplete
Ctrl-Space asks Eclipse to help you complete some code you've
started. Eclipse can complete lots of things:
•
•
•
variables, method names, class names
o ArrayL Ctrl-Space --> ArrayList
o random.next Ctrl-Space -->
random.nextInt
constructor and method parameters
o new ArrayList( Ctrl-Space --> popup
menu of ArrayList's constructors
o random.nextInt( Ctrl-Space --> tooltip
showing nextInt's parameters
methods to override
o class Foo extends Bar { Ctrl-Space -> menu of Bar's methods that can be overridden
Organize import
statements
Ctrl-Shift-O (that's O as in Organize) automatically updates the
Look up Java API
documentation
Shift-F2 when your cursor is on a class or method name. (You
import statements at the top of your class, adding classes that
need to be imported from other packages and removing classes
that you're no longer using. If a class name is ambiguous -- e.g.,
List might be either java.util.List and
java.awt.List -- then Eclipse pops up a dialog asking you
which one you want.
have to configure this feature with the location of the API
documentation; see Problem Set 0 for more details.)
Comment/uncomment Ctrl-/ comments the highlighted region.
a block of code
Ctrl-\ uncomments the highlighted region.
Mark TODO items
for yourself
Start a comment with TODO to leave yourself a note about a
piece of code that you need to fix. Eclipse will automatically put
the comment in the Tasks pane, the pane where it shows your
compile errors. (If you don't see the Tasks pane, use Window >>
Show View >> Tasks.) You can jump to TODO items or compile
errors in your code quickly by double-clicking on them in the
Tasks pane.
See which files you
haven't committed to
CVS yet
Configure Eclipse so that the file icons in the Package Explorer
show you which files you've added or changed but haven't
committed to CVS:
•
•
•
•
Go to Window >> Preferences >> Keys >> Label
Decorations.
Check the CVS box.
Still in the Preferences dialog box, go to Team >> CVS
>> Label Decorations >> Icons.
Check all the check boxes: outgoing, remote, added, and
new resource.
Generate get() and
set() methods
Make sure the fields for which you would like to create get() and
set() methods are declared in the class, then use Source >
Generate Getter and Setter.
Run classes or unit
tests that you've run
recently
The little running man icon on the Eclipse toolbar runs the last
class or unit test you just ran. Pull down its menu for your recent
history of runs.
Renaming or moving Right-click on any package, class, method or variable in the
Package Explorer and select Refactor > Rename to rename it or
packages, classes,
Refactor > Move to put it in another package or class.
methods, and
variables
Emacs key bindings
If you prefer to use Emacs key bindings while editing code, do:
Window >> Preferences>> General >> Keys and set Active
Configuration to Emacs
Creating a New File
Creating a New Java File
Regardless of whether you are creating a new Java class or a new Java interface, the file
should have the same name (and capitalization) of the class or interface and end with a
.java extension.
How to Create a Java Source File in Eclipse
1. Select File >> New >> Class or Interface, depending on which type of file you
are creating.
2. Fill out the fields of the dialog that comes up that are pertinent the new file that
you are creating, especially Package, Name, and Source Folder whose value
should be psN/src.
3. When the fields are filled out correctly, the Finish button will become enabled.
Click it.
Creating a New Non-Java File
Relevant textfiles, screen shots, and diagrams should also be created in your psN
directory.
How to Create a New Non-Java File in Eclipse
1. Select File >> New >> File
2. In the dialog that appears, select the folder that should contain the file from the
dialog, enter the name of the new file, and press the Finish button.
Note: If you have added a file to your psN directory through another program and you do
not see it in your filetree in Eclipse, try right-clicking on the folder where you expect to
see the file and choose Refresh.
Known Eclipse Bugs
If you are using the milestone (3.1M4) build instead of a stable build, there are some
known bugs with the Eclipse compiler:
•
•
•
•
•
•
Some lint-related warning messages are known to be suppressed by the Eclipse
compiler.
The Eclipse compiler will complain that the return type for next() for a class that
implements Iterator is invalid, even it is not.
The Eclipse compiler sometimes doesn't build a large project correctly resulting in
AbstractMethodExceptions, when such exceptions shouldn't occur. Cleaning
the project doesn't help either. The workaround that we discovered was to revert
to commandline ant. Basically, the following seems to fix this problem:
ant clean
ant build
Since these are compiler-bugs there are no known solutions, except perhaps to install a
newer version of Eclipse when one become available. However, the default javac
compiler that ships with JDK1.5 should not have these bugs and a workaround is to
compile using Ant.