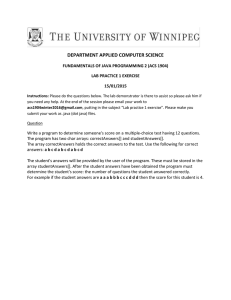6.170 Laboratory in Software Engineering Fall 2005 Problem Set 0: Introduction to 6.170
advertisement

6.170 Laboratory in Software Engineering
Fall 2005
Problem Set 0: Introduction to 6.170
Due: Thursday, September 15, 2005 at 1:00pm
Handout PS0
Contents:
•
•
•
•
•
•
•
•
•
•
•
•
•
•
•
Initial Setup
Introduction
Problem 1: Running Eclipse for the First Time on Athena
Problem 2: Checking Out From CVS
o Using CVS From Eclipse on Athena
o More Practice with Checking out Modules from CVS
o Using CVS From Other Environments
o Editing Java Code in Eclipse
Problem 3: Working with Java in Eclipse
o Eclipse Tip:Autocompletion
Problem 4: Warm-Up Exercise -- RandomHello
o No need to reinvent the Wheel
o Viewing documentation for source code
o Using java.util.Random
Problem 5: Testing Java Code with JUnit
Problem 6: Answering Questions About the Code
Problem 7: Getting a Real Taste of Java -- Balls and Boxes
o a. Warm-Up: Creating a Ball
o b. Using Pre-Defined Data Structures
o c. Implementing Algorithms
Problem 8: Turning In Your Problem Set
What to Turn In
Optional Tutorial Problems
Hints
Errata
Q&A
Welcome to 6.170. You may notice that this Problem Set is some 20-odd pages in length.
DON'T PANIC! In view that some of you may be new to Java, we have added quite a
few screenshots and detailed instructions so that you will be able to complete this
Problem Set with as much help as you need. Most of the problems consist of following
instructions to set up the configuration of your Eclipse IDE (Integrated Development
Environment) and some simple exercises to help you become familiar with the tools that
you will use for the rest of the course.
For the first problem set only, we encourage you to work in pairs, collaborating as much
as you like, without constraint. If you know Java forwards and backwards, feel free to
help a fellow student. If Java is all new to you, ask another student for help, along with
the LAs, the TAs, and (if you corner them) the lecturers. However, you will submit your
problem set and be graded independently. We urge you not to let your buddy "help" you
by doing everything for you; this will just make your life harder on the next problem set.
Initial Setup
You must do this step FIRST, even if you are working from home
Before doing any work (problem sets, labs, etc.) for 6.170, you need to set up your 6.170
environment on Athena. (Once you set up your environment, you will not need to do it
again this semester.) Even if you choose to work from home, you will ultimately be
submitting your files on Athena filesystem, so you must perform this step. On dialup,
or while logged in at an Athena workstation, type the following commands at your
athena% prompt:
add 6.170
student-setup.pl
If you see the message 6.170 setup complete, then you are done. You must logout and
login again for the changes to take effect. This script will add some lockers and set
some environment variables that are required for 6.170. These changes will be
documented in your ~/.environment file. If you see an error message when running
student-setup.pl, then contact the course staff for assistance.
Introduction
In this assignment, you will learn how to edit, run and test Java code. We will introduce
several tools to help you with these tasks, namely Eclipse, CVS, and JUnit. These are
tools commonly used by developers both in academia and in industry, so your familiarity
with them will be a valuable skill.
Though we provide some instructions on how to complete 6.170 assignments on your
own computer with your own tools, you are strongly encouraged to complete this
assignment first on Athena using exactly the tools we describe here. If you plan to
work on a home computer, you should do the problem set on Athena and also on your
home computer since there will be slight differences in the setup. See the Working at
Home handout for tips on getting set up. If you plan to work on your own laptop, you
may wish to bring the laptop to an Athena cluster and do the problem set there, since LAs
will be available to help you out if you run into problems. Please note that if you choose
to use Eclipse on your own machine instead of on an Athena workstation, and you have
problems, then you are again generally on your own, however, some assistance may be
possible if you are running Linux, Windows XP, or MacOS X.4
If you get stuck on something in this problem set, you should first check the
FAQs/corrections for the problem set. Next, check the online forum to see if someone
else had earlier posted a similar question. If you can't find what you need, ask an LA or
TA in person. Finally, if you cannot locate a TA or LA, post to the online forum.
Note: If you would like to get more practice with Java, then we recommend walking
through Sun's Java Tutorial. If possible, try to complete Problem Set 0 first so you can
use the tools we describe here when doing the examples in Sun's tutorial.
Problem 1: Running Eclipse for the First Time on Athena
After running the student-setup.pl script described in Initial Setup, run the following
command from the athena% prompt:
eclipse
It is extremely important that you run Eclipse on Athena using exactly this
command so that you run the correct version of Eclipse with the correct workspace.
If you are working from home, please note that you will need to install Eclipse version
3.1m4 or greater since Java 1.5 semantics were not supported until release 3.1m4.
If this is your first time running Eclipse, you may need to click on the "Workbench" icon
on the initial Eclipse screen. Subsequent runs of Eclipse should bring up the Workbench
screen automatically.
Then, at the command line, you should see the following:
Please input workspace directory [/mit/<user path>/workspace]?
where <user path> corresponds to your Athena locker. In response, type:
/mit/<username>/6.170
where <username> is your Athena username. (Note: Do not enter "~/6.170". Eclipse
does not recognize the '~' character. You have been warned.) This directory should have
been created for you by student-setup.pl. It has special permissions that lets the 6.170
staff read this directory, so you should use it as your workspace when using Eclipse for
6.170. Note that when you start Eclipse in the future on Athena, the startup prompt
will be:
Please input workspace
directory[/mit/<username>/6.170]?
in which case you can just hit Enter because the default value for the workspace is
correct. Now that you have Eclipse up and running, you can proceed to Problem 2.
There is nothing to turn in for this problem.
Note: Eclipse is quite a memory- and computational-intensive application, so you may
wish to avoid the SunBlade 100's on Athena and use the other machines instead.
Also, be sure that you close Eclipse before logging out of an Athena terminal. In the past,
some students have left themselves logged into an Athena terminal without shutting down
Eclipse properly and then switched to an Athena machine on another platform (say
switching from a Linux machine to a Sun machine). When this happened, the conflicting
operating systems would end up clobbering the student's workspace data, potentially
causing the student to lose a lot of work if the data were not committed to CVS. When
this happens, Eclipse can be set right again by clearing out the ~/6.170/.metadata
directory, but then you will have to check out your code from Eclipse again and reset all
of your preferences. Avoid this hassle by closing Eclipse properly. Note also that when
you switch between Linux and Sun machines on Athena, the Eclipse configuration
settings are different. As a result, you will find that your projects are no longer visible.
This is not a problem. Please see instructions on how to import an existing project in the
Q and A Section.
Problem 2: Checking Out From CVS
The first tool that we will introduce is CVS which stands for Concurrent Versions
System. CVS works by storing a central repository containing the most recent version of
your files. You can create a personal and local copy of these files by checking out these
files into your local directory.
You should do your work and make changes to the files in your checked out copy of the
repository in your local directory. If, in the meantime, new versions of the files have been
put into CVS, then you can perform an update to merge those changes from the central
copy into your copy of the files. For this problem set, you will not need to worry about
performing an update, since you will be the only person accessing your repository. In
future projects, as you work in groups, CVS will be handy for keeping your files
synchronized with the rest of the group.
CVS allows you to commit the current version of your code to the repository while you
are working on it. Some of the advantages of CVS are:
1. CVS allows you to work at multiple locations and to synchronize changes
between them automatically. For example, if you decide to work on Athena and
on your home machine, you will want access to the same set of files and you want
a way to automatically duplicate changes made on one machine to the other.
2. CVS allows you to revert to a previous version of your code that you committed.
3. Your CVS repository serves as a backup copy of your code. In practice, it is also
a good idea to periodically make a backup copy of your CVS repository, but you
will not have to worry about that in this course.
4. CVS enables multiple people to work on the same file at the same time. As you
will be the only person working on your problem sets, this may not seem like an
important feature now, but it will be critical when your team begins its final
project.
The default location of your CVS repository for 6.170 is on Athena at:
~/6.170/cvsroot
This repository was created by the student-setup.pl script. By running that script, you
have granted the 6.170 staff read/write access to this directory. Please do not change this
permission because we will be downloading problem set source code directly to this
directory for your convenience and we will also be uploading your problem set solutions
from there. If you are not familiar with CVS, you may want to glance at a CVS overview.
Using CVS From Eclipse on Athena
We will now show you how to use Eclipse to check out CVS modules with an example.
We have created a CVS module called lib6170. This module contains all the libraries that
you need to compile the code for this and future problem sets. You only have to check
this out once (if you work from home, you will need to check this out again with Eclipse
on your home computer or laptop).
•
•
•
Start Eclipse by typing eclipse in an Athena terminal as described earlier.
Select Window >> Open Perspective >> Other... >> CVS Repository
Exploring
Right-click in the `CVS Repositories' Window, and select New >> Repository
Location...
Courtesy of Free Software Foundation.
•
Fill in the fields as follows, and as shown below:
Host: athena.dialup.mit.edu
Repository path: /afs/athena.mit.edu/course/6/6.170/lib-cvsroot
User: <your username>
Password: leave this field blank!
Connection type: ext
•
Click Finish
Courtesy of Free Software Foundation.
•
Expand the CVS Repository directory structure, in the CVS Repositories
Perspective Window. Expand HEAD, so that `lib6170' is visible.
•
Right-click "lib6170," and select Check Out As...
Courtesy of Free Software Foundation.
•
You should see the option "Check out as project in the workspace. Project name:
lib6170". Click Finish to continue.
Courtesy of Free Software Foundation.
More Practice with Checking out Modules from CVS
Next, you must check out the files that you need for this problem set. These files have
already been uploaded into your CVS repository which resides in ~/6.170/cvsroot.
Using the same steps as you did for `lib6170' above, add a new repository location using
the following information: (Note: You need to specify a DIFFERENT repository
location.)
Host: athena.dialup.mit.edu
Repository path: /mit/<your username>/6.170/cvsroot
User: your username
Password: leave this field blank!
Connection type: ext
Once this repository has been added, click on the second ext:<username> icon and
expand HEAD. Right click on ps0 and choose Check Out As. When asked for a name,
type ps0. This module contains all the source files required for this problem.
Using CVS From Other Environments
We encourage you to try Eclipse for this problem set. In the future, if you prefer to use
Emacs on the Athena, we also provide instructions for retrieving problem sets from the
command line.
•
Checking out from CVS
Eclipse is particularly well-suited for working on a home computer running Windows or
Linux. There is also a version for MacOS X but Java 1.5 is only availabe on MacOS X.4
Tiger. If you prefer to work at home, here are instructions for retrieving problem sets
with Eclipse and CVS:
•
Using Eclipse At Home
Editing Java Code in Eclipse
Before we begin, we must first set Eclipse to use Java 5 by default (which is not the
current case).
•
•
•
•
Select from the top menu Window >> Preferences
In the left pane, expand the heading Java and click on the heading Compiler
Across from where it says Compiler Compliance Level select 5.0 and click OK
A window may appear that says a A full rebuild is required ... Do the full build
now? Simply click No since no project has been built yet.
Courtesy of The Eclipse Foundation.
Next, we will edit and compile Java files with Eclipse. After you have completed the
problem set, you will turn in your answers by committing ps0 back into your repository
and running the validate script.
•
•
Select from the top menu Window >> Open Perspective >> Other... >> Java
Explore the directory structure in the Package Explorer window to find the Java
source code. The code is available in ps0/src/ps0/. Double-click on
HelloWorld.java to view its source code.
Courtesy of The Eclipse Foundation.
•
Now you will run HelloWorld. To do this, right click on `HelloWorld.java' in the
Package Explorer. Then select Run As >> Java Application. Note that you will
see a message saying "Errors exist in a required project. Continue launch?". You
can click Ok and ignore this message for now. There are intentional errors in the
source code for this problem set which you will deal with in later problems. The
output Hello World! should appear in the `Console' window. There is nothing to
turn in for this problem.
Courtesy of The Eclipse Foundation.
Problem 3: Working with Java in Eclipse
HolaWorld has errors and does not compile. Double-click HolaWorld.java in Package
Explorer to find these simple errors and fix them so that HolaWorld builds and runs
correctly.
Notice that the sections that cause compilation problems are underlined in red. There is
also a red X on the file icon for HolaWorld.java in Package Explorer, as well as a red
rectangles to the right of the scrollbar in the Java editor to indicate where you need to
scroll to find the compilation errors in the file (this is more helpful in longer Java files).
Use these visual aides to help find the compilation errors in your code. (You can also find
a list of all of the compilation errors in your project by looking at the Problems tab at the
bottom of the window. If the Problems tab is not visible, then you can open it again by
doing Window >> Show View >> Problems.)
Once you have found a compilation error, you can move the mouse over it and a
description of the error will pop up as a tooltip. You can also mouse over either of the red
icons in the margin of the Java editor to get this information.
Once you have fixed the broken HolaWorld.java file, use the steps you followed in
Problem 2 to run it. If you ran HolaWorld successfully, you will see both English and
Spanish greetings in the Console window. For this problem, you need to turn in a version
of HolaWorld.java that compiles without errors and prints the correct (Spanish)
greeting. Instructions for turning in files will be given at the end of this problem set.
Eclipse Tip:Autocompletion
Using autocompletion will reduce the amount of typing that you have to do as well as the
number of spelling mistakes, thereby increasing your efficiency.
In Eclipse, CTRL+Space can be used to autocomplete most things inside the Java editor.
For example, place the cursor at the right of spanishGree and then press CTRL+Space.
You should see spanishGree expand to spanishGreeting. Then press CTRL+S to save
the file. You will see that the compilation error disappears upon saving your changes.
CTRL+Space can also help you autocomplete method names. Again, place the cursor to
the right of world. on line 26. Eclipse knows that world is of type HolaWorld, so when
you press CTRL+Space after the period, it pops up a list of methods that HelloWorld
has. Since we want to use the method sayHello(), type s to start writing the method
name as you normally would. Now the list of available methods has been reduced to one
item because sayHello() is the only method in HelloWorld that starts with s. Now with
sayHello() as the only option in the list, you can press Enter to complete the method
name.
If you are working in Emacs, you should check out the Emacs autocompletion features in
the assignments section.
Problem 4: Warm-Up Exercise -- RandomHello
For this problem, you will create your first Java class. The class's main method will
randomly choose, and then print to the console, one of five possible greetings. The text of
the 5 possible greetings is up to you.
First create a new class. Select from the top menu File >> New >> Class. A window will
pop up, asking you details about the class. Use ps0/src as the Source Folder. Your
class should be in the ps0 package, and you should call it RandomHello. Type this name
in the "Name" field and click Finish.
In order to run RandomHello, you need to give it a main method whose signature is
public static void main(String[] argv) (which is identical to the signature of the
main method in HelloWorld and HolaWorld). When creating RandomHello, you can
check the appropriate checkbox and have Eclipse create a stub of the main method for
you.
Courtesy of The Eclipse Foundation.
You may use the following as a skeleton for your class RandomHello.java:
package ps0;
/**
* RandomHello selects a random greeting to display to the user.
*/
public class RandomHello {
/**
* @effects uses a RandomHello object to print
* a random greeting to the console
*/
public static void main(String[] argv) {
}
RandomHello randomHello = new RandomHello();
System.out.println(randomHello.sayHello());
/**
* @return a random greeting from a list of five different
greetings.
*/
public String sayHello() {
// YOUR CODE GOES HERE
}
}
Please note that this skeleton is meant only to serve as a starting point for students who
are not familiar with Java. If you have some Java programming experience, you are free
to organize RandomHello as you see fit.
No need to reinvent the Wheel
Instead of writing your own random number generator to decide which greeting will be
written to the console, you should take advantage of Java's Random class. (This is a good
example of the adage "Know and Use the Libraries" as described in Chapter 7 of Joshua
Bloch's Effective Java).
Type the following into the body of your sayHello() method:
Random randomGenerator = new Random();
This line creates a random number generator. In Eclipse, your code may be marked with
a red underline, indicating an error. This is because the Random class lies in a package
that has not yet been imported (java.lang and ps0 are the only packages that are
implicitly imported). Java libraries are organized as packages and you can only access
Java classes in packages that are imported (this is similar to #include in C). To explicitly
import java.util.Random and avoid the compilation error, you can add the following
line under the line package ps0; at the top of your file (after the package ps0;
declaration):
import java.util.Random;
The above line will import the class Random into your file. If you are using Eclipse, you
can also hit CTRL-SHIFT-O to organize your imports. Because there is only one class
named Random, Eclipse can figure out that you mean to import java.util.Random and
will add the above line of code automatically. (If the name of the class that needs to be
imported is ambiguous – for example, there is a java.util.List as well as a
java.awt.List – then Eclipse will prompt you to choose the one to import.)
Viewing documentation for source code
You can also use Eclipse to view the documentation for available Java classes, which is
automatically generated from comments in Java source code using a tool called javadoc.
You will learn about how to generate your own javadoc files later in the course. For now,
we will show you how to view them in Eclipse.
The first tiem you do this, however, you need to tell Eclipse where to look for the
external Java documentation files. (You will only ahve to do this once). To accomplish
this do the following:
•
•
Switch to the Java Browsing perspective, by choosing Window >> Open
Perspective >> Other... >> Java Browsing.
In the Projects window, expand ps0 to find ps0/rt.jar. Right-click on rt.jar, and
choose Properties.
Courtesy of The Eclipse Foundation.
Courtesy of The Eclipse Foundation.
•
•
For the Javadoc location, enter http://java.sun.com/j2se/1.5.0/docs/api/, and
press OK. (This information may already appear, if so, just click OK.)
Now return to the Java Perspective (Window >> Open Perspective >> Java),
and go back to editing RandomHello. Place your cursor on Random, and press
SHIFT-F2. A web browser window will appear, showing documentation for the
Random class.
To configure Eclipse to recognize the Java documentation files for this problem set's
source code, right click on the project name ("ps0") in the Package Explorer pane and
click "Properties". Select "Javadoc Location" in the left pane. The location is
"file:/mit/<username>/6.170/ps0/doc/". (Note: the "file:" portion is important, since
the location is expected to be recognizable by a web browser.) You can either type in this
location or click "Browse..." to browse to the "doc" directory in the ps0 project. After
setting the Javadoc location path, click OK.
Courtesy of The Eclipse Foundation.
It is now possible to generate Javadoc documentation for your source code by clicking on
the Project pull-down menu at the top and choosing Generate Javadoc. This opens a
window that allows you to customize what kind of documentation is generated. You can
simply click on Finish.
If you are working in Emacs, you can find instructions on how you can view Java
documentation within Emacs in the assignments section.
Using java.util.Random
Find the documentation for nextInt(int n) and read it. You don't have to understand
all the details of its behavior specification, only that it returns a random number from 0 to
n-1. You should use this method to choose your greeting.
One way to choose a random greeting is using an array. This approach might look
something like:
String[] greetings = new String[5];
greetings[0] = "Hello World";
greetings[1] = "Hola Mundo";
greetings[2] = "Bonjour Monde";
greetings[3] = "Hallo Welt";
greetings[4] = "Ciao Mondo";
Looking at the main method, the System.out.println() method prints a String to the
console. In this case the String is provided by the method sayHello() which returns one
of five Strings chosen randomly from the greetings[] array. See
HelloWorld.sayHello() for a simple example of how to return a String.
If you haven't used Java before, or are having trouble with the language or syntax, a good
reference is The Java Tutorial from Sun's website. When you are finished writing your
code and it compiles, run it several times to ensure that all 5 greetings can be displayed.
Congratulations – you have written and compiled your first Java class!
Problem 5: Testing Java Code with JUnit
Part of your job as a software engineer is to verify that the software you produce works
according to its specification. One form of verification is testing. JUnit is a framework for
creating unit tests in Java. A unit test is a test for verifying that a specific method in a
class conforms to its specifications. You will learn more about unit testing in the next
problem set. In this problem, we will provide you with a quick overview of how JUnit
works with a simple example.
Open both Fibonacci.java and FibonacciTest.java. From the comments, you can
see that FibonacciTest is a test of the Fibonacci class. In Package Explorer, right-click
on FibonacciTest.java and select Run As >> JUnit Test.
Courtesy of The Eclipse Foundation.
A window with a menacing red bar will appear, indicating that not all of the tests in
FibonacciTest completed successfully. The top pane displays the list of tests that failed,
while the bottom pane shows the Failure Trace for the highlighted. The first line in the
Failure Trace should display an error message that explains why the test failed (it is the
responsibility of the author of the test code to produce this error message).
Courtesy of The Eclipse Foundation.
As shown in the figure above, if you click on the first failure
testThrowsIllegalArgumentException(), the bottom pane will automatically switch
to the appropriate error message. You can see from the first line of the failure trace that
Fibonacci.java threw an IllegalArgumentException for the argument zero, when it
shouldn't have thrown any exception (you will have to scroll the pane to the right to see
this). Once you've figured out the problem in Fibonacci.java that caused this error and
fixed it, you can rerun the JUnit test by clicking on the green icon with the arrow pointing
to the right in the JUnit pane (just above "Result").
Use the information in the Failure Trace box to help you debug Fibonacci and keep a
record of what you did to debug Fibonacci as you will have to answer questions about
your debugging experience in the next problem. After you have fixed all the problems in
Fibonacci, you should see a bright green bar instead of a red one when you run
FibonacciTest.
Note: Now that you have a few files open, try holding down Ctrl and hitting F6 to bring
up a dropdown box of open files. You can use the arrow keys to select the file whose
editor you wish to bring into focus.
Now that you have learned to run JUnit, you should also check out the JUnit tests that we
wrote for HolaWorld and RandomHello in Problems 3 and 4 earlier. They are called
HolaWorldTest.java and RandomHelloTest.java respectively. Please ensure that your
modified code passes these tests before you turn in your problem set.
Problem 6: Answering Questions About the Code
In this problem, you will create a text file in your Eclipse project and write the answers to
some questions in it. Most design projects that you will be assigned will require you to
submit some sort of response or write-up in addition to your code. Follow these
instructions to create a text file with answers to the following questions:
1. Why did Fibonacci fail the testThrowsIllegalArgumentException test? What (if
anything) did you have to do to fix it?
2. Why did Fibonacci fail the testBaseCase test? What (if anything) did you have to
do to fix it?
3. Why did Fibonacci fail the testInductiveCase test? What (if anything) did you
have to do to fix it?
To create the text file, select from the top menu File >> New >> File. A window will pop
up, asking for the name and location of the file. Select ps0/doc as the parent folder, and
name the file problem6.txt. (All documentation files should go in the project's doc/
directory, unless specified otherwise.)
Courtesy of The Eclipse Foundation.
Problem 7: Getting a Real Taste of Java -- Balls and
Boxes
Until now, we have only been introducing tools. In this problem, we will delve into a real
programming exercise. If you are not familiar with Java, we recommend walking through
Sun's Java Tutorial.
The intention of this problem is to give you a sense of what Java programming entails
and to demonstrate the use of Eclipse and the JUnit testing tool. If you have never
programmed in Java. you may find this problem somewhat challenging. Do not be
discouraged, if you spend effort getting this problem right now, you will likely have less
trouble later in the course. This is why we encourage you to work in pairs. The intention
is that students who have Java experience can help those who have little or no experience
to get up to speed. Nevertheless, if you get stuck, please do not hesitate to seek help from
one of the TAs or LAs.
As you work on this problem, you should also record your answers to the various
question in a file called problem7.txt in the project's doc/ directory.
a. Warm-Up: Creating a Ball
As a warm up exercise, take a look at Ball.java. A Ball is a simple object that has a
capacity.
•
What is wrong with Ball.java? Please fix the problems with Ball.java and
document your work in problem7.txt.
If you pay attention to the warnings in Eclipse, you should be able to find at least one of
the bugs without referring to the JUnit results.
b. Using Pre-Defined Data Structures
Next, we want to create an class called BallContainer. As before, skeleton code is
provided (see BallContainer.java). A BallContainer is a container for Balls.
BallContainer must support the following methods and your task is to fill in the code that
will implement all these methods correctly:
1.
2.
3.
4.
5.
6.
add(Ball)
remove(Ball)
getCapacity()
size()
clear()
contains(Ball)
One of the nice things about Java is that it has many libraries and pre-defined data
structures that you can simply use without have to write your own from scratch. One of
the intentions of this problem is to expose you to the use of pre-defined Java datastructures. In BallContainer, we use a java.util.LinkedList to keep track of the balls.
If you open BallContainer.java in Eclipse, you will notice that there is a warning
message associated with the line:
contents = new LinkedList();
It should say something about an "Unsafe type operation". If you are not familiar with
Java 1.5, you may be puzzled by this warning. Since Java 1.5, the Java Collections
framework is strongly typed so instead of defining a generic LinkedList, you should
define a typed LinkedList. Please modify this line to remove this warning for the
constructor statement.
Before you proceed to implement the required method, please take a moment to read
through the documentation for LinkedList. Some of the methods that you are required to
implement simply require you to call the appropriate predefined methods for
LinkedList.
Hint: Place your cursor on LinkedList, and press SHIFT-F2. A web browser window
will appear, showing documentation for the LinkedList class.
Most of the methods that you are required to implement are quite simple. Before you start
coding, please take time to think about the following questions (you need to turn in your
answers):
•
•
There are two obvious approaches for implementing getCapacity():
1. Every time getCapacity() is called, go through all the Balls in the
LinkedList and add up the capacities. (Hint: If you choose this approach,
you will probably want to use an Iterator to extract Balls from the
LinkedList. You can see an example of how Iterator is used in
BoxTest.java.)
2. Keep track of the total capacity of the Balls in BallContainer whenever
Balls are added and removed. This obviates the need to perform any
computations.
Which approach do you think is the better one? Why?
c. Implementing Algorithms
By the time you are done with BallContainer, you should be somewhat comfortable
with Java, so in this problem, we want you to do a little more design and thinking and a
little less coding. Your final task in this problem is to create a class called Box. A Box is
also a container for Balls. The key difference between a Box and a BallContainer is that
a Box has only finite capacity. Once a box is full, we cannot put in more Balls. The size
(capacity) of a Box is defined when the constructor is called:
public Box(double capacity);
Since a Box is really a BallContainer with some extra properties, it makes sense to say
that in fact a Box is a type of BallContainer, which is why the Box is defined to extend
BallContainer. This is called Inheritance. Don't worry too much about this; you will
learn more about this later in the course. For now, it suffices to know that what this
means is that Box automatically has all the methods and properties of BallContainer.
When you look in Box.java, you will realize that Box has only two methods defined in
Box.java:
1. add(Ball)
2. getBallsFromSmallest()
Depending on your implementation of getCapacity() in Problem 7b, you may also need
to implement a different remove(Ball) method for Box as well. If so, please do so. There
is no need to change your implementation of BallContainer for this problem. You can also
make other changes to Ball, BallContainer or Box, but you should explicitly describe your
changes in problem7.txt and explain why the changes were made.
As before, your task is to implement these two methods.
Before you start working on getBallsFromSmallest(),
you may wish to check out the documentation on Iterator (Place your cursor on
Iterator, and press SHIFT-F2.) Also, take some time to answer the following questions
(which you need to turn in):
1. There are many ways to implement getBallsFromSmallest(). Brainstorm with
your buddy and come up with at least two ways. Briefly describe them.
2. Which of the above ways do you think is the best? Why?
There is no single correct answer. The whole point of this exercise is help you fight that
urge to code up the first thing that comes to mind, but instead spend a little more time
thinking before you start coding. Remember: More thinking, less coding.
Problem 8: Turning In Your Problem Set
Throughout this course, you will turn in the solutions for the problem sets by checking
them into your CVS repository. All the relevant files should be included, for example:
•
•
•
Java source files we provide, and to which you make changes.
Java source code you write.
Text files, drawings, or documentation of your code.
Each problem set will indicate exactly what you need to turn in a Section entitled "What
to Turn In"
If you add a new file, you must explicitly add to your CVS repository. Just adding the file
to the repository is not enough; you need to commit the file. Furthermore, after making
changes to a file, you must commit it so that we, the staff, can collect your most up-todate version.
Since files like RandomHello.java, problem6.txt and problem7.txt are not in your
CVS repository, you must add them. You also want to commit the changes you made to
HolaWorld.java. Instructions for doing so follow:
•
In the Package Explorer window, right-click on the top-most ps0 in the directory
structure (the one representing the entire project). Choose Team >> Commit...
Courtesy of The Eclipse Foundation.
•
With every commit to CVS, you are allowed to append a comment describing
changes you made since the last commit. If you ever need to look at old versions
of your code, your commit messages will remind you of what happened between
versions.
Enter a descriptive commit comment, and click Finish. The lower panel shows
you the list of files that you have modified and that will be committed to the CVS
repository.
Courtesy of Free Software Foundation.
After completing the above steps, all your code and materials to turn in should be in your
CVS repository. The final step to turn in is to validate your solutions.
Please note: You can not run the "validate6170" script remotely by connecting to an Athena
machine. To run the script, you have to be at an actual Athena machine. That's
because the validate6170 script basically invokes javac (to look for compilation errors)
and java (to look for some basic runtime errors). And the remote Athena machines do not
have enough memory to load the Java VM.
The validate script performs general sanity checks on your solutions. The validate script
will also test your code against our suite of public tests. At the athena% prompt, run:
validate6170 ps0
If validation was successful, you should see output that looks something like
athena% validate6170 ps0
Checking your cvs repository... done.
Compiling every Java source file... done.
Running junit... Pass=(100%) Fail=(0%) Error=(0%)
Note: this validation script can not guarantee that
your problem set is bug-free or 100% complete.
If there is an error, the validate script should provide some information about what is
wrong.
athena% validate6170 ps0
Checking your cvs repository... done.
Compiling every Java source file... error occurred!
src/ps0/HolaWorld.java:26: expected
System.out.println(world.);
^
src/ps0/HolaWorld.java:26: ')' expected
System.out.println(world.);
^
2 errors
This error would indicate that there was a problem compiling one of the files
(HolaWorld.java). If the file compiles fine for you, then you just have to make sure that it
has been properly committed.
Run the validate6170 program as many times as necessary until there are no failures or
errors. You have now successfully turned in your first 6.170 problem set. We encourage
you to give the Optional Tutorial Problems a try.
What to Turn In
Your TA should be able to find the following when he checks your problem set out of
CVS:
•
•
•
•
A version of HolaWorld.java with no compilation errors that works as described
in Problem 3.
A file called RandomHello.java in the ps0 package that prints out one of five
random messages when its main method is executed.
A version of Fibonacci.java that passes the three tests in
FibonacciTest.java. (Note that you should NOT edit FibonacciTest.java to
accomplish this task.)
A version of Ball.java, BallContainer.java and Box.java that pass their
respective JUnit tests. (Again, you should not modify the JUnit tests, though you
are most welcome to read the source code to understand what they test for).
•
Files called problem6.txt and problem7.txt in the doc/ directory that contains
answers to the questions in Problems 6 and 7.
Optional Tutorial Problems
If you have not had much experience with Java, we recommend that you do these extra
Optional Problems (source code for these problems can be found in the ps0.optional
package that came with your ps0 checkout). If you do not know Java, 6.170 will require
you to learn it quite quickly. The optional problems, although not required, will help you
become more comfortable with Java.
Hints
We strongly encourage you to use the 6.170 Online Forum.
Errata
1. You can not run the "validate6170" script remotely by connecting to an Athena
machine. To run the script, you have to be at an actual Athena machine. That's because
the validate6170 script basically invokes javac (to look for compilation errors) and java
(to look for some basic runtime errors). And the remote Athena machines do not have
enough memory to load the Java VM.
Q&A
This section will list clarifications and answers to common questions about problem sets.
We'll try to keep it as up-to-date as possible, so this should be the first place to look (after
carefully rereading the problem set handout and the specifications) when you have a
problem.
Q: Do I have to use Athena? Can I work at home?
A: You can do either. You should look at the Problem Set Procedure Guide
Q: Eclipse is too slow. What can I do?
A: You have a few options. One is to try to find a faster machine. The HP
Compaq P4s, SunBlade 1500s, and IBM IntelliStation E Pros in the Student
Center are relatively fast. Otherwise, you may wish to use Emacs or some other
text editor (such as Vim) instead of Eclipse.
Q: Can I switch between running Eclipse on an Athena Sun versus running
Eclipse on an Athena Linux?
A: Eclipse is very picky about its workspace files. Switching from Linux to Sun
and back has caused troubles for many people. Even switching from a new
version to an old version causes troubles. Here are the tips that the other TA's and
LA's suggest:
(1)To be safe, either stay exclusively on Sun, or exclusively on Linux. You'd
probably prefer Linux, since Eclipse runs much faster on Linux.
(2)To be safe, make sure you commit your code to CVS at the end of every
session. Your code doesn't have to be perfect; you can commit your code as many
times as you like before the deadline. This has many benefits:
•
•
If Eclipse does clobber your profile, you can always delete the
"6.170/.workspace" directory, then get your code out of CVS without
losing any work.
If you've made a big programming error, you can revert back to an earlier
version of your Java source codes, and compare them to find out where the
bug may be, for example.