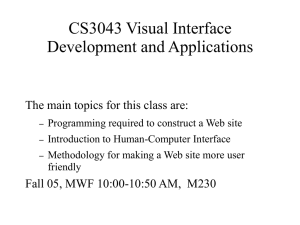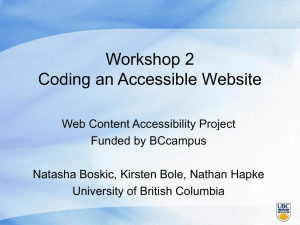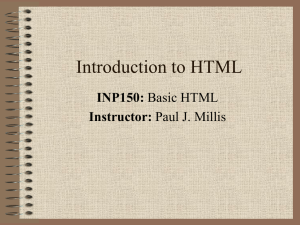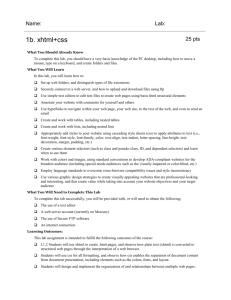1.264 Lecture 17 XHTML, CSS
advertisement

1.264 Lecture 17
XHTML, CSS
Please start Visual Studio for Web. Download zip file with images.
Next class: ASP.NET book, chapter 4. Exercises due after class
1
Exercise 1: Hypertext markup language (XHTML)
1. Create a Web site in VSW: File-> New Web Site
2. Create a Web page in VSW: File-> New File -> HTML page
3. Type the text below in Source view on the page you just created
4. Then create a simple MITRule.html page with some text.
5. View your page in a browser; test the hyperlink to the MITRule page
!DOCTYPE … (details omitted)
<html>
<head>
<title> Welcome to the Distribution System </title>
</head>
<body>
<h1> Welcome to the Distribution System </h1>
<p>This system handles orders. We handle many products. We comply
with latest US regulations.</p>
<p>
The use of this system is subject to <a href= “MITRule.html”> MIT rules
and regulations. </a> </p>
</body>
</html>
2
XHTML
•
•
•
•
Tags (e.g., <h1>) never display but direct the browser
XHTML tag pairs (e.g., <h1> </h1>) delimit section
Some tags have attributes(<a href=“abc.html”> </a>)
XHTML document begins with <html>, ends with
</html>
– Two sections within document: head and body
– Head has identifying information that is not displayed
– Body information is displayed, with formatting, e.g.,:
• Paragraph <p>
• Header levels 1 through 6 <h1> through <h6>
• Anchor <a>, placed around text or graphics; used for hyperlinks
• HTML and its formatting features will be replaced by
XHTML and CSS (Cascading Style Sheets)
3
XHTML
<!DOCTYPE html PUBLIC “-//W3C//DTD XHTML 1.0 Transitional//EN”
"http://www.w3.org/TR/xhtml1/DTD/xhtml1-transitional.dtd">
<html xmlns=“http://www.w3.org/1999/xhtml”>
<head>
<title> Test Web page </title>
</head>
<body>
<p> Sample text </p>
</body>
</html>
•
XHTML is a more structured form of HTML:
Defined as XML document
Rules stricter, e.g.,
• All tags must be lower case
• All tags must be closed
• Quotation marks required for tag attributes
Visual Studio (VSW) generates XHTML, which we use all term
•
•
•
4
Exercise 2: Tag examples
• Control appearance of page
– Not as precise as MS Word or other editors
– Intended for pages that can be viewed on devices with very
different graphics capabilities. Tags discourage specific
assumptions. Examples:
• Paragraph format: <h2 align=“center”> text </h2>
• Horizontal lines: <hr width=“80%” align= “left” />
• Lists: can be multi-level, etc.
– Ordered (numbered) <ol>
– Unordered (bulleted) <ul>
– Definition (indented) <dl>
– Each list item defined as, e.g., <li> Air </li>
• Tables: <table>, <td> (data), <tr> (row), etc.
• Preformatted text: <pre> (lines up columns exactly, etc.)
• Special characters: &gt; is >
Exercise 2: Add some of these to your first html page
Use both Source and Design view; go back and forth to see code
5
Exercise 3: XHTML Filenames
• How do you define an href to go to Web page not in the main
Web site folder? Examples below give href=“ …”:
• Relative names
– MITRule1.html
– Laws/MITRule2.html
– ../MITRule3.html
same folder (directory) as current doc
in subfolder (subdirectory) of current doc
in folder above current doc
• Absolute names
– /MITRule4.html
in root folder (Web root or local root)
• Document sections
– MITRule1.html#sec1
points to target tag (sec1) in same doc
• Sections defined by <a name=“sec1”> </a>
• Documents on other sites
– http://web.mit.edu/index.html
– So the tag looks like: <a href=“http://web.mit.edu/index.html”>
Exercise 3: Add one of these to your Example.htm page
6
Exercise 4: Images
<h1> Welcome to the Distribution System </h1>
<a href=“DSC00188.jpg”>
<img src=“DSC00188_small.jpg” alt=“Parts” />
</a>
<p>Welcome to the Distribution System</p>
• This shows a small picture but allows the user to get the
large picture by clicking on the small one
• The href could point to any document, not just an image
Exercise 4: Use the two images from Lecture 17 images zip file.
Download and unzip the images in a folder, and then
drag and drop the images into the main folder of your Web site
7
Cascading Style Sheets (CSS)
• CSS is a language used to describe the look and
format of a document written in a markup language
• Formats XHTML more flexibly than XHTML tags
– HTML format tags are being deprecated
– CSS easier to apply across a Web site or part of a site
• Internal style sheets stored on Web page
– Apply only to that page, appear in <head> of document
• External style sheets stored as separate files
– Apply to all pages in site that reference it
– Contain only CSS commands, no html or XHTML
• Two types of style:
– Class styles: manually applied to entities such as
‘Company’
– Tag styles: automatically applied to tags such as <h1>
8
CSS Exercise 5- Internal Style Sheet
• In Visual Studio (VSW):
– File-> New File -> HTML Page. Go to Design View.
– Type your company name and a 1-sentence paragraph
about it
– Format -> New Style
•
•
•
•
Create .company CSS file in current page
Font= “Courier New”, Courier, mono
Font size= 24 px
Set a light blue background color
– Examine XHTML page:
.company {
font-family: "Courier New", Courier, monospace;
font-size: 24px;
background-color: #00FF00;
}
– View-> Apply Styles (not in Other Windows any more)
– Select company name with mouse and apply (click on
.company)
<p class="company">My company name </p>
(May get <span>)
9
CSS Exercise 6- External Style Sheet
– Format->New Style (in Design View)
•
•
•
•
Create .division in new style sheet
Font= Arial, Helvetica, sans serif
Font size= 16 px
Set a light yellow background color
– Select the paragraph from the Web page
– Apply Styles from tab
– Examine CSS page in Code view:
.division{
font-family: Arial, Helvetica, sans-serif;
font-size: 16px;
background-color: #FFFF66;
}
– At top of HTML file:
<link href=“StyleSheet.css" rel="stylesheet“
type="text/css" />
10
CSS Exercise 7- Tag Style
– Type another paragraph in the XHTML page
with <h3> style
– Format-> New Style
•
•
•
•
Create h3 style (with no leading dot), existing sheet
Font= Arial, Helvetica, sans serif
Font size= 24 px
Font color red, weight bold or bolder
– Now create another <h3> header on the page
and see what it looks like
– Optionally do the chapter 3 examples in the
book for more practice
11
MIT OpenCourseWare
http://ocw.mit.edu
1.264J / ESD.264J Database, Internet, and Systems Integration Technologies
Fall 2013
For information about citing these materials or our Terms of Use, visit: http://ocw.mit.edu/terms.