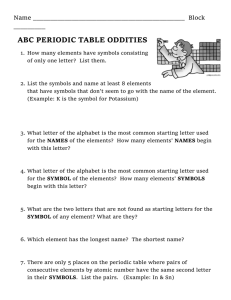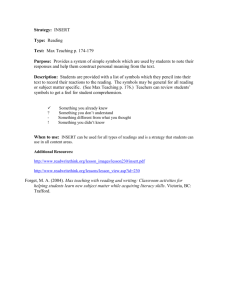mathcentre community project encouraging academics to share maths support resources
advertisement

mathcentre community project
encouraging academics to share maths support resources
All mccp resources are released under a Creative Commons licence
Getting started with effective entry of equations in Word
© Emma Cliffe, University of Bath
Reviewer:
Peter Rowlett, Nottingham Trent University
www.mathcentre.ac.uk
Contents
Purpose of this resource ............................................................................................ 3
Inserting an equation .................................................................................................. 3
Important information! ................................................................................................ 4
Basic structures and symbols ..................................................................................... 4
Superscripts and subscripts .................................................................................... 4
Fractions ................................................................................................................. 4
Linear and professional ....................................................................................... 5
Roots ...................................................................................................................... 5
Accents ................................................................................................................... 5
Examples: Building up equations ............................................................................ 5
A wide range of symbols ......................................................................................... 6
Creating your own shortcuts ............................................................................... 6
Functions ................................................................................................................ 6
1
Examples ............................................................................................................ 7
Creating your own functions ................................................................................ 7
Other alphabets ...................................................................................................... 7
Greek .................................................................................................................. 7
Mathematical fonts .............................................................................................. 7
Stretchy brackets .................................................................................................... 7
Example: Standard differentiation notation ............................................................. 8
Partial derivatives ................................................................................................ 8
More complex structures ............................................................................................ 8
Multi-sized symbols ................................................................................................ 8
Vectors and matrices .............................................................................................. 9
Examples ............................................................................................................ 9
Multi-line equations ................................................................................................. 9
Basic example ..................................................................................................... 9
Over, under, above, below, left and right .............................................................. 10
Examples .......................................................................................................... 10
Numbered equations and references.................................................................... 10
Creating a numbered equation structure ........................................................... 10
Referring to an equation .................................................................................... 13
Appendix: General shortcuts .................................................................................... 15
Appendix: Alphabets ................................................................................................ 15
Greek .................................................................................................................... 15
Script .................................................................................................................... 16
Fraktur .................................................................................................................. 16
Double-struck ....................................................................................................... 16
Appendix: Accents.................................................................................................... 16
Appendix: Stretchy accent-like symbols ................................................................... 17
Appendix: Common symbols with shortcuts ............................................................. 17
Appendix: Multi-sized symbols ................................................................................. 18
Brackets................................................................................................................ 19
2
Purpose of this resource
The purpose of this is to provide a starting point to the efficient creation of equations
in Microsoft Word. You may be required to produce printed mathematical
documents, you may prefer to do so if you find it difficult to handwrite quickly and
tidily or you may wish to create electronic notes for your own use. Many people find
creating equations slow because they use the mouse. To create equations efficiently
you must be able to type them instead. This resource provides guidance as you
learn to do this. It is recommended that you try out examples as you go.
Inserting an equation
The shortcut to insert an equation is
alt+=
Hold down the alt key while pressing the = key.
If you press this within the text it will create an inline equation, which will look
like:
If you press this on an empty line it will insert a display equation, which will
look like:
To change between inline and display equation place your cursor in the
equation and press alt-downarrow. Use the arrow keys to choose change to
inline or change to display by pressing h.
Notice that when you insert an equation, click on the equation box or edit an
equation the ribbon changes to the Equation tools, Design ribbon:
But, you can input an equation using only the keyboard! You might also want to learn
some general Word keyboard shortcuts. See
3
Appendix: General shortcuts for a short list.
4
Important information!
In all that follows a ■ means that you need to type a space!
You should type precisely what is written including the spaces! This will not
create spaces in your equation – space is used to trigger Word to interpret what
you have typed so far as mathematical symbols and structures.
Basic structures and symbols
Once you have inserted the equation you can type any lower or upper case letter,
number and the symbols:
+ - / = () [] {} < > % !
Notice however that you are missing a multiplication symbol! You might use a times
symbol or a dot for multiplication, depending on what you are writing and your
preferences.
2 × 3 2\times■3
2 ⋅3
2\cdot■3
Superscripts and subscripts
To input a superscript we use ^ as superscripts are above! Notice that some sets of
round brackets seem to disappear. This is because they are part of the structure of
the superscript or subscript. Others remain because they are not part of a structure.
If you also wanted brackets around the structure you have to use two pairs.
𝑎𝑏+𝑐
a^(b+c)■
(𝑎 + 𝑏)(𝑐+𝑑) (a+b)^((c+d))■
To input a subscript we use _ as subscripts are down!
𝑎2
a_2■
(𝑎 + 𝑏)(𝑖+𝑗) (a+b)_((i+j))■
Fractions
Fractions can be written in two different formats. As fractions become more
complicated you have to use brackets to ensure you type the fraction you intend –
they are part of the structure. Remember if you want brackets to appear in your
5
fraction as well you have to use two sets – one is defining the fraction and one is
appearing in the fraction.
1
2
1/2■
1/2
1
1/a+b
+𝑏
𝑎
1
𝑎+𝑏
1\/2■
1/(a+b)■
𝑎 + 𝑏 (a+b)/(c+d)■ (𝑎 + 𝑏) ((a+b))/((c+d))■
𝑐+𝑑
(𝑐 + 𝑑)
Linear and professional
Place your cursor in the final equation and press alt+downarrow to open the equation
menu. Select Linear by pressing l. Notice how the equation now shows something
similar to what was typed – though, not always the same. Switch back to
professional by opening the menu and selecting p instead. You can use this in other
documents to see how an author might have written the equation.
Roots
A square root symbol is produced with \sqrt. If you want roots other than the square
root you still use the same code sqrt and & to separate the inputs. We will see that &
is often used to separate information in mathematical structures.
√2
\sqrt(2)■
𝑛
√2 \sqrt(n&2)■
Accents
Sometimes we use letters with an accent in mathematics. To type this we type the
letter followed by the name of the accent. A full table of available accents is given in
the Appendix: Accents.
𝑥̅ (x)\bar■■
Examples: Building up equations
𝑥̅ =
𝑥1 + 𝑥2 + 𝑥3 + 𝑥4 + 𝑥5 (x)\bar■■=(x_1+x_2+x_3+x_4+x_5)/5■
5
−𝑏 ± √𝑏 2 − 4𝑎𝑐
𝑥=
2𝑎
x=(-b\pm■\sqrt(b^2■-4ac)■)/(2a)■
6
A wide range of symbols
To input a symbol you generally type \ followed by the name given to the symbol.
Some names will be more obvious than others. A list of the commonly defined
symbols which have shortcut names is in Appendix: Common symbols with
shortcuts.
𝑥 ≤ 𝑦 x\leq■y
Creating your own shortcuts
Word can create more symbols than there are names defined. If there is a symbol or
equation that you wish to use often then you can create your own name. To do this
create the equation you wish to give a name by typing alt-= and then locating the
symbols using the mouse in the equation design tab e.g.
≰
Select the symbol or symbols and copy using ctrl-c. With your mouse cursor still in
the equation type the shortcut alt-je,t which will bring up the Equation Options
window. Click on Math Autocorrect or use the shortcut alt-m. This will open the Math
Autocorrect list. Give the symbol or symbols a name in the ‘Replace’ field – it is best
to start this with \ and it needs to be something you will remember and type easily. I
will call my symbol \nleq for ‘not less than or equal’. Paste your symbol or symbols
into the ‘With’ field and press on add or use the shortcut alt-a. Click on OK twice to
return to your document. Now try out your new symbol for instance:
≰ \nleq■
By the above method you can bring up the current symbol list. Have a look through it
to see what is there.
Functions
The following list are the inbuilt recognised functions. When interpreted they are
written as a function name in an upright font rather than as a string of italic letters
which may look like variables multiplied together. The interpretation is triggered by
space or brackets.
acos, acosh, acot, acoth, acsc, acsch, arccos, arccosh, arccot, arccoth,
arccsc, arccsch, arcsec, arcsech, arcsin, arcsinh, arctan, arctanh, arg, asec,
asech, asin, asinh, atan, atanh, cos, cosh, cot, coth, csc, csch, def, deg, det,
dim, erf, exp, gcd, hom, inf, ker, lg, lim, ln, log, max, min, Pr, sec, sech, sin,
sinh, sup, tan, tanh
For functions in which the notation makes sense you can usually create the inverse.
When you have finished filling in the argument of the function you need to use the
7
right arrow key to move out of the input area. We’ll use the symbol → to mean this
from now on.
Examples
sin
sin■
sin−1
sin^(-1)■
sin−1 𝑥
sin^(-1)■x→
Creating your own functions
You can add to the list of recognised functions. Start to insert an equation using alt-=
and with your cursor in the equation type the shortcut alt-je,t which will bring up the
Equation Options window as before. Click on Recognized Functions or use the
shortcut alt-e. This will open the Recognized Functions list. To add a new function
type the name in the input box and click on add. When you have finished click on OK
and then OK again to close the Equation Options window.
Other alphabets
Greek
To input Greek letters you generally type \ followed by the name of the letter and
then a space, the name is case sensitive. A full table of Greek letters is in Appendix:
Alphabets. For example:
𝛿
\delta■
Δ \Delta■
Mathematical fonts
In addition to being able to create bold text in the usual way there are three
mathematical fonts available: script, fraktur and double-struck. To use these you
simply type \ followed by the either script, fraktur or double followed by the letter you
want in the font then space to trigger. See Appendix: Alphabets for more examples.
ℛ, 𝓇
\scriptR,\scriptr■
ℜ, 𝔯
\frakturR,\frakturr■
ℝ, 𝕣
\doubleR,\doubler■
Stretchy brackets
As we start to write more complicated mathematical structures the height may
increase. When we put brackets around such expressions a final space is used to
8
trigger re-sizing of the brackets to match the height of what is contained within.
There are various brackets listed in Appendix: Multi-sized symbols.
𝑎
( ) (a/b)■
𝑏
Example: Standard differentiation notation
The fraction structure is also used to input differentiation notation.
df/dx■
𝑑𝑓
𝑑𝑥
𝑑
1
d/d\theta■■(sin^(-1)■\theta■→)=1/(\sqrt(1-\theta^2))■
(sin−1 𝜃) =
𝑑𝜃
√1 − 𝜃 2
Partial derivatives
To input partial differentiation notation we use the symbol \partial which looks like: 𝜕.
For example:
𝜕𝑓
𝜕𝑥
\partial■f/\partial■x■
𝜕
\partial/\partial■x■(f(x,y))■
(𝑓(𝑥, 𝑦))
𝜕𝑥
More complex structures
Multi-sized symbols
Some symbols exist in various sizes and may also have sub- and superscripts. The
symbols which work in this way are listed in Appendix: Multi-sized symbols. We will
see some examples below.
\sum■x_i,\sum■■x_i■→
∑𝑥𝑖 , ∑ 𝑥𝑖
𝑛
∑𝑘 =
𝑘=1
1
𝑛(𝑛 + 1)
2
∑𝑛𝑖=1 𝑥𝑖
𝑥̅ =
𝑛
\sum_(k=1)^n■k→=1/2■n(n+1)
(x)\bar■■=(\sum_(i=1)^n■x_i■→)/n■
\int■xdx,\int■■xdx→
∫ 𝑥𝑑𝑥, ∫ 𝑥𝑑𝑥
9
𝑏
∫ 𝑓(𝑢)
𝑎
\int_a^b■f(u)■■du/dx■dx→=\int_(u(a))^(u(b))■f(u)du
𝑑𝑢
𝑑𝑥
𝑑𝑥
𝑢(𝑏)
=∫
𝑓(𝑢)𝑑𝑢
𝑢(𝑎)
Vectors and matrices
Vectors and matrices are input using ‘matrix’ notation.
Code
Use
\matrix(…)
Container for the matrix
&
Separator
@
New row
Examples
1 0
(0 1
0 0
0
0)
1
1 ⋯
(⋮ ⋱
0 ⋯
0
(\matrix(1&\cdots&0@\vdots&\ddots&\vdots@0&\cdots&1)■)■
⋮)
1
(\matrix(1&0&0@0&1&0@0&0&1)■)■
Multi-line equations
Multi-line equations are display equations which continue over multiple lines, often
aligned at an equals sign or operator. The standard way to achieve this in Word
requires you to use the mouse to set the alignment point and this is time-consuming.
A more effective way is to type the entire multi-line equation as an equation array
though this requires practise. The method is similar to input of a matrix and allows
you to place the separators and newlines as you go.
Code
Use
\eqarray(…)
Container for the equation array
&
Separator (alignment point)
@
New line
Basic example
𝑥 = 1 + 2 + 3 \eqarray(x&=1+2+3@&=6)■
=6
10
Over, under, above, below, left and right
We have seen how to produce subscripts, superscripts and accents. There are also
commands for producing stretchy accent-like symbols over or under other
expressions. A full list is in Appendix: Stretchy accent-like symbols.
𝑧
\overbrace(x+y)^z■
⏞
𝑥+𝑦
𝑥 + 𝑦 \underbrace(x+y)_z■
⏟
𝑧
There are also commands for placing groups of symbols above or below a symbol or
group of symbols:
𝑥
→ \to\above■(x)■
→ \to\below■(x)■
𝑥
Finally, sometimes we want a bracket to stretch to the height of an expression but in
the case where there is no matching bracket. To achieve this we use the commands
\left or \right. An example of this is given below.
Examples
𝑥 𝑛
𝑒 𝑥 = 𝑙𝑖𝑚 (1 + )
𝑛→∞
𝑛
−𝑥,
𝑓(𝑥) = {
𝑥,
e^x■=lim\below(n\to■\infty)■(1+x/n)^n■
𝑥<0
𝑥≥0
f(x)={\eqarray(-x,\emsp&x<0@
x,\emsp&x\geq■0)■\right■■
Notice that in the above we have adjusted the spacing using \emsp. If you want a
smaller space use \ensp instead.
Numbered equations and references
At the time of writing there is no in-built numbering of equations which:
matches that usually used in mathematical documents and
enables the writer to refer to the equation by auto-updated number in the text.
It is possible to create such a numbered equation but it is time-consuming enough
that you will want to create an auto-correct which inserts the structure for you. This
section contains the steps to do this, you will only have to do this once.
Creating a numbered equation structure
Create a one-row, three-column table by clicking on the INSERT tab, then the dropdown arrow under Table and highlighting a single row of 3 boxes (or type alt-n,t,i to
bring up the table insert dialogue if you prefer).
11
This will insert:
Adjust the left and right most columns to be about 1.5cm.
Place your cursor in the middle column and insert an empty equation using alt+=
Type equation here.
Place your cursor in the right column and press alt-i then f and the insert field
window will appear (or select insert field from the INSERT tab, button Explore Quick
Parts, option field).
1. For Categories select Numbering
2. For Field names select Seq
3. In the Field codes text box it will say SEQ add a string to describe the
sequence e.g. EqNum so it reads SEQ EqNum. This is shown below.
Press okay and this will result in:
Type equation here.
Place brackets around the number:
12
1
Type equation here.
(1)
And finally, hide the borders of the table by selecting the table, clicking on the
TABLE TOOLS DESIGN tab and selecting No Border from the Borders menu as
shown (type alt-jt,b,n):
This will result in:
Type equation here.
(1)
So that you do not need to do this again you should save the structure as an autocorrect. To do this select the whole table and then type alt-i,a.c. The Create New
Building Block Window will open (or from the INSERT tab, button Explore Quick
Parts, option AutoText, option Save Selection to AutoText gallery). Give your
structure a name that you will find easy to remember and type and that is not a word
you would usually use e.g. EqNum. In future when you type this and press enter your
empty numbered equation structure will be inserted:
Try this now! On a new line start to type the name that you used and when asked
press enter. You should get a new copy of the structure. If you have done this in the
13
same document as you created the first structure the number of the equation should
be (2):
Type equation here.
(2)
You can now add an equation by clicking on where it says type equation here or
using the arrow keys to move to the same position, for instance:
𝑎𝑥 2 + 𝑏𝑥 + 𝑐 = 0
(3)
The equation numbers will automatically increment.
Referring to an equation
If you wish to refer to one of the numbered equations in the text then you will need to
bookmark the equation number. To do this select the bracketed equation number
with your mouse or with the arrow keys and press ctrl-shift-F5 (or under the INSERT
tab, Links button, option Bookmark) this will open the Bookmark Window. Give the
equation a name and press Add:
Bookmarks can be editing by selecting and pressing the same keyboard
combination. When you want to refer to the equation in the text you need to create a
cross-reference. To do this use the keyboard shortcut alt-s,r,f (or under the
REFERENCES tab, button Cross-reference). This will open the Cross-reference
Window. Select Reference type Bookmark (NOT equation!), select the name of the
bookmark you wish to reference and press Insert, then close.
14
For example, I can reference equation (3).
15
Appendix: General shortcuts
This is a list of keyboard shortcuts for efficient editing of a Word document. For
example if the shortcut is ctrl+b you need to press the key with ctrl written on it and
press the b key at the same time. You can hold down the ctrl (control) key and the
shift key while you press the other keys.
To select text letter by letter
Shift+left or right arrow key
To select text word by word
Ctrl+shift+left or right arrow key
To copy selected text
Ctrl+c
To cut selected text
Ctrl+x
To paste text
Ctrl+v
To undo
Ctrl+z
To make selected text bold
Ctrl+b
To make selected text italicised
Ctrl+i
To make selected text underlined
Ctrl+u
To save the document
Ctrl+s
Appendix: Alphabets
Greek
Lower case
Type
Upper case
Type
𝛼
\alpha■
Α
\Alpha■
𝛽
\beta■
Β
\Beta■
𝛾
\gamma■
Γ
\Gamma■
𝛿
\delta■
Δ
\Delta■
𝜖 or 𝜀
\epsilon■ or \varepsilon■
Ε
\Epsilon■
𝜁
\zeta■
Ζ
\Zeta■
𝜂
\eta■
Η
\Eta■
𝜃
\theta■
Θ
\Theta■
𝜄
\iota■
Ι
\Iota■
𝜅
\kappa■
Κ
\Kappa■
𝜆
\lambda■
Λ
\Lambda■
𝜇
\mu■
Μ
\Mu■
𝜈
\nu■
Ν
\Nu■
𝜉
\xi■
Ξ
\Xi■
𝜊
\o■
Ο
\O■
16
𝜋
\pi■
Π
\Pi■
𝜌
\rho■
Ρ
\Rho■
𝜎 or 𝜍
\sigma■ or \varsigma■
Σ
\Sigma■
𝜏
\tau■
Τ
\Tau■
𝜐
\upsilon■
Υ
\Upsilon■
𝜙 or 𝜑
\phi■ or \varphi■
Φ
\Phi■
𝜒
\chi■
Χ
\Chi■
𝜓
\psi■
Ψ
\Psi■
𝜔
\omega■
Ω
\Omega■
Mathematical fonts
Script
Produced via e.g. \scriptA■ or \scripta■
𝒜, ℬ, 𝒞, 𝒟, ℰ, ℱ, 𝒢, ℋ, ℐ, 𝒥, 𝒦, ℒ, ℳ, 𝒩, 𝒪, 𝒫, 𝒬, ℛ, 𝒮, 𝒯, 𝒰, 𝒱, 𝒲, 𝒳, 𝒴, 𝒵
𝒶, 𝒷, 𝒸, 𝒹, ℯ, 𝒻, ℊ, 𝒽, 𝒾, 𝒿, 𝓀, ℓ, 𝓂, 𝓃, ℴ, 𝓅, 𝓆, 𝓇, 𝓈, 𝓉, 𝓊, 𝓋, 𝓌, 𝓍, 𝓎, 𝓏
Fraktur
Produced via e.g. \frakturA■ or \fraktura■
𝔄, 𝔅, ℭ, 𝔇, 𝔈, 𝔉, 𝔊, ℌ, ℑ, 𝔍, 𝔎, 𝔏, 𝔐, 𝔑, 𝔒, 𝔓, 𝔔, ℜ, 𝔖, 𝔗, 𝔘, 𝔙, 𝔚, 𝔛, 𝔜, ℨ
𝔞, 𝔟, 𝔠, 𝔡, 𝔢, 𝔣, 𝔤, 𝔥, 𝔦, 𝔧, 𝔨, 𝔩, 𝔪, 𝔫, 𝔬, 𝔭, 𝔮, 𝔯, 𝔰, 𝔱, 𝔲, 𝔳, 𝔴, 𝔵, 𝔶, 𝔷
Double-struck
Produced via e.g. \doubleA■ or \doublea■
𝔸, 𝔹, ℂ, 𝔻, 𝔼, 𝔽, 𝔾, ℍ, 𝕀, 𝕁, 𝕂, 𝕃, 𝕄, ℕ, 𝕆, ℙ, ℚ, ℝ, 𝕊, 𝕋, 𝕌, 𝕍, 𝕎, 𝕏, 𝕐, ℤ
𝕒, 𝕓, 𝕔, 𝕕, 𝕖, 𝕗, 𝕘, 𝕙, 𝕚, 𝕛, 𝕜, 𝕝, 𝕞, 𝕟, 𝕠, 𝕡, 𝕢, 𝕣, 𝕤, 𝕥, 𝕦, 𝕧, 𝕨, 𝕩, 𝕪, 𝕫
Appendix: Accents
Accent
Type
Accent
Type
𝑥̅
(x)\bar■■
𝑥̿
(x)\Bar■■
𝑥̃
(x)\tilde■■
𝑥̆
(x)\breve■■
𝑥̇
(x)\dot■■
𝑥̇̇
(x)\dot■■\dot■■
𝑥̈
(x)\ddot■■
𝑥⃛
(x)\dddot■■
𝑥̂
(x)\hat■■
𝑥̌
(x)\check■■
𝑥́
(x)\acute■■
𝑥̀
(x)\grave■■
17
Appendix: Stretchy accent-like symbols
Grouping
Type
Grouping
Type
𝑥+𝑦
\overbar(x+y)■
𝑥+𝑦
\underbar(x+y)■
⏞
𝑥+𝑦
\overbrace(x+y)■
𝑥+𝑦
⏟
\underbrace(x+y) ■
⏞
𝑥+𝑦
\overparen(x+y)■
𝑥+𝑦
⏟
\underparen(x+y) ■
𝑥⏠
+𝑦
\overshell(x+y)■
All brace, paren and shell groupings can be labelled e.g.
𝑧
⏞
𝑥+𝑦
𝑥+𝑦
⏟
\overbrace(x+y)^z■
\underbrace(x+y)_z■
𝑧
Appendix: Common symbols with shortcuts
Symbol
Type
Symbol
Type
+
+
−
-
÷
\div■
×
\times■
!
!
%
%
±
\pm■
∓
\mp■
∘
\circ■
°
\degree■
℃
\degc■
℉
\degf■
∙
\bullet■
∗
\ast■
⋅
\cdot■
⋯
\cdots■
⋮
\vdots■
…
\ldots■
⋱
\ddots■
⋰
\rddots■
⊕
\oplus■
⊖
\ominus■
⊗
\otimes■
⊙
\odot■
⋆
\star■
≀
\wr■
=
=
≠
\neq■
≡
\equiv■
∝
\propto■
∼
\sim■
≃
\simeq■
≈
\approx■
≅
\cong■
<
<
>
>
≤
\leq■
≥
\geq■
≪
<<
≫
>>
≺
\prec■
≻
\succ■
≼
\preceq■
≽
\succeq■
18
∅
\emptyset■
∞
\infty■
∀
\forall■
∃
\exists■
∈
\in■
∋
\ni■
∉
\notin■
∌
\notcontain■
⊂
\subset■
⊃
\superset■
⊆
\subseteq■
⊇
\superseteq■
⊑
\sqsubseteq■
⊒
\sqsuperseteq■
∪
\cup■
∩
\cap■
∨
\vee■
∧
\wedge■
∥
\parallel■
⊥
\perp■
⊢
\vdash■
⊣
\dashv■
→
\to■ \rightarrow■
←
\gets■ \leftarrow■
↑
\uparrow■
↓
\downarrow■
⇒
\Rightarrow■
⇐
\Leftarrow■
⇑
\Uparrow■
⇓
\Downarrow■
↔
\leftrightarrow■
⇔
\Leftrightarrow■
↕
\updownarrow■
⇕
\Updownarrow■
↗
\nearrow■
↖
\nwarrow■
↘
\searrow■
↙
\swarrow■
↦
\mapsto■
↪
\hookrightarrow■
↩
\hookleftarrow■
⇀
\rightharpoonup■
↼
\leftharpoonup■
⇁
\rightharpoondown■
↽
\leftharpoondown■
⇋
\lrhar■
∴
\therefore■
∵
\because■
Appendix: Multi-sized symbols
Symbol
Type
Symbol
Type
∑
\sum■■
∏
\prod■■
∐
\coprod■■
⋃
\bigcup■■
⋂
\bigcap■■
⋁
\bigvee■■
⋀
\bigwedge■■
19
⨁
\bigoplus■■
⨂
\bigotimes■■
∫
∬
∭
⨀
\int■■
∮
\iint■■
∯
\iiint■■
∰
\bigodot■■
\oint■■
\oiint■■
\oiiint■■
Brackets
Brackets
1
( )
2
1
{ }
2
1
⌊ ⌋
2
1
| |
2
1
⟦ ⟧
2
Type
Brackets
1
[ ]
2
1
⟨ ⟩
2
1
⌈ ⌉
2
1
‖ ‖
2
(1/2)■
{1/2}■
\lfloor■1/2\rfloor■■
|1/2|■
\lbbrack■1/2\Rbrack■■
All brackets can be used with separators which will also resize:
1 1
(2 | 4)
(1/2|1/4)■
20
Type
[1/2]■
\bra■1/2\ket■■
\lceil■1/2\rceil■■
\norm■1/2\norm■■