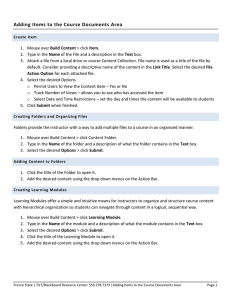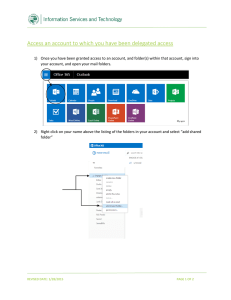Assignment 3:
advertisement

Assignment 3: Deliverable: A web site online in your MIT server locker www folder. The short version of the assignment is this: Build yourself a website. It doesn't matter how basic it is, it's more a matter of getting over that first hurdle and getting it online. Some of you have done this before, and some haven't. These instructions are long and perhaps unclear, so I'm happy to meet with anyone who hasn't to go over this in detail just email me with times that you're free. (I only want this to take about an hour of your time in the next week and a half.) The steps: 1) Laying out your site The first step has more to do with the logical organization and design of your web site. In this step, you'll plan out how you want the site to look. For example: - Every web site has a home page, a page that comes up by default. What do you want on your default page? Perhaps your basic info, a link to your resume, and a link to any class work you need on the web. You don't need to build all this now, but planning it out in advance is helpful. - On your own computer's hard drive, you should create a copy of your web site. You'll upload this whole thing later to your Web locker, using any FTP software that you have. - To ensure a neat and easy to work with web site, you want to organize things by folders. For example, say I want the following things on my web site: my resume, my class assignments, and a brief bio. So my site would have the following folders: www - this is the top level folder. In it, you'll put your main page (index.html), and any files that are on that page (pictures, etc.) www\resume - the resume page goes here (as another index.html) with all it's files. www\bio - the bio goes here, again as an index.html file www\class\4a21\assn1 - this is where Assn 1 images from this class will go. (Note - this folder structure is up to you, I only suggest this level of detail so that you can add other classes later, and have it be well organized.) 2) Building HTML pages using Notepad and Macromedia Dreamweaver Once you have a basic plan, you can start building the pages for each of these elements. Essentially, each of these folders should have an "index.html" page in it. To start, you can simply use Notepad or any other file to create a placeholder. Open Notepad, type "This is the future home of my biography." and save that file in your "bio" folder as "index.html". I've built this on my own site, which you can see here: http://web.mit.edu/~kvm/www/bio/ Note that anytime you type a web address, and don't specify a page to open, web browsers will open the file "index.html" by default. So by typing in the folder path (above), the browser automatically looks for any index pages in the bio folder. It's important for that reason that each folder in your www directory have an index file in it (otherwise, anyone who types that path, above, will see your folder directory). For more complex web pages, you can use Macromedia Dreamweaver to build pages with images and links to other pages. If you've never used it before, schedule a time to sit down with me and I'll show it to you. Feel free to try on your own, but at the slightest frustration, stop and let me know. I don't want you to waste a lot of time on this when you have more valuable things to do. If you are using Dreamweaver, some simple tools to use: 1) Always work in Code and Design view. ("Menu: View - Code and Design"). This allows you to work graphically, and see the code that's generated. 2) After you've typed some text, to make a link out of it, highlight it and right-click, then select "Make Link" and choose the file to link to. (You'll need to build the file first and save it in the proper folder, before you link to it. If you move a file after you've linked to it, the link will most likely break.) 3) To adjust the page properties, right-click and select "Page Properties". 4) To insert an image, use "Menu: Insert - Image". That should get you started. Note that if you edit a web page in Dreamweaver, you have to save your changes and make sure the changed file is in your www locker, before you'll be able to see the changes on the web. You'll also need to reload the web page, in order to see what you've done (F5). 3) Building image galleries using Adobe Photoshop CS2. In the classroom, open Photoshop on the computer. The command to build an image gallery is: "Menu: File - Automate - Web Photo Gallery". Before you run the automation, you need to set up two folders, an input and an output folder. These can be placed on your desktop. In the input folder, simply put all your images, say from assignment 1. For the output folder, you can name it "assn1" or however you like, so you can differentiate between all the assignments. Now run the automation, choosing the input and output folders from the dialogue where it says "Source Images". There are also dozens of other "Options" (colors, text, layout) that you can play with. When the automation is complete, in the output folder there will be an index file, and several folders (images, pages, thumbnails) as well as some other files that have saved your settings. To get this on the web, you can copy the entire output folder into your www directory in the proper place. In my case, it would go here: www\class\4a21\assn1 Then, from either the main index page, or the class index page, I would make a link to the index page in the assn1 folder. You can see an example here (click on the Assignment 1 link): http://web.mit.edu/~kvm/www/