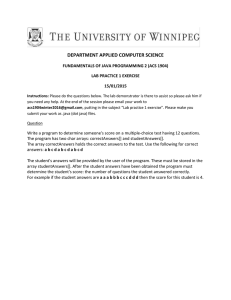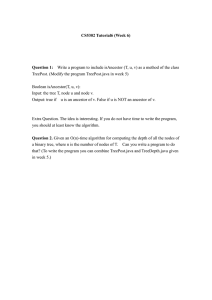Electronic Commerce Architecture Project LAB Three: Writing Java Applets and
advertisement

Electronic Commerce Architecture Project LAB Three: Writing Java Applets and GUI programs that Generate That Generate XML
by Lawrence Leff
In this lab, one creates a JAVA applet or GUI program with buttons and text fields. The
user will be able to enter data and click buttons to create various parts of an XML
document. You will learn how to display buttons and text fields in a program. You will
learn how to make your program execute something when those buttons are pressed.
Lastly, I explain the use of the Java "XML Serializer" classes which automatically write
out the XML in an neat indented format, ready to be validated or sent to some other
application.
These programs will use the JFC Swing library, which is the standard Graphical User
Interface development environment from SUN, the originator of Java. We will also use
the Xerces XML development library form IBM. This is a superset of the the Apache
XML library. Apache is the most popular world web server software, beating out
Windows NT and Netscape Server--it is also free.
We have some one-time activities to set up your account. This will involve downloading
the Java Xerces parser material from the IBM directory and setting up a home page to
which your program can write out XML. The S2wing Software is already in a MIT
locker. The one-time activities include setting up the "add" commands to bring itin.
Then, I will discuss the program and its template so that you can extend it to other types
of XML.
One-Time Operations
Download the IBM Xerces XML Java parser
1.
2.
3.
4.
5.
6.
Log into your athena account
Startup netscape and go to http://alphaworks.ibm.com/tech/xml4j
Click download
Select XML4J-bin.3.0.1.tar.gz which is the first file to download.
Click "DownloadNow"
You will see a license agreement. Enter your name, email address, and company.
Select I Accept This License Agreement
7. Select Download File
8. Enter /tmp/xml.tar.gz in the Selection field and select OK The computer should start downloading. 9. In an xterm window, type cd /tmp
10. type add sipb
11. type gunzip xml.tar.gz
12. type tar -xvf xml.tar. The machine will extract many files to a directory. It will display a line as each file is extracted. 13. type cd XML4J_3_0_1
14. type cp *.jar ~
15. You may want to save the documentation and sample xml file directories. They aren't necessary for our work, however. So only do this if you have room in your account. If so type: cp -r docs ~
and cp -r data ~
16. Create the file adds in your home directory containing:
17. add -f java_v1.2.2
18. add swing_v1.1 Each time you start work on this type of the program, type source adds to bring
in the latest version of Java and swing, the GUI development environment.
(Specifically, do this once for each xterm you start up.)
19. Create the file c in your home directory containing:
20. # 21. setenv SWING_HOME /mit/swing_v1.1/swing-1.1beta2
22. setenv JAVA_DIR `attach -p java_v1.1.6`
23. setenv JAVA_HOME ${JAVA_DIR}/distrib/${ATHENA_SYS}
24. setenv CLASSPATH ".:xercesSamples.jar:xerces.jar:${SWING_HOME}/swingall.jar:
25.
${SWING_HOME}/multi.jar:${JAVA_HOME}/lib/classes.zip"
26. set path=(${JAVA_DIR}/arch/${ATHENA_SYS}/bin $path)
27.
28. javac $1.java Note, the two lines beginning "CLASSPATH" should be one line with no space between colon and ${SWING_HOME}. Type chmod 755 c
c will be used to compile your Java Swing programs 29. Create the file r in your home directory containing:
30. # 31. setenv SWING_HOME /mit/swing_v1.1/swing-1.1beta2 32. setenv JAVA_DIR `attach -p java_v1.2.2`
33. setenv JAVA_HOME ${JAVA_DIR}/distrib/${ATHENA_SYS}
34. setenv CLASSPATH
.:xercesSamples.jar:xerces.jar:${SWING_HOME}/swingall.jar:
35.
${SWING_HOME}/multi.jar:${JAVA_HOME}/lib/classes.zip
36. java $1
Note, the two lines beginning "CLASSPATH" should be one line with no space between colon and ${SWING_HOME}. Type chmod 755 r
The file r will be used to run your Java Swing programs. Running a simple Java GUI program
Our first Java program creates a table of contents according the following lab1.dtd file.
<?xml version="1.0" encoding="UTF-8" ?>
<!ELEMENT tableofcontents (item*)>
<!ELEMENT item (Identifier,title)>
<!ELEMENT Identifier (#PCDATA)>
<!ELEMENT title (#PCDATA)>
To run it, be sure to do the following commands:
1. Type source adds. You should do this once, whenever you log in or startup a
new xterm.
2. Down load the file N.java:
3. type c N (to compile the program)
4. type r N (to run the program)
Several warnings will be written. These just tell you which version of the libraries
used. You should ignore them.
5. Click the button labeled Create Tableofcontents
6. Enter information for the Identifier and title sub tags of your first item Click the
button labeled add item.
7. Enter information for the Identifier and title sub tags of your second item Click
the button labeled add item.
8. Repeat for any additional items, if desired.
9. Click the button write it out and dismiss the N dialogue.
10. Examine the course.xml file in the www directory. It should look something like
this:
<?xml version="1.0" encoding="UTF-8"?>
<!DOCTYPE tableofcontents PUBLIC "lab1.dtd" "lab1.dtd">
<tableofcontents>
<item>
<Identifier>w</Identifier>
<Title>w</Title>
</item>
</tableofcontents>
11. Validate your XML file as follows.
Template for a GUI Program that
generates XML
The N.java program can be viewed as an instance of a general template. This template
can be used whenever you have programs that allow the user to enter information to be
put into an XML file. Most of the buttons will add information from the text boxes to part
of the XML file being formed. It will either be a subtag for the root or main tag. Or it will
be a deeper level tag that was created earlier from another button.
1: import com.sun.java.swing.*;
2: import java.awt.*;
3: import java.awt.event.*;
4:
5:
6:
7:
8:
9:
import
import
import
import
import
import
10:
11:
12:
13:
14:
org.apache.xerces.dom.*;
org.apache.xml.serialize.*;
org.w3c.dom.*;
org.xml.sax.SAXException;
java.io.*;
java.lang.String;
public class N {
private FileWriter out;
private XMLSerializer X;
private Element root;
private DocumentImpl d;
15: public Component createComponents() {
16: // for each button
17:
JButton internal button name = new JButton("button title");
18:
button.addActionListener(new ActionListener() {
19:
public void actionPerformed(ActionEvent e) {
20:
try {
21:
// put logic for button here
22:
// there are templates below that you will need
23:
}
24:
}); // end of button declaration
25: //for each edit box or text field
26:
final JTextField text-nameField = new JTextField(number of
characters) ;
27:
JLabel text nameLabel = new JLabel ("caption for text field
");
28:
JPanel pane = new JPanel();
// Create a panel
29:
pane.setBorder(BorderFactory.createEmptyBorder(
// Grey background to border
30:
30, //top
31:
30, //left
32:
10, //bottom
33:
30) //right
34:
);
35:
pane.setLayout(new GridLayout(0, 1));
36:// one line for each button
37:
pane.add(internal button name);
38:
pane.add(text-nameLabel);
39:
pane.add(text-nameField);
40:
return pane;
41:
}
42:
public static void main(String[] args) {
43:
try {
44:
UIManager.setLookAndFeel(
// Be certain the
'look and feel' is supported
45:
UIManager.getCrossPlatformLookAndFeelClassName());
46:
} catch (Exception e) { }
47:
// Create the toplevel container and add contents to it.
48:
JFrame frame = new JFrame("title-bar for your application");
49:
N app = new N();
50:
Component contents = app.createComponents();
51:
frame.getContentPane().add(contents, BorderLayout.CENTER);
// Finish setting up the
frame, and show it.
52:
frame.addWindowListener(new WindowAdapter() {
53:
public void windowClosing(WindowEvent e) {
54:
System.exit(0);
55:
}
56:
});
57:
frame.pack();
58:
frame.setVisible(true);
59:
}
60: }
Lines one through sixteen are boiler plate. Inside the createComponents() function, one
creates each of the buttons, text fields and lables that one wishes to use. To create a
button, one writes JButton internal button name = new JButton("button
title"); The internal button name is a name by which the button will be referred in the
program. The button title is the name that the user will see on the button. Then, the
command, pane.add(internal button name); (Line 37) physically puts the button on
the screen.
Lines 21 to 22 show you where to put the Java logic for your button. A "listener" means
that when you run the program, Java will wait for something to happen. In this case, it
waits for the button to be pressed. Then, the indicated Java is executed.
Lines 26 show how one creates a place in which one can enter text. In our situation, this information will be read later and put into the XML: final JTextField text-nameField = new JTextField(number of characters) ; In the button handling logic, the Java will read the information that the user typed into the place by writing text-nameField.getText();. And similarly to buttons, they are physically displayed on the window by writing: pane.add(text-nameField);
If one simply added a text field on the screen, the user would just see a white rectangle. They would have no idea what to type there, particularly, if there were many such rectangles on the screen. Thus, we add a lable just before each text box: JLabel text nameLabel = new JLabel ("caption for text field "); and pane.add(textnameLabel);
Lines 28 to 35 create a pane which is a Java object which contains components such as
edit boxes. In this simple example, we use GridLayout (0,1). That means that all the
components added will be in a vertical column. There are many other "layout managers"
in Java Swing which allow one to have much more precise control of the look and
arrangement of one's program. However, extensive discussions are beyond the scope of
this course.
One button will have to start the creation of the XML file. The user will have to click this
once at start. It will contain the following:
try {
out = new FileWriter("www/filename.xml");
out.flush();
d = new DocumentImpl();
root = d.createElement("name of root tag");
d.insertBefore(root,null);
OutputFormat o=new OutputFormat(d);
o.setIndent(5);
o.setIndenting(true); }
o.setDoctype("lab1.dtd","lab1.dtd");
o.setDoctype("name of dtd file","name of dtd file");
X = new XMLSerializer(o);
X.setOutputCharStream(out);
} catch (IOException e1){};
Another button will put to the disk the XML file. The user will click this when they have
completed the operations to create the XML file. It will contain the following text as it
appears below.
try {
X.serialize(d);
out.flush();
} catch (IOException e2){};
All the other buttons will add information from one or more text fields to the edit boxes.
You could also perform computations in them, such as totaling quantities.
For each XML tag that you wish to create, write:
Element tag-name;
tag-name = d.createElement("tag-name");
If the tag-name is to contain text from field-name, write:
String tag-nameString = field-nameField.getText();
TextImpl tag-nameText = (TextImpl)d.createTextNode
(tag-nameString);
tag-name.appendChild(tag-nameText);
If tag-name is to be put as a child of other-tag, one writes:
other-tag.appendChild(tag-name);
If tag-name goes just under the root, then one writes: root.appendChild(tag-name);
This is illustrated in the code for button1 in N.java (reproduced below). This creates an
item field. Then it creates two text fields for Identifier and title. The information for
each of these is read from the text fields on the screen. The second and third from last
lines show the Identifier tag and the title tag being added to the item tag we created in
line two.
The last line adds the item we just created at the end of the list attached to the
tableofcontents, our root element.
Element item;
item = d.createElement("item");
Element Identifier;
Identifier = d.createElement("Identifier");
String IdentifierString = IdentifierField.getText();
TextImpl IdentifierText = (TextImpl)d.createTextNode
(IdentifierString);
Identifier.appendChild(IdentifierText);
(titleString); Element title;
title = d.createElement("title");
String titleString = TitleField.getText();
TextImpl titleText = (TextImpl)d.createTextNode
title.appendChild(titleText);
item.appendChild(Identifier);
item.appendChild(title);
root.appendChild(item);
Validating your XML
The N.java program you worked with will create a xml file in your www directory. You
might wish to validate it. You can do this by downloading it to the public_html directory
in your School of Architecture server account and following the instructions in Lab One.
The following procedure will work on the athena machines. You might find it more
convenient.
Setting up your Home Page
You will find your validation work easiest if one puts your XML into a home page directory that is readable by the world. It will allow you to easily use validators such as those provided by: the Brown Scholarly Technology Group, World Wide WEB Consortium XML Schema Validation software, and the Microsoft validation page. To do this on your Athena account, do these steps: 1. Log into your athena UNIX account
If you are in the School of Architecture and Planning Computerized classroom,
then use Secure CRT to log in. Enter Start and Programs, Secure CRT 3.0 and
Secure CRT 3.0. On the quick connect screen, enter athena.dialup.mit.edu in
the host name field.
2. Type
mkdir ~/www
3. Type
fs sa ~/www system:anyuser read
4. Type
cd www
5. create an html file called home.html and put some info there like <P>Hello, I
am your name.
6. Type chmod 755 home.html.
MIT provides a good introduction to this procedure and pointers to resources on writing
HTML.
Note: You only have to do the above four steps once! You will now have an established
home page directory for the duration of your association with MIT.
You will need to refer to your home page as a URL from a web browser. Bring up
Netscape or Internet Explorer. (The latter will be best in the School of Architecture
Computerized Classroom)
Enter the following URL:
http://web.mit.edu/afs/athena.mit.edu/user/n1/n2/user-id/www/home.html
where user-id is your Athena user id, n1 is the first letter of your Athena user id, n2 is the
second letter of your Athena user id. For example, my home page is:
http://web.mit.edu/afs/athena.mit.edu/user/l/e/leff/www/index.html
since my Athena user id is leff.
After a few days, you won't have to type such a tedious URL. You should be able to type http://web.mit.edu/user-id/www/home.html to get to your home page. In general, if you create a file called xxxx.html in the www subdirectory of your account, you should be able to access it as http://web.mit.edu/afs/athena.mit.edu/user/n1/n2/user-id/www/xxxx.html
or http://web.mit.edu/user-id/www/xxxx.html to get to your home page. Validation
1. Start up Netscape and go to the following URL (Bookmark it as you will be using
it often.)
http://www.stg.brown.edu/service/xmlvalid/
2. In the URI section of the form, enter the URL of the lab file that you just created:
http://web.mit.edu/afs/athena.mit.edu/user/n1/n2/user-id/www/lab1.xml
Bibliography
Walrath, Kathy, and Mary Campione. The JFC Swing Tutorial: A Guide to Constructing
GUIs. ISBN 0201433214. Addison Wesley, 1999.
Xerces XML Parser Documentation. http://alphaworks.ibm.com/tech/xml4j