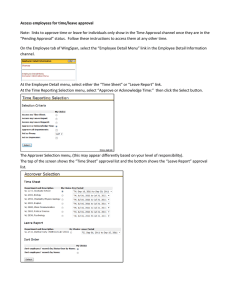Page 1 of 13
advertisement

Page 1 of 13 A U T O G R A M M A R T U T O R I A L 1. Loading the AutoGrammar menu in AutoCad 2. Setting up AutoCad 3. Guided Exercise 4. AutoCad shortcuts 1.Loading the AutoGrammar menu in AutoCad 1.1. Create a folder called AutoGrammar in your directory and download the files in the Auto Grammar folder in Archnet's MIYAGI-MIT 2001 group (under collections) 1.2. Open AutoCad and click on the Tools menu in the menu bar. Choose Options . In the Options window, make sure the Files tab is selected. 1.3. Double click on Support File Search Path and then press the button Add on the right side. Click on the Browse button to open the Browse for Folder window. 1.4. In the Browse for Folder window, navigate to the AutoGrammar folder under your local or remote directory. Click on the OK button. Page 2 of 13 1.5. Check if the new path is showing under Support File Search Path and click on the Apply button on the bottom of the Options window. Then, click on the OK button. Now AutoCad will be able to find the AutoGrammar commands when you call them from the AutoGrammar menu. 1.6. From the command promp line, type: Command: (load "main") (This function should load the AutoGrammar menu.) 1.8. Check to see if there is a new menu group on the left side of the menu bar on the top of your AutoCad screen. When you click on it, the AutoGrammar menu should have only 3 options. If for some reason the AutoGrammar menu doesn't show up or an AutoCAD menu disappears, go to Tools/Customize Menus, click on the Menu Bar tab, find the goup you are missing an option in the Menu Group drop box, and insert the menu you want with the Insert button. Page 3 of 13 2. Setting up AutoCad AutoCad need to be set up first, so that we make sure that the units are in meters and we have enough space to draw. 2.1. Setting up the Drawing Units 2.2. Setting up the Drawing Limits and the Grid 2.3. Setting up the Viewpoint 2.1. Setting up the drawing units From the command promp line, type: Command: units Or click on the Format menu on the menu bar and choose Units... Open on the Type list and choose Decimal . Click on the OK button. 2.2. Setting up the drawing limits and the grid Page 4 of 13 From the command promp line, type: Command: limits Or click on the Format menu on the menu bar and choose Drawing Limits . There will be no dialogue box window. Look at the command prompt area and type, followed by enter: Specify lower left corner [ON/OFF]<0.00,0.00>: 0,0 Specify upper right corner<12.0,9.0>: 100,100 To turn on the grid, type: Command: grid Specify grid spacing[ON/OFF]<1>: 10 Or click on the Format menu on the menu bar and choose Drafting Settings. Click on the Snap and Grid tab. Check the Grid On box on the top right side and set the grid's X and Y spacings to 10. 2.3. Setting up the viewpoint Click on the View menu on the menu bar and choose 3DViews and then one of the Isometric views (like NE Isometric) . Now you can start drafting. 3. Guided Exercise 3.1. Drawing a shape 3.2. Inserting a Registration Mark 3.3. One Shape Rule 3.4.Two Shapes Rule 3.5.Changing shapes Page 5 of 13 3.1. Drawing a cube Click on the Draw menu on the menu bar and choose Solids and then Box . At the prompt... Specify corner of box or [CEnter]<0,0,0>: ...click on any point on the screen. Then, type the following always followed by enter at the next promts: Specify corner or [Cube/Length]: C Specify length: 10 You should see a box on the screen now. 3.2. Insert Registration Mark From the AutoGrammar Registration Mark. menu, choose Insert Use this command to insert an axis tripod in the shape to which you want to apply a transformation. This shape can be a single object (like a line, a point, a solid, etc.), or a group of objects. The Insert Registration Mark dialogue box has a field for entering the Length , in drawing units, for the arms of the tripod. Enter a number big enough to be seen, but small enough to fit inside the shapes (e.g. 4 ). It is better to apply the tripod to the corner of the object coincident with the label chosen during the labeling studies in 3dShaper, but avoiding superposing it with the object's own lines, for clarity. Page 6 of 13 Click OK and then pick a point to insert the egistration Mark, or just place it anywhere and move it later to the right place with the MOVE command (which can be typed in or found under the Modify menu). After inserting the Registration Mark to the shape, copy both to the side, using the AutoCad command COPY (which can be typed in or found under the Modify menu). Apply any number of transformations to this copy (rotation, scaling, translation, reflection). The AutoCad commands for those transformations are ROTATE , ROTATE3D, SCALE , MOVE and MIRROR , and they can also be typed in or found under the Modify menu. Position the copied and transformed shape and Registration Mark in the desired spatial relation to the original shape. From the View menu, choose Shade , then Flat Shaded, edges On , and check if your cubes intersect each other. Go back to the wireframe view by clicking on the View menu again and choosing Shade , then 2DWireframe . 3.3. One Shape Rule From the AutoGrammar menu, choose One Shape. Use this command te repeat a spatial relation between an object with a Registration Mark and a copy of them that has been transformed (moved, Page 7 of 13 rotated, scaled and/or reflected). In the dialog box, check the radio buttons for Explode and for Graded Color . Type in 12 in the Number of Iteractions field. (Please not that if you check the Leave as Blocks button you may not be able to run the program again until you explode and purge all the blocks.) Click on the Pick buttons and click on each shape and registration mark. Type enter after clicking on the shapes, which can be made of many parts. Click on the OK button and see how AutoGrammar repeats the original spatial relation to each block that is added consecutively. To better see the result, click on the View menu and choose again Shade, then Flat Shaded, edges On . The composition should look like the one on the left. Change the color of the two original blocks if needed, by clicking on them and choosing a different color from the Color list, under the menu bar on the top of the screen. In the View menu , choose 3DOrbit to examine the composition from different viewpoints. 3.4. Two Shapes Rule First, click below to download a drawing ready to work on. two_shapes.dwg two_shapes_for14.dwg Open the drawing and from the AutoGrammar Page 8 of 13 menu, choose Two Shapes . Use this command te repeat a spatial relation between two different objects with Registration Marks and a copy of the first one positioned to the second according to the same spatial relation. In the dialog box, check the radio buttons for Explode and for Graded Color. Type in 7in the Number of Iteractions field. (Please not that if you check the Leave as Blocks button you may not be able to run the program again until you explode and purge all the blocks.) Click on the Pick buttons and click on each shape and registration mark. Type enter after clicking on the shapes, which can be made of many parts. Shape 2 and RM 2 should always be the ones in the middle. Click on the OK button and see how AutoGrammar repeats the original spatial relation to each block that is added consecutively. You should obtain 4 different results in each computation. 3.5. Changing Shapes We have finally arrived to the point at which AutoGrammar starts showing some advantage against other software to apply Shape Grmmars rules. Here we will see how to make changes in the shapes that make the chosen spatial relation Page 9 of 13 and labeling. You won't need to make changes to shape 1; just to shapes 2 and 3. But don't mode the Registration Marks, or else the spatial relation will be changed. Let's start by adding a flat surface to a curved one. First, download the following files: to_change.dwg to_change_for14.dwg There are two arrangements of shapes with registration marks, ready for applying the AutoGrammar rules. Make a closed polyline, extrude and union it to the oblong. Now make another on and union it to the pillar. Apply the Two Shapes rule from the AutoGrammar menu. Each shape now should be replaced by the new one. Page 10 of 13 4.AutoCad short cuts In AutoCad commands can be entered by 3 ways: 1)From the menu bar menus 2)From the Tool bar graphic buttons 3)By typing the command names in the command prompt area. The last option can be used more efficiently if you learn some of AutoCad most used command's shortcuts: