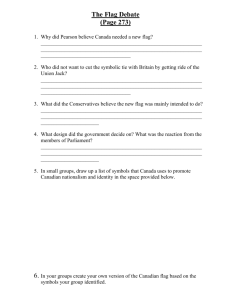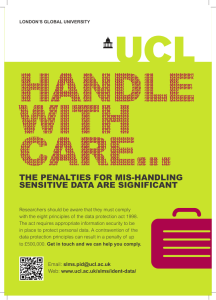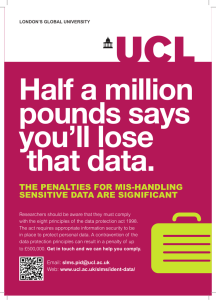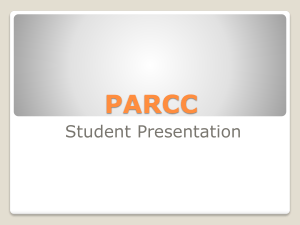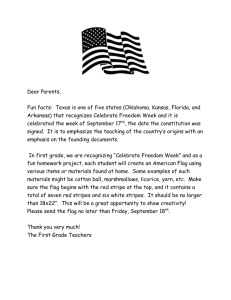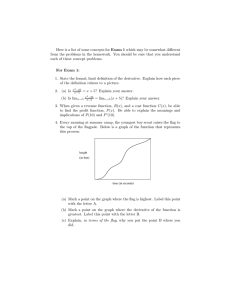IT for SLMS: Live@UCL – Outlook 2007 – Flagging messages
advertisement

UCL INFORMATION SERVICES DIVISION IT for SLMS IT for SLMS: Live@UCL – Outlook 2007 – Flagging messages 1. Document Information Document Name outlook2007-flags.docx Service Email Author Kristina Drew Contributors Issue Date 01/08/2013 2. Document History Version Date 1.0 01/08/2013 Republished with ‘IT for SLMS’ branding outlook2007-flags.docx Confidential Summary of change Page 1 of 8 UCL INFORMATION SERVICES DIVISION IT FOR SLMS Contents 1. Document Information ......................................................................................... 1 2. Document History ................................................................................................ 1 3 Introduction .......................................................................................................... 3 4 Flagging a message for action today (with one click!) ......................................... 3 5 Switching off a flag............................................................................................... 3 6 Viewing flagged items .......................................................................................... 4 7 Setting a flag for different date ............................................................................. 4 7.1 Default dates for flags ................................................................................... 4 7.2 Specific dates ................................................................................................ 6 8 Sending a message with a flag for yourself ......................................................... 6 9 Sending a flagged message (with a reminder) to a recipient ............................... 7 outlook2007-flags.docx Confidential Page 2 of 8 UCL INFORMATION SERVICES DIVISION IT FOR SLMS 3 Introduction Outlook “flags” can be used to help you, or your email recipients, to remember to respond to important messages. Messages can be flagged in the following ways: 1. Flagging messages for yourself To flag messages that have been sent to you as a visual reminder to take action later To follow up on a message or to check for responses to a message you send, include a reminder in the new message before you send it. 2. Flagging messages for recipients To prompt a recipient to respond to a message or remind them of actions that need to be taken by sending them a flagged message with a reminder. 4 Flagging a message for action today (with one click!) 1. In the list of messages in your Inbox, on the right of the message there is a little greyed-out flag 2. If you click on the grey-out flag it changes to a red flag indicating that you have flagged that message 3. When you look at your list of messages you can now easily see which messages need further attention 4. Messages flagged in this way will appear in the To-Do Bar (to the right of your Outlook screen) and will be listed under the tasks that need to be completed Today. 5 Switching off a flag 1. Once you have attended to task associated with the flagged message, click on the flag again. The flag is replaced with a tick to indicate that you have dealt with that message. outlook2007-flags.docx Confidential Page 3 of 8 UCL INFORMATION SERVICES DIVISION IT FOR SLMS 6 Viewing flagged items As well as seeing flagged messages in a message list(e.g. Inbox), flagged items can be viewed from the following locations: To-Do Bar (If not displayed choose View menu> To-Do Bar > Normal) Daily Task List in Calendar (If not displayed, use the Calendar Navigation Button to view you calendar > View menu > Daily Task List > Normal) Task view 7 Setting a flag for different date Flags have either default dates attached to them, such as Today, Tomorrow, This Week and Next Week, or you can customise your flags with specific dates. 7.1 Default dates for flags Flag Start date End date Reminder Today Current date Current date One hour before the end time of today’s work day* Tomorrow Current date plus one day Current date plus one day Start time of current day plus one work day This week Current date plus two days, but no later than the last work day of this week Last work day of this week Start time of current day plus two work days Next week First work day of next week Last work day of next week Start time of the first work day of next week * To set up days and times of your working week: Tools > Options... > Preferences tab > In the Calendar section select Calendar Options and amend as appropriate Either: 1. Click on the message to which you want to add a flag outlook2007-flags.docx Confidential Page 4 of 8 UCL INFORMATION SERVICES DIVISION IT FOR SLMS 2. On the Standard Toolbar, click on the Follow Up (red flag) button 3. Make a selection e.g. Today, Tomorrow, This Week etc Or: 1. Right click on the message to wish you wish to add a flag 2. Select the Follow Up option 3. Make a selection e.g. Today, Tomorrow, This Week etc 4. You will notice a red flag in the Flag Status column on the message outlook2007-flags.docx Confidential Page 5 of 8 UCL INFORMATION SERVICES DIVISION IT FOR SLMS 7.2 Specific dates Adding a “custom” flag will allow you to set your own due date and also to specify a date and time for a reminder 1. As above, select the message you wish to follow up, from the Standard Toolbar click on the Follow Up button and select Custom... 2. Fill in details as desired. Click OK to save changes 8 Sending a message with a flag for yourself If you need to follow up on a message or check for responses to a message that you send, you can include a reminder in the new message before you send it. In the Mail view, click on the New button to create a New Mail Message 2. Create your message in the usual way. 3. Before sending the message, click on the Follow Up button and select Custom... 4. Ensure Flag for Me is ticked and then add your due date and the date and time you wish to receive a reminder 1. outlook2007-flags.docx Confidential Page 6 of 8 UCL INFORMATION SERVICES DIVISION IT FOR SLMS 5. Click on OK 6. Click on Send to send the message 9 Sending a flagged message (with a reminder) to a recipient If you need responses to an email message that you are going to send, you can add a follow up flag to the message with the option of a reminder. In the Mail view, click on the New button to create a New Mail Message 2. Create your message in the usual way. 3. Before sending the message, click on the Follow Up button and select Flag for Recipients... 1. 4. Ensure that there is a tick in the Flag for Recipients box 5. In the box next to Flag to: select the flag type: Follow up, For Your Information, Forward etc outlook2007-flags.docx Confidential Page 7 of 8 UCL INFORMATION SERVICES DIVISION IT FOR SLMS 6. If you wish to send a reminder with the message, ensure that there is a tick in the Reminder: box and then select a date and time for the reminder. If you do not wish to send a reminder, ensure that the Reminder: box does not have a tick 7. When the recipient receives a flagged message, the Flag to: option that you selected will appear in the Info Bar in the message that the recipient receives: e.g. message send with Follow up flag The reminder (if set) will appear on their Task List in the To-Do Bar. outlook2007-flags.docx Confidential Page 8 of 8