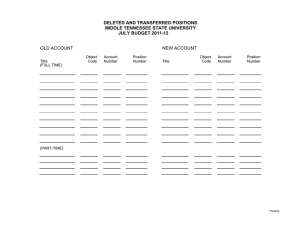IT for SLMS: Live@UCL – Outlook 2007 Deleted Items folder
advertisement

UCL INFORMATION SERVICES DIVISION IT for SLMS IT for SLMS: Live@UCL – Outlook 2007 – Recovering deleted items from the Deleted Items folder 1. Document Information Document Name Outlook2007-recover-deleted-items.docx Service Email Author Kristina Drew Contributors Issue Date 01/08/2013 2. Document History Version Date Summary of change 1.0 01/08/2013 Republished with ‘IT for SLMS’ branding outlook2007-recover-deleted-items.docx Confidential Page 1 of 3 UCL INFORMATION SERVICES DIVISION IT FOR SLMS Contents 1. Document Information ......................................................................................... 1 2. Document History ................................................................................................ 1 3 Introduction .......................................................................................................... 2 4 To recover deleted items ..................................................................................... 2 5 Moving messages from Deleted Items to a folder of your choice......................... 3 3 Introduction If you delete your emails they can be recovered from your Deleted Items folder. Deleted items remain in this folder for a maximum of 30 days, or you can empty the Deleted Items folder yourself at any time. Once you have emptied your Deleted Items folder you then have a further 14 days in which you can recover the items you have emptied from the folder. After this period of time, your deleted items will be permanently removed and no longer recoverable. 4 To recover deleted items 1. In Mail view, click on the Deleted Items folder in the Navigation Pane 2. From the Tools menu, select Recover Deleted Items 3. An additional window will appear (Recover Deleted Items window) listing the date and time of all the items you have emptied from the Deleted Items folder. Items are listed in order of the date and time they were deleted, starting with the oldest. To make it easier to find the item(s) you want to recover, you can change the sort order by clicking on the name of the heading by which you want to sort. outlook2007-recover-deleted-items.docx Confidential Page 2 of 3 UCL INFORMATION SERVICES DIVISION IT FOR SLMS For example, to sort by the item's sender, click on the From heading to sort the list in A-Z order. Click the same heading a second time to sort the list in reverse order by that heading. 4. Click the item(s) you wish to retrieve Tip! Hold down the SHIFT key to select on a number of adjacent items Hold down the CTRL key to select a number of non-adjacent items Use the Select All button (located in the top left corner of the Recover Deleted Items window) 5. When you have selected the item(s), click on the Recover Selected Items button 6. The recovered items will be placed back in the Deleted Items folder. If you intend to keep your newly recovered item(s), you will need to move them from the Deleted Items folder back into your Inbox or another appropriate folder 5 Moving messages from Deleted Items to a folder of your choice 1. In the Navigation Pane, click on the Deleted Items folder to display the folder's contents. 2. Select the item(s) you want to move. 3. Right-click on the selected item, click Move to Folder... The Move Items window will appear. 4. Click on the folder you wish to move the item(s) to. Then click on the OK button. outlook2007-recover-deleted-items.docx Confidential Page 3 of 3