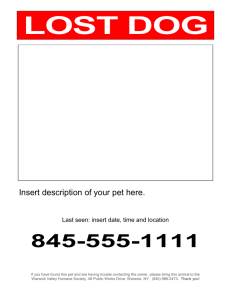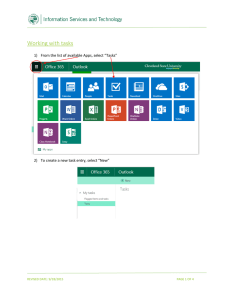SiteBuilder2 Training Module: Working with links
advertisement

SiteBuilder2 Training Module: Working with links This training module is for those within the University who wish to learn more about working with links in SiteBuilder2. On this module you will learn about the different types of links, the tools available in SiteBuilder2 to insert links, alternative styles of navigation, and how to check and maintain your links. When you have completed these exercises you should be able to: • • • • • • • understand the difference between different types of links; insert links using the ‘Links Picker’ tool; insert links to files and insert file icons; use images as links; understand how to use ‘Next and Previous links’; create a Table of Contents page; check and maintain your links. Prerequisites: A good understanding of the Windows interface Familiarity with browsing the web Knowledge of the basics of SiteBuilder (e.g. editing content) Version 14.0 Last Revised: 13 February 2014 SiteBuilder2 Training Module Contents 1. Understanding the different types of links 3 2. Accessing the training site 7 2.1 Browsing to your training web site and signing in 3. Adding links to a page 7 8 3.1 Creating relative links 8 3.2 Creating absolute links 9 3.3 Creating email links 9 3.4 Bookmark links 11 3.5 Links opening new windows 13 4. Adding links to files 14 4.1 Upload and link to a file 14 4.2 Inserting file icons 15 5. Using images as links 17 5.1 Upload and insert an image 17 5.2 Add a link to an image 18 6. Using alternative styles of navigation 20 6.1 Using Next and Previous links 22 6.2 Create a Table of Contents page 23 7. Checking and maintaining links 24 7.1 Using the Links Checking tool 8. Other training modules and help Page 2 of 27 24 27 Last Revised: 13 February 2014. Version 14.0 Working with links Task 1. Understanding the different types of links Objectives To learn the difference between relative and absolute links, what other types of links are available, and when they should be used. There are two methods of specifying links to other web pages: first, using the relative path. This is the path or route to the page from your current location and should be used for any links within your site or to other SiteBuilder sites. Second, using the absolute path. This is the full URL or web address for the site and it is this path that you will need to use if you are linking to any external web sites. Relative links If you are linking to a page within your own web site or to another SiteBuilder site, then you should use a relative path. Using relative paths is much more efficient and has the advantage that if a page above the page that we are linking to is renamed, the link will not be broken. For relative links, the 'http://www2.warwick.ac.uk' is not included. Links also work much better if you remember to put a trailing slash (or forward slash ‘/’) after them. You don't see a direct effect, but it improves the time taken to display your pages, and improves their searchability. The relative path is constructed based on where we are relative to the page that we are linking to, and we need to bear in mind the structure of the site. Let's look at an example. If this was the structure of our site, the relative path to create a link from page A to page C would be ‘../../study/c/’. The ‘../ ’ moves back up one directory level. Note how neither the ‘about’ page or ‘home’ page is explicitly named. This means if the ‘about’ page or ‘home’ page were renamed, the link would still work. Last Revised: 13 February 2014 Version 14.0 Page 3 of 27 SiteBuilder2 Training Module Finding the correct relative path is sometimes a little confusing, so the Links Picker tool has been developed which enables you to insert links (relative and otherwise) much quicker and easier than manually. Note: To find a relative link, sometimes it may be easier to go from the top level page, the university homepage down ‘/’ (the last slash in the Warwick address: http://www2.warwick.ac.uk/ represents the whole of the root and so, for example we could just start it with ‘fac/sci/’ for an academic faculty or ‘/services’ /andthenaddtherestoftheaddress. Absolute links An absolute path should be used only when you are linking to an external site. If you wanted to link to the Higher Education Funding Council's web site for example, you would use the following path: http://www.hefce.ac.uk Mail-to links A Mail-to link is a link that points to an e-mail address as opposed to a web page. When a mail-to link is clicked on a web page, your computer will open the default e-mail program (e.g. Microsoft Outlook) and add the mail-to address to the ‘To’ field of a new email. These links are useful if you want the user to be able to send you an e-mail, as they do not have to copy-and-paste the e-mail address themselves. For accessibility purposes the mail-to link text (i.e. the text that the user clicks on) should always be the email address itself. Bookmarks Bookmarks (also known as anchors) are not a type of link themselves. However, they allow a link to point to a specific part of a page, as opposed to the whole page. Once a bookmark has been added to a page, it can be linked to from the page itself by inserting a link to ‘#bookmark-name’, or from another page by inserting a link to ‘…/pagename/#bookmark-name’, where ‘bookmark-name’ is the name you have given the bookmark when it was inserted. Links opening in a new window It is possible to alter a link so that when the user clicks on it, the page will open in a new browser window as opposed to the same window. While people find it useful to put this option on their web pages, the process is discouraged for a number of reasons. Firstly usability studies show that novice users often do not understand the concept of stacked windows and think only one window is open at a time. Also, when a new window is opened the browser’s Back button no longer works. Furthermore, most browsers feature an ‘Open in new window’ option in links should the user wish a link to open in a new window. Disabled users use a tool known as a screen reader to browse web pages. This tool reads out the content of the page so that users know how it appears. While most screen readers will automatically shift focus to a new window, they don't inform the user that the Page 4 of 27 Last Revised: 13 February 2014. Version 14.0 Working with links window changed. Therefore, non-visual users may not know that a new window was opened. This can lead to significant confusion, and render the web site unusable. There are occasions where opening a new window is useful and outweighs these disadvantages. For example, if the user is filling out a form and requires help with it, it is useful if the help page opens in a new window so that the user can still see the form. Only in these examples, where there is a compelling reason, should a new window be opened. When you insert a link that opens in a new window you should always inform the user that this is what will happen. SiteBuilder2 helps with this with adding an icon next to each of these links on your page, to inform users. Useful link text It is important to make the text that you use for a link as useful as possible to help people browse around your site. The text for a link should be as short as possible, yet long enough to identify either: Where you'll go What you'll get What you want to happen We scan web pages looking for the information that we’re after. Have a very quick look at the following two paragraphs: This is some text, lots and lots of lovely text. Now, here's a sentence with a link in it. To read more about our training please click here. Following this, there is more text, lots and lots of lovely text. And one more sentence, containing yet more text to illustrate this point. This is some text, lots and lots of lovely text. Now, here's a sentence with a link in it. Please read about our training whilst visiting our website. Following this, there is more text, lots and lots of lovely text. And one more sentence, containing yet more text to illustrate this point. The first thing that stands out in the first paragraph is ‘click here’. By itself, ‘click here’ is completely meaningless and its use should be avoided. The second paragraph is far superior as when you scan it you can instantly work out the link destination. You can then decide whether to click it or not without having to read any of the surrounding text. It’s also important to make sure that you don’t have two links on the same page with similar link text. If a prospective student is looking for information and is presented with two links ‘Study’ and ‘Courses’ it might cause them to wonder which to try first! The link text ‘What it’s like to study’ and ‘List of courses’ might be better. Hyperlinks should also give an indication of any unanticipated consequences. The expectation, when clicking on a link, is that a new web page will open. Anything other than this can be unexpected, such as links that open files or documents and links that open in a new window. The exercises in this module will demonstrate how to indicate when a link will open a file or open in a new window. Last Revised: 13 February 2014 Version 14.0 Page 5 of 27 SiteBuilder2 Training Module Accessible link text The percentage of people with disabilities in many populations is between 10% and 20%. There are over 1.7 million people with sight problems in the UK. This large audience can access the web using a variety of methods, as simple as increasing the size of fonts or using keyboard shortcuts to using speech output devices or Braille browsers. Under the Disability Discrimination Act there is a legal obligation to meet the needs of people with disabilities and this means we need to make sure that our web sites are accessible. Blind and visually impaired users with speech reading technology will often scan through a page listening to just the links (in the same way that we would visually scan a page). For this reason, do not include link text that makes no sense when heard (or read) out of context. For example, rather than saying For the student handbook click here put The student handbook And instead of Research seminar 5th December [more info] Put Research seminar 5th December Page 6 of 27 Last Revised: 13 February 2014. Version 14.0 Working with links Task 2. Accessing the training site Objectives To access the training site for this session. Method Browse to the site and use SiteBuilder2 to sign in. Comments SiteBuilder2 can be used from any computer. You do not need to be on campus to use it. Task 2.1 Browsing to your training web site and signing in Note: To use SiteBuilder2, we would recommend using the most up to date version of a modern browser such as Google Chrome, Mozilla Firefox or Internet Explorer. This will give you both a better browsing and editing experience. A blank training web site has been set up so that you can work through the following exercises, without having to work on your own web site. This means that you can experiment on the training site without being concerned about others seeing it. To find this site you need to use the web address that you have been given or a web address related to the machine you are sitting at. If you are at a machine labelled ‘wtr01’ then your web address is: http://www2.warwick.ac.uk/training/session/wtr01 and so on for each machine code (add your particular ‘wtr’ number to the end of http://www2.warwick.ac.uk/training/session/). 1. Using Internet Explorer, browse to your training web site. 2. You will see a link that says ‘Sign in’ on any pages that have been created within SiteBuilder2. In some cases you will need to sign in to view information. In other cases, you may want to sign in to edit information, though you will only be able edit pages that you have permission to edit. Click Sign in. A sign in page will appear. 3. Enter your usual IT Services user code and password and click Sign In. You will notice that Sign in on the menu bar has changed to Sign out. A ‘Notify’ link has appeared and, if you have permission to edit the page, an ‘Edit’ link has appeared. Everything that you need to do to a site is under this ‘Edit’ link. Your name also appears at the bottom of the left hand column, which indicates that you are currently signed in. You can also Sign out by clicking the link in this column. Note: A security pop-up message may appear during the signing in process, in which case, click OK. Last Revised: 13 February 2014 Version 14.0 Page 7 of 27 SiteBuilder2 Training Module Task 3. Adding links to a page Objectives To create a link in the right hand column and central columns of your page. Method Use the content editor Insert/edit link button and Links picker within SiteBuilder2 Comments You can create links to other web resources anywhere on the Internet. There are two ways of creating links. First, using the relative path. This is the path or route to the page from your home directory and should be used for any links within your site or to other Warwick sites that begin http://www2.warwick.ac.uk. Second, using the absolute path. This is the full URL or web address for the site and it is this path that you will need to use if you are linking to any external web sites. Task 3.1 Creating relative links We are going to create a relative link from one sub-page of the training site to another. The absolute path for this link will be something like this: http://www2.warwick.ac.uk/services/its/elab/services/webtools/sitebuilder/v2/traini ng/wtr01/section2/subpage2/ However, in this case we are going to use the relative path because the page that we are linking to is within our web site. Using relative paths is much more efficient and has the advantage that if a page above the page that we are linking to is renamed or moved, the link will not break. To work out the relative path we need to consider where we are relative to the page that we are linking to. To help with this, SiteBuilder2 has a Links Picker that shows the whole site structure, and lets you easily insert a relative link. 1. Click on ‘Section 1’ and then click on ‘Sub-page 1’. 2. Hover over on the ‘Edit’ link and click ‘Edit centre content’, then place the cursor on the page. 3. Click on the ‘Links Picker’ button. The Links Picker button looks like this is located on the lower toolbar of the content editor.. 4. A new window will open and you will see the current page displayed in a tree view under the ‘This website’ tab. Click on the ‘Up a level’ link, and then go up another level and you will see the site homepage, as well as ‘Section 1’ and ‘Section 2’. (You may also see some other pages and files if you have worked through a previous training module). 5. Click on ‘Section 2’, then on ‘Sub-page 3’ and you should see that the Link URL text box at the top of the window has changed to ‘../../section2/subpage3’. This is the relative link. Page 8 of 27 Last Revised: 13 February 2014. Version 14.0 and Working with links 6. Type the text for your link, ‘My Sub-page’, into the ‘Link caption’ box. 7. Next, click on the ‘Insert’ button at the bottom of the window to add it to the page. The window will disappear and you should see that the text has been inserted into your page is now blue and underlined to show that it is a link. 8. Click Publish. You should now have a working link in the central column of your page. Click on the link to make sure that it works correctly. Task 3.2 Creating absolute links We are going to create an absolute link to the Google home page in the right hand column of your home page. The URL (web address) of the Google site is: http://www.google.co.uk/ 1. Browse to the home page of your training site. 2. Hover over the ‘Edit’ link and click ‘Edit right content’. 3. Click on the ‘Links Picker’ button and enter the text for your link (‘Google’) into the ‘Link caption’ text box. 4. Type the full web address (see above) for the Google site in the ‘Link URL’ text box. 5. Click on the ‘Insert’ button, then click ‘Publish’. You should now have a working link to the Google site in the right hand column of your page. As well as using the Links picker, you can also use the ‘Insert/edit link option as well. Task 3.3 Creating email links We are going to create an email link in the central column of the home page. 1. If you are not already on it, browse to your training site home page. 2. Hover over the ‘Edit’ link and click ‘Edit centre content’. 3. Place the cursor on the page, where you would like the content to appear, by clicking in the centre content. 4. Click on the ‘Link options’ drop-down menu from the toolbar.The following menu will appear: Last Revised: 13 February 2014 Version 14.0 Page 9 of 27 SiteBuilder2 Training Module 5. Click on ‘Email link’. The Insert an email edit box will appear. 6. Type in an email address in the box provided. 7. Click on the ‘Insert ‘button to add it to your page. The email address will be published as thus: You will notice that the email address is surrounded by an open and closed email tag in square brackets. This is an obfuscated email address and effectively prevents email harvester programs detecting the address 8. Click on the ‘Publish’ button to see the page, but DO NOT click on the published email address in the browser view. The computers in the training room are not configured as your normal workstations (as they are used by both staff and students) and may not automatically open your email web programme. Page 10 of 27 Last Revised: 13 February 2014. Version 14.0 Working with links Revision task Add a link to Sub-page 1 under Section 1 in the right hand column of your homepage. Hint: It should be a relative link. On your homepage, add this email link: architecture@warwick.ac.uk. Task 3.4 Bookmark links Adding bookmarks (also called anchors) to specific points within a page enables you to jump to those specific points, such as from a contents section at the top of the page. This can be particularly useful for long documents. In order to fully demonstrate this feature it is necessary to create a new page with some content on it. 1. From the home page of your site create a new page called ‘Research’. 2. Copy and paste some information from the word file ‘content.doc’. 3. To access this file, minimise the browser window and view the icons and folders on the desktop. Double click on the folder ‘Course materials>Julie>, then highlight the folder ‘SiteBuilder training’ and drag it onto the desktop to use the files. Then open the file ‘content.doc’ file, which will open the file in Word. (Keep both your web browser and Word open) 4. You are now going to copy a couple of appropriate paragraphs from the Word file and paste them into your web page. Put the cursor at the start of the Word document and highlight a couple of paragraphs about the two research groups to copy and either click on edit and copy or use the Keyboard shortcut by pressing the Control Key with the letter ‘C’ (CTRL ‘C’). 5. Switch back to your browser view, hover over ‘Edit’ and click ‘Edit centre content’. 6. Put your cursor on the page where you wish the text to appear. 7. Click on the ‘Paste from Word’ icon in the toolbar. This will paste all the original word formatting. The other pasting option is to ‘Paste as plain text’ for when you want to strip out all the formatting. 8. When the insertion box appears, paste (CTRL + V) the content into the box. 9. Click on ‘Insert’ to add it to the page. It should appear on the page where you specified the cursor to be. Now we will create some anchors or bookmarks Last Revised: 13 February 2014 Version 14.0 Page 11 of 27 SiteBuilder2 Training Module 10. We are going to create a bookmark for each research group and then create links at the top of the page that will jump down to the specific information about each group. 11. Hover over the ‘Edit’ link and then click ‘Edit centre content’. 12. Scroll down the page until you find the sub-heading for the Architectural Science Group. Place the cursor at the start of the sub-heading. 1. Click on the ‘Link options’ drop-down menu from the toolbar. 2. Click on ‘Add an anchor’. The ‘Insert/edit an anchor ‘editor will be displayed: 3. Click in the Anchor name box and type ‘archscigroup’. It doesn’t matter what the name is but you’ll need to remember it for the link that we are going to put in at the top of the page. 4. Click ‘Insert’. You should see that an anchor icon has been added to your page where the cursor was resting. This indicates that you have inserted a bookmark and will only appear in the content editor. 5. Scroll to the top of the page and insert some blank lines by clicking on the return key a couple of times. 6. Type in ‘Architectural Science Group’, highlight the text. Page 12 of 27 Last Revised: 13 February 2014. Version 14.0 Working with links 7. Click on the ‘Link options’ drop-down menu again. 8. Click on ‘Edit link’. The Edit link menu will appear: In the Insert link dialogue box you’ll see a drop-down box that is labelled ‘Anchors’. 9. Select ‘archiscigroup’ from the drop-down options and it will be added to the Link URL text box for you (# denotes that the link is pointing to a bookmark). 10. Click on ‘Insert’ to add it to your page. 11. Click Publish. Click the link at the top of the page to check that it works and that it jumps down to the matching section. Revision task Create a bookmark for the Architectural Practice Group, and add the link at the top of the page to jump to it. Task 3.5 Links opening new windows In some instances, you may wish to have a link on your page that opens in a new window. For usability purposes you should always inform a user that a link will open in a new window. SiteBuilder2 helps in this regard as you will see in this task, where we will add a link to the University home page that will open in a new window. 1. Browse to the home page of your training site. 2. Hover over the Edit link and click Edit right content. Place your cursor at an Last Revised: 13 February 2014 Version 14.0 Page 13 of 27 SiteBuilder2 Training Module appropriate point on the page. 3. Click on the Links Picker button and enter the text for your link (‘Warwick home page’) into the Link caption text box. 4. Type the web address ‘http://www.warwick.ac.uk’ in the Link URL text box. 5. Click in the checkbox labelled ‘Open this link a new window’. 6. Click on the Insert button, then click Publish. You should see the link on your page. You should also notice that a small icon has appeared next to the link to show that the link opens in a new window. Click on the link to check that it works correctly. Page 14 of 27 Last Revised: 13 February 2014. Version 14.0 Working with links Task 4. Adding links to files Objectives Learn how to upload files, such as Word documents, PDF files and Powerpoint shows, and include links to them in your web page. This is particularly useful for lecture notes and handouts. Method Upload a file using SiteBuilder2 and create a link to it on your page. Comments Adding files such as PDF and Word to your web site is now a one-step process, using the Links Picker. Note If uploading Word documents that are only intended for online reading, as would be the case with a normal web page, then it may be advisable to create a new web page from Office document (see the Working with files training module). Task 4.1 Upload and link to a file In order for others to have access to files on your web page it is necessary to upload them. However, to let others know that the file is on your page it is also necessary to create a link to it. SiteBuilder helps you to perform these tasks in one step using the Links Picker tool. This exercise will use an example PDF document of lecture notes. 1. Browse to the home page of the training web site. 2. Hover over the ‘Edit’ link and click ‘Edit centre content’. Place the cursor at an appropriate place on the page. 3. Click on the ‘Links Picker’ button 4. Type ‘Lecture 2 History Notes’ in the ‘Link Caption’ text box at the top of the Links Picker window. 5. Now loctate the file ‘lec2historynotes.pdf’ from the Desktop (Course materials>Julie>SiteBuilder training folder, or under ‘Supporting materials’ on the SiteBuilder2 online training web page: warwick.ac.uk/sitebuilder2/training/online/ and it will need to be saved to your hard drive before completing this step. 6. Click on the ‘Insert’ button, . The file will be uploaded to the page and you should see that the link has been added to the page in the Content editor. 7. Click ‘Publish’ and click on the link on your page to test that it works. Note: This process can be followed to put Word documents, Excel files, PDF files or Powerpoint shows on your web page. Last Revised: 13 February 2014 Version 14.0 Page 15 of 27 SiteBuilder2 Training Module Task 4.2 Inserting file icons SiteBuilder provides you with a tool for adding file icons to your page. Using these icons to indicate a link to a file such as PDF or Powerpoint helps users to understand what is going to happen when they click on a link. Always use these icons when you have added a link to a file. 1. Hover over the ‘Edit’ link and then click ‘Edit centre content’. 2. Place the cursor immediately after the link that you have just created. 3. Click on the ‘Link options’. The Link options will be displayed: 4. Click on ‘Document icon’. The document icon picker will be displayed. 5. Choose the icon for the pdf file 6. Click Publish. You should see the icon next to the document on your page. Page 16 of 27 and it will be added to the page. Last Revised: 13 February 2014. Version 14.0 Working with links Revision task In the course materials for SiteBuilder training (on the desktop, or in the ‘Supporting files’ folder online), there is a file called ‘lecturepresentation.ppt’, which is an example Powerpoint presentation of lecture slides. Upload the file, create a link to the Powerpoint file, using the Links picker, and add a file icon to the link. Note: Further information about files, uploading files in bulk, and links to files can be found in the ‘Working with files’ SiteBuilder2 training module. Last Revised: 13 February 2014 Version 14.0 Page 17 of 27 SiteBuilder2 Training Module Task 5. Using images as links Objectives To learn how to use images as links. Method Use the Links picker to add a link to an image. Normally when you add links to a page you add the link to a piece of text. However, this is not the only way to add a link to a page. It is also possible to add a link to an image, so that when a user clicks on an image they are taken to the link destination. This feature should be used with caution. A common mistake is to add a link to inappropriate images. If you are adding a link to an image it should be obvious firstly that the image is a link, and secondly where the destination of the link is. Showing that an image is a link can be done in a number of ways. By making an image look like a button is one way. Buttons are inherently click-able and therefore communicate to the user that an action can be performed on the image. You can add some information to the ‘Image Description’ or ‘Title’ of the image which gives people a bit more information about what will happen when they click on the image. The final way is to have the image in a standard location where links are located, such as in the top left for logos that are clickable links back to the homepage such as with SiteBuilder pages, or in the right hand column. It is very important that any image you use, but especially images designed to be links, have their alternative (ALT) text defined. This means that even if a user has images disabled, the link will still make sense. Task 5.1 Upload and insert an image Before we can add the link the image must be inserted. There are two methods of inserting images: either adding an image you have already uploaded to another page, or uploading and inserting an image. This task will use the uploading method, but the succeeding task where the link is added is applicable for either method. 1. Browse to the home page of the training site. 2. Hover over the ‘Edit’ link and click ‘Edit centre content’. 3. Click the ‘Insert a’ drop-down menu from the toolbar. The insert options will be displayed: Page 18 of 27 Last Revised: 13 February 2014. Version 14.0 Working with links 4. Click on ‘Image’. 5. Click on the ‘Your computer’ tab. This tab allows you to locate an image file on your computer to upload to the page. 6. Now locate the image file ‘button.gif’ – from the Desktop (Course materials>Julie>SiteBuilder training’ folders, or under Supporting Materials from the online page: warwick.ac.uk/sitebuilder2/training/online/ 7. Type ‘How to find us’ in the ‘Image description’ text box at the top of the Image Picker window. The Image description (also known as the ALT or alternative text) describes the image and appears when the image is unavailable or if users access the page with graphics turned off. It is very important to include this text for all images, to ensure accessibility for users including the visually impaired that may be using a text only browser and to comply with accessibility legislation. 8. Click ‘Insert’. The image will be uploaded to the page and you should now see your image within the editing window of the web page. Last Revised: 13 February 2014 Version 14.0 Page 19 of 27 SiteBuilder2 Training Module Task 5.2 Add a link to an image 1. Click on the image so that it is selected. 2. Click on the ‘Links Picker’ button. The Links picker window will open. You should notice that, as opposed to when you have used the Links picker previously, the Link caption text box has been disabled i.e. you cannot change the text inside it. This is because we are adding the link to an image, so there should be no Link caption. 3. We are going to add a link to the Maps page, so add the text ‘/about/maps/’ to the Link URL text box. 4. Next, click on the Insert button at the bottom of the window. 5. Click Publish. Click on the image to verify that the link works correctly. Revision task Upload and insert another image, then add a link to it. Additional images can be found in Desktop>Course materials>Julie>SiteBuilder training or if you are undertaking on-line training, on the SiteBuilder2 online training web page: warwick.ac.uk/sitebuilder2/training/online/. If you are unsure of where to add a link to, try the Warwick home page: http://www2.warwick.ac.uk. Relatively speaking, this is just a forward slash ‘/’ Page 20 of 27 Last Revised: 13 February 2014. Version 14.0 Working with links Task 6. Using alternative styles of navigation Objectives To learn how to use alternative styles of navigation in SiteBuilder2. Method Use the page properties to add Next and Previous links to SiteBuilder2 pages, and create a Table of Contents page. It can often be the case that adding links manually to pages can be a laborious process, especially if there are a number of pages and files that need linking to. It can also be the case that with a large number of sub-pages that it is no longer appropriate for all of the pages to be shown in the left-hand navigation. This exercise shows two alternative styles of navigation that you can apply to your SiteBuilder2 pages. Task 6.1 Using Next and Previous links Reading web pages differs from reading a book in that reading a book follows a set pattern of pages, whereas browsing the web pages can be done in a random way. Sometimes, however, there will be content on your web pages that you would prefer to be read in a linear order, for example, step-by-step instructions or teaching materials for students. SiteBuilder2 provides a feature that allows you to add ‘next’ and ‘previous’ links to a set of pages so that they are read in a particular order. The pages are ordered according to their Sort order, and all pages are shown regardless of whether they are shown in the left-hand navigation. This is so you can hide all the pages from the local navigation (except perhaps the first page), which encourages the user to browse through the pages in order. To enable this facility the pages must have a common parent page, and the property must be enabled on that parent page, as shown in this task. 1. Browse to the home page of your training site. You should see that the home page has two sections: ‘Section 1’ and ‘Section 2’. We are going to create two new pages under Section 2. Click on Section 2. 2. Hover over the ‘Edit’ link and click on the ‘Create a new page’ link, and create a page named ‘subpage6’, with a Link caption ‘Sub-page 6’. 3. Create another new page under Section 2 named ‘subpage5’, with Link caption ‘Sub-page 5’. 4. Browse to Section 2, but this time click on the Edit link, then select the ‘Subpages’ tab. You should see that there are now 4 sub-pages listed. You should also see that for each page in the list the eye icon is open: . This shows that the pages are shown in the local navigation. 5. For each of the sub-pages under Section 2, (but excluding ‘sub-page 3’), click on the eye icon next to the page name so that they all change to a closed eye: i.e. not shown in the local navigation. Last Revised: 13 February 2014 Version 14.0 Page 21 of 27 SiteBuilder2 Training Module You should also notice a number of buttons to the right of each page name. You can edit each page’s properties by clicking on the Edit properties button . In order for the pages to appear in the correct order we need to change the sort order. This can be done in one of two ways – either by editing the sort order in the page properties (under the additional options) and changing sub-page 3 to a sort order of 30, sub-page 4 to a sort order of 40, sub-page 5 to 50 etc, or by using the drag and drop reordering tool, which we will use here. 6. Click on the ‘Reorder pages and files’ button. 7. Check the box to ‘Show non-visible pages & files’. All the pages and files under the page will be now be apparent. 8. Click on each page and hold whilst dragging up or down into the order you would like the files to appear. 9. Rearrange the files so they appear in numerical order. 10. Click on the ‘Save’ button. 11. Click on the ‘Current page’ tab, and then click on ‘Edit properties’. 12. Click on the ‘Additional options on the right hand side of the page. 13. Change the ‘Show next and previous links on sub-pages’ property from ‘Don’t display’ to [Show at] Top and bottom w/page numbers’ (which is show with page numbers. 14. Click ‘Save’ and then ‘Done’. Section 2 of your training site will be shown. 15. Go to ‘Subpage3’ in the navigation menu. You should notice that a Next page link has appeared at the top and bottom of the page. If you click on that link it should take you to Sub-page 4, and next and previous links are shown. Click forwards and backwards to see how it works. Note that this style of navigation should only be used when it provides a clear advantage to the user. Page 22 of 27 Last Revised: 13 February 2014. Version 14.0 Working with links Task 6.2 Create a Contents list page When there are a lot of sub-pages and files underneath a page, creating and maintaining the links to them can be very time-consuming. SiteBuilder allows you to create a Table of Contents or Contents list page that will automatically insert links to sub-pages and files, and will automatically update if any new pages or files are added, or removed. It is also possible to turn an existing page into a Contents list page, as you will see in this task. 1. Browse to the home page of the training site, hover over the ‘Edit’ link, and select ‘Edit page properties’. 2. Scroll down to the bottom of the page to the ‘Page template’ option. Click on the page template link and select the Contents list page from the page template options. When you change the drop-down box you will notice that a number of additional options have appeared. These options allow you to format how the Contents list will appear. 3. We would like both web pages and files and icons to be displayed so ensure that ‘Include web pages’ and ‘Include uploaded files’ and ‘show icons’ checkboxes are ticked. 4. Click on the ‘Save’ button. You should now see that the page has been turned into a Contents list and that the subpages and files underneath that page are shown. More information about this and other page types can be found in the ‘Creating dynamic pages’ training module. Last Revised: 13 February 2014 Version 14.0 Page 23 of 27 SiteBuilder2 Training Module Task 7. Checking and maintaining links Objectives To learn techniques to keep links accurate. Method Creating links more likely to remain correct, and using links checker tools. Nothing is more frustrating to a user of a web site than links that do not work. Many users, upon finding a so-called ‘dead-link’, will simply give up and look elsewhere. For this reason it is important to make sure that the links on your site are always up-to-date and functioning correctly. This task can often seem quite laborious, especially if you have a large site with lots of links that need maintaining. Luckily SiteBuilder can help in some respects and there are also techniques and tools that can be used to ease the task. The structure of a SiteBuilder site means that SiteBuilder can create a lot of links automatically. The left-hand navigation is always generated based on the current content of your site, so you can rest assured that those links will always be accurate. Also, for when the left-hand navigation is not appropriate, SiteBuilder provides features such as the Contents list and Sitemap. These pages again generate their links automatically based on the current state of your pages, and as such will always be up-todate. If you use these features correctly, and do not keep long lists of manually defined links, the problem of maintaining your links becomes much more manageable. Of course it is often the case where you need to insert manually defined links that SiteBuilder cannot generate automatically. However, there are still techniques that you can use to keep the maintenance of your links down. You should always use relative links wherever possible. Relative links are far less susceptible to breaking than absolute links. It is possible to move an entire site to a different location in SiteBuilder and providing the links on the site are relative, the vast majority of the links will still work. Relative links also mean that you can retain much greater control over the reliability of your links. If the links on your site are relative, they will not include any reference to pages higher up in the Warwick web site tree that you do not have control over. Therefore, even if someone else alters pages above your site, you can be more confident that your links will remain functional. There is a links checking tool embedded within the SiteBuilder interface. This can be accessed via the main editing section. You can set the links checker to ‘Run check’ while you are doing your normal editing processes. If the section you are checking contains more than 25 pages you will receive an email when the check is finished with the report. Task 7.1 Using the Links Checker To check for broken links on your site, browse to the homepage (or the parent page of the section of pages you wish to check). Either click on the Edit link from the main menu or go the 'More' section from the drop down menu options under the Edit link. In the edit content section on the left hand side, click on the option 'Check for broken links and images'. Page 24 of 27 Last Revised: 13 February 2014. Version 14.0 Working with links You will see the links checker screen: Leave the 'Also check links and images on pages beneath the current page' checkbox ticked to run the links checker over the whole site or section of pages. Click on the 'Run check' button. If you are checking links on a section containing more than 25 pages, you will receive an email when your links check is finished. If you are checking links on a relatively small section of pages, you will see the links checker summary screen straight away: At the top of the page you will see a summary of the links checker result, indicating how many of the links checked were: Successful - unbroken links working correctly. Last Revised: 13 February 2014 Version 14.0 Page 25 of 27 SiteBuilder2 Training Module Permissions locked - these are links which point to a page which the user will not necessarily have permissions to view. If the page which contains the link itself has restricted permissions (eg. it requires the user to sign in in order to view it) then you could consider using personalisation tags to make links to pages which are further restricted visible only to those users who will be able to view the restricted content. This will avoid a signed-in user who doesn't have the necessary permissions clicking on the link and being taken to an 'Access refused' page. Not found - links or images that are broken (point to a page or image which has been moved, renamed or deleted). These links will need updating or removing in the content editor. Unknown - the links checker was unable to determine the status of these links. This could be for a number of reasons, such as the link pointing to a service such as mywebmail or to a page hosted on a server with an invalid SSL certificate. You may wish to check these links manually to ensure that they are correct. Further down the links checker summary screen you can find details of the results found on each page that has been checked. Click on the arrow to the right of each URL to open that page in a new tab or window. You can then edit the page in order to update any broken links that the links checker has found. Once you have finished updating any links, you may wish to click on 'Run a new links and images check' (at the bottom of the page) to check your amendments. If there were no broken links to update, you can click on 'Return to edit section' (at the bottom of the page) or the Done button to return to the Edit screen. Page 26 of 27 Last Revised: 13 February 2014. Version 14.0 Working with links Other Training Modules There are further training modules offered by the Web Team that cover many of the other features in SiteBuilder: Working with Files Adding Images Working with Links Adding News and Events Creating Forms and Quizzes Creating Dynamic Pages Managing Your Web Content Creating good websites (online only) /services/its/servicessupport/web/sitebuilder2/goodsites Go to the ITS Training site http://warwick.ac.uk/its/training/ to check availability and book a place. They are also located here for on-line training and reference: http://warwick.ac.uk/sitebuilder2/training. More information about SiteBuilder2 is available including an extensive FAQ section from the web support area for SiteBuilder2 users at: http://www.warwick.ac.uk/sitebuilder2 Finally, you can find lots of information on the SiteBuilder forum at: http://www.warwick.ac.uk/sitebuilderforum/ Useful Links Optimising your page and improving the rank for searching: http://www.warwick.ac.uk/sitebuilder2/faqs/other_admin/improverank Website terms and conditions including information on Cookies, Privacy and Copyright http://www2.warwick.ac.uk/terms/ Web Publishing team: http://www.warwick.ac.uk/services/its/servicessupport/web/ Last Revised: 13 February 2014 Version 14.0 Page 27 of 27