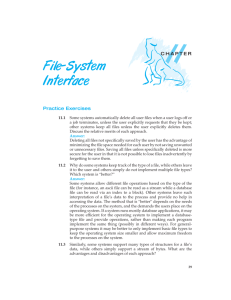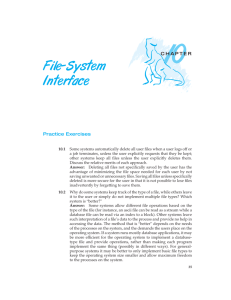Command Console Tutorial BCIS 3680 Enterprise Programming
advertisement

Command Console Tutorial BCIS 3680 Enterprise Programming Overview Working in Command Console Navigation Working directory Listing contents of directory Special “directories” Running Java Commands in Console Difference between system and Java commands Using PATH Showing File Extensions 2 Start a Command Console (Win 8 & 10) Right click the Windows start icon . Select Command Prompt from the pop-up menu. For managing Tomcat and MySQL, select Command Prompt (Admin) instead. 3 Start a Command Console (Pre-Win8) For Tomcat and MySQL management, right-click and select “Run as Administrator”. 4 Working Directory When the console opens, you’re at a certain location in the file system. The default is the Windows home folder for the current user. In Windows XP, it’s C:\Documents and Settings\<username>. In Windows 7 and 8, it’s C:\Uers\<username>. From here, you may move away to other locations. At any point of time, you are “parked” somewhere in the file system. The current location you’re at is your working directory. 5 GUI View of My Working Directory What is a folder in Windows graphic user interface (GUI) is called a directory in the terminology of command console. Similarly, subfolder = subdirectory. 6 Navigation: Moving to Another Drive To move a different drive, simply type the drive letter, followed by a semicolon, at the command prompt. Press Enter and you’re at the root of that drive. My working directory is the root of F: now. 7 Navigation: Moving to Another Folder To move to another folder, use the CD (change directory) command. In Windows, the commands are not case-sensitive. So CD and cd are the same command. 8 Navigation: Moving to Another Folder Again, note that as I cd into the new location, the path in front of the prompt (>) changes to reflect my new working directory. 9 Viewing Contents of a Directory To see what are the contents inside a directory, use the DIR (short for “directory”) command. 10 Special “Subdirectories” In every directory, there are two special “subdirecotries”: A single dot refers to the current directory, i.e., working directory. Double dots refer to the immediate parent directory of the working directory. Therefore, in the example below, if you issue the command dir ., the same output will be repeated. If you issue cd .., your working directory will changed to F:. 11 Drilling Down inside a Directory In the DIR output, <DIR> indicates a subdirectory (notice that both the . and .. “subdirectories” are marked as <DIR>. In this example, hello also is a subdirectory of the working directory. Use CD to move your working directory into the hello subdirectory. Use DIR to list the contents of hello. Repeat this procedure to “drill down” through the subdirectories of a directory. Whenever you need to go back up one level, use the cd.. command. 12 Drilling Down inside a Directory 13 Shortcuts for CD Command If there are many levels of subdirectories, it may be too cumbersome to run cd.. repeatedly, each issuance of the command bringing you up only to the immediate parent of the current working directory. You may combine the double dots as part of a relative path to the subdirectory you want to go to. 14 Use a pair of double dots for each level above the subdirectory you’re starting out from. Separate two pairs of double dots with a backslash (\). Once you reach a point where the parent of the destination folder, write out names of each directory in that branch. Use the entire string as the “argument” of the cd command. Navigation: CD with Relative Path 15 Navigation: CD with Relative Path 16 Navigation: CD with Absolute Path The alternative solution is to type the absolute path (starting with the drive letter and spell out all subdirectory names). 17 Beeline to Root of Drive Use backslash as the argument of CD command and it moves you directly to the root of the drive. 18 Other Useful Commands MD <new subdirectory name> RMDIR <subdirectory to remove> Delete a file TYPE <file name> Remove a subdirectory DEL <subdirectory> does not remove the subdirectory. It only deletes all files in the subdirectory DEL <file name> Also MKDIR Create a new subdirectory Output a file to the console CLS 19 Clear the display of console Running Non-System Commands For system commands such as CD or DIR, the command console knows where to find their executable files and run them. But if a program is not a native system file, the console assumes that it is inside the working directory. If it indeed finds the executable there, it runs it. If not, it throws in the towel and complains. 20 Running Java Commands Java is not a Windows system application. So without assistance, the command console doesn’t know where java.exe or javac.exe is. 21 PATH Environment Variable The PATH variable contains a number of absolute paths, separated by semicolons. When Windows is installed, it adds quite some items in this variable. You can add to this variable absolute paths to non-system programs you want to run in command console. 22 Do NOT add specific file name, only the path to the directory that contains the file you want to run. Editing PATH To edit PATH, right-click the computer icon on the desktop (or the Computer menu item in the Start menu). Select Properties. 23 Editing PATH Alternative, you can start the process by going to Control Panel and clicking System. 24 System Properties Dialog Box 25 Find Path in System Variables 26 Editing Value of Path To add a new path, first go to the very end of the existing value of Path. It is very important not to change the current value in any way. Otherwise some of your programs may not work properly. If you suspect that you may have altered the value inadvertently, simply click Cancel and start over again. 27 Editing Value of Path Add a semicolon to the end and then type in (paste in) the new path you’re adding. It’s NOT necessary to add a trailing backslash and/or semicolon. Click OK to save the new value. 28 Verifying PATH Changes To make sure that you have changed the PATH, start a command console and run the PATH command. The new value should be in the command output. It may be necessary to restart your computer for the changes to take effect. 29 Showing File Extensions in Windows 7 In this course, often we want to show the file extensions (e.g., the .class for source code files) in Windows Explorer. However, the default Windows behavior is to hide file extensions that it recognizes. We can change the settings of Windows Explorer. 30 Showing File Extensions In Windows Explorer, click Organize (upper-left corner). In the ensuing drop down menu, click Folder and search options. 31 Showing File Extensions In the Folder Options dialog box, clear the checkbox for Hide extensions for known file types. Click OK to close the dialog box. 32 Showing File Extensions Now all file extensions are displayed, whether Windows recognizes them or not. 33