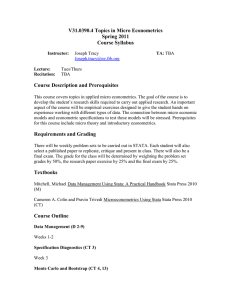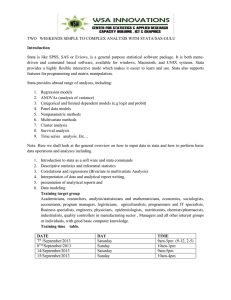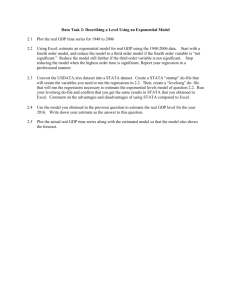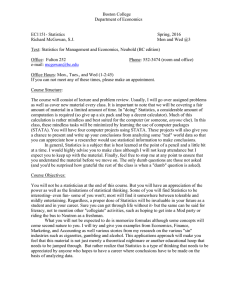An Introduction to Stata By Mike Anderson
advertisement

An Introduction to Stata
By Mike Anderson
Installation and Start Up
A 50-user licensed copy of Intercooled Stata 8.0 for Solaris is accessible on any Athena
workstation. To use it, simply type “add stata” (hit enter) and then “xstata” (hit enter). You can
also run it remotely on athena.dialup.mit.edu by typing “add stata” and then “stata”. This will
only run the command line version of Stata, however, which can be difficult to use if you are
unfamiliar with the program. To use the X-Windows version of Stata remotely, you must log
into x.dialup.mit.edu (again, type “add stata” and then “xstata”). Two caveats: the performance
of x.dialup.mit.edu is sometimes less than breathtaking, and you must have an X11 server
installed on your personal computer in order to use it. If you are running Mac OS X, I would
strongly recommend Apple X11, available at www.apple.edu/macosx/x11. If you are running
Linux, you probably already have an X11 server installed. If you are running Windows, you are
on your own – I cannot provide support for software of such low quality.
Adjusting Stata’s Memory Allocation
Stata’s default memory setting is generally set at 1 MB. As you will see when you start
up Stata, this setting allows the program to allocate approximately 1000 Kbytes to data. While
this may be enough for some datasets, larger datasets can easily exceed this amount. If you run
into any problems with memory, you can increase the amount that Stata allocates to data by
typing “set mem 10m” (this would increase it to 10 MB – if you want, for example, 100 MB,
type 100m).
The Stata Interface
When first opening Stata, you will be greeted with four windows: Stata Results, Review,
Variables, and Command. The Stata Command window allows you to input commands; I will
refer to it as the command line. Stata Results displays the output from your commands;
Variables lists all of the variables in your dataset; and Review contains all of your previous
commands. Stata also includes an Editor -- essentially a spreadsheet -- which can be accessed on
the toolbar at the top of the screen (press Browse if you want to see the editor w/o the ability to
make changes). The Editor is useful for entering and manipulating data.
Stata’s Structure
1
As a program, Stata functions by manipulating variables. The notion of a variable in
Stata corresponds directly with the notion of a variable in econometrics. Each variable thus has a
certain number of observations associated with it (frequently all variables will have the same
number of observations), and it is each observation that corresponds to what we think of as a data
point. Whenever you add new piece of data, it must become either a new variable or a new set of
observations added to an existing variable. To refer to a variable in Stata, you simply type its
name. To refer to a particular observation in a variable, you type varname[n], where n is the
observation number. For example, observation 7 in variable GDP could be called by typing
GDP[7].
Loading Data
Once you have opened Stata, you will presumably want to load some data. There are
three ways to do this: you can open a Stata dataset (ends in .dta), you can read in a non-Stata file,
or you can enter data manually. Opening a Stata dataset is done using the Open command on
the file menu. Reading in a non-Stata file requires using the infile command, but the actual
procedure is somewhat complex and will not be covered here. Entering data manually is best
done in the editor. This is a straightforward procedure since the editor is identical to a
spreadsheet.
Stata Commands
Knowing Stata essentially means knowing its commands. The following basic
commands are among the most useful. Arguments in the syntax are italicized, and those
arguments that are optional are put in [brackets]. When syntax is marked as N/A, this means that
the commands in question are implemented on Stata’s menu bar.
Help
Syntax: N/A
Selecting Help from the menubar will bring up a variety of options. Contents is usually a
good place to start; you can browse or perform a keyword search. Stata Help is quite useful,
providing the syntax, description, and examples of most variables.
Open, Save, and Print
Syntax: N/A
These commands are most easily used on the menu bar. To use them, simply pull down
the File menu and select the command.
2
Filename
Syntax: N/A
At times, you will need to type in the name of your file. Since Stata needs to know
exactly where on the hard drive your file is, filenames can get quite lengthy. A sample filename
is "/afs/athena.mit.edu/user/m/i/milypan/aidtrad3.dta". Instead of typing in this behemoth of a
name, it is frequently easier to use the Filename command to insert the filename for you. To use,
simply select “Filename...” from Stata’s File menu and browse around until you find the file
whose name you wish to enter. Then double click on that file, and Stata will automatically insert
the name onto the command line for you.
describe
Syntax: describe
This command provides a description of your current dataset.
summarize Syntax: summarize [variable list] [if exp] [in range]
Summarize displays the statistical properties of your dataset. Typing “summarize” by
itself will display the number of observations, the mean, the standard deviation, the minimum
observation, and the maximum observation for each variable. Suppose your dataset contains
four variables, named var1, var2, var3, and var4. Typing “summarize var1 var2 var3” will
display the information listed above, but only for variables var1, var2, and var3. You could
further limit the output of summarize by typing, for example, “summarize var1 var2 var3 if var1
> 30” or “summarize var1 var2 var3 in 1/20” The former would summarize only the
observations of var1, var2, and var3 for which var1 is greater than 30. The latter would
summarize only observations 1 through 20 for variables var1, var2, and var3. When
programming, it can be useful to remember that Stata saves the results of the latest summarize
command. Among the ones easily accessible are: _result(1), the number of observations;
_result(2), sum of weight; _result(3), the mean; _result(4), the variance; _result(5), the minimum
observation; and _result (6), the maximum observation. Typing “display _result(3)” after
running the summarize command on var 1, for example, would tell Stata to display the mean of
var1.
generate
Syntax: generate newvariable = expression1 [if expression2] [in range]
Generate is perhaps the all-time most important command in Stata. It allows you to
generate a new variable which is equal to some mathematical combination of existing variables,
or to nothing at all. Using our dataset which contains variables var1, var2, var3, and var4, we
see that if we wish to create a new variable, var5, which is equal to 2*var1 + var2, we simply
type “generate var5 = 2*var1 + var2”. If we wish to generate var5 and manually enter the
observations in ourselves, we could type “generate var5 = .”. This would create a variable var5
3
which has what correspond to empty spaces for all of its observations. The “if” and “in” options
work just as they did in summarize. The generate command can also create lists of random
numbers. Typing “generate var5 = uniform()” will generate a variable named var5 whose
observations are drawn from a uniform (0,1) distribution. Typing “generate var5 =
invnorm(uniform())” will generate a variable named var5 whose observations are drawn from a
normal (0,1) distribution.
replace
Syntax: replace oldvariable = expression1 [if expression2] [in range]
Replace works just like generate except that it allows you to replace the contents of an
old variable with a new expression, rather than creating a new variable that is equal to that
expression.
graph
Syntax: graph variablename [if expression] [in range], [options]
Graph creates a histogram of whatever variable you enter. For example, typing “graph
var1” would create a histogram of variable var1. Such a graph is useful for visualizing how a
particular variable is distributed. Further refinements and the construction of different types of
graphs are detailed in Stata Help.
drop
Syntax: drop variablenames [if expression] [in range]
At times, you will want to get rid of an existing variable. To do so, use the drop
command. For example, to throw out variables var1, var2, and var3, you would type “drop var1
var2 var3”. You can also drop particular observations. For example, if you wanted to drop
observations 100 to 200, you would type “drop in 100/200”.
set obs Syntax: set obs number
The set obs command sets the number of observations in the dataset and is useful if you
plan to enter data yourself. If you are want to enter 100 data points, for example, you might type
“set obs 100” to ensure that the variable you are creating has 100 observations. It is reassuring to
note that set obs will not allow you to drop data. For instance, if you already have a variable
with 150 observations and you type “set obs 100”, Stata will not drop the last 50 observations in
your existing variable. Instead, you will get an error message.
display
Syntax: display subcommand
This command does exactly what it sounds like it will: it displays whatever you type in.
If you type “display 2”, it will display 2. Likewise, if you type “2 + (5*7)”, it will display 37. In
this sense, it can be used as a calculator. It’s also useful for displaying hidden results. For
4
example, if you run the summarize command, Stata saves some results without telling you.
Typing “display _result(3)” will display the mean of the variable you summarized.
run
Syntax: run filename
The run command loads a program into Stata so that you can use it. For example, if you
have a program named “Program.ado” in your directory, you might type “run Program.ado” to
load that program. Note that this would only load the program into Stata, not actually execute
the program’s commands.
regress
Syntax: regress dependent_var independent_vars [if exp] [in range], [options]
The regress command runs OLS regressions on the specified variables. Typing “regress
var1 var2 var3” is equivalent to running an OLS regression on var1 = a + b*var2 + c*var3 + e.
Stata will generate an entire summary table after running this command; the table includes
coefficient estimates, standard errors, t-statistics, F-statistics, R-squared values, and sums of
squares. A slew of options is available for the regress command, most of which are discussed in
the on-line help.
Logical and Mathematical Functions
When creating expressions (for example, to use in generating a variable), it is necessary
to know Stata’s syntax for various functions. Here is an extensive list:
~
|
&
==
+
*
/
^
>
>=
<
<=
not
or
and
equals
plus
minus
multiplied by
divided by
raised to
greater than
greater than or equal to
less than
less than or equal to
5
~=
abs()
atan()
cos()
exp()
ln()
sin()
sqrt()
not equal to
absolute value
arc-tangent
cosine
exponentiation
natural log
sin
square root
Programming in Stata
Though Stata’s thousands of pages of manuals may lead you to believe that there is no
command in existence that Stata does not have, there are times at which Stata’s standard
capabilities will not be sufficient to complete the task at hand. Fortunately, in these cases, you
can use Stata’s built in programming language to create your own commands. Anyone with
some computer science background should be able to master the Stata language well enough to
write a basic program, and even those with no programming experience may find it accessible.
All Stata programs begin with the syntax “program define programname”. This
command tells Stata that you are going to begin writing a program and defines the program’s
name. However, unlike most Stata commands, the program define command should not be
entered at the command line (though this is technically possible, it is not the best choice).
Instead, you should write the program in a text editor (such as Simpletext) and save the program
as a file with a “.ado” extension. You could, for example, save your program as “Program.ado”.
Then use the Set File Type command on Stata’s File menu to turn Program.ado into a Stata file,
which can then be read into Stata using the run command. While this may seem like a complex
procedure, it allows you to edit and debug your program from within a text editor.
Stata programs essentially consist of a list of Stata commands, beginning with “program
define programname” and ending with “end”. The easiest way to illustrate this may be through
an example. Suppose, for example, that you often like to generate variables that are twice as
large as the original variables in your dataset. Instead of typing “generate var2 = 2*var1” each
time you want to generate some variable var2 which is equal to 2*var1, you could write a simple
program to do it for you. The code would look as follows (assume we name our program
times2):
program define times2
/* times2 takes arguments old_var
new_var*/
generate `2’ = 2*`1’
6
end
To use this program, you would (after loading it into Stata), type “times2 var1 var2”. This, of
course, assumes that your old variable is named var1 and your new variable var2. If your old
variable were GDP and your new variable 2GDP, you would type “times2 GDP 2GDP”. While
this example is exceedingly simple, it illustrates a few of important points. First of all, the Stata
programming language uses, for the most part, Stata commands. Second, to refer to arguments
you must type `argumentnumber’. For example, the times2 program knew that we wanted our
new variable to have as its name whatever we entered in as the second argument after times2
(e.g. var2, 2GDP, etc.) because we wrote `2’ after generate. Likewise, it knew that our old
variable was named whatever we entered in as the first argument (e.g. var1, GDP, etc.) because
we wrote `1’ in the code. For completeness, I will note that the first single quote, `, is actually
the character that’s on the same key as the tilde (~), while the last single quote, ‘, is simply a
standard single quote. Also, Stata does not recognize the curly “smart quotes” that word
processors such as Corel WordPerfect and Microsoft Word generate, so it is best to use a text
editor such as BBEdit, emacs, or Stata’s own Do-file Editor to write code. Finally, observe that
we use /* and */ to open and close comments.
Writing a longer program is really no complex than writing a short one -- it just consists
of a bunch of commands one after another. For example, we could write a program that
generates a variable of random numbers drawn from a (0,1) uniform distribution , adds it to an
older variable (old_var1), adds the mean of a third variable (old_var2), and displays a summary
of our final variable. While this sounds long, it is relatively simple. The code would look like:
program define program1
/* defines a program named program1;
program1 will take old_var1, old_ var2, and
new_var as arguments */
generate var4 = uniform()
/* we tell Stata to generate a new variable,
var4, that consists of numbers drawn from a
uniform distribution */
generate var5 = var4 + `1’
/* we generate a new variable, var5, that is
equal to var4 + var1 (`1’ equals var1 since
we will enter var1 as our first argument) */
summarize `2’, meanonly
/* since we will need to get the mean of old_var2,
we run the summarize command; adding “meanonly”
at the end represses the output so that it is not
displayed on the screen */
generate `3’ = var5 + _result(3)
/* we generate a new variable equal to var5
+
the mean of old_var2; its name will equal
7
`3’,
summarize `3’
drop var4 var5
our third argument */
/* we display a summary of our new variable */
/* we get rid of the temporary variables we created
*/
end
/* we end the program */
There are a few other useful commands to know for programming. The first is the local
command, which allows you to define a macro. A macro in Stata is simply a string of text which
stands for some other string of text. The syntax for local is “local macroname =macrocontents”.
To make a macro named “one” which stands for 1, you could type “local one = 1”. Then,
whenever you typed “ `one’ ”, it would be the equivalent of typing “1”. For example, you could
type “display `one’” to display the number 1. Note that macros must be enclosed by the same
type of single quotes that we used earlier to refer to arguments. You will find that macros are
useful for storing results or other numbers or text when programming. Had we wanted to store
the mean of old_var2 in the last program for later use, we could have created a macro called
mean_2 that stored the mean by typing a line “local mean_2 = _result(3)” after the “summarize
`2’, meanonly” line.
Another useful command is the while command, which allows looping. This command
is useful if you plan to perform a certain operation multiple times. The syntax is “while
expression {stata_commands}”. As long as the expression you specify is true, Stata will keep
running whatever you have inside the braces. Suppose, for example, that you wish to write a
program that generates ten columns, each with 100 random numbers (pulled from a (0,1) uniform
distribution). You could write the same piece of code ten times, or you could use the while
command. Using while, your code would look as follows:
program define gen_rand
/*define a program called gen_rand*/
local counter = 0
/*create a macro called counter that we will use to
keep track of how many loops we’ve gone through*/
set obs 100
/*set number of observations at 100*/
while `counter’ < 10 {
/*keep doing whatever is inside the loop until
counter
reaches 10*/
generate var`counter’ = uniform() /*generate a variable named varn, where n is
the loop number that we’re on, that consists
of random numbers pulled from a uniform
distribution*/
local counter = `counter’ + 1}
/*add 1 to the counter*/
end
/*end program*/
This program continues generating columns until the counter reaches 10, at which point the loop
8
stops and the program ends.
The last useful command is the if command. The if programming command allows you
to introduce conditionality into your program. Using if, you can tell Stata to run a set of
commands only when an expression that you specify is true. For example, assume that you want
to write a program that will generate a column of 100 random numbers that will be drawn from a
uniform distribution if you type “uniform” after the command and a normal distribution if you
type “normal” after the command. The code would look as follows:
define program rand_num
/*define a program named rand_num; this program
will take one argument, equal either to “uniform” or
“normal”*/
set obs 100
/*set the number of observations to 100*/
if `1’ = “uniform” {
/*if our argument equals uniform, execute the
following code*/
generate var1 = uniform()} /*generate a variable consisting of random numbers
drawn from a uniform distribution*/
if `1’ = “normal” {
/*if our argument equals normal, execute the
following code*/
generate var1 = invnorm(uniform())} /*generate a variable consisting of
random nmbers drawn from a normal
distribution*/
if `1’ ~= “uniform” | “normal”
{
/*if our argument equals neither
uniform nor
normal, execute the following code*/
display “Error -- invalid argument”}
/*display an error message*/
end
/*end program*/
9
MIT OpenCourseWare
http://ocw.mit.edu
14.75 Political Economy and Economic Development
Fall 2012
For information about citing these materials or our Terms of Use, visit: http://ocw.mit.edu/terms.