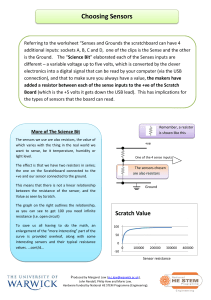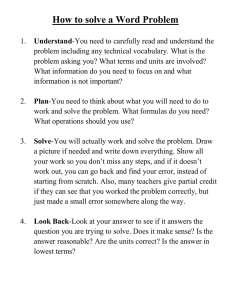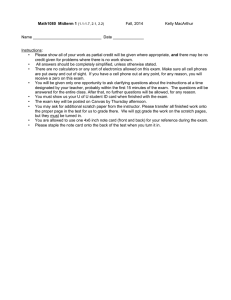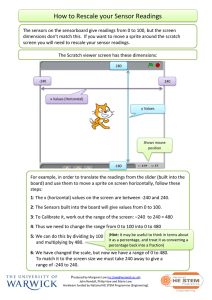Getting Starte d with PicoBoards Connect real-world sensors to your Scratch projects
advertisement

P i c o h B t o i a r w d s d e t r G etting Sta Connect real-world sensors to your Scratch projects light sensor The PicoBoard enables your Scratch (scratch.mit.edu) projects to sense – and respond to – things going on in the world outside your computer. button For example, using the sound sensor, you can slider make a sprite change how it sound sensor looks whenever there is a loud sound. Or, using the readings from the PicoBoard’s light sensor, you s e c Making Fa can program a Scratch sprite to hop up and down whenever the sensor alligator clips You can use the slider and button to control a character in a video game. detects a passing shadow. The PicoBoard also comes with four sets of alligator clips that measure the electrical resistance With the alligator clips in a circuit. you can build all kinds of custom sensors. For example, attach the clips to a pair of home-made metal The next few pages show you how to use the PicoBoard. For information about how to get a PicoBoard, see: bracelets and you can detect when your wrists touch. www.playfulinvention.com/picoboard.html Scratch™ is a project of the Lifelong Kindergarten group at the MIT Media Lab http://scratch.mit.edu/ ds r a o B o c i P h t i w d Getting Starte www.playfulinvention.com/picoboa rd.ht ml 1. Start Moving Try using sensor readings to control the movement of a sprite. Checking this box makes a sensor watcher appear on the stage, which lets you see the what value the slider sensor is reading. sensor value blocks Move the slider on the give readings ranging from PicoBoard up and down and 0 to 100. watch the readings change. slider sensor watcher With this script, you can control the cat’s vertical position with the slider. Click on the green flag button to start the script. Not working? See the Troubleshooting Try using the slider to section at the end of this make the cat move up document. and down. ds r a o B o c i P h t i w d Getting Starte www.playfulinvention.com/picoboa rd.ht ml 2. Seeing Shadows To change from the slider to another kind of sensor, click on the triangle on the sensor value block and select a sensor from the menu. light sensor click here Select “light” and check the box to make a new sensor watcher appear on the stage. The readings on this watcher indicate the brightness of the light reaching the light sensor on the PicoBoard. Try moving your hand to cast a shadow on the light sensor and see how the readings change. Start this script and watch Want to make the cat move more? the the cat move up and down as You can use this script the amount of light reaching the to make the cat twice as sensitive light sensor changes. to changes in brightness. ds r a o B o c i P h t i w d Getting Starte www.playfulinvention.com/picoboa rd.ht ml 3. Hearing Voices Use a PicoBoard’s sound sensor to measure how loud a sound is. A sound sensor value block reports numbers sound sensor from 0 to 100. The louder the sound, the bigger Watch your sprite the number. hop up and down as you speak into the sound sensor. The sound sensor value block is similar to Scratch’s loudness block; both blocks measure how loud sounds are. The difference is that the loudness block uses your computer’s micophone – if it has one – to make measurements, while the sound sensor value block uses the sound sensor on the PicoBoard. With this script, your sprite will change its costume each time you clap. You can use sensor values to control graphic effects. Watch the cat whirl when you blow into the sound sensor. ds r a o B o c i P h t i w d Getting Starte www.playfulinvention.com/picoboa rd.ht ml 4. True or False? A sensor____? block reports either “true” or “false”. A button pressed? block reports “true” when the button on the PicoBoard is pressed, With this script, the “false” when it is not. sprite will spin as long as the button is pressed. button You can plug an alligator clip into one of four jacks (labelled A, B, C, and D). The PicoBoard comes with four pairs of alligator clips. There is a connected? block for each pair of clips. alligator clips This block reports “true” if there is a good electrical connection between the metal ends of the clips. An A connected? block reports “true” if the ends of the alligator clips plugged into jack A are connected. After clicking on the green flag, you won’t hear the drum sound until the metal tips of the alligator clips touch each other. ds r a o B o c i P h t i w d Getting Starte www.playfulinvention.com/picoboa rd.ht ml 5. Make Your Own Sensors The PicoBoard’s alligator clips can be used to build all kinds of custom sensors. Rhythmic Wrists – For example, if you attach the clips to a pair of home-made metal bracelets, you can detect when your wrists touch. A resistance sensor value block reports a number from 0 to 100, depending on how much electrical resistance there is between the metal ends of the alligator clips. Musical Pom-Poms – Try attaching the clips to a moist cotton pom-pom or piece of tissue paper. Watch how the resistance changes as you squeeze the pom-pom. This script plays notes that change pitch depending on the resistance between the clips. Listen to the notes change as you squeeze the pom-pom. ds r a o B o c i P h t i w d Getting Starte www.playfulinvention.com/picoboa rd.ht ml 6. Watching all the Sensors at Once Want to watch all the PicoBoard sensors at once? Right-click (ctrl-click on a Macintosh) on any sensor block, then select the show ScratchBoard watcher option. A display showing all the sensor readings will appear on the stage. You can then drag the ScratchBoard watcher anywhere you want. If the ScratchBoard watcher does not turn on, try putting a check in the box next to one of the 7. What else can you do with the PicoBoard? sensor blocks. Lots of things! For example: In s Puppet Perform e v i t anc ac r e e t Make a puppet, using craft materials, recycled materials, and other stuff. Attach aluminum foil and position the alligator clips so that you can sense when your puppet’s arms are moving. Use Scratch to make a puppet show with characters that interact with your hand held puppet. ds r a o B o c i P h t i w d Getting Starte www.playfulinvention.com/picoboa rd.ht ml 8. Troubleshooting If your PicoBoard doesn’t seem to be working, open the ScratchBoard watcher, as described on the previous page, and look for one of the following symptoms. To use the PicoBoard, you should be using Scratch version 1.1 or later. You can download the latest version of Scratch at: http://scratch.mit.edu/download Symptom: The ScratchBoard watcher says “Off ” at the top, and the readings you see are all zero. Things to try: Make sure the USB-to-serial cable and the PicoBoard are connected to the computer. Check for port conflicts. (Quit PicoBlocks.Turn off PalmPilot Hotsync. Disable Bluetooth software.) Make sure only one copy of Scratch is running. Have the drivers for the Prolific USB-serial cable been installed? You can download the drivers from www.playfulinvention.com/picoboard-drivers.html Look at the Task Bar at bottom of your Windows screen. Make sure there is only one Scratch window open. If there is more than one, close (X) all the Scratch windows, then restart Scratch. Unplug and replug the USB-serial cable. Note that you can also use a serial-to-serial cable – the PicoBoard is not dependent upon the cable that ships with it. To check if USB-serial cable is properly installed, go to Control Panel > System. Find Device Manager, and look at “Ports (COM & LPT).” You should see the Prolific USB-serial cable listed there. Look at the Dock located along one of the edges of your screen. Do you see more than one cat? If so, quit from all the copies of Scratch that are running, then restart Scratch. Restart Scratch. Restart your computer, then restart Scratch. Applies to Windows users only Applies to Mac users only ds r a o B o c i P h t i w d Getting Starte www.playfulinvention.com/picoboa rd.ht ml 8. Troubleshooting continued... Things to try: Symptom: Right-click (ctrl-click on a Mac) and select “close port” from the pull-down menu. The ScratchBoard watcher readings are “frozen”; they don’t change even when you make noise, move the slider, etc. Unplug and replug the USB-serial cable. Restart Scratch. Restart your computer, then restart Scratch. Symptom: Things to try: The entire Scratch screen goes white and does not respond to any mouse or keyboard commands. Simultaneously hold down <ctrl>, -<alt>, and <delete> keys to open the Windows Task Manager. Then select “End Task” to close Scratch. (Unforntunately, you will lose any unsaved work in Scratch.) Then restart Scratch. To avoid this problem, go to the Windows Control Panel and select “Power Options”. Change the settings to prevent Windows from entering standy mode. This is a known problem that occurs when a Windows machine goes into “standby mode” while Scratch is communicating with a PicoBoard. When you try to wake up the machine, Scratch will be in this “frozen” state. Still Stuck? If none of the above solutions work, contact us at picoboard@playfulinvention.com or post a question to the ‘Sensor Boards’ forum scratch.mit.edu/forums