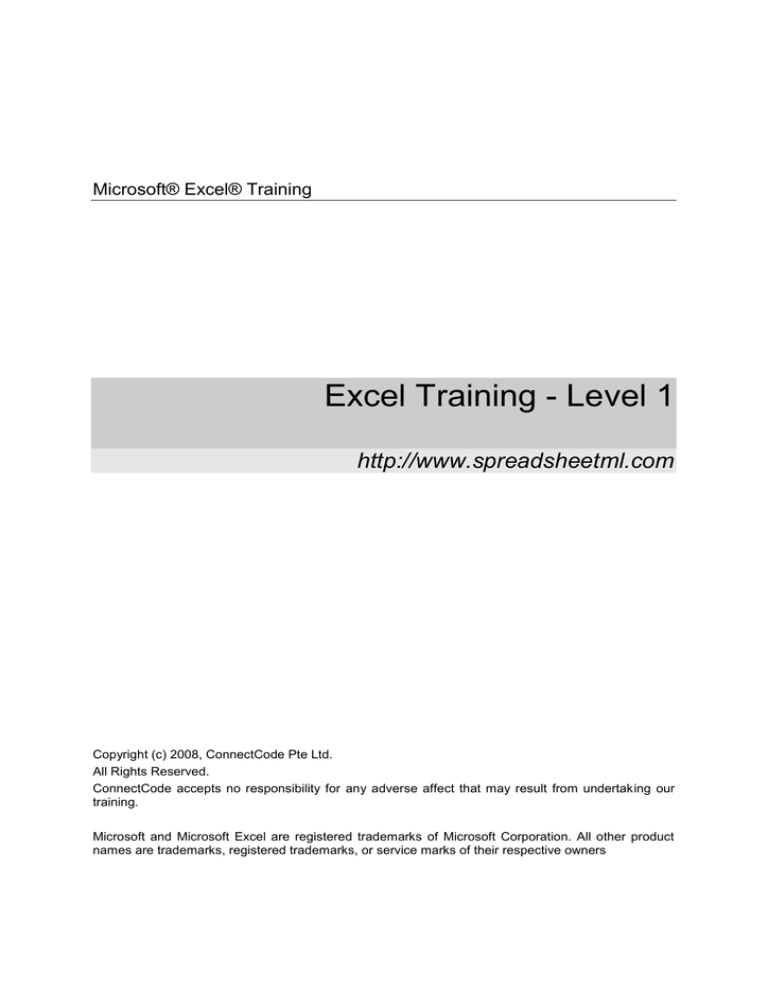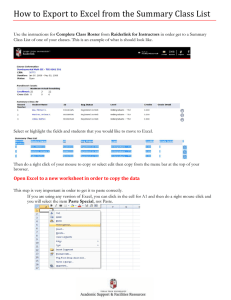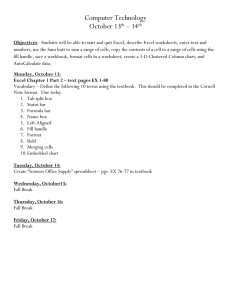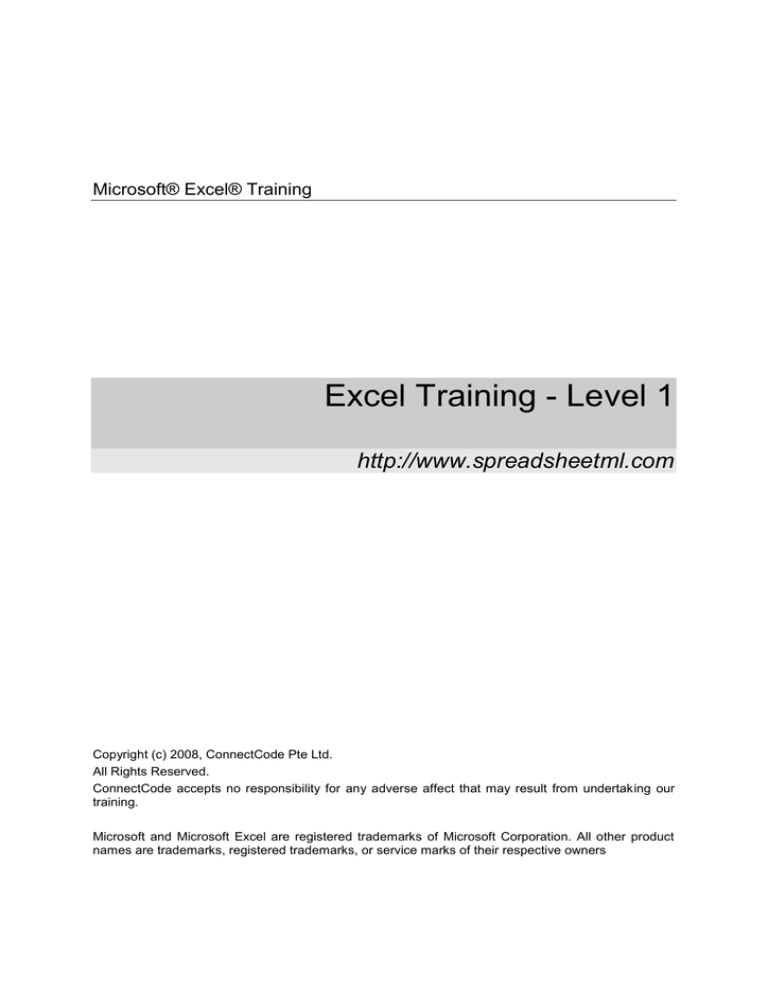
Microsoft® Excel® Training
Excel Training - Level 1
http://www.spreadsheetml.com
Copyright (c) 2008, ConnectCode Pte Ltd.
All Rights Reserved.
ConnectCode accepts no responsibility for any adverse affect that may result from undertaking our
training.
Microsoft and Microsoft Excel are registered trademarks of Microsoft Corporation. All other product
names are trademarks, registered trademarks, or service marks of their respective owners
Table of Contents
1.
2.
3.
4.
EXCEL FUNDAMENTALS ..................................................................................................... 1-1
1.1
Starting Excel ............................................................................................................. 1-1
1.2
Workbooks ................................................................................................................. 1-2
1.3
Saving Workbooks ..................................................................................................... 1-2
1.4
Creating More New Workbooks ................................................................................. 1-3
1.5
Toolbars ..................................................................................................................... 1-4
1.5.1 Docked and Floating Toolbars ...................................................................... 1-5
1.5.2 Getting Quick Help on a Toolbar Option ....................................................... 1-5
1.6
Task Panes ................................................................................................................ 1-6
1.7
Smart Icons ................................................................................................................ 1-6
1.8
The Formula Bar ........................................................................................................ 1-6
1.9
Worksheets ................................................................................................................ 1-6
1.9.1 Inserting Worksheets .................................................................................... 1-7
1.9.2 Deleting Worksheets ..................................................................................... 1-7
1.9.3 Naming Worksheets .................................................................................. 1-8
1.9.4 Moving Worksheets ................................................................................... 1-8
1.10
Cells ........................................................................................................................... 1-9
1.11
Moving About the Worksheet ................................................................................... 1-10
1.12
Moving Through the Worksheets ............................................................................. 1-11
1.13
Exiting ...................................................................................................................... 1-12
1.14
Summary .................................................................................................................. 1-12
CUT/COPY/PASTE & INSERT/DELETE ............................................................................. 2-13
2.1
Copying or Cutting and Pasting ............................................................................... 2-13
2.1.1 Copying ...................................................................................................... 2-13
2.1.2 Pasting ....................................................................................................... 2-14
2.1.3 Paste Special ............................................................................................ 2-15
2.1.4 Cutting ....................................................................................................... 2-18
2.1.5 Fill Handle ................................................................................................. 2-18
2.2
Inserting Rows, Columns and Cells ......................................................................... 2-20
2.3
Changing Default Options in Excel .......................................................................... 2-21
2.3.1 The View Tab .............................................................................................. 2-21
2.3.2 The Calculation Tab .................................................................................... 2-23
2.3.3 The Edit Tab................................................................................................ 2-23
2.3.4 The General Tab ......................................................................................... 2-24
2.4
Summary .................................................................................................................. 2-24
CUSTOM FORMATTING & UNDO/REDO ........................................................................... 3-25
3.1
Dates in Excel .......................................................................................................... 3-26
3.2
Times in Excel .......................................................................................................... 3-27
3.3
Entering a Date and Time in Excel .......................................................................... 3-28
3.4
Custom Formats....................................................................................................... 3-28
3.5
The Undo/Redo Feature .......................................................................................... 3-31
3.6
Format Painter ......................................................................................................... 3-32
THE BASICS OF FORMULAS ............................................................................................. 4-35
4.1
Functions .................................................................................................................. 4-35
4.2
Formulas .................................................................................................................. 4-35
4.3
Formula and Function Rules .................................................................................... 4-36
4.4
Cell References ........................................................................................................ 4-36
4.5
Relative and Absolute Cell References ................................................................... 4-36
4.5.1 Relative ....................................................................................................... 4-36
4.5.2 Absolute ...................................................................................................... 4-37
4.5.3 Relative Row Absolute Column Reference ......................................... 4-37
4.5.4 Absolute Row Relative Column Reference ......................................... 4-38
4.5.5 Avoid Typing Whenever Possible ............................................................... 4-38
4.5.6 Toggle Through Absolute and Relative References ................................... 4-39
Pg ii
Excel Training – Level 1
Version 1.0
4.5.7 Referencing Other Worksheets................................................................... 4-39
Arguments and Syntax ............................................................................................. 4-39
4.6.1 Arguments ................................................................................................ 4-39
4.6.2 Syntax ........................................................................................................ 4-40
4.7
AutoSum .................................................................................................................. 4-41
4.8
AutoCalculate ........................................................................................................... 4-42
USEFUL FUNCTIONS & THE INSERT FUNCTION ............................................................ 5-43
5.1
AVERAGE ................................................................................................................ 5-43
5.2
COUNT .................................................................................................................... 5-44
5.3
COUNTA .................................................................................................................. 5-44
5.4
COUNTBLANK......................................................................................................... 5-44
5.5
COUNTIF ................................................................................................................. 5-45
5.6
MAX ......................................................................................................................... 5-46
5.7
MIN ........................................................................................................................... 5-46
5.8
SUMIF ...................................................................................................................... 5-46
5.9
Insert Function ......................................................................................................... 5-47
5.10
Naming Ranges ....................................................................................................... 5-50
5.11
Paste Name Dialog .................................................................................................. 5-52
CALCULATIONS / COMMENTS & DRAWING TOOLBAR / FIND & REPLACE ............... 6-54
6.1
How Excel Calculates .............................................................................................. 6-54
6.1.1 Operators that Excel Recognises ............................................................... 6-55
6.2
Cell Comments......................................................................................................... 6-56
6.2.1 Edit A cell Comment ............................................................................... 6-58
6.3
Find and Replace ..................................................................................................... 6-59
6.4
The Different Methods of Clearing cell Contents ..................................................... 6-61
EFFECTIVE PRINTING ........................................................................................................ 7-63
7.1
Printer ....................................................................................................................... 7-63
7.1.1 Name........................................................................................................... 7-63
7.1.2 Status .......................................................................................................... 7-63
7.1.3 Type ............................................................................................................ 7-63
7.1.4 Where.......................................................................................................... 7-64
7.1.5 Find Printer .................................................................................................. 7-64
7.1.6 Properties .................................................................................................... 7-64
7.2
Paper ........................................................................................................................ 7-64
7.2.1 Paper Size................................................................................................... 7-64
7.2.2 Paper Source .............................................................................................. 7-64
7.2.3 Media Choice .............................................................................................. 7-64
7.2.4 About ........................................................................................................... 7-65
7.2.5 Restore Defaults ......................................................................................... 7-65
7.3
Graphics ................................................................................................................... 7-65
7.3.1 Resolution ................................................................................................... 7-65
7.3.2 Dithering ...................................................................................................... 7-65
7.3.3 Intensity ....................................................................................................... 7-66
7.4
Device Options ......................................................................................................... 7-66
7.4.1 Print Quality................................................................................................. 7-66
7.5
Print Range .............................................................................................................. 7-66
7.6
Print What ................................................................................................................ 7-66
7.6.1 Selection ..................................................................................................... 7-66
7.6.2 Active Sheet ................................................................................................ 7-66
7.6.3 Entire Workbook.......................................................................................... 7-66
7.7
Copies ...................................................................................................................... 7-66
7.8
Preview .................................................................................................................... 7-67
7.9
Different Views ......................................................................................................... 7-67
7.9.1 Normal View ................................................................................................ 7-67
7.9.2 Page Break Preview ................................................................................... 7-67
7.9.3 Print Preview ............................................................................................... 7-67
7.10
Next and Previous .................................................................................................... 7-68
7.11
Zoom ........................................................................................................................ 7-68
4.6
5.
6.
7.
Pg iii
Excel Training – Level 1
Version 1.0
7.12
7.13
8.
9.
10.
11.
12.
Margins .................................................................................................................... 7-68
Setup ........................................................................................................................ 7-68
7.13.1 Orientation ................................................................................................... 7-69
7.13.2 Scaling ........................................................................................................ 7-69
7.13.3 Paper Size................................................................................................... 7-69
7.13.4 Print Quality................................................................................................. 7-69
7.13.5 First Page Number ...................................................................................... 7-70
7.14
Margins .................................................................................................................... 7-70
7.14.1 Centre on Page ........................................................................................... 7-70
7.15
Header/Footer .......................................................................................................... 7-70
7.16
Sheet ........................................................................................................................ 7-71
7.16.1 Print ............................................................................................................. 7-71
7.16.2 Page Order .................................................................................................. 7-72
DATA SORTING / HIDE & UNHIDE / AUTOFORMATS ..................................................... 8-74
8.1
Sorting ...................................................................................................................... 8-74
8.1.1 Sorting Alphanumeric Text.......................................................................... 8-74
8.1.2 Single Column Sort ..................................................................................... 8-75
8.1.3 Sorting by Multiple Columns ....................................................................... 8-76
8.1.4 Sorting Numbers ......................................................................................... 8-76
8.2
Hiding and Unhiding Rows and Columns ................................................................ 8-77
8.3
AutoFormats............................................................................................................. 8-79
CREATING A CHARTING SPREADSHEET / PASSWORD PROTECTION ...................... 9-81
9.1
Creating a Basic Spreadsheet ................................................................................. 9-81
9.2
Formatting the Spreadsheet .................................................................................... 9-82
9.3
Charting the Data ..................................................................................................... 9-84
9.4
Worksheet Protection ............................................................................................... 9-86
9.4.1 Enabling Worksheet Protection ................................................................... 9-87
9.4.2 Disabling Worksheet Protection .................................................................. 9-88
THE IF FUNCTION & NESTING ........................................................................................ 10-90
10.1
When to Use IF ...................................................................................................... 10-90
10.2
What is Nesting ...................................................................................................... 10-90
10.3
IF ............................................................................................................................ 10-92
10.4
Two Other Useful Functions .................................................................................. 10-95
10.4.1 Volatile ...................................................................................................... 10-95
10.4.2 No Arguments ........................................................................................... 10-96
WHAT NEXT? ..................................................................................................................... 11-97
11.1
Excel Training Level 2 ............................................................................................ 11-97
11.2
Excel Training Level 3 ............................................................................................ 11-98
11.3
Excel VBA (Visual Basic for Applications) Training Module .................................. 11-99
11.4
Excel VBA User Form Training Module ...............................................................11-100
EXCEL ADD-INS, TEMPLATES & TRAINING ................................................................ 12-103
12.1
Add-ins for Excel ..................................................................................................12-103
12.2
Excel Templates...................................................................................................12-103
12.3
Excel Training ......................................................................................................12-103
Pg iv
Excel Training – Level 1
Version 1.0
1.
EXCEL FUNDAMENTALS
Spreadsheets have been in use on personal computers now for some years. They are used in
nearly every office environment in the world for any number of reasons. In the past they were
used only to perform basic math, such as adding, multiplying, subtracting and dividing. Today's
spreadsheets can be significantly different and far more advanced. The leader in the spreadsheet
field today is without doubt Microsoft Excel. The reasons for this will become apparent the more
you learn about this very powerful program.
You will find that by following a few basic fundamental rules when starting a spreadsheet that you
will be able to extract, change, modify, report, add and manipulate data in a way you never
thought possible. Sadly most users of Excel never realise the full potential of what they are using.
In fact all too many users simply use Excel as no more than a personal whiteboard, with the
occasional calculation (formula) thrown in. This is a great shame as it is designed to do so much
more than this.
We will show you how you can use Excel to achieve all your wants and need. As we progress you
will also find yourself wanting to know more and it can become an unquenchable thirst if you allow
it to be (believe me we know!). By the completion of these lessons you will be able achieve a lot
more than you can now, but even more importantly you will have the knowledge to be able help
yourself.
You will notice throughout the course that we do NOT use screen shots to aid you. This is done
intentionally, as we believe that by doing so forces the student to think a lot more about what they
are doing.
Excel is spreadsheet program that hinges entirely on three very important aspects.
The Workbook (the spreadsheet in its entirety)
Worksheets (pages or sheets within the Workbook)
Cells (contained on all Worksheets)
Remove any one of these aspects and Excel can no longer function.
1.1
Starting Excel
Before we go into any detail at all we need to know how to start Excel. Starting Excel is no
different to starting any other Microsoft applications (Word, PowerPoint, Publisher, Access etc.)
and can be done in any number of ways.
The three most common ways to start Excel are:
Pg 1-1
Excel Training – Level 1
Version 1.0
From the Microsoft Office Toolbar
From a shortcut icon on your desktop
By selecting the Start button located at the bottom left hand side of your screen, then
selecting Programs then Microsoft Excel.
The first two may not be relevant to you if your computer is on a network, so if you don’t have
these options available to you, select the third option. (If you wish to set up a shortcut to your
desktop, or install the Microsoft Office Toolbar, please let us know and we will send you
instructions on how to do so).
Let’s now open Excel by selecting the Start button located at the bottom left hand side of your
keyboard, then selecting Programs then Microsoft Excel and have a look at the screen in front
of us.
1.2
Workbooks
Every single time you start Excel you are, by default, creating a New Blank Workbook. The
name of your Workbook has the default name of Book1, until you save the Workbook as a
different name. A Workbook is like the outer shell of the spreadsheet and contained within it are
the Worksheet(s) and cells.
When you start Excel you should first see a blue bar at the very top of your screen. This is called
the Title Bar. The title bar is where you will see the name of your Workbook once you have saved
it. (Note that if you have not yet saved a Workbook, the default will probably be Book1). As you
are familiar with Windows, you will notice to the right of the Title Bar the Minimise (hyphen),
Restore (two squares) and Close (X) buttons.
1.3
Saving Workbooks
There are many formats that we can save our data in Excel as, but by far the most common is the
default *.xls. (The asterisk represents your chosen file name). Some of the other popular formats
are the *.xlt (Template) *.txt (Tab delimited), *.xml (Extensible Markup Language - available in
newer versions only) and *.web page (obviously a web page).
To see what we mean go to File>Save As... and Excel will display the Save As dialog box (dialog
boxes will be discussed later). This is where you initially give your Workbook a name (File
name:), nominate a file type (Save as type:) and a location (Save in:). We say "initially" as
once you have saved a Workbook for the first time it will, by default, always save as that File
name, type and location you have nominated each time you save.
If you select the drop arrow to the right of the Save as type: box you will see a list of all different
types of formats an Excel Workbook can be saved as. You may notice that there are different
Pg 1-2
Excel Training – Level 1
Version 1.0
choices of the .xls types. These different types are for backward compatibility with previous
versions of Excel. You can also save the Workbook as multiple versions although, we strongly
recommend doing this ONLY if you need to, as it will increase the file size by 10-50% and render
some of Excel’s newer features as unusable.
When you are saving a Workbook for the first time Excel will display the Save As dialog box no
matter which method we use to save. There are a number of ways to save a workbook, the most
common ways that can be used are:
Go to File>Save
Push Ctrl + S
Click the floppy disk icon on the Standard toolbar (discussed below)
Go to File>Save As....
If we close a Workbook that we have made changes to, Excel will ask us (via a message box) if we
wish to save the changes we have made. If we close a Workbook without making any changes, no
message will appear and Excel will close without saving. We will look at closing a Workbook below.
1.4
Creating More New Workbooks
Just because we have one Workbook open does not mean we cannot create more Workbooks, in
fact the only limit to the amount of Workbooks we can have open is restricted by the available
memory of the PC.
There are also a number of methods that can be used to create more Workbooks.
Go to File>New
Push Ctrl + N
Click the New icon on the far left of the Standard toolbar. It looks like a white sheet with
the top right corner folded over. Don't worry if you cannot see this, as we will be looking at
Toolbars soon.
Whichever method we use Excel will create a new Workbook and the name (by default) will be
Book2 or the next number in the sequence. As soon as we have created our new Workbook it will
automatically become what is known as the Active Workbook. This means the workbook in
which you are currently clicked. The other Workbook will still be open, but NOT Active! This is
because there can only ever be one Active Workbook at any one time.
To switch between open Workbooks, go to Window on the worksheet menu bar and you will see
the names of all open Workbooks. To activate one of the other open Workbooks, simply select its
name and it will become the active workbook. Close Book2 now so that we only have one
Pg 1-3
Excel Training – Level 1
Version 1.0
Workbook open. As mentioned above you will not be asked if you wish to save, unless changes
have been made.
1.5
Toolbars
The Toolbars in Excel are where all of Excel’s features can be accessed. They contain both text and
icons (pictures). The main toolbar in Excel is called the Worksheet menu bar and it is normally
found under the Title bar. On this toolbar you will find nearly all the options available for you to
use in Excel under the headings File, Edit, View, Insert, Format, Tools, Table, Window, Help.
If you click on any of these options, a menu will drop down giving you a list of the many other
options available to you.
Take note of the short cut keys to the right of some of the menu options! Once you have made a
selection from the Worksheet Menu Bar, Excel may or may not (depending upon the option
chosen) display what is known as a Dialogue box (as with the Save As option). To see what I
mean by a Dialogue box, click on Edit>Go To..., and Excel will display the Go To dialogue box.
Excel uses Dialog boxes for the majority of options, therefore there are loads of these dialog boxes
contained within it. While here, take note of the question mark button on the top right hand
side of the box, next to the cross (X). This is designed to give you Help. If you click on this and
then select any part of any dialog box, Excel will display a description of what that part of the
dialog box is designed for. (Give it a try.) This is the same for all dialogue boxes. The cross (X)
will close the dialog box, as does the Cancel button and the Esc key at the top left hand side of
your keyboard. Close the dialog box.
As a standard, and indeed as a default when you first go into Excel, most people work with what
are known as the Standard Toolbar and the Formatting Toolbar in view, so during these lessons we
will work with both of these toolbars showing.
To ensure that both of these toolbars are in view, go to View>Toolbars. Another menu option
should open. It is on here that we can show and hide our most commonly used menu bars. A tick
means the toolbar is visible, while no tick means it is not. Another method that can be used to do
the same thing is to right click in the grey area to the top of your screen (known as the Toolbar
area), immediately under the blue Title Bar.
Let’s ensure that both Standard and Formatting have a tick next to them.
NOTE: You will not find a toolbar called Worksheet Menu Bar under View>Toolbars. This is
because Excel will always open with this toolbar showing. It cannot be hidden via the Excel
interface.
Pg 1-4
Excel Training – Level 1
Version 1.0
1.5.1
Docked and Floating Toolbars
Sometimes when you open Excel, your Standard and Formatting (or any other) toolbars can be
shown on the same level, collapsed to show only a certain number of options. This is to give the
user more screen room. If you wish to see all options available on a collapsed toolbar, you will
need to click the last icon on the toolbar, the Toolbar options icon (two arrows pointing two the
right and one arrow pointing downwards), to see all other available icons. If an icon was selected
using this method, then the selected icon would be placed in the visible part of your toolbar, and
another icon would be hidden.
Most Excel toolbars are what is known as "docked" by default. This simply means they are
situated at the top of your screen directly underneath the Title bar. They can, however, be what
are known as "floating" by undocking them.
To undock a toolbar, and move it around the screen, look for the raised vertical ridge the far left
hand size of your toolbar. You will see a shape like a black cross with arrows on the ends of the
cross. This shape means that when you hold your mouse down you will be able to undock and
move your toolbars. So, you can hold your mouse down and move your toolbars apart, on to your
screen, dock them at the left, bottom, right of your screen or anywhere you like. Most users work
with the Worksheet Menu bar at the top, followed by the Standard toolbar directly underneath,
then the Formatting toolbar, either collapsed on the same level or separated with the Standard
toolbar on top, but it is entirely your choice. You will find once you start using Excel what set-up
suits you best.
Most of the time toolbars are docked underneath each other, but at times they may become
docked side-by-side. This isn't too easy to spot, but basically if there are two Toolbars side-by-side
the raised ridge for one of them will be somewhere other than the far left. If there are two sideby-side, simply drag it off (undock it) then drag to its new location
Once you have both the Standard and Formatting toolbars visible and in place have a brief look
over all the icons and hover your mouse pointer over each icon to see its name. It is important to
note that most of the options on these two toolbars are simply shortcuts to the most commonly
used options that can also be found on the main Worksheet menu bar under its option heading.
Having these two toolbars visible makes it much easier and quicker to access the required option,
rather than to go through the menu system.
There is also another menu that makes working in Excel much easier, this is the right click menu.
We will look at this when we look at Cells.
1.5.2
Getting Quick Help on a Toolbar Option
To quickly get a brief description of any menu option, simply use she shortcut Shift+F1. Your
Mouse pointer should change to a ? (question mark). Now click on any menu option and Excel will
Pg 1-5
Excel Training – Level 1
Version 1.0
display a brief description of its function. Once you have selected the menu option your mouse
pointer will return back to normal. To find the name of any menu option simply hover your mouse
pointer over any icon.
1.6
Task Panes
Since Excel 2002 (XP) there has been a feature introduced into Excel that is called a Task Pane.
If you are using a newer version, when you first start Excel a Task Pane will be visible at the right
hand side of your screen. There are quite a few Task Panes available in Excel, and again they are a
visible view of options available to you via a shortcut menu and are just duplicates of options
found under the main Worksheet menu bar. Task Panes usually reside the right hand side of
your screen, although like toolbars, they can be moved. Certain options will invoke a Task Pane
appearing on the right hand side of your screen, or you can choose to view a Task Pane by going
to View>Task Pane. If you hover your mouse over options on your Task Pane you will see your
mouse change to a hand. (This indicates a link, just like when you are on the internet). You will
also see what that particular option will do should you decide to click it in a tool tip.
To see a list of Task Panes available, click the down arrow located at the top of the Task Pane to
the left of the X (which will close down the Task Pane). Clicking on a Task Pane name will cause
that particular Task Pane to show on your screen. Notice that you also have Back and Forward
arrow icons at the top of the Task Pane. Just like if you were in a browser, Back takes you back
through viewed Task Panes and Forward takes you Forward.
1.7
Smart Icons
Smart Icons are a feature available in Excel from 2002 (XP) onwards. From time to time you may
see these pop up on your screen. They do not print. Certain actions invoke them appearing. A
Smart Icon looks like a small box with a picture of some sort inside it and if you hover your mouse
over them you will see a down arrow. Click the down arrow and you will see more options in a
pop-up list.
1.8
The Formula Bar
The Formula bar in Excel is where most users would do any editing of formulas or any entries that
are within a cell. The Formula bar is the long white bar with either an = (equal sign) or the fx icon
to the left. If you cannot see the Formula bar, it may be hidden, go to View>Formula Bar.
1.9
Worksheets
All Workbooks must contain at least one Worksheet. The maximum number of Worksheets a
Workbook can contain is limited only by the available memory of the PC. As a default, Excel places
three blank Worksheets in front of you. Each one of these has the default name Sheet1, Sheet2,
Pg 1-6
Excel Training – Level 1
Version 1.0
Sheet3 at the bottom. By default all Worksheets are identical in that they contain Rows,
Columns and Cells (all discussed below).
NOTE: You can change the default of three blank Worksheets by going to
Tools>Options/General and changing Sheets in new workbook: by typing in the number you
require.
All Worksheets contains 256 columns and 65,536 rows. Each separate rectangle within the
Worksheet is called a Cell. You will notice letters across the top of your Worksheet. These are the
names of the columns and go from A through to IV. The numbers down the left hand side of your
sheet of graph paper symbolise row headings and go from 1 through to 65,536.
1.9.1
Inserting Worksheets
Adding new Worksheets to a Workbook can be done in a number of ways. The most common are:
Go to Insert>Worksheet
Right click on another Sheet name tab and select Insert and then select Worksheet.
There is another way that is not exactly inserting a new Worksheet, but rather making a copy of
an existing Worksheet.
To do this, select the Sheet you want to copy then left click on the name tab and holding down the
Ctrl key (bottom left hand side of your keyboard), then drag it to one side, then release. This is a
great time saver when you have spent hours setting up a Worksheet with all the formatting you
want. You will notice that Excel will place a number after the copied sheets name in brackets. This
is because we cannot have two Worksheets of the same name in the same Workbook. Name and
Renaming Worksheets is covered later.
1.9.2
Deleting Worksheets
The logical opposite to inserting Worksheets is Deleting them. This can be done in any of the
following ways.
Right click on the Worksheets name tab and select Delete
Go to Edit>Delete..... the Delete dialogue box will appear with options, select your
option and click OK to verify your request.
Whichever method we use, Excel will display a warning message letting us know that the deletion
cannot be undone. This is not technically true as we could always close our Workbook WITHOUT
saving and then re-open the Workbook, but of course this means we would loose any other
changes we had made.
Pg 1-7
Excel Training – Level 1
Version 1.0
1.9.3
Naming Worksheets
We can also name our Worksheets with meaningful names (which is a good idea!). The only
restrictions we have with Worksheet names are:
They cannot exceed 31 characters.
They cannot contain the following characters: \ / ? * [ ].
The name cannot be the same as another Worksheet in the Workbook.
While it is not totally necessary, try to AVOID using spaces between words. For example, if you
wanted to name a Worksheet Bills Hours use BillsHours instead! The reason for this is that
some of Excels formulas have slight problems when they reference Worksheets that contain
spaces.
To name a Worksheet we can do so with any of the most methods below:
Double click the Worksheet Name tab. This will allow you to now type the name. Once
finished, push Enter or click any cell.
Right click on the Worksheet Name tab and select Rename from the shortcut menu.
Then type the name and hit Enter or click somewhere else on your Worksheet.
Go to Format>Sheet>Rename type the chosen name and hit Enter or click somewhere
else on your Worksheet.
1.9.4
Moving Worksheets
At times we may need or wish to move a Worksheet to another position in the Workbook or even
to another Workbook. We have already looked at how we can make a copy of a Worksheet, select
the Sheet you want to copy then left click on the name tab and holding down the Ctrl key drag it
to one side, then release. If we do not want to copy but rather move the entire Worksheet to
another position in the Workbook we can simply left click the Worksheet Name tab, then holding
down the mouse button drag it to its new position and release. The other method is to use the
Move or the Copy dialogue box. This can be accessed in two ways.
Right click on the Worksheet Name tab and select Move or Copy
Go to Edit>Move or Copy Sheet…
It makes no difference which method you use! You will see on this dialogue box a To book: box
with a small drop arrow to the right. The selection in this box will determine where our sheet will
be moved or copied to. The default name in this box will be the active Workbook name (the
current Workbook we are in). There will also always be another choice, if we click the drop arrow.
This is (new book), if we choose this option Excel will automatically create a new Workbook for
Pg 1-8
Excel Training – Level 1
Version 1.0
the sheet to be moved or copied to. Within this box will also be the names of any other open
Workbooks, should there be any.
Directly below the To book: box is the Before sheet: box. Our selection in this box will decide
which position our sheet will be moved or copied to. Last of all is the Create a copy checkbox. If
we check this box Excel will create a copy of our moved Worksheet. In other words our original
sheet will remain where it is and a copy of it will be moved to our chosen location. If we leave it
unchecked (which is the default) the Worksheet will be moved and not copied. The best way (as
with most of excel) is to jump straight in and try out different options - you cannot do any harm!
Let’s now have a look at the cells on our Worksheet in more detail.
1.10
Cells
These are without doubt the very backbone of Excel. On each Worksheet there are 16777216 cells.
These are divided into 65,536 Rows and 256 Columns, as I mentioned earlier. The number of
Rows and Columns in a Worksheet are fixed, which means we cannot add more and we cannot
take any away, so as a consequence the number of cells are also fixed. This should never become
a problem, as we can add a lot of Worksheets if we need to, each with 16777216 cells, so this
should give us plenty! A cell is defined as the intersection of where a column and row meet, just
like the coordinates on a road map.
The method that Excel uses to reference these cells (as a default) is called the A1 style reference.
When we refer to a particular cell we use it's cell Address (or location) to nominate the cell. The
method Excel uses to reference cells is a very simple, but highly effective method, often referred
to as the grid pattern method, exactly the same as a road map.
Click in cell C6. It should be defined as your active cell, or the cell in which you are clicked, by the
border of the cell or rectangle being different in some way, either bolded, or maybe a different
colour. Now have a look at the column heading letter. It should be defined in some way, either
bolded, or highlighted in a colour, it may even look pushed in like a button. Now look at the row
number on the left of your screen which should also be defined in some way. This is telling you
your cell reference. Now look above the column heading A and you will see the reference C6 in
what is known as the Name box (discussed below).
In the situation above we have selected one cell only. We can select many more cells at one time
if we wish. When we do so, we have selected what is known as Range of cells. A range can be one
cell, or many cells.
To select a range of cells we simply select any one cell (position the cursor so a cross appears),
then holding down our left mouse button, drag in the direction we wish to select. It is important to
note here that although we have more than one cell selected (a range) there is only one Active
Pg 1-9
Excel Training – Level 1
Version 1.0
cell and this will always be the first cell we select. There is no limit to the number of cells we can
select on a Worksheet.
To select all cells on your worksheet either push Ctrl + A or the Select all button, (the empty
grey rectangle in the upper-left corner of a Worksheet where the row and column headings meet).
We can also select entire columns or rows by simply left clicking on the column letter or row
number.
We mentioned above while looking at Toolbars that there is another shortcut menu in Excel, the
right click menu. The right click menu is also known as the context-sensitive menu. This
means that it will display options that are sensitive to the area in which you are clicked. To see
this simply select any cell and (you guessed it!) right click. You will see a list of common options
available in the area you are clicked in. We won't go into any detail on these at this stage but we
most certainly will in later lessons.
While we are on the subject of the right click, you will notice as we go into Excel deeper that it has
many of these right click menus. As stated above, the menu that we are presented with is wholly
dependent on the area of Excel we are in at the time.
1.11
Moving About the Worksheet
There are many ways that can be used to move around a Worksheet and the method used is
purely user preference.
At the far right of your Worksheet window is what is known as a Vertical scroll bar. This bar has
an upward pointing arrow at the top of it and a downward pointing arrow at the bottom of it. You
can vertically scroll up and down through your document in any one of the common following ways
(there are more!):
Place your left mouse button on the downward (or upwards) pointing arrow and click once
to scroll slowly through your document. This will move you down one row at a time.
Hold the left mouse button down on the downward (or upwards) pointing arrow to move
more quickly through the document
Hold your left mouse button down and drag the grey sliding button between the black
upward and downwards arrows. Notice when you select the last option a yellow box with
the row number will appear. This is because you will not move to the location until you
release the mouse button.
Select any cell and then drag down. You may notice that doing this will display a small
yellow box that informs you of how many rows you have selected and how many columns.
This will only appear after the active cell has scrolled from view. You can also do the same
by selecting any cell and holding down the Down arrow on your keyboard while holding
down your Shift key.
Pg 1-10
Excel Training – Level 1
Version 1.0
Use the Page Up and Page Down keys on your keyboard.
To get quickly back to the top of your Worksheet, push Ctrl + Home. This will always take you to
cell A1.
At the bottom of your Worksheet window to the right is your Horizontal scroll Bar. The use of this
is the same as with the Vertical scroll bar, except of course you move horizontally and you cannot
use Page Up and Page Down.
If you happen to know the address of the cell you wish to go to we can use the Go To dialogue
box.
Go back to cell A1 (Ctrl + Home)
Select Edit>Go To (or push your F5 key, or push Ctrl + G)
What has popped up in front of your now is the Go To dialogue box. Note that your cursor is
flashing in the Reference section of the box. This is where you type the cell reference that you
wish to Go to. The big box (Go To) is where Excel stores the last references used. If the
reference is in here you would simply select it and click OK
Type in HS3156 in the Reference box and select OK (or hit Enter on your keyboard if you
prefer). Excel will take us straight to the cell reference we typed.
To get back to the top left of the Worksheet, push Ctrl + Home. The Ctrl + Home method is
simply a short cut key for typing A1 in the Reference box of the Go To dialog box.
While the Go To dialogue box can be handy for moving straight to any cell, there is an easier
way! To see what I mean left click in the Name box (left of the Formula bar), type any cell
address and push Enter.
You are no doubt wondering why this is called the Name box? We will cover this in detail later, but
not in this lesson.
1.12
Moving Through the Worksheets
The only area of navigation we need to look at now is the Worksheets themselves. This can be
done in one of two ways. The most popular and probably the simplest method is to simply left click
on the sheet name tab of the sheet you want. This will automatically activate the appropriate
sheet.
The second method is probably best suited to when you have a lot of worksheets in the same
Workbook.
Pg 1-11
Excel Training – Level 1
Version 1.0
You will notice to the far left of the sheet name tabs, you have four arrows. Place your mouse
pointer over any one of these and then right click. You will see a pop up menu containing the
names of all the Worksheets within the Workbook. You simply select the one you want with your
left mouse button. The four arrows to the left of the sheet name tab are called Tab Scrolling
Buttons. These four arrow buttons are to allow you to scroll through the Worksheet name tabs
should your workbook contain more Worksheets than are currently visible. If you click the arrow
with the vertical line after it, you will scroll so that your far right hand Worksheet name tab is
visible. If you click the arrow without the vertical line, you will basically scroll one Worksheet tab
at a time.
1.13
Exiting
There are two ways to exit Microsoft Excel and close the program down. These are:
By selecting the cross (X) at the top right hand side of your screen
By selecting File, then Exit
Select either of these options to close down Excel. If we wished to Exit Excel and we were working
in a Workbook that we have made changes to, Excel will ask us (via a message box) if we wish to
save the changes we have made. If we wished to Exit Excel and we had a Workbook that we had
not made any changes to, no message will appear and Excel will Exit without saving.
1.14
Summary
So in summary, we have discussed the three most important aspects of Excel, these are:
The Workbook
The Worksheets and
The cells
We have looked at the definition of each of these aspects in detail. We have also covered:
How to save Workbooks
Create new Workbooks
To insert and delete Worksheets
Name, move and create new Worksheets in a variety of ways.
We have looked at the many ways of moving through the cells within your Worksheet, using a
multitude of options, including the Go To option located under the Edit menu item.
We have looked at our Excel screen in detail, the toolbars and how to dock them and the formula
bar. We learnt how to get help on a specific menu item by using the Shift + F1 option. And finally,
we learnt how to start and Exit Excel in the correct way.
Pg 1-12
Excel Training – Level 1
Version 1.0
2.
CUT/COPY/PASTE & INSERT/DELETE
In this lesson we will look at:
Copying and Pasting
Cutting and Pasting
The Fill Handle
Inserting and Deleting columns and rows, and
Changing some of the default options of Excel.
2.1
Copying or Cutting and Pasting
Copying, Cutting and pasting is something you will no doubt be doing an awful lot of when
working in Excel, especially when you start to use formulas to perform calculations. The reasons
for this will become more apparent when we cover the basics of Excel formulas in later lessons.
For now, we will just look at Copying, Cutting and pasting typed-in data.
Before we move on to any examples, it is important that we know the difference between Cutting
and Copying. When we Copy data from one cell to another, we are doing exactly what the name
implies, Copying it. In other words we are making a duplicate of the cells content and placing it
somewhere else. When we Cut data from a cell or range of cells, we are actually MOVING it from
its current location to a new location. Pasting, by definition is placing either the Cut or Copied
data in its new destination.
2.1.1
Copying
There are many ways that we can Copy or Cut data in Excel, the way that you do it is purely
optional and should be the way you are most comfortable with. We will have a look at the most
common ways. Type your name into cell A1 we will use this for all the examples of how to Copy
and Paste. Make sure you are selected in cell A1. Then you can either:
Right click on the cell and from the Shortcut menu select Copy.
Go to Edit>Copy
Push Ctrl + C on your keyboard
Select the Copy icon from the Standard Toolbar. This is the one immediately to the right
of the scissors symbol. (Note: Remember to hover your mouse over the icons on your
toolbars to see what they do).
You will notice that cell A1 now has a moving dashed line around it. This is called a Marquee. This
indicates that you have copied the content of that cell (A1 in this case) to what is known as the
Clipboard. The clipboard is where Excel stores all data that you Copy or Cut from your worksheet
until such time as you either Exit Excel, or clear the Clipboard.
Pg 2-13
Excel Training – Level 1
Version 1.0
Note: Depending on what version of Excel you are using, sometimes you can see your Clipboard
as it will pop up onto your screen as a Toolbar, or if you are using a newer version of Excel, the
Clipboard Task Pane may locate itself on the right hand side of your screen. Both of these are
used for multiple cutting, copying or pasting actions, and we don't need them right now. If you
see either the Clipboard toolbar, or the Clipboard Task Pane, close them down by clicking on the X
at the top right hand side.
2.1.2
Pasting
Now select any other cell and either:
Right click on the cell and from the Shortcut menu select Paste
Push Enter on your keyboard
Go to Edit>Paste
Push Ctrl + V on your keyboard
Select the Paste icon from the Standard Toolbar. This is the symbol immediately to the
right of the Copy symbol.
There is a slight difference with the second option, i.e.; Push Enter on your keyboard. This is
that by pressing Enter you will CLEAR the Clipboard after it has Pasted in the data. You will notice
with the other four methods that the contents of cell A1 stays on the clipboard. This means that
we could select other cells and continue pasting as much as we like using any of the above
methods other than using Enter on our keyboard.
There is another method that can be used to Copy, this is called Drag and Drop, and is possibly
the fastest method if you only intend to Paste the data into one destination as opposed to various.
For this method, again select in cell A1, hold down your Ctrl key, and move your mouse pointer to
the outer perimeter of the cell until the mouse pointer changes to a white arrow. It should also
have a small plus sign to the top right of it. Whilst still holding down the Ctrl key, hold down your
left mouse button and drag in the desired direction to Copy. Once you have your copied data in
the cell you want to Paste to, simply release the mouse button.
If you also hold down your Alt key whilst doing this, you can change sheets by dragging the
copied data over the sheet name tab that you wish to Paste it to.
If you Copy a range of cells egg; A1:B10 and then select a single cell as the destination range,
Excel will use the active cell as the top left of the destination range. For example if you Copy
A1:B10 and select cell C1 as the starting cell to which to paste, the range C1:D10 will become
filled with the copied data. If you select cells C1:C2 and tried to Paste, Excel would tell you that
the Copy area and the Paste area are not the same size and shape. Select an area of the same
Pg 2-14
Excel Training – Level 1
Version 1.0
size and shape, or select a single cell only. Most often it is best to select a single cell only and let
Excel determine the Paste area.
2.1.3
Paste Special
By default, when you Copy and Paste the content of any cell(s), Excel will Paste all cell
formatting. We can, however, use what is called Paste Special to nominate the attributes of the
copied data we wish to Paste.
To do this, again Copy the cell(s) in any of the above methods (except Drag and Drop). Now
select your destination cell and go to Edit>Paste Special or right click and select Paste Special
from the Shortcut menu. This will display the Paste Special dialogue box. In this dialog box
under the heading Paste, there are different options that can be applied, the default is All, which
is exactly the same as using any of the Paste methods described above. The other options are:
2.1.3.1
Formulas
This option would apply only if the cell we copied contained a formula. What this means is instead
of the formatting and other attributes of the cell being Pasted, only the formula itself will be
Pasted. To put this into some sort of context, imagine the cell containing any formula to be copied
where the background colour of the cell is bright yellow, using Formulas would not Paste the
background colour of the cell, just the formula.
2.1.3.2
Values
Again, imagine a cell being copied that contained a formula where the result of that formula was
the number 20 (or any other number). Choosing the Values option, would mean that we would
only be Pasting the result of the formula into the destination cell and not the formula itself.
2.1.3.3
Formats
Using this option means you will not be Pasting the contents of the cell, but only the formatting.
Again, imagine a cell with a bright yellow background containing the number 100 (or any other
data). On selecting this option, the destination cell would end up having a bright yellow
background, but not the number 100.
2.1.3.4
Comments
This option applies to Cell Comments which will be covered in a later lesson.
2.1.3.5
Validation
This option applies to Cell Validation which will be covered in the Level 2 course.
Pg 2-15
Excel Training – Level 1
Version 1.0
2.1.3.6
All except borders
Means all the cell contents and formatting excluding borders would be Pasted. We will be looking
at borders later.
2.1.3.7
Column Widths
Means no content or formatting will be Pasted, except for the width of the column that the data
was copied from.
2.1.3.8
Formulas and Number Formats
Using this option will Paste only formulas and all number formatting options. Number formatting
will be covered later.
2.1.3.9
Values and Number Formats
This will Paste only values and all number formatting options.
The next part of the dialog box has a heading Operation. In order to demonstrate the options
under this heading, type the number 2 into cell A1 and the number 10 in cell A2. Copy cell A1,
then select cell A2 and again right click and select Paste Special.
Under the heading Operation there are five options to choose from:
2.1.3.10
None
This is exactly as the name implies and means None of the options under the heading operation
will be applied. Even if this option and all the other options under Operation are not checked,
which is the default, None would still apply.
2.1.3.11
Add
Select the option Add and click OK. You will notice that Excel adds the copied number (in this case
2) to the value of the destination cell (which in this case is 10) to end up with a total of 12. In
other words it adds a copied number to the destination cell.
Finally, just to stress my point that we are not technically adding more rows, columns or cells, go
to cell IV1, by either typing the cell reference in the Name box to the immediate left of the
Formula Bar, or push F5 and type IV1 in the Reference: box. Type any data into cell IV1 and
now push Ctrl + Home to take yourself back to cell A1. Select any entire column, right click and
choose Insert. You will see that Excel will display a warning letting you know that it cannot shift
non blank cells off the Worksheet. This is because we have data in cell IV1. So, as you can see,
Pg 2-16
Excel Training – Level 1
Version 1.0
Excel isn’t really adding an extra column, it is simply moving the last one off the Worksheet before
inserting a new one. Press OK to cancel out of the warning box.
2.1.3.12
Subtract
Again, to see this repeat the coping of cell A1 and again select cell A2 and right click and select
Paste Special. This time, select Subtract and cell A2 will be have the number 2 subtracted from
its value.
2.1.3.13
Multiply
This works in exactly the same way as Add and Subtract, except obviously it Multiplies the
destination cell by the value of the copied data.
2.1.3.14
Divide
This works in exactly the same way as Add, Subtract and Multiply, except obviously it Divides
the destination cell by the value of the copied data.
The other two options work in the following way:
Type any number into cell A1, any number in cell A2, leave cell A3 blank and again type any
numbers in cells A4 and A5. Now in cell B1 to B5, type any numbers so that all cells are filled.
Now select cell A1 holding down your left mouse button, drag down until cells A1 to A5 are
highlighted. Right click anywhere within A1:A5 and select Copy, select cells B1 to B5 in the same
way, right click and select Paste Special. Select the bottom option Skip Blanks and click OK.
What you will notice, is that Excel did not Paste the empty cell of A3 over the top of the value in
B3. In other words, as the name implies it skipped the blanks.
While you still have five values in cells B1:B5, highlight these cells, right click and select Copy,
then select cell D1 choose Paste Special and select the option Transpose. Click OK. You will
notice that Excel will have Pasted your rows of values into columns. In other words, instead of cells
D1 to D5 having the values Pasted into them, you should have D1 to H1.
2.1.3.15
Paste Link
The very last option is the Paste Link button located at the bottom right of the Paste Special
dialogue box. To see this work, type any value in cell A1, Copy this cell then select any blank cell,
right click, choose Paste Special and click Paste Link. You should notice that your destination
cell will be showing the value, the same as your copied cell. If you look in your Formula Bar
(located under your toolbars) you will see Excel has placed what is known as an Absolute Cell
Reference Formula, i.e.; =$A$1. It is the dollar symbols that have made the reference absolute.
We will be discussing Absolute and Relative references in detail in a later lesson.
Pg 2-17
Excel Training – Level 1
Version 1.0
The last method of Copying and Pasting data is to select the cell you wish to Copy, right click on
any cell border and holding down the right mouse button drag to any destination cell, then release
the mouse button. Excel will display another Shortcut menu, giving you various options. Some of
these options are the same as in the Paste Special dialogue box so we will only look at the last
four options of this Shortcut menu, the Shift Down and Copy and the Shift Right and Copy.
Again, type any value in cell A1, then type any value in cell D1. Select cell A1 and right click on
any cell border with the right white arrow showing. Holding down your right mouse button, drag
A1 to cell D1, then release the mouse button and select Shift Down and Copy. You will notice
that Excel shifts down the value of cell D1 and places it into cell D2 before it Pastes in the data
from cell A1. Delete the contents cell D2.
Again, select cell A1, right click on any cell border, select cell D1 again and release the right
mouse button. This time select Shift Right and Copy. This has now done the same as the Shift
Down and Copy option, except as the name implies, it has shifted the data in cell D1 to the right
before pasting in the contents of cell A1.
2.1.4
Cutting
Cutting from a cell, or range of cells is done in a very similar way to the methods described above
for Copying. The differences being, when you Cut data you remove the original data and when
you Paste it, you will ALWAYS be pasting in all attributes of the cell you Cut from. This means
that the Paste Special option is not available when you Cut a cell or range of cells.
Again, as with most options in Excel, there are a multitude of ways to Cut a cell. The most
common are:
Right click and select Cut from the Shortcut menu
The Cut icon on the Standard toolbar (the pair of scissors)
Go to Edit>Cut
Press Ctrl + X on your keyboard
Use the Drag and Drop operation the same way as you would do to Copy, except you DO
NOT hold down your Ctrl key.
2.1.5
Fill Handle
Excel has yet another way to Copy (not Cut) data in cells and this is via the Fill Handle. You may
have noticed that when you select a cell or range of cells the bottom right of the outlined cell or
range has a small black square. This is called the Fill Handle. The Fill Handle can be used for
filling a range with increments of any choice we choose, in fact it can do much more than just this,
but we will only look at using it to Copy and to increment. To see what we mean try this:
Pg 2-18
Excel Training – Level 1
Version 1.0
Type the number 1 in cell A1
Select cell A1 and place your mouse pointer over the bottom right corner until the mouse
pointer changes to a small black cross.
Hold your left mouse button down and drag down to cell A10
Your range should now contain the number 1 in all cells.
This is using the Fill Handle to Copy. Now try this:
Type the number 1 in cell B1
Select cell B1 and place your mouse pointer over the bottom right corner until the mouse
pointer changes to a small black cross
Now double click the Fill Handle with your left mouse button
This should fill the range B2:B10 with the number 1. What Excel does is look in the range
immediately to the left and if there is data in that range it copies down to the last cell containing
data. If the range to the left is blank, it looks to the right, if there is data in that range it copies
down to the last cell of that range. If both ranges on the left and right are blank, nothing happens
when you double click the Fill Handle.
Let's say we have the number 5 in cell A1 and we wish to fill down to cell A100 in increments of
5.
To do this, follow these simple steps.
Type the number 5 in cell A1 and the number 10 in cell A2.
Select both cells A1 and A2.
Place your mouse pointer over the black square, bottom right corner of A2 until the mouse
pointer changes to a small black cross.
Holding down the left mouse button drag down to cell A100.
Excel will fill the range A3:A100 with increments of 5 up to 500. What Excel does in this instance
is look at the value of cell A1 and A2 (the selected cells) sees that there is a difference of 5 (10-5)
and increments by that number.
As you can imagine this can be very handy even for a simple increment like this.
There is one more feature of the Fill Handle we will look at and that is what's known as Custom
Lists. By default Excel has two types of Custom Lists, these are Days of the Week and Months
of the Year. Try this simple exercise.
Type the text January in cell A1.
Pg 2-19
Excel Training – Level 1
Version 1.0
Select cell A1 and place your mouse pointer over the bottom right corner of A1 until the
mouse pointer changes to a small black cross.
Holding down your left mouse button, drag down to cell A12.
This time Excel will have filled the 12 Months of the year for us. If we had typed a day of the week
Excel would fill the range with the 7 days of the week, looping and starting again after it gets to
the seventh. While these are the only two defaults, Excel would still recognize Jan or Mon or any
other day or month abbreviation. Not only this but we could type any text followed by a number
such as Quart1 and use the Fill Handle to increment by 1 so you would see Quart2, Quart3 or
type Quart1 in A1, Quart3 in A2 and use the Fill Handle and Excel will increment by 2
2.2
Inserting Rows, Columns and Cells
When working in Excel, there are times that you may need to insert an entire new row, an entire
new column or only a single cell. Although the term Inserting gives the impression that you are
actually adding another row, column or cell, you are in fact NOT. You may remember that in the
first lesson we mentioned the fact that Excel has 256 columns, 65,536 rows and 1,677,216 cells
per worksheet. These numbers are fixed, so technically we cannot add more. What we can do,
however, is move a particular row down, column across, cell in. This can seem confusing, so it is
probably best that we do a practical example so you can see how it works.
In cell A1 type any data. In cell A2 also type any data.
Select cell A2 right click, and select Insert.
You will notice that the Insert dialogue box will be displayed giving you four options.
Shift Cells Right
Shift Cells Down
Entire Row
Entire Column
For this exercise, lets select Shift Cells Right, then click OK. You will notice that the contents of
cell A2 has now been moved to cell B2.
Lets now select cell B2, right click, select Insert and select Shift Cells Down. The contents of
cell B2 should now appear in cell B3.
Now select any cell in row 1, right click, select Insert then Entire row, click OK. You should have
an entire new empty row for row 1.
Lets now insert an entire column. Select any cell in column B, right click and select Insert, then
Entire Column and click OK. You should now have an entire new empty column for column B.
Pg 2-20
Excel Training – Level 1
Version 1.0
When we insert rows, columns or cells in this manner (that is with a single cell selected) Excel will
always display the Insert dialogue box, allowing us to make our choice.
The same Insert dialogue box is available by selecting Insert on the Worksheet menu bar and
then your required option (cells, rows, columns)
We can, however, bypass this dialogue box and insert either an entire row or column by default.
To insert an entire row by default, select any row number (the row number on the left in the
shaded area) so that the entire row is highlighted. Then right click and select Insert. You will
notice that Excel makes an educated guess that you are after an entire row as it is an entire row
that you have highlighted. The exact same thing would happen if we had an entire column
highlighted, i.e.; an entire column would be inserted.
If we want to insert more than one cell, row or column at a time, we simply select the appropriate
number of rows, cells or columns before using Insert either via the menu option or the right click
Shortcut menu. For example, if you select four entire rows, then right clicked and selected Insert,
you would be inserting four new empty rows.
2.3
Changing Default Options in Excel
Sometimes when working in Excel, it can be handy to set it up in a way that you would most
commonly use. In other words, change its default options.
To do this, go to Tools>Options. This will display the Options dialogue box. On this dialogue box
you will notice that there are multiple page tabs. We will go through the most commonly used
options. If however, there is an option on here anywhere that you would like to know about, but
are unsure of, just let us know and we will explain it in detail.
2.3.1
The View Tab
Show/Formula Bar
This option simply toggles the Formula Bar to being visible or non-visible.
Show/Status Bar
This option simply toggles the status bar to being visible or non-visible.
Show/Windows In Taskbar
With this option checked, there will be an icon on your taskbar for each Excel Workbook you have
open. The Taskbar is the very bottom one, where your Start button is located.
Comments/None
Pg 2-21
Excel Training – Level 1
Version 1.0
Cell comments are not displayed (discussed in a later lesson).
Comments/Comment Indicator Only
Only an indicator in the cell containing the cell comment is shown by default.
Comments/Comment and Indicator
Both the comment and its indicator will be visible by default.
Objects/Show All
All graphic objects are visible. A graphic object could be a text box, drawing object, inserted
picture, etc.
Objects/Show Placeholders
Selecting Show Placeholders means that any pictures or charts are only shown as grey
rectangles.
This option will not have any affect on text boxes and other drawing objects.
Objects/Hide All
All objects including charts, text boxes, pictures etc., are not displayed.
Window Options/Formulas
Selecting this option will make any formulas in cells visible as opposed to the result of the formula
only. This is most commonly used should you wish to print a Worksheet and have all the
underlying formulas displayed.
Window Options/Gridlines
Toggles the view of the gridlines between on and off.
Window Options/Colour
Changes the colours of the gridlines
Window Options/Row and Column Headers
Removes the column letter headings and the row number headings.
Pg 2-22
Excel Training – Level 1
Version 1.0
Window Options/Outline Symbols
Displays outline symbols. (worksheet must contain a previously created outline.
Window Options/Zero Values
Toggles between displaying zeros and not displaying zeros.
Window Options/Horizontal Scroll Bar
Toggles the horizontal scroll bar on and off.
Window Options/Vertical Scroll Bar
Toggles the vertical scroll bar on and off.
Window Options/Sheet Tabs
Toggles the display of the sheet name tabs on and off.
2.3.2
The Calculation Tab
Note: It is recommended that you leave these options as their default unless you are sure of their
definitions.
Calculation/Automatic
This means Excel will automatically recalculate whenever necessary.
Calculation/Manual
This means Excel will only calculate when we tell it to. To do this manually, you would push the
Shortcut key F9. You would basically only ever use this option if you had a very large workbook
containing a lot of formulas that was recalculating very slowly.
2.3.3
The Edit Tab
Settings/Edit Directly in Cell
There are many ways you can edit a cell. This option allows you to edit a cell by double-clicking.
Settings/Allow Drag and Drop
This enables us to perform the Drag and Drop operation as discussed before with Copying and
Cutting.
Pg 2-23
Excel Training – Level 1
Version 1.0
Settings/Alert before Overwriting Cells
This option means that if we use the Drag and Drop operation to place the contents of another
cell into a cell that already contains data, Excel would display an Alert informing us and giving us
the choice as to whether to continue or not.
Settings/Move Selection after Enter
As you are probably aware, when you are selected in a cell and you push Enter you are moved to
the cell directly below it. We can change this to any of the four directions, that is down, right, up
or left. Or, if we uncheck the Move Selection after Enter box, we will not be moved to another
cell after pushing Enter
Settings/Fixed Decimals
Selecting this option allow us to determine how many decimal places Excel will use by default. In
other words, if we selected this option and had the Places set to 2, and then entered the number 2
into any Worksheet cell, we would actually end up with the number 0.02. Again, unless needed,
leave this option unchecked as it can cause confusion.
2.3.4
The General Tab
Settings/Sheets in New Workbook
This lets us determine the number of sheets Excel will automatically place in a new Workbook.
Settings/Standard Font
Allows us to determine the font type and size Excel will use by default.
Settings/Default File Location
This allows us to determine the location by default that your files will be saved in unless specified
otherwise.
2.4
Summary
To summarize Lesson 2, we have looked in detail at Copying, Cutting and Pasting and the
multitude of ways that this can be achieved. We have gone deeper with the Paste Option by
looking at the Paste Special options and the types of results it can give us.
We have looked in depth at the very powerful and useful Fill Handle and discussed ways of
inserting and deleting cells, columns and rows. We have also covered changing some of the
default options in Excel to customize our workspace.
Pg 2-24
Excel Training – Level 1
Version 1.0
3.
CUSTOM FORMATTING & UNDO/REDO
In this lesson we will look at how Excel sees Dates and Times and how formatting a cell affects
the data within it. We will also look at the Undo/Redo feature as well as Custom formats and
the Format Painter. This will give us a good background before we move on to what Excel is
best at - Working with Numbers - in the next lesson.
You may or may not think that it is odd that we do not go into great detail with formatting cells.
This is because while it may enable us to make a spreadsheet look very pretty, it is often at the
sacrifice of correctly setting up your spreadsheet, or in other words, the nuts and bolts. We feel
that whilst Formatting is pleasing to the eye, it should not be covered too deeply at this stage at
the expense of the real workings of a spreadsheet. However, having said this, we do encourage
you (as suggested below) to play about with any formatting not discussed here and direct any
questions you may have to us.
The term Format according to the Microsoft Dictionary and Thesaurus is:
The arrangement of data for storage or display
A method for achieving such an arrangement
This pretty much sums it up! The big difference with formatting in Excel as opposed to many other
Office Applications is that there is a LOT to choose from! This is because Excel needs to be able to
work with numbers of all types and from all corners of the globe, as well as text.
On top of this we can also apply formats of our choice to the cells themselves as well as any data
contained within them. As far as numbers alone go Excel has over 100 different types of
formatting that we can apply. If this is not enough we can even define our own with Custom
Formats (discussed below).
It is our belief that there are two very important facts that we should all be aware of when working
with formats in Excel, these are:
Numbers are aligned to the right of a cell by default, and Text is aligned to the left of a
cell by default
Changing the format of a cell will not change the underlying value of a cells content.
If you remember nothing else about formatting then remembers these two facts. We will explain
the second point in detail later in this lesson. Let's for now look at the first.
Whenever we enter a number in a cell on a new worksheet Excel will take an educated guess at
what type of format it should apply. By default all cells in Excel have what is known as a General
format. Most of the time you will find yourself accepting the formatting that Excel applies, but at
Pg 3-25
Excel Training – Level 1
Version 1.0
other times you may wish to change it. The context in which we are discussing formatting here is
not the font type, size or color, but rather the Number format e.g.; Dollar, Percentage, Decimal
places etc.
We must stress however, that it is far safer to always leave numbers right aligned and text left
aligned (Excels default). This way you can tell at a glance what is a number and what is not! I
expect by now you are thinking, "I already know the difference between a number and text - it's
obvious!"
This is not always the case in Excel. It is quite possible for numbers to appear as text and text to
appear as numbers. This may not be quite the case when starting to use Excel, but is very likely as
you delve deeper and create your own spreadsheet.
3.1
Dates in Excel
You will find that Dates and Times in Excel can often seem confusing! But they often play a
critical part in most spreadsheets so it is important that you have an understanding of how Excel
interprets them.
Dates are seen by Excel as whole numbers, starting from the number 1 for 1-January-1900, the
number 2 for 2-January-1900 and so on.......... These are known as serial numbers. This is so
we can use them in calculations such as adding and subtracting etc. We will show you examples of
date formulas in the next lesson.
How we enter dates in Excel is extremely important. If we do not insert a date in a valid form,
Excel will not know that it is a date. You should be able to tell immediately if a date you enter is
valid or not as Excel will align a valid date to the right of your cell (Number) and align a possible
invalid date to the left (Text). When Excel recognizes a date as a valid date it will change from the
General format (default for all cells) to a built-in date format.
The type of date format Excel defaults to is not set from within Excel, but from the Regional
Settings within the Widows Control Panel. (See HELP to find this, as the specific location may
be different depending on which version of Excel you are using). As these settings are regional
you will most likely simply accept the format applied.
When we enter dates on a Worksheet we must also use a valid date separator, such as
12/12/2004 or 12-12-2004. If we want our date to look different to this we must format it after we
have entered it. Let’s try a couple of simple exercises to stress what we have discussed so far.
1. In cell A1 type: 12/12/2004 or 12/12/04. Both are valid.
2. Select Cell A1 and right click, then select Format Cells and then click the Number tab.
This dialog box is the Format Cells dialog box. This is where you can apply formatting to
both the cells themselves and the data contained within them.
Pg 3-26
Excel Training – Level 1
Version 1.0
3. If the default date (as set in the Regional Settings) is not within the Category: box, Excel
will default to Custom.
4. Ignore this for now and click General under Categories. Now look in the Sample: box
(top right). You should see the number: 38333. This is the number for our date:
12/12/2004. This is because the this date is 38333 days from the 1/1/1900
5. Now select Date from within the Categories: box.
6. Click through all the different dates within the Type: box and see the result in the
Sample:: box. Select the format 3/14 and then click OK
Your date should now appear as 12/12. I say appear because while we may have changed its
appearance we have NOT altered its underlying value which is 12/12/2004 or 38333. If you
are still selected in cell A1 look in the formula bar and you should see 12/12/2004. So while it
may appear we have dropped the year from the date we have not! In fact it is not possible to
enter a valid date that has no Year, Day or Month. We could in fact format this cell to appear as
1/1/1985 and still have the true value of 12/12/2004 or 38333. We will explain this when we
go on to Custom Formats.
If we enter a date into Excel and omit the day e.g.; Dec-2004 Excel will recognize this as a valid
date, but you should be aware that Excel will (by default) assign the first day of the month to the
date. This means that while you may only see Dec-2004 in the cell, the underlying value of the
date will be 12/1/2004 or 38333. This means that it is not possible to have a valid date in Excel
that does not have a day of the month assigned to it.
3.2
Times in Excel
Ok, if you are still with me let's now look at Times in Excel. While dates in Excel are seen as whole
numbers (serial numbers) starting from 1, Times are seen as a portion of a day (decimal
fractions) with 1 being equal to 24:00:00 or a whole day. This means that:
24:00:00 is equal to 1
18:00:00 is equal to 0.75
12:00:00 is equal to 0.5
6:00:00 is equal to 0.25
We can see this by entering any one of the above times in Excel and then formatting the cell
containing the time as General, just as we did with the date. There are only three ways you can
enter a valid time in Excel.
Make sure your cells are formatted as General
1. To enter a time based on a 12-hour clock, type the time followed by a space and then AM
or PM. e.g.: 5:30 PM
Pg 3-27
Excel Training – Level 1
Version 1.0
2. Type the time followed by a space and then A or P. e.g. 5:30 P (Excel will convert this to
5:30 PM)
3. To enter a time based on a 24-hour clock, type 17:30
If you just typed 5:30 Excel will (by default as your cells are formatted as General by default)
base your time on the 24-hour clock and store your time as 5:30:00 AM. In other words by
default it sees all unspecified times as 24-hours but stores them based on a 12-hour clock.
The easiest way to see this is to type 5:30 in any cell, then select that cell and look in the Formula
bar. No matter which method we use to enter times we must separate the hours, minutes and
seconds by a : (colon). If we omit the minutes and/or seconds Excel will (by default) assign zero
minutes and/or zero seconds. So entering a time, as 5 P will force Excel to see it as 5:00:00 PM.
Obviously this is not the case for a time entered based on a 24-hour. Entering 17 will be seen as
nothing more than the number 17.
3.3
Entering a Date and Time in Excel
Now that we have covered the fundamentals of dates and times, we can have a quick look at
entering dates and times into the same cell. To enter a valid date and time in the same cell, you
simply type any valid date, then a space and then any valid time. Excel will then store this as a
whole number for the date (serial number) and a portion of a day for the time. (decimal
fractions).
Try this:
1. Type the date and time 12/12/2004 18:00 in any cell
2. Right click in the cell and select Format cells and click the Number tab, then General
under Categories:
3. Look in the Sample: box and you should see 38333.75, where 38333 represent the date
(serial number) and .75 represents the time (decimal fraction).
3.4
Custom Formats
What we shall look at now is the Custom Format option under Categories in the Format Cells
dialog box. This is a much better way to grasp the concept of applying formats from the Numbers
page tab than using the built-in formats. The reason for this is because you can easily see what
affect one of Excel’s built-in formats has on any data in the cell by simply selecting the format and
looking in the Sample: box.
Now that we have gone through the fundamentals of dates and times in Excel, we will use a date
and time as an example so that you can see how the custom formats can be applied. We will
only look at the basics of custom formats as to try to go into it with too much detail would more
Pg 3-28
Excel Training – Level 1
Version 1.0
than likely add confusion, but as with any area of Excel, if you have a question about it, feel free
to ask and we will clarify for you.
For this example try this:
1. Type 12/12/2004 23:59 into any cell.
2. Make sure you are selected in the cell you have just typed the date and time in, right click
and select Format Cells.
3. Click the Number tab on the Format Cells Dialog Box, then click Custom in the
Category box.
By default you should have the format m/d/yyyy h:mm showing in the Type box or something
very similar. As mentioned before, this is determined by the Regional settings in the Control Panel
of your Windows operating system.
What we will do now is go through the steps of how to apply a custom format. While we are
using a date and time for our example, we can apply a custom format to any type of data in any
cell.
4. Lets click inside the Type: box (first line), so that the mouse insertion point is flashing at
the end of the last character. We will use this default format as a starting point for a
custom format.
5. Hold down your backspace button until the format showing in the type box is completely
gone. Note: This will not loose this particular format, it is only a means of adding a new
one.
6. If you then look in the Sample: box, you will see that Excel will be showing the serial
number for the date and the decimal fraction for the time. This is simply because the
default format for any cell that has formatting removed is the General format.
7. To apply a format to our date and time, so that it uses abbreviated text to display the
month name, type mmm.
8. If you look in your Sample: box, you should see the abbreviated month name Dec. To get
the full month name, you simply need to type one more m (mmmm).
9. You should now have the full month December showing in the Sample: box.
From this point, we can choose to, or not to, use the / (forward slash) or – (hyphen) as our date
separator. It is important to note here, that as we are only changing the format of the cell, and
NOT the underlying value, we do not have to enter the format of our date the same way as we
must enter the date itself into a cell. We should also note that any valid custom format we apply
to a Workbook that is saved, will always be available to us.
10. Let us now push the space bar and use a space as our date separator, or if you like, use
two or more spaces.
Pg 3-29
Excel Training – Level 1
Version 1.0
11. Now type a single d and you should see December 12 in your Sample: box.
12. Push the d again and your date should not have changed. This is because we have a twodigit number for the day of the month. If we had any day before the 10th of the month,
typing dd would place a zero (0) in front of the day of the month.
13. Push the d again, so that you have ddd and you should see the abbreviated day Sun.
14. Push the d one more time, and you will see the full weekday Sunday.
15. So from this, we can safely assume that the 12th of December in the year 2004 is a
Sunday.
16. Again, push the space bar and then push the y and you should see 04.
17. Type yy so you now have yyy, you now have the full year – 2004.
18. Again push the space bar and type the letter h and you should see the hour 23. From
here, again you can choose to, or not to, use a space(s) or a colon as your hour and
minute separator.
19. For this example, we won’t use anything, so push the m so that you have hm together.
20. Look in your Sample: box and you will see December 2004 2359. This is a perfectly
valid date format. But as we discussed above, we would not be able to type this directly
into a cell and have Excel recognize it as a valid date and time.
So, basically, should you have a date and/or date and time that you wish to appear different to the
formats that Excel accepts when entered directly in a cell, all you need do is simply change the
format of that cell. In fact, we stress to all our students that even if you are using dates as
headings, you will probably be better off entering the date as a real date and then formatting the
cell(s) accordingly.
Try this:
1.
Ensure you are still selected in the cell that contains the date and time and have the
Format Cells Dialog box visible and select Custom in the Category box.
2.
Again, left click in the Type box after the last character, push the backspace so that there
is no formatting at all in the type box
3.
Now type ”any old date and time” including the quotation marks (“”).
4.
Click OK and you should see what appears to be the text any old date and time in the
cell containing the date and time.
You should notice that what appears to be text is aligned to the right as opposed to the left. If you
click in the cell, and look in your formula bar, you should see that the underlying value of the
cell has not changed at all. We can still reformat this cell to reflect the original date by defining the
date/time format.
Of course, the same could apply to any number or text when working with the formats of the cell.
No matter what format we apply, the underlying value will never change. However, having said
Pg 3-30
Excel Training – Level 1
Version 1.0
this, there is one instance in which formatting can have an adverse affect on the value of the cell.
This is the format Text which is also found under Category: on the Number tab of the Format
Cells Dialog Box. I won’t go into any detail at this point as it will be best explained when we look
at using formulas in Excel.
As you will have noticed, while we had the Format Cells Dialog Box visible, there were other page
tabs that can also be used to manipulate the formatting of a cell. The best way to find out what
each feature on these page tabs will do is to simply type some data in a cell or cells and have a
play with the settings. This way you will see immediately what affect it has on your data and you
cannot do any harm whatsoever in doing so.
The only exception to this is the Protection page tab. We will be discussing this in a later lesson
when we look at Protecting Worksheets. Many of the most common options and features available
through the Format Cells Dialog Box can be found on the Formatting Toolbar. Remember to
wave your mouse over each icon for a short description of what it does.
3.5
The Undo/Redo Feature
As with most Microsoft Office applications, Excel contains a very handy feature that allows us to
Undo or Redo certain steps we have taken.
The Undo and Redo can both be found on the Standard toolbar. These are represented by the
arched left pointing blue arrow for Undo, and the arched right pointing blue arrow for Redo. It
can also be found under Edit on the Worksheet menu bar as can the shortcut keys Ctrl + Z for
Undo and Ctrl + Y for Redo but most often you will probably use the icons on the Standard
toolbar as they are easily accessed.
The other reason why you would probably choose the Undo and Redo via the Standard toolbar is
because you may notice next to the arched arrows to the left or right, there are two small
downward pointing arrows. Selecting these arrows will present you with a list of up to the last 16
actions taken. In other words, Excel will only store the last 16 actions taken by the user.
What this means is that if you have performed 17 actions, the first of the 16 actions will be
replaced by the 17th. To see what how this works, close the Workbook you currently have open
and say No to saving any changes.
1.
Now open a new workbook. The reason we are doing this in a new Workbook will become
apparent soon.
2.
In the new Workbook type the numbers 1-16 in cells A1:A16. Do not use the Fill Handle
as this will defeat the purpose of the exercise.
Pg 3-31
Excel Training – Level 1
Version 1.0
3.
Now go up to the downward pointing arrow to the right of the Undo icon and left click on
it and you should see your last 16 actions. Take note of the fact that you have Typing “1”
in A1 as the action at the bottom of the list.
4.
Now click in cell A17 and type the number 17.
5.
Go back up to the downward pointing arrow to the right of the Undo icon and left click on
it and you will notice that Typing “1” in A1 has disappeared and at the top of your list
should now be Typing “17” in A17.
In other words, Excel has replaced your very first action taken with the last action taken. This will
continue on as such at any time you are working in Excel.
6.
To Undo the last action, you simply click the Undo icon.
7.
Click this now and the number 17 should disappear.
8.
If you now click on the drop arrow to the right of the Redo action, you should see that the
Typing “17” in A17 is now a Redo action as opposed to an Undo action.
9.
Now go back to the downward pointing arrow to the right of the Undo action and hover
your mouse pointer over the top action, ie; Typing “16” in A16.
10. Without clicking, drag your mouse down slowly and you will see Excel highlight each action
as you go. This allows us to select the number of actions to Undo.
When you have
reached the action at which you wish to stop, simply stop dragging and click on the last
highlighted action (or push Enter) and Excel will Undo all the highlighted actions.
11. If you now click on the downward pointing arrow of the Redo feature, you will see the list
of all the actions that we have just Undone.
12. So again, select these actions and click (or push Enter) and you should be back to exactly
where we started.
The most important point to remember here is that Excel will only store the last 16 actions taken.
The reason the number is only 16 is because storing any more than this would start to have an
adverse affect on the memory usage required.
The other very important point to note of the Undo and Redo feature, is that as soon as you
Save, all of the Undo or Redo actions are wiped and there is no way to get them back.
You can change the number of actions stored in Undo, but to do that requires hacking into Excel.
If you are interested in how this works, let us know.
3.6
Format Painter
When working in Excel there are times when you may wish to copy the formatting of a cell or
range of cells to another location without copying the content of the cell(s). To make this simple,
Excel has what is known as the Format Painter. This can only be found on the Standard toolbar,
Pg 3-32
Excel Training – Level 1
Version 1.0
is represented on the toolbar by a paintbrush and is immediately to the left of the Undo icon. To
be honest this is much the same as using the Paste special and selecting Formats as the option.
The big advantage is that it’s much easier and quicker to access and the copy and paste range do
not have to be of the same shape and size. So you can get a feel for this feature try these two
simple exercises.
1.
Type any number in cells A1:A5.
2.
Type any numbers in cells B1:B10.
3.
Now highlight (select) cells A1:A5 and click the $ (dollar icon) on the Formatting toolbar.
4.
Now click the B (Bold) and I (Italic) icons, also on the Formatting toolbar.
5.
Click the Format Painter icon and then click cell B1.
You should now have painted the formatting we applied to cells A1:A5 to B1:B5. You would also
have noticed there was a paintbrush symbol next to our mouse pointer, which disappeared once
we had selected cell B1.
6. Now using the Undo feature undo steps 3 to 5 so that all we have is the unformatted
numbers in A1:A5 and B1:B10.
7. Now again apply the same formatting to these cells; e.g. $, bold and italics, A1:A5. With
cells A1:A5 selected, double click the Format Painter
8. Again click B1 and the formatting should be painted to cells B1:B5. The difference this
time is that the paintbrush symbol should still be present. This is because we double
clicked the Format Painter instead of single clicking it
9. Click cell B6 and cells B6:B10 will also have the formatting applied.
10. To clear the Format Painter, either single click the Format Painter icon or push Esc on
the keyboard.
You can see a single click will apply the Format Painter once, while a double click will keep the
Format Painter active until we either click the icon again or push Esc.
We mentioned above that the copy and paste range do not need to be of the same shape and size
when using the Format Painter, to see this follow these steps.
1.
Type any numbers in cells C1:G1.
2.
Select cell A1 and then single click the Format Painter.
3.
Now select cell C1 and with the left mouse button still held down drag to cell G1 and then
release.
You should now have the same formatting applied to cells C1:G1 as you have in A1.
Pg 3-33
Excel Training – Level 1
Version 1.0
So as you can see the copy and paste range does not need to be of the same shape and size,
unlike the Paste special.
This should give you enough to practice with for a while and we mention above, have a play about
with the Format Cells dialogue box. Do take note of any questions you may have concerning it or
any other feature of Excel and direct them to us and we will answer them.
The next lesson we will be starting to head into the best part of Excel, which are numbers and
formulas.
Pg 3-34
Excel Training – Level 1
Version 1.0
4.
THE BASICS OF FORMULAS
Please cross reference the ExcLev1L04WB.xls Workbook for this lesson.
In this lesson we will start to take a look at what Excel does best and that is; work with
formulas.
There aren’t too many spreadsheets about that do not contain formulas of some kind. Excel is
regarded by many (including myself) as the number one spreadsheet package in the world today.
In fact it has held this title for many years now and not without good reason. Once you become
proficient in using Excel and become familiar with its capabilities, you too will no doubt wonder
how you ever got by without it!
In this lesson we will look only at what I consider the bare minimum you should know about Excel
and formulas. Once we have covered this we can move on to slightly more complex formulas and
functions. You may or may not have heard the terms; formulas and functions used in reference to
Excel before and wondered what’s the difference? The truth is they are more often than not used
out of context. This is no doubt because the difference is quite subtle, though simple.
4.1
Functions
Excel has over 300 built-in Functions installed by default (there are more, but 300 will do for
now) which are divided into ten separate categories:
Financial
Date & Time
Math & Trig
Statistical
Lookup & Reference
Database
Text
Logical
Information
Engineering
Possibly two of the most popular Functions (and easiest to use) are the SUM, which is
categorized under Math & Trig and the COUNT. The SUM function simply adds together numbers
and returns the total sum of the numbers. The COUNT simply counts numbers in any given range
of cells. So a Function is a single predefined formula that is built into Excel.
4.2
Formulas
Once we have used one of Excels functions on a Worksheet we have created a formula. As we
become more confident in using Excel we can start to join functions together to create different
formulas. For example we might use the SUM and the COUNT function together in the same cell
to create what would then become a formula.
So in a nutshell we can use a Function or Functions to create what then becomes a Formula.
Pg 4-35
Excel Training – Level 1
Version 1.0
4.3
Formula and Function Rules
There are only two rules when using functions to create formulas in Excel and these are:
All formulas and functions must begin with a = (equal sign).
For every open parenthesis (brackets) there must be a closing parenthesis.
Don’t confuse point 2 as meaning all formulas must have open and closing parenthesis, as this
not always true. What is does mean is, all of Excels built-in Functions use at least one set of
open and closing parenthesis. These are the two rules that we must adhere to.
There is also a valuable tip that is good practice to get into also and that is that whenever you
type in a function name, always type it in lower case. The reason for this is that if you have spelt
the Function name correctly, Excel will automatically convert it to uppercase. Therefore you can
use it as an error checking tool.
4.4
Cell References
More often than not when we create a formula using one of Excels built-in functions we will be
referring it to a cell or range of cells. An example of a single cell reference would be A1. An
example of a range of cells reference would be A1:A10. For the first example we are referring to
the content of cell A1 only, while in the second example we would be referring to the contents of
cells A1, A2, A3, A4, A5, A6, A7, A8, A9, A10. Using the reference A1:A10 is just a simple
method that Excel will automatically recognize. If we use the reference A1:C5 we are telling Excel
to refer to the contents of cells A1, A2, A3, A4, A5, B1, B2, B3, B4, B5, C1, C2, C3 C4, C5.
4.5
Relative and Absolute Cell References
4.5.1
Relative
In Excel there are two types of cell references, these are Relative and Absolute. We will first
look at relative cell references. All the examples in the Cell References paragraph are what are
known as relative cell references.
As you may remember in lesson 1 we discussed that each cell on an Excel Worksheet has it’s own
unique address, e.g. A1 is the relative address of the first cell on all Worksheets, while IV65536
is the relative address of the last cell on all Worksheets. The reason why they are called relative
is because they are relative to the cell they are used in. This will be best explained by a simple
example.
In cell A1 type the number 1 and in cell A2 type the number 2.
Select cells A1:A2 and use the Fill Handle to fill down to A10, so that we have the
numbers 1 to 10 in cells A1:A10.
In cell B1 type this simple reference: =A1 and push Enter.
Select cell B1 and do one of the following
o
Copy and then select B2:B10 and paste.
o
Double click the Fill Handle.
Pg 4-36
Excel Training – Level 1
Version 1.0
You should now have the numbers 1 to 10 in both A1:A10 and B1:B10. This because we typed a
relative cell reference in cell B1 (=A1), which is telling Excel to make cell B1 equal the value of
the cell one column to the left on the same row i.e. A1. So when we copy the reference in B1 i.e.
=A1 and paste it into cell B2 Excel is still going to reference the cell one column to the left on the
same row i.e. A2. Copying the same cell (B1) and pasting it into cell B3 again tells Excel to
reference the cell one column to the left on the same row i.e. A3.
Lets now copy the content of cell B1 and paste it into cell D1, this time we should get the result 0
(zero). If you click in cell D1 and look in the Formula bar you will see the relative cell reference:
=C1. The reason we get the result of 0 (zero) is because the value of an empty cell is 0 (zero).
4.5.2
Absolute
Ok, let’s now look at what an Absolute cell reference is. Basically an absolute cell reference is a
reference to a cell that does not change no matter where it is copied. Again this will be easier to
see by using an example.
Delete the contents of cells B1:B10 and D1.
In cell B1 type the absolute cell reference =$A$1 and push Enter.
Select cell B1 and either
o
Copy and then select B2:B10 and paste.
o
Double click the Fill Handle
This time you should have the number 1 in cells B1:B10 and if you select any cell in B1:B10 and
look in the Formula bar, they will all have the absolute cell reference =$A$1. This is because by
using the $ (dollar sign) we are telling Excel to always refer to the same cell no matter where we
copy this reference to. The $ in front of the A ($A) is telling Excel to make the column reference
absolute, while the $ in front of the 1 ($1) is telling Excel to make the row reference absolute.
So the reference in its entirety is what is known as an Absolute cell reference.
If you grasped this concept we can move on to what is known as a either an:
Absolute row relative column reference or;
Relative row absolute column reference.
Again the best way to see this is by using a small example.
Relative Row Absolute Column Reference
4.5.3
Try this:
Delete the contents of cells B1:B10.
In B1 type the Relative row absolute column reference: =$A1 and push Enter.
Select cell B1 and either.
o
Copy and then select B2:B10 and paste.
o
Double click the Fill Handle
Pg 4-37
Excel Training – Level 1
Version 1.0
You will have the numbers 1 to 10 in cells B1:B10. This is because the row portion of the
reference (1) is relative. Now copy cell B10 to cell D1 and you should get the result 1. This is
because the column portion of the reference ($A) is absolute. If you click in any cell in the range
B1:B10 or D1 and look in the Formula bar you will see that the row portion is always relative to
the row the reference resides in, while the column reference is always absolute.
The same principle also applies to any reference that has an absolute row relative column
reference. Again this can be best seen via the use of a small example.
Absolute Row Relative Column Reference
4.5.4
Try this:
Delete the contents of cells B1:B10 and D1.
In B1 type the absolute row relative column reference: =A$1 and push Enter.
Select cell B1 and either;
o
Copy and then select B2:B10 and paste.
o
Double click the Fill Handle.
You will have the number 1 in cells B1:B10. This is because the row portion of the reference ($1)
is absolute. Now copy cell B10 to cell D1 and you should get the result 0, this is because the
column portion of the reference (A) is always relative to the column the reference resides in. If
you click in any cell in the range B1:B10 and look in the Formula bar you will see that the row
portion is always absolute. If you click in cell D1 and look in the Formula bar you should see
=C$1.
4.5.5
Avoid Typing Whenever Possible
In all the above examples we have always said to type in the reference to a particular cell. While
this is fine when typing in very simple references it is completely unnecessary. What Excel
allows us to do is to use the mouse pointer to type the reference for us. This is known as the click
and point method. I strongly suggest forming this habit early on as good habits are as hard to
break as bad ones! To see what we mean try this simple example:
Delete the contents of cells A1:B10 and cell D1.
Type any data into cell A1.
In cell B1 type = and move your mouse pointer outside of B1.
Place it over cell A1 and left click then push Enter.
You will see that Excel has placed the cell address =A1 in our cell for us. Using this method you
are much less likely to make mistakes. From now on this is the method we will use in all
examples.
There is one other way we can create a reference to another cell and this is via the Paste Link
button on the Paste Special dialog box. We can see this method by simply selecting any cell then
copying it and selecting the cell we wish to create the reference in, right click and select Paste
Pg 4-38
Excel Training – Level 1
Version 1.0
Special then click the Paste Link button. If you look in the Formula bar you will see that Excel
has created an absolute reference to the copied cell.
4.5.6
Toggle Through Absolute and Relative References
Another good habit to form is to use Function key 4 (F4) to toggle through absolute to relative
references. This again will save typing and help prevent errors.
Try this
In cell B2 type = and then move your mouse pointer over cell A1 then select it.
Now click within the Formula bar so the mouse insertion point is either
o
immediately before A1.
o
Between the A and the 1.
o
Immediately after A1.
Now push the F4 button and your reference should change to absolute i.e. $A$1
Push F4 again and you will get a relative column absolute row reference i.e. A$1
Push F4 again as you will get an absolute column relative row reference; ie. $A1
Push F4 again and we will return to our original relative reference; ie. A1.
So as you can see, by pushing F4 we can toggle through relative to absolute reference easily.
4.5.7
Referencing Other Worksheets
So far we have looked at how to reference a cell on the same Worksheet, but it is common to
reference cells on other Worksheets. This method is again made very simple by using the point
and click method. To reference a cell on another Worksheet do this:
Type an = in any cell.
Then using the mouse pointer click the name tab of another Worksheet (Sheet2 in this
case).
Select the cell you wish to reference (C7 in this case) then push Enter.
As you will see, Excel will place in the Sheet name and the cell. If you select the cell containing
the reference and look in the Formula bar you will see a reference similar to: =Sheet2!C7. Note
Excel uses the ! (Exclamation mark) after the Worksheet name, this is how Excel knows that that
Sheet2 is the name of a Worksheet.
4.6
Arguments and Syntax
Now we have been through the ways and means of referencing cells we can move on to the SUM
function in Excel. Without doubt the SUM function is one of the most commonly used Excel
functions. I will also use the SUM function to better explain what Arguments are in functions and
what the Syntax of a Function is.
4.6.1
Arguments
Most of Excels functions need values of some sort to perform calculations and it is these values
that are known as arguments. The argument for a function could be in the form of a number,
Pg 4-39
Excel Training – Level 1
Version 1.0
text or logical value such as TRUE or FALSE. They could also be error values or arrays, but we
won't go into this in Level 1.
Some functions will take only one argument while others can take up to 30. The SUM function for
example takes up to thirty arguments, but only requires one. There are other functions that take
5 or 6 arguments and require that all the arguments have a value in them. Commas are always
used to separate arguments in functions.
4.6.2
Syntax
The term syntax in Excel refers to the order in which arguments are accepted in functions. For
example, if we have a function that takes two arguments and the first argument must be a
number, while the second must be text we could not put the text value as the first argument and
the number as the second. If we did we would have the wrong syntax
Now we have discussed Arguments and Syntax we can move on to creating a formula in Excel
using the SUM function. The SUM function will add all the numbers in a range of cells. If there is
text within the range the SUM function will ignore them. However the SUM function will not ignore
text values not stored in cells (a text value is a number entered as text). I will use an example to
show you what I mean by this statement.
Type the numbers 1 to 5 in cells A1:A5.
Now in cell A11 type =sum(
Click in cell A1 and holding down the mouse button drag down to cell A10.
Push Enter (Excel will automatically add our closing parenthesis for us).
You should get the result 15 and if you select cell A11 and look in the formula bar you should see
the formula =SUM(A1:A10). If we now type the number 5 in cell A6 we will get the result 20. If
we type the word dog in cell A7 our result will not change. If we then type: "5" (including the
quotation marks) the SUM function will again not change. This is because the SUM function will
ignore text entered in cells.
To see what I mean by my previous statement "However the SUM function will not ignore text
values not stored in cells" we will need to add another argument. Remember Commas are always
used to separate arguments in functions, so we shall do is what is known as edit our formula. The
easiest method to edit a simple function like the SUM is to do so from within the Formula bar.
Select cell A11 then place your mouse insertion point between the A10 and the closing
parenthesis.
Type a comma (this tells Excel we are adding another argument) then type "5" (including
the quotation marks)
Push Enter.
This time our result in cell A11 will change to 25. This shows that while the SUM function will
ignore text values stored in cells it does not ignore text values enter directly as an argument.
Pg 4-40
Excel Training – Level 1
Version 1.0
The range of cells that we use as an argument in the SUM function do not have to be adjoining as
in the above example (A1:A10) they can be in non-adjoining ranges. This is the most likely
reason we would use more than one argument.
Delete the SUM formula in cell A11.
Type the numbers 1 to 5 in cells D1:D5.
Type =sum( in cell A11 then select the range A1:A10.
Type a comma (,) to start another argument.
Select the range D1:D5 and push Enter.
You should get the sum value of all numbers in the ranges A1:A10 and D1:D5
We can make this task slightly easier by selecting the range A1:A10 then holding down the Ctrl
key, select range D1:D5 and up to another 28 ranges if we wanted to.
If the numbers we wish to sum reside on another Worksheet, we would simply click the sheet
name tab first then select the range on the Worksheet. If we want to sum numbers on both the
Worksheets housing the sum formula and on another Worksheet, we could use the first argument
for the current sheet and the second argument for the other sheet. If we wanted to sum the same
range of cells on different Worksheets that are next to each other we could do so like this:
Make sure you have five Worksheets in the Workbook you are using. To do this go to
Insert>Worksheet as many times as needed.
In cell A1 type =SUM(
Now select the first sheet, this is the sheet on the far left. Hold down your Shift key and
select the name tab of the last Worksheet, this is the sheet on the far right.
Now release the Shift key and select the range you wish the SUM function to sum.
Push Enter.
Depending on the Worksheet names, order and range chosen, your formula should look something
like: =SUM(Sheet1:Sheet5!D1:G20) If you now type any numbers within your chosen range on
any of the Worksheets, they will affect the result of the SUM formula accordingly. We should also
note that if we add another Worksheet anywhere between our chosen sheets it too will have the
chosen range included (D1:G20 in my example).
4.7
AutoSum
The AutoSum simply makes using the SUM function even easier, but only under the right
conditions. Basically what the AutoSum will do is sum a range that is visibly directly above or to
the left of the cell that we use it in (the default is above). It will include all of the visible range
until the first blank cell or the first cell containing text. Try these examples.
On a clean Worksheet put any numbers in the range D5:D10 and F5:J5.
Select cell D15 and click the AutoSum icon on the Standard toolbar. It's the icon on the
right of the globe that looks like a reversed Z.
Pg 4-41
Excel Training – Level 1
Version 1.0
You should get the formula =SUM(D5:D14). Notice it starts at cell D5. This is because D4 is the
first blank cell. It includes the empty range D11:D14 because it assumes we will want to add
numbers within this range at some stage.
Now try this;
Delete the AutoSum in cell D15 then scroll down until cell D10 is no longer visible. In
other words row 11 should be our first visible row.
Select cell D12 and click the AutoSum icon
You should see: =SUM() in cell D12. Push Enter and you will get an error message.
Push Esc twice to cancel the operation.
The reason the AutoSum did not work is because there were no visible cells containing numbers
above or to the left.
Try a similar exercise on the numbers in cells F5:J5 and the same thing will happen. Although we
could not enter the AutoSum in the second example, it did write the =SUM() formula for us and
place the mouse insertion point between the opening and closing parenthesis. This means we
could simply select any range that we wanted to sum.
4.8
AutoCalculate
There might be times when you wish to find out the sum of a range of numbers quickly without
having to add a formula to the Worksheet. For these instances, we can simply use the
AutoCalculate feature of Excel.
To do this, select a range of cells containing the numbers you want to sum and look in the Status
bar. If the Status bar is not visible go to View>Status bar. If the range of cells you wish to sum
are non-adjoining, hold down the Ctrl key while selecting the ranges.
We are not restricted to only displaying the sum of our selected range! If you right click on the
Status bar a shortcut menu will pop-up allowing us to choose one of six basic formulas. Have a
look at each of these in turn and if you are unsure of what they do, please ask.
Pg 4-42
Excel Training – Level 1
Version 1.0
5.
USEFUL FUNCTIONS & THE INSERT FUNCTION
Please cross reference the ExcLev1L05WB.xls Workbook for this lesson.
Now we have covered the SUM function in detail and also covered formula arguments and
formula syntax we will use half of this lesson to look at some of Excels easy to use Functions.
Although these functions are among the easiest to use they are also arguably the most useful.
Once we have covered these functions we will go into some detail on Excels Insert Function. The
Insert Function was known as the Paste Function in earlier versions of Excel. The Insert
Function houses all of Excel’s built-in functions under their appropriate categories and goes a long
way to writing the chosen function for us. In case you are wondering why we don’t just skip all the
detail and go straight to the Insert Function and make life easier for us all, it is because I firmly
believe that the most important aspects of Excel and it’s functions and formulas is understanding
them. I like to believe that by course completion I will have taught you Excel, not shown it to you!
The functions we shall look at first are:
AVERAGE
COUNT
COUNTA
COUNTBLANK
COUNTIF
MAX
MIN
SUMIF
We will start each description with what the function does, followed by its syntax and then the
number of arguments it can accept. It is important to note that while some functions take more
than one argument it is not always the case that they must all be supplied.
These arguments are known as option arguments and I will identify these in the syntax
description by not bolding the argument. For example the SUM function can take up to 30
arguments, but only one of the thirty needs to be supplied, so I would show this as below, e.g.:
Syntax SUM(number1,number2,...) Meaning “number2,…. to number 30” are all optional
arguments while “number1” must be supplied.
5.1
AVERAGE
The AVERAGE function is used to return the average of the arguments supplied.
Pg 5-43
Excel Training – Level 1
Version 1.0
Syntax
AVERAGE(number1,number2, ...)
The AVERAGE function can take up to 30 arguments.
The arguments supplied must be numeric or references to numeric values. Text and/or references
to text are ignored. It is important to note that cells containing zeros are NOT ignored. This can
give you unexpected results if you are not aware of it.
=AVERAGE(A1:A3) would equal 10 if A1:A3 contained 5, 10, 15 respectively
5.2
COUNT
The COUNT function is used to count numbers or references to numbers in a range.
Syntax
COUNT(value1,value2, ...)
The COUNT function takes up to 30 arguments and each argument can be a variety of data types,
but only numbers are counted.
If the range reference supplied contains valid dates these will also be counted.
=COUNT(A1:A5) would equal 3 if cells A1:A5 contained 10, 12/12/2001, house, 0, dog
5.3
COUNTA
The COUNTA function is used to count non-empty cells.
Syntax
COUNTA(value1,value2, ...)
The COUNTA function takes up to 30 arguments and each argument should be a reference to a
range. Cells within the range can be a variety of data types, but only non-empty cells are counted.
=COUNTA(A1:A5) would equal 4 if cells A1:A5 contained , 12/12/2001, house, 0, dog.
In other words A1 is empty and so is not counted while all other cells are.
5.4
COUNTBLANK
The COUNTBLANK function is used to count empty cells. It is the opposite of the COUNTA function
Pg 5-44
Excel Training – Level 1
Version 1.0
Syntax
COUNTBLANK(range)
The COUNTBLANK function takes 1 argument and this argument should be a reference to a range.
Cells within the range can be a variety of data types, but only empty cells are counted
=COUNTBLANK(A1:A5) would equal 1 if cells A1:A5 contained , 12/12/2001, house, 0, dog
In other words A1 is empty and so is counted while all other cells are not.
5.5
COUNTIF
The COUNTIF function is used to count cells within a range that meet a specified criterion.
Syntax
COUNTIF(range,criteria)
The COUNTIF function takes two (2) arguments. The range argument is a reference to a range of
cells, while the criteria argument is the criterion that should be met by the cells within range
before they are counted. The criteria specified can be in the form of a number, text or an
expression.
5.5.1.1
Number criteria
=COUNTIF(A1:A5,20) would equal 1 if cells A1:A5 contained 15, 22, 20, 0, dog
In other words A3 is the only cell that meets the criteria of 20
5.5.1.2
Text criteria
=COUNTIF(A1:A5,”dog”) would equal 1 if cells A1:A5 contained 15, 22, 20, 0, dog
In other words A5 is the only cell that meets the criteria of “dog”
5.5.1.3
Expression criteria
=COUNTIF(A1:A5,”<20”) would equal 2 if cells A1:A5 contained 15, 22, 20, 0, dog.
In other words A1 and A4 are the only cells that meets the criteria of “<20”.
Pg 5-45
Excel Training – Level 1
Version 1.0
5.6
MAX
The MAX function is used to return the largest number from a set of values.
Syntax
MAX(number1,number2,...)
The MAX function takes up to 30 arguments and will ignore text.
=MAX(A1:A5) would equal 10 if cells A1:A5 contained 9, 8, house, 10, -10
5.7
MIN
Opposite to Max, the MIN function is used to return the smallest number from a set of values.
Syntax
MIN(number1,number2,...)
The MIN function takes up to 30 arguments and will ignore text.
=MIN(A1:A5) would equal 1 if cells A1:A5 contained 9, 8, house, 10, 1.
5.8
SUMIF
The SUMIF function is used to return the sum value from a specified range that meets a criterion.
Syntax
SUMIF(range,criteria,sum_range)
The SUMIF takes up to 3 arguments. The range is the range of cells to evaluate to see if they
meet the specified criteria. The criteria specified can be in the form of a number, text or an
expression. The sum_range is the range of cells to sum, but only if the corresponding cells in the
range meet the specified criteria. If sum_range is omitted then the cells within the range are
summed.
=SUMIF(A1:A5,5) would equal 10 if cells A1:A5 contained 5, 8, house, 10, 5
In other words cells A1 and A5 would be summed as they meet the criteria and NO sum_range
was supplied.
=SUMIF(A1:A5,5,B1:B5) would equal 20 if cells A1:A5 contained 5, 8, 1, 9, 5 and cells B1:B5
contained 10,1,3,8,10.
Pg 5-46
Excel Training – Level 1
Version 1.0
In other words cells B1 and B5 would be summed as the corresponding cells in A1:A5 have a value
of 5.
=SUMIF(A1:A5,”Cat”,B1:B5) would equal 15 if cells A1:A5 contained Cat, cat, Cat, 9, 5 and
cells B1:B5 contained 5,5,5,8,11
In other words cells B1,B2 and B3 would be summed as the corresponding cells in A1:A5 contain
the text “Cat” (not case sensitive).
=SUMIF(A1:A5,”>5”) would equal 34 if cells A1:A5 contained 10, 15, Cat, 9, 5 and In other
words cells A1, A2 and A4 would be summed as they meet the criteria of being greater than 5.
5.9
Insert Function
Called the Paste Function dialog in older versions, but the Insert Function dialog in newer
versions, this dialog box is used to insert or paste the selected function into the chosen cell. The
big advantage to using this feature comes as you become more comfortable writing Excel
formulas. Initially it is most beneficial because it can be used as a step-by-step guide for each
argument in a function. What this means is, if you are going to be using a simple function such as
the SUM, MIN, MAX etc., it really serves no purpose. When writing slightly harder functions such
as COUNTIF, SUMIF etc., it can aid greatly.
Let’s display the Insert Function dialog and have a superficial look at it. There are three methods
we can use to show this dialog box and which one you use is purely optional. The three methods
are:
Going to Insert>Function
Push Shift + F3
Click the Insert Function icon to the left of your Formula bar (Fx), or for older version
users, click the Paste Function icon on your Standard toolbar.
Once activated you will see the Insert Function dialog pop up in front of you. Depending on which
version of Excel you are using, these heading names may vary slightly in this dialog box.
5.9.1.1
Search for a Function
Type a brief description of what you want to do in this box, then click Go to view a list of
appropriate Functions.
5.9.1.2
Or Select A Category
Pg 5-47
Excel Training – Level 1
Version 1.0
In this dialog box you will see the Category Names that the Functions are grouped in. Click All to
see a list of All Functions displayed in the Select A Function: box in alphabetical order. Click
Most Recently Used to see a list of the last 10 functions used in the Select a Function: box.
5.9.1.3
Help
In the bottom left hand corner you will see either Excels standard help button (question mark), or
the words Help on this Function. If you click this you will be presented with a description of how
the selected Function works from Excel's Help.
To see how this works, Select All Under Or Select a Category: then Click on SUMIF under
Select A Function.
The help screen that is displayed will give you most of the relevant information for the selected
function, in this case SUMIF. All function help descriptions are uniform in that they will show the
syntax, a description of the arguments and an example. We strongly recommend that you
familiarise yourself with the Function Help as it can be very helpful once you are aware of the
terminology used, hence my explanations on arguments, syntax, ranges, text values etc.
Most Excel users shudder at the thought of using the help to get their answers, but this is most
likely because they feel intimidated by the jargon Excel uses. Please do your utmost to not become
one of these, as the Excel help will always be your best source of help. If there are any terms used
by the Excel help you are uncertain of you can always ask us.
For now close the SUMIF help and click the Cancel on the Insert Function dialog box. Let’s try
this simple exercise to see how the Insert Function can help in writing a formula. The purpose of
this exercise is more to show you how to use the Insert Function as opposed to the SUMIF
function itself.
Type the numbers 1, 5, 20, 40, 50, 100, 200 in cell A1:A7 respectively
Type the names Bill, Bob, Dave, John, Fred, Mary, Jill in cells B1:B7 respectively.
Select cell H2 and go to Insert>Function or push Shift+F3 this will display the Insert
Function dialog box.
Click the Math & Trig in the Or Select a Cateogry: box.
Scroll down and select SUMIF. At the bottom of the Select a Function: box will be the
SUMIF arguments and syntax as well as a brief description of what it does.
Click the OK button to display the Function Arguments dialog for the SUMIF. You will notice
there is one box for each argument and each box has the argument written to the left of its
box. Notice the last argument (Sum_range) is not bold. This is because the argument is
optional. Meaning, if we omit this argument, Excel will use the Range argument as the range
to sum as well as the range to meet the Criteria.
Pg 5-48
Excel Training – Level 1
Version 1.0
Your mouse insertion point should be within the Range argument box, if it's not then click in
there. If you look near the bottom you will see a brief description of what the Range
argument does, which is the range of cells to evaluate based on the Criteria.
Look in your Formula bar and you will see =SUMIF() this is the SUMIF function with its
opening and closing parenthesis. It is within these parentheses that the arguments will be
placed.
Click the small box on the right of the Range argument box; this is called the collapse
dialog button. The SUMIF dialog will disappear. Click in cell A1 and holding down the
mouse button drag down to cell A7.
Now click the small button again, this is now the expand dialog button and the SUMIF
dialog will appear again. You should now have A1:A7 as the Range argument.
Click in the Criteria argument box and you will see a brief description of what the Criteria
argument expects for its data. We are going to use an expression first.
Type ">50" (including quotations) and you will see = 300 in the dialog box. This is the
result of the Function, which in this case is the SUMIF. At the bottom of the dialog box you
will see Formula result = 300. In this case the Function result and the Formula result will
always be the same. There would only be a difference if we were doing what is known as
Nesting. This is something we will look at in a later lesson.
So the result 300 is what we would expect in this instance as the only numbers within our
Range greater than 300 are 100 and 200. There was no need to supply any data for the
Sum_range in this case because we were using the Range as the cells to sum as well as the
cells to match the Criteria.
Delete the ">50" Criteria and replace it with "B*". You will notice both the Function result
and Formula result =0 This is because the SUMIF is trying to use the Range cells to match
the Criteria and for the cells to sum.
What we need to do now is have Excel look in a different Range to meet our Criteria, we also
need to supply a Sum_range argument.
Click on the collapse dialog button for the Range argument and select range B1:B7, click the
expand dialog button. We should now have the range B1:B7 as our Range argument. Again
the result for both the Function and Formula will still be 0 (zero). Now we need to supply a
Sum_range argument!
Click on the collapse dialog button for the Sum_range argument and select range A1:A7,
click the expand dialog button. We should now have the range A1:A7 as our Sum_range
argument. Click OK we will get the result of 6.
This is because we have told the SUMIF to sum all cells in the range A1:A7 if the corresponding
cell in B1:B7 has a word beginning with the letter "B".
The method in which we used the Insert Function for the SUMIF is the same principle we would
use for all Functions written by using the Insert function dialog. As I stated before we began the
Pg 5-49
Excel Training – Level 1
Version 1.0
above steps, the point of the exercise was to demonstrate the way in which the Insert Function
can aid us in writing formulas.
5.10
Naming Ranges
Excel allows us to give Worksheet ranges names that can make our formulas easier to read. For
instance if we use the above example that we used for the SUMIF Function, we could name our
Criteria range (B1:B7) "Names" and our Sum_range (A1:A7) "Amounts". This would make
our formula a bit easier to read.
There are however some basic rules for naming cells that we must adhere to. These are listed
below and are from the Excel help file.
Guidelines for naming cells, formulas, and constants in Microsoft Excel
The first character of a name must be a letter or an underscore character. Remaining
characters in the name can be letters, numbers, periods, and underscore characters.
Names cannot be the same as a cell reference, such as Z$100 or R1C1.
Spaces are not allowed. Underscore characters and periods may be used as word separators
¾ for example, First.Quarter or Sales_Tax.
A name can contain up to 255 characters.
Names can contain uppercase and lowercase letters. Microsoft Excel does not distinguish
between uppercase and lowercase characters in names. For example, if you have created the
name Sales and then create another name called SALES in the same workbook, the second
name will replace the first one.
There are a couple of ways we can name ranges so let's jump straight in with an example.
Delete the contents of cells A1 and B1 and type the word Amounts in cell A1 and Names in
cell B1.
Type 5, 20, 40, 50, 100, 200 in cell A2:A7 respectively. Type the names Bob, Dave, John,
Fred, Dick, Jill in cells B2:B7 respectively, if they are not there already.
Now either select the range A1:B7 with the mouse, or push Ctrl + Shift + * this will make
Excel select the Current region. The Current region is defined as all the non-empty adjoining
cells surrounding the active cell. The * (asterisk) must be the one on the same key as the 8).
Go to Insert>Name>Create. This is the Create names dialog box and is used to create
names based on the current region row and/or column headings. In this case we only have
column headings so ensure that only the "Top row" check box is checked.
What we have done by doing this is told Excel that we wish to name the range A2:A7
Amounts and the range B2:B7 Names. In other words use the headings in the top row to
name the selected ranges directly below them. Click OK
Pg 5-50
Excel Training – Level 1
Version 1.0
Now select cell C8 and push Shift + F3 or go to Insert>Function. Locate the SUMIF
function either from within the category Most recently used or Math & Trig then click OK.
Click the collapse dialog button on the Range argument box and select range B2:B7. You
should see Excel place the name Names in the Range argument box. This is our named
range B2:B7. Click the expand dialog button.
Type "D*" in the Criteria argument box.
Click the collapse dialog button on the Sum_range argument box and select range A2:A7.
You should again see Excel place the name Amounts, this time in the Sum_range argument
box. Click the expand dialog button. Now Click OK.
You should have the formula =SUMIF(Names,"D*",Amounts) giving the result of 120.
Using the Create names dialog is the easiest method to use if we are going to be calling our
ranges the same names as the column and/or row headings as it saves typing and typos. We
could, if we wanted, type the names in ourselves, by typing them directly into the Name box. The
Name box is on the left of the Formula bar. If we click the small drop arrow on the Name box,
we should see both our named ranges Amounts and Names. If you select either one Excel will
take you straight to the chosen named range and select it. It is in this box that we can type a
name in directly.
To see what I mean select the range A1:B7 and click in the Name box. Type the word Data and
push Enter. Now select any cell outside of range A1:B7 and select the name Data from the
Name box, you will be transferred automatically to the Data selection.
The other thing we need to know when dealing with named ranges is how to delete them. This can
only be done in one way and this is via the Insert name dialog box.
Go to Insert>Name>Define or push Ctrl + F3. This will display our Insert name dialog
box.
You should see the three names we had created amongst the listing. Select the name
Amounts.
If you now look in the Refers to box you should see =Sheet1!$A$2:$A$7. The Sheet1!
May be different if the Worksheet is called something else.
All we need to do now is click Delete and the named range Amounts will be deleted.
Do the same for Data and Names then click OK.
You will notice that our SUMIF formula is now retuning #NAME? This is Excels way of telling us
the formula within the cell contains text is does not recognise. Delete the #NAME?
The Insert name dialog is also the only place we can edit named ranges. In the above example
we could have altered the Refers to range for any of the names to another range. For example we
Pg 5-51
Excel Training – Level 1
Version 1.0
could have changed =Sheet1!$A$2:$A$7 to =Sheet2!$A$2:$A$7 and/or
=Sheet2!$L$1:$M$70 or any valid range address.
5.10.1.1
Constants
There is one other area of Naming we would like to cover and this is naming CONSTANTS. A
constant is simply a value that is not the result of a formula. So if we type 10% or David or
12/12/2000 into a cell these would all be constants, as their values would not change unless we
changed them.
Quite often when setting up a spreadsheet some users will type a value or text that they will be
using a lot into a cell and then refer to that cell in their formulas. For example lets say we are
setting up a spreadsheet that will constantly be using the percentage 10%. We could place this
into a cell somewhere and then name this cell TenPercent. We could then use this named cell in
all our calculations that require 10%. Let's try this to see how it works.
Type the value 10% in any cell.
With this cell selected go to the Name box and type in TenPercent and push Enter.
Now in any other cell type =100*TenPercent and push Enter.
You should have the result 10, which is what we would expect by multiplying 100 by 10%. The
biggest advantage to this method is that if we need to change 10% to say 20% we simply go to
our named cell TenPercent and type in 20%. All our formulas that are using TenPercent in their
calculations will change accordingly. The down side to this method is that it is all too easy to
accidentally delete the value in our named cell. A better method is the one below.
Go to Insert>Name>Define (or push Ctrl + F3)
Select TenPercent and then in the Refers to box type 10% straight over the top of the cell
address.
Click Add then OK.
What we have now done is named a constant. This is a better method as it is very unlikely this
could be accidentally deleted.
5.11
Paste Name Dialog
You may end up with a Workbook that has many named constants and it is a bit hard to
remember them all! Not to worry as Excel has a feature called the Paste name dialog. This can
both insert a named constant or range and create a list of all our names within the Workbook. We
can see this best if we create some named ranges and some more named constants. Do this using
the methods above. When you have created 3 named constants and 3 named ranges try this.
Pg 5-52
Excel Training – Level 1
Version 1.0
Type 0 in any cell then before pushing Enter push F3 or go to Insert>Name>Paste.
From the Paste name dialog box select TenPercent and click OK
Excel will insert the name for you. This can be very handy when using named ranges and/or
constants in formulas.
On a new Worksheet select any cell and push F3 and click the Paste list button. Excel will
create a list of all named ranges and constants in the Workbook. The names will be in one
column and what or where they refer to in the other. The only reason we suggested a new
Worksheet is so that the list is not pasted over the top of existing data.
Pg 5-53
Excel Training – Level 1
Version 1.0
6.
CALCULATIONS / COMMENTS & DRAWING
TOOLBAR / FIND & REPLACE
In this lesson we complete our session on Formulas and Functions by looking at how Excel
calculates. After this we will take a break from the very important calculation side of things to
look at some of Excels very handy features that can make setting up, using and editing a
spreadsheet much easier.
6.1
How Excel Calculates
One of the fundamental things that you must know about Formulas and Functions is the method in
which Excel performs calculations. We will not go into any great detail in this, but there are some
basics all Excel users need to know.
The main function of Excel is obviously the number crunching side of things and a good
spreadsheet is one that returns accurate results 100% of the time. So whilst we may have a
spreadsheet that looks very pretty and is formatted to make it look a million dollars, it is the guts
of the spreadsheet, or the nuts and bolts, that make it either a workable spreadsheet or an
unworkable spreadsheet, not the visual appeal.
Pg 6-54
Excel Training – Level 1
Version 1.0
6.1.1
Operators that Excel Recognises
Operator Explanation
Examples
+
Add
1+1
or
1+2+3
–
Subtract
5-2
or
3-2-1
*
Multiply
2*2
or
1*2*3
/
Divide
4/2
%
Percent or Percentage
50%
^
Exponent
2^3
(is the same as 2*2*2)
=
Equal to
A1=0
or
A1=C3
>
Greater than
A1>0
or
A1>B2
<
Less than
A1<0
or
A1<B2
>=
Greater than or equal to
A1>=0
or
C1>=D1
<=
Less than or equal to
A1<=0
or
A1<=B1
<>
Not equal to
A1<>0
or
A2<>B2
:
Range operator
A1:A10
(refers to the cells from A1 to A10)
,
Union operator. For combining Cells or Range for
calculation.
SUM(A1:A10,E1:E10)
&
Concatenate
"A cat" & "and" & "a dog"
(gives the result of "A cat and a
dog")
When Excel performs a calculation it does so in the following order:
Exponentiation
Multiplication and Division
Subtraction and Addition
If a formula contained both a multiplication and a division operator Excel would calculate them
from left to right. The same would apply for subtraction and addition. We can change the order
in which Excel does its calculations by closing the relative function in parenthesis. Let's say we had
the formula =10-10*10 the result would be -90 (negative 90). If we then used =(10-10)*10
Pg 6-55
Excel Training – Level 1
Version 1.0
the result would be 0 (zero). In other words we have forced Excel to change its natural order of
calculation. Excel is quite happy to do this.
Some examples of this would be:
=5+5*5+5+5 would result in 40
=(5+5)*5+5+5 would result in 60
=(5+5)*(5+5)+5 would result in 105
So as you can see, we can manipulate any formula to calculate in the order we want, simply by
placing the parenthesis in the appropriate places.
We will leave Formulas at this stage to allow you time to let what we have discussed to date sink
in. If there are any questions you would like to ask or any particular formulas you would like
explained you only need to ask. What we have shown you is what we consider the least you should
know about Excel and formulas. Once you have gone over and fully understand these lessons on
Excels functions and formulas you will have the foundations on which we can build. You may also
discover that you will know the fundamentals of Excel formulas and functions better than a lot of
so called experienced users!!
Let's now move on to some more light-hearted features of Excel that can make life that bit easier.
6.2
Cell Comments
cell Comments, or notes as they are often called, were first introduced in Excel 97. They are
basically the equivalent of sticky notes that have become so popular in offices throughout the
world. They allow us to attach a comment to a cell to inform, remind or explain the content of a
cell or range of cells. We must stress, however that they shouldn't be used too liberally as not
only will they loose their impact but they can cause a file size to increase dramatically. As a rule of
thumb we would recommend using no more than 50 or so per Workbook. You would have noticed
in lessons 4 and 5 that I used cell Comments to help explain the formulas that resided in the cells
they were attached to. As with most features in Excel, there are numerous ways we can insert a
cell Comment, the method used is entirely up to the user.
To insert a cell Comment, do one of the following:
Right click and select Insert Comment
Go to Insert>Comment
Push Shift + F2
Display the Reviewing Toolbar. Go to View>Toolbars>Reviewing or right click on
any visible Toolbar and select Reviewing. Once the Reviewing Toolbar is visible click
the first icon on the left (New comment).
Pg 6-56
Excel Training – Level 1
Version 1.0
Whichever method we use Excel will:
Insert the comment into the cell that is active at the time.
Place in the user name for the PC being used at the time.
Place the mouse insertion point within the comment ready for you to type. This is a cell
Comments Edit mode.
The user name of your PC is determined by Excel under the General page tab of the Options
dialog box. We can change this by going to Tools>Options and selecting the General page tab
and typing whatever we like in the User name box situated at the bottom.
This will not affect any cell Comments that have already been inserted only new ones we insert
after making the change.
Let's insert a cell Comment into any cell on any Worksheet using any of the above methods, we
prefer the right click method. As mentioned before, you will be in Edit mode so we can simply
type any text we like. Once you reach the edge of the cell Comment, Excel will automatically
drop us down to the next line. This can also be done at any time by pushing Enter. If you keep
typing until you reach the bottom edge of the cell Comment Excel will automatically push the top
line out of sight and continue on.
Once you have finished typing and click out of the cell, the comment will automatically do what is
known as Hide itself. If the comment is still fully visible you may need to do one or both of the
steps below:
Display the Reviewing Toolbar. Go to View>Toolbars>Reviewing or right click on
any visible Toolbar and select Reviewing. Once the Reviewing Toolbar is visible click
the fifth icon on the left (Hide All Comments) this is a toggle key.
Go to Tools>Options select the View page tab and ensure the Comment indicator
only check box is checked.
In fact it would be a good idea to have the Reviewing Toolbar visible while we go through cell
Comments, so show it and then either drag and dock it, or double click the blue title bar. If you
prefer you could also leave it as a floating Toolbar.
You will notice that the cell containing the cell Comment has a small red triangle in the top right
corner. This is the Comment indicator, or flag as it is sometimes called. This simply lets us know
that there is a comment in the cell. To read the comment simply hover your mouse pointer over
the cell and it will display the comment. Once you move your mouse pointer away from the cell the
comment will hide itself again.
Pg 6-57
Excel Training – Level 1
Version 1.0
Many books and other literature will tell you that you should select the cell to display a cell
Comment and the cell being active is what displays the comment, this not technically true! A
simple way to prove this is to click in the cell directly below the cell with the cell Comment, move
your mouse pointer away from the cell and use the Up arrow on the keyboard to activate the cell.
You will not see the comment until you hover your mouse pointer over the cell.
Edit A cell Comment
6.2.1
Once we have a comment in a cell we can Edit it in much the same way as we can format a cell
and/or it's content. This means we can nominate the type of text, the color of the text and/or the
comment itself, its size, its outline and even it's shape.
Most of these can be achieved via the Format Comment dialog box and are self explanatory, so
we will only explain the little known ones. However, as with any part of Excel if you would like
some detail, you only have to ask!
Ok, the easiest way to Edit a cell Comment is to click in the cell containing the cell Comment, right
click and select Edit comment. This will put us in Edit mode, exactly as we were when we first
inserted it. The first thing you may notice is the fuzzy outline around the cell Comment and the
eight small white boxes or circles (depending on which version of Excel you are using). These
white boxes are called the Size handles and are common to all shapes, textboxes, comments and
charts etc. All you need to do is hover your mouse pointer over one of them until your mouse
pointer changes to an up/down arrow, left click, then drag and release. If you use the Size
handles in either corner of the cell Comment the height and width will change in accordance with
each other.
Let's now display the Format comment dialog box. To do this, double click on the outer edge,
or right click on it and select Format comment. Either way, Excel will display the Format
comment dialog box. On this you should see eight page tabs and most of these are purely for
visual effect with the exception of Protection and Properties. Protection is will explain is a later
lesson. If there is any aspect of this dialog box you would like explained just let us know.
There are a few features of cell Comments that cannot be changed via the Format comment
dialog box and these are the shape and 3d effect. For both of these examples you will need to
use the Drawing Toolbar. So if it is not visible go to View>Toolbars>Drawing or right click on
any toolbar and select Drawing. By default the Drawing toolbar will dock itself at the bottom of
your screen.
6.2.1.1
Change the Shape
Select a cell that has a cell Comment, right click and select Edit Comment then select
the outer edge.
On the Drawing Toolbar go to Draw>Change AutoShape.
Pg 6-58
Excel Training – Level 1
Version 1.0
Wave you mouse pointer over the sub menus to see your choices.
Select any shape.
Now you will have a comment that has the shape of the AutoShape you chose.
6.2.1.2
Give a 3d Effect
Select a cell that has a cell Comment, right click and select Edit Comment then select
the outer edge.
On the Drawing Toolbar go to Draw>3-D. This is the last icon on the right in the
shape of a 3-D box. Select any 3-D setting
Now you will have a comment that has the 3-D effect that you have chosen.
6.2.1.3
Give a Shadow Setting
Select a cell that has a cell Comment, right click and select Edit Comment then select
the outer edge.
On the Drawing Toolbar go to Draw>Shadow this is the second last icon on the
right.
Select any shadow setting
Now you will have a comment that has the shadow effect you chose.
That is about it for cell Comments, but please ask any questions that you may have.
6.3
Find and Replace
As with most Microsoft Office applications Excel has a Find dialog and a Replace dialog. These
make it possible to quickly find a particular piece of text or a value in a Worksheet or Worksheets.
There are two rules that apply to both of these dialog boxes and these are:
If we only have a single cell selected they search through the entire Worksheet.
If we have more than one cell selected, they will search only through the selected
range.
The Find dialog box and Replace dialog box are very closely related. They are more often than
not used in conjunction with each other. Basically, if you opt for Edit you will be able to use the
Find and/or the Replace. Our recommendation is to forget about the Find box unless you are
searching for text or values that reside in cell Comments. We will use cell Comments as our first
example, but first we feel it is important to point out that the Look in box within the Find dialog
box has three options; Formulas, Values and Comments. The Formulas and Values options can
Pg 6-59
Excel Training – Level 1
Version 1.0
give very misleading results, so I recommend not using them. We will however, show you an
alternative later.
The comments option of the Find dialog box does not have a Replace option and works like this:
On a clean Worksheet, type the simple formula =B1+2 in cell A1.
In A2, type the number 2.
In A3, insert a cell Comment and type the number 2 inside it.
In A4, type the word Cat, push the space bar and then type cat.
In A5, insert another cell Comment and type the number 2.
In A6, type =2+B6
With any single cell selected, either go to Edit>Find or push Ctrl + F
Type the number 2 in the Find What box. You will notice that there is a Search box
that contains the two options By Rows or By Columns. Note - These options will have
very little bearing on a Worksheet unless virtually every cell is filled with data, which is
very unlikely! Even then, it will only make the difference of a second or two in the way it
searches
Have Comments selected in the Look In box, then click Find Next and Excel will take
you first to cell A3.
Click Find Next again, and you will be taken to cell A5. Note - If you keep clicking
Find Next, you will toggle between A3 and A5.
What you need to do from here should you wish to replace the number 2 within the cell
Comment(s) is click Cancel and edit the comment as we discussed previously.
Let's now use the Edit>Replace dialog to replace text or values in our cells.
Again, with any single cell selected, go to Edit>Replace or use Ctrl + H.
Type the word cat (in lower case) in the Find What box, then type the word dog (lower
case) in the Replace With box.
Check the Find Entire cells Only box and click Replace. You should get a message
come up telling you that Microsoft Excel cannot find a match. This is because we do not
have the single word cat in a cell on its own, which is what the Find Entire cells Only
option forces it to look for.
Deselect (or uncheck) the Find Entire cells Only checkbox and click the Match Case
checkbox. Now click the Find Next button and we should be taken straight to cell A4,
which contains the two words Cat and cat. One with the uppercase C and one with a
lowercase c.
Click the Replace button and our word cat (with the lowercase c) should be replaced
with the word dog. The word Cat (with an uppercase C) will be left unchanged, even if
you click the Replace button again.
Click Close
Pg 6-60
Excel Training – Level 1
Version 1.0
We should note here that clicking the Replace button will only ever replace the text or value in
the current active cell. Clicking the Replace All button will replace all matching text or values on
the entire Worksheet, unless we had more than one cell or a range of cells selected before we
activated the Replace dialog.
Let's now assume we want to replace the number 2, but only in cell A1, where it is part of our
formula.
Select any cell on your Worksheet other than cell A1.
Push F5 and click Special on the Go To dialog box. This will display what is known as
the Go To Special dialog box.
Check the Formulas option and leave all the sub-options below this, as it does not
matter in this case.
Click OK
Now push Ctrl + H or go to Edit>Replace. Type 2 in the Find What box, and the
number 3 in the Replace With box. Ensure the Find Entire cells Only option is not
checked.
Click Replace All and then Cancel.
If you then click back in cell A1 and look in your formula bar, you should now see the
formula = B1+3. If you click in cell A6 you should see =3+B6 in your formula bar.
The reason the Replace All only replaced the number 2 in our formulas was simply because we
had more than one cell selected, which is telling Excel to only replace the number 2 in the selected
cells.
6.4
The Different Methods of Clearing cell Contents
Normally when working in Excel, if we want to remove a cell(s) contents we would simply push the
Delete key on our keyboard. This would delete the contents of the cell. However, it will not delete
the formatting of the cell in any way. What this means is, if we had a cell with a yellow
background, blue font and formatted for currency, and the value $10.00 in the cell. Pushing
Delete would only remove the value 10. All the other cell attributes would remain intact.
Let's try just this so that you can see what we mean.
In cell A3, type the value 10. Format the cell for currency of any kind, make it yellow
and make the font blue.
Click in cell A3 and push Delete.
Now type any number in the cell and as you will see, you will still have a yellow cell
with blue font and formatted for currency.
This time, with cell A3 selected, go to Edit>Clear>All
Pg 6-61
Excel Training – Level 1
Version 1.0
Now type any number in cell A3 and all you will have is the number in black font, with
no formatting and no background colour.
Click the Undo button to undo the Clear All action.
Ensure A3 is still your active cell. Go to Edit>Clear>Formats and cell A3 should now
only have the number 10 in the cell without any formatting of any kind.
While these differences may appear subtle, they can be very handy should you have a large range
of cells which you have specifically formatted and you only want to clear the contents and not the
formatting or vice versa.
Pg 6-62
Excel Training – Level 1
Version 1.0
7.
EFFECTIVE PRINTING
Please cross reference the ExcLev1L07WB.xls Workbook for this lesson.
As we have stated in previous lessons, we believe the content of a Worksheet is far more
important than using a great deal of formatting to pretty it up.
However, when it comes to printing a Worksheet, it is essential that you know how to produce a
finished product that a reader can easily relate to. It is definitely worth spending a small amount
of time on getting your printer settings correct, rather than waste time and paper trying to do it
quickly. Let’s look at the printing function of Excel in more detail.
There are many different ways that you can print a Workbook. The three most common are:
By going to File>Print.
By selecting Ctrl + P.
By selecting the printer icon on your Standard Toolbar.
If you print by selecting the printer icon, you must be aware that this option will by-pass the Print
dialog box and print straight to your printer using its current print settings. Use this option only
when you are sure of your print settings.
Let us now access the Print dialog box by using either the File>Print option or by selecting Ctrl +
P and look at the essential functions of this dialog box in some more detail.
7.1
Printer
7.1.1
Name
In the white box next to Name, you will see the printer that your particular PC is connected to. If
you can access more than one printer, selecting the downward pointing arrow to the right of the
printer name will enable you to see the other printers you are connected to. If you wish to change
printers to print (ie, if you are connected to both a black and white printer and a colour printer,
you can decide which printer you wish to use by just clicking the desired printer with your left
mouse button.
7.1.2
Status
This is telling you the status of the printer you have selected. The choices are either busy or idle.
7.1.3
Type
This is again telling you which type of printer you are connected to as your default
Pg 7-63
Excel Training – Level 1
Version 1.0
7.1.4
Where
This is identifying to you the location of your printer. If you are connected to a local printer it will
display the port number of your computer. If you are connected to a network printer, it will display
the location of the network printer.
7.1.5
Find Printer
Allows you to select a printer on your network that is not listed in your dialog box. Sometimes
network administrators will bar you from entering this area, but if you have access, you can select
the printer you want to use, click OK to return to this menu and print the document.
7.1.6
Properties
By pressing this button, you will be taken to a sub-menu of Properties. Let’s look at the sheet
tabs within this sub-menu. After making a selection on any of these sheet tabs, click OK and your
changes will be accepted.
Note: Some of the options listed here may not be available to you, you may have extra options,
or the option names may be slightly different. This is entirely dependent on the printer you are
connected to.
7.2
Paper
7.2.1
Paper Size
Under this heading you will see the various paper sizes available to your printer. Have a look at
the paper sizes available to you by scrolling through with the horizontal scroll bar beneath the icon
window. Clicking on the desired paper size will select it. You will note in this box that there is a
custom icon. If you printer supports custom paper sizes, you can click this icon and specify the
size you wish to use.
7.2.2
Paper Source
This box and its downward pointing arrow to the right specify where in your particular printer your
paper resides. Different printers have different paper sources, such as upper tray, manual feed or
lower tray and you may wish to change your source. For instance, in most business today you will
find letterhead stored in an upper tray and followers (white) paper in a lower tray, or A3 paper
stored in one tray, and legal in another.
7.2.3
Media Choice
This box and its downward pointing arrow to the right specify the type of mediums available to
you. These could be in the range of standard, bond, special paper, or transparency. Note that if
Pg 7-64
Excel Training – Level 1
Version 1.0
you select transparency, you must have a transparency in your paper tray, otherwise if you print
on ordinary paper, the printer’s ink will smear and waste not only ink but paper as well.
7.2.4
About
This will tell you nothing more than the copyright information unique to your particular printer.
7.2.5
Restore Defaults
Pressing this button will restore the defaults on this page tab to their original settings.
7.3
Graphics
7.3.1
Resolution
This option will only apply if you are using a laser printer and true-type fonts. It enables you to
change the resolution of your printing. Basically, the higher the resolution, the better quality
printing you will get.
7.3.2
Dithering
Dithering is used for colour printing and black and white printing. It blends pure colours into
patterns to simulate a wider range of colours (such as blending red and yellow together to make
orange) when used with a colour printer, and will produce grey shading in graphics for black and
white printers.
None
Click None if you don’t want any dithering.
Course
Click this if your resolution setting is 300 dots per inch or higher.
Fine
Click this option if your resolution setting is 200 dots per inch or less.
Line Art
Click this option if your graphics include well-defined borders between black, white and grey
settings.
Error Diffusion
For printing pictures or photographs without well-defined or sharp edges.
Pg 7-65
Excel Training – Level 1
Version 1.0
7.3.3
Intensity
This option has a slide bar that can be dragged by holding down your left mouse button on the
arrow and dragging towards either darkest or lightest. It will affect how dark or light the graphics
in your document are printed.
7.4
Device Options
7.4.1
Print Quality
The options under this heading will be unique to your printer. Basically, you can change the type of
quality you want to use depending on if you want to print a draft, a presentation or whatever.
Back onto the Print Dialog Box now and we will look at Print Range.
7.5
Print Range
There are two options under print range. Select All you would use if you wish to print your entire
Workbook, or Select Page(s) if you wish to only print some of your Workbook. You can either
type in the From and To boxes, or you can use the spin button (the tiny upwards and
downwards pointing arrows to the right of these boxes) to make a selection. Then click OK.
7.6
Print What
There are three options under this heading.
7.6.1
Selection
By selecting this option, Excel will only print the range you have selected.
7.6.2
Active Sheet
If you select this option, Excel will print the active sheet. This is defined as going from the first cell
containing data to the furthest right most cell containing data, and the furthest bottom cell
containing data in your Worksheet.
7.6.3
Entire Workbook
This obviously will print the entire Workbook if selected.
7.7
Copies
You can either type the number of copies that you require in this box, or use the spin button to
make a selection, then select OK.
Pg 7-66
Excel Training – Level 1
Version 1.0
7.8
Preview
By pressing this button, you will be able to view your document in Print Preview mode. More
about this now.
7.9
Different Views
Excel provides you with lots of different settings that let you adjust the final appearance of the
data that you wish to print. There are three different types of views that are available to you to
help you see and adjust how the Worksheet will look when you print it. It is entirely up to you
which view you work in, you can switch between the different views to view your work in different
modes and see the effects before you print it.
The three views available to you are:
Normal View
Page Break Preview
Print Preview
7.9.1
Normal View
Normal view is the default of Excel. It is the best option for working with your document and for
on-screen viewing. This view is available through the View menu on the Standard Worksheet
Menu Bar.
7.9.2
Page Break Preview
This preview will show you the page breaks of your data and will easily allow you to adjust your
print area and page breaks. This view is available through the View menu on the Standard
Worksheet Menu Bar and is not covered in this lesson.
7.9.3
Print Preview
If you set your view to Print Preview, you can easily see your columns and margins and adjust
them in this mode. All you need to do is hover your mouse over the column handles (located right
at the top of your page) until your mouse changes to a cross and drag in whichever direction you
require to widen the column, or place your mouse on the margin lines and drag in the same way.
This view is available by pressing the Preview button on your Print dialog box, by selecting the
Print Preview icon located to the right of your printer icon on the Standard Toolbar, or by
selecting Print Preview from the File menu.
Let us now have a look at printing a typical document.
Call up the attached Workbook ExcLev1L07WB.xls (NOTE: you may have to extract it from the
ZIP first !)
Pg 7-67
Excel Training – Level 1
Version 1.0
Try out the different views available to you. Remember, Normal view (which you
should already be in since it is the default) and Page Break Preview are available
through the View menu on the Standard Worksheet Menu Bar, whilst Print Preview
is available to you by selecting the icon next to the printer icon, or by selecting Preview
from the Print dialog box or by accessing Print Preview from the File menu.
Let us now highlight the range that we wish to print to perform a print by Selection.
Select the range A3:J54 on the Automatic Outline worksheet.
Now select Print Preview to have a look at your selected range in this mode by using
one of the three methods described above.
Notice down on the status bar at the bottom of your page you will see the text:
Preview: Page 1 of 2. This is telling you that you are on page 1 of 2 pages.
At the top of your screen are 9 buttons. Let’s have a look at some of these now.
7.10
Next and Previous
Selecting these buttons will take you through the number of pages you have on your screen. Next
will take you forwards and Previous will take you to the previous page.
7.11
Zoom
By selecting this button, you will switch between a full-page view of a sheet and a magnified view.
The Zoom feature will not affect the size of your printing. It is just an aid to assist with readability.
You can switch between a full-page view and a magnified view of a sheet by clicking any area of
the sheet. Notice your mouse will change to a magnifying glass when you do this. Place your
mouse over the part of the sheet that you wish to magnify and by clicking your mouse button it is
magnified.
7.12
Margins
Select the button titled Margins (another toggle button), you will see lines pop up on your screen.
Each line depicts a margin. You can change your margins by hovering your mouse over the lines
until your mouse changes to a cross, then drag to either widen or shorten. Selecting the Margins
button again will hide the margin lines.
7.13
Setup
If you select this button, your Page Setup dialog box will pop up in front of you.
This dialog box can also be accessed via the File menu. You will notice as we go through this box
that a few options are greyed out. If you select Page Setup through the File menu, all options
will be available to you, so it is a good idea to access it this way while you are learning. This is
probably the most important box of the entire printing function, as it is here you make the
necessary changes to print your document professionally.
Pg 7-68
Excel Training – Level 1
Version 1.0
7.13.1
Orientation
Orientation means the way in which your sheet of paper prints from the printer. Portrait means
with the shorter edge at the top of your page and the longer edges at the sides, and the
Landscape option means with the longer edges at the top of the page and the shorter edges
down the sides.
7.13.2
Scaling
There are two options under this heading. The first option Adjust to __% of normal size will allow
you to reduce or enlarge the print range you have selected. The range varies from shrinking your
selection to 10% of normal size, to expanding your selection to 400% of normal size.
The second option under this heading is Fit to __ page(s) high by __ page(s) tall. This will
make our selection to fit on however many pages we specify.
Let’s now select Portrait under Orientation and Fit to 1 page(s) wide by 1 page(s) tall under
Scaling. Now hit OK and you should be returned to Print Preview mode. You will notice that all our
selected data now appears on one page.
If you hit the Setup button again, you will be returned to the Page Setup dialog box. Note here
that under Adjust to __% of normal size you have 77%. This is telling you that Excel had to
reduce your selected data to 77% of it’s normal size to fit it all onto a page that is 1 page wide by
1 page tall.
Now select the Landscape button under Orientation and then select the Adjust to __% of
normal size option and either type or use the spin button arrows to reach 100%. Select OK
again to accept your choice.
Again you will be returned to Print Preview mode and you will notice now that your selected data is
again on two pages. If we wanted to, we could select the Fit to 1 page(s) wide by 1 page(s)
tall option, to fit all of our data on a landscape page, but in this case we will print on 2 pages.
7.13.3
Paper Size
You can change your paper size here, as well as in your Print dialog box if you wish by selecting
your downward pointing arrow to see the paper sizes available through your printer.
7.13.4
Print Quality
You can change your print quality here, as well as in your Print dialog box by also selecting the
downward pointing arrow to see the ranges available to you.
Pg 7-69
Excel Training – Level 1
Version 1.0
7.13.5
First Page Number
The default here is Auto which means your printing will start at page 1. If you wish to print
starting at another page number, you can type any number other than 1 in this box.
7.14
Margins
This sheet tab will show you the margins of your page and the margins of any headers or footers
you may have. You can type your margins in if you wish, but it is far easier to change your
margins using the Margins button in Print Preview mode, as discussed above.
7.14.1
Centre on Page
This option however, is a very handy feature not available in Print Preview mode. By selecting
either horizontal or vertical you will center your selection on your page either horizontally or
vertically.
7.15
Header/Footer
The definition of a Header or Footer is something that is required to appear on every page of your
document. As the names suggest, a Header is something that will appear at the top of every
page, and a Footer is something that will appear at the bottom of the page. In Excel, you can
have only one Header and one Footer in each Worksheet. The Header/Footer Dialog box can be
accessed through the Page Setup dialog box, or via the View menu on your Standard
Worksheet menu bar.
Let us first create a Header for the data that we wish to print.
Click on Custom Header.
Click in the white box under Centre Section. As the title suggests, if you type in this
box, your Header will be centered, Left Section will left align your text and Right Section
will right align your text.
Type in the words FOUR YEAR FORECAST in the Centre Section box.
Now, highlight your text and click on the A icon above. You will now be familiar with the
Format Cells dialog box, and what you are looking at now is a mini version of this.
Select Bold under Font Style and 24 under Size. Click OK.
You will now be taken back to your Header dialog box and you will notice that the words
FOUR YEAR FORECAST are indeed bolded and size 24.
Select OK.
Now you are back in your Page Setup dialog box, notice that your header is in the top white box,
and also under the heading Header.
Pg 7-70
Excel Training – Level 1
Version 1.0
To the right of the second white box is a downward pointing drop down arrow. This contains some
built-in headers. If you wanted to, you could select a build-in header, then go to Custom Header
to use it for your Worksheet.
Footers work in exactly the same way so let’s put a footer in now
Click on Custom Footer.
Click in the white box under Left Section.
Select the second icon from the left with a green cross in it. You will notice &[File]
appear in the Left Section. This will automatically insert the file name of your Worksheet
into the Left Section of your Worksheet.
The other icons here (apart from the A which is the mini version of your Format Cells
dialog box) will insert information as follows:
# Will automatically insert the page numbers for you.
++ Will automatically insert the number of pages in the active Workbook.
This means that if you had Page # of ++ in your footer, you would actually
have Page 1 of 12 (or however many pages you had).
8/7 This will automatically insert the current date.
Clock Will automatically insert the current time.
Green Cross Will automatically insert the current file name.
Blank Paper Will automatically insert the sheet name of the current
Worksheet.
Now click in Right Section of your Footer, type the words Printed on then select the
Date icon.
Now select OK to return you to your Page Setup Dialog Box.
The last section of the Page Setup dialog box that we need to look at is under the Sheet heading
7.16
Sheet
The top area of this box is greyed out. If something is greyed out within Excel, this is because the
options are not available in the area in which you are in. The options at the top of this box are only
available if you access the Page Setup dialog box via the File menu as mentioned above.
The only options we need to look at here are the ones under Print.
7.16.1
Print
If you select Gridlines the gridlines of your Excel Worksheet will print.
If you select Black and White, your data will be printed in Black and white only (if you have
colour in it, it will appear as grey shading).
Pg 7-71
Excel Training – Level 1
Version 1.0
If you select Draft Quality your data will be printed in draft quality.
If you select Row and Column Headings then the row and column headings (A, B, C, 1, 2, 3 etc)
will be printed.
7.16.2
Page Order
You have two options here; Down then Over and Over then Down. Selecting one of these
options will control the way data is numbered and printed when it does not fit on one page.
Let us select OK now to return us to Print Preview mode to have a look at our nearly ready to print
Worksheet.
You will notice that you can now see the Header and Footer that we placed in our Worksheet.
Now hit your Next button and you will notice that the row that appears at the top of page 1 (Jan,
Feb, 1st Quarter etc) does not appear at the top of page 2. We can easily change this by doing the
following.
Press your Close button to close you out of your Print Preview mode and return you to
your Worksheet.
Now with your print range still selected, go to File>Page Setup>Sheet. You will notice
in here that the top half of the box is now NOT greyed out, so all options are accessible.
The top option Print Area allows you to select the range that you wish to print if you
have not already done so. We have already selected our print area, so we do not need
to use this option in our printing.
We need to go to Rows to Repeat at Top under Print Titles. Let us press the collapse
box (red arrow) to the right of this box, to collapse the dialog box and enable us to
select the row we wish to repeat.
All we need to do now is to select somewhere in row 3. This will place the reference
$3:$3 in the Rows to Repeat at Top box.
Press
your
collapse
box
button
again
to
expand
the
box.
You will note the option here Columns to Repeat at Left. This works the same as for
rows, except it will repeat the selected columns on each page. You can also note here
that under the heading Print there is an option called Comments. This option is only
available if you select your Page Setup dialog box via the File menu and is used to print
what are known as Comments (discussed in Excel – Level 2)
Select OK.
Now we are happy with our Worksheet, we can print it by selecting the Print button in
Print Preview mode.
Pg 7-72
Excel Training – Level 1
Version 1.0
Once a document has been saved with it’s print settings, you only need to press the Print icon on
the Standard Toolbar to print. This will by-pass Print Dialog box and send your Worksheet straight
to the printer.
As we stated at the beginning of this lesson, printing is an essential part of Excel. Even in these
days of a paperless office, we need to be able to efficiently present data that people can
understand and use to it’s fullest capacity. Our personal preference is to use Print Preview first
to set up how a worksheet would look, although you need to be aware that not all options in the
Page Setup dialog box are available to you by doing it this way. You can access the Page Setup
dialog box via the File menu and have all options discussed here available, but at the end of the
day, it is up to you which way you use.
Pg 7-73
Excel Training – Level 1
Version 1.0
8.
DATA SORTING / HIDE & UNHIDE / AUTOFORMATS
Please cross reference the ExcLev1L08WB.xls Workbook for this lesson.
8.1
Sorting
Data sorting is an extremely handy and versatile feature within Excel. The sorting feature is found
by going to Data>Sort to access the Sort dialog box. Generally, sorting is performed on a list,
which is defined as a contiguous (no blank cells) group of data where the data is displayed in
columns and/or rows. Excel allows you to sort Worksheet data alphabetically, numerically or
chronologically. You can sort by columns, by rows, in an ascending or descending order and from
left to right. When you sort within Excel, it will rearrange the contents of the sort area according to
the instructions that you give it. Excel will always sort blank cells to the bottom of a list.
There are a few basic rules that you need to follow when setting up your list in the first place.
These are:
Check that any numbers in your spreadsheet are in a numerical format.
Cells containing both text and numbers need to be formatted as text.
Dates and times must be formatted correctly.
You must unhide any hidden rows or columns (we will cover hiding rows and columns later in
this lesson).
Make sure you have no leading spaces. This can happen when you push your Space bar
before typing into the cell.
Enter column labels in one row (use Alt + Enter to put a hard return in if you need to) or use
the Orientation feature under Format>Cells-Alignment.
Excel has specific sort orders to arrange data within your Worksheet according to the value (not
the format) of the data. If you performed an ascending sort, numbers would be sorted from the
smallest negative number through to the largest positive number. If you performed a descending
sort, numbers would be sorted in reverse.
8.1.1
Sorting Alphanumeric Text
If you performed an ascending (lowest to highest) sort on alphanumeric text, Excel will sort your
data from left to right, character by character. For example, if a cell contained the text B200, Excel
will place the cell after a cell that contains the entry B2 and before a cell that contained the entry
B22.
Text that includes numbers and normal text are sorted in the following order:
0 1 2 3 4 5 6 7 8 9 (space) ! " # $ % & ( ) * , . / : ; ? @ [ \ ] ^ _ ` { | } ~ + < = > A B C D E F G
H I J K L M N O P Q R S T U V W X Y Z Apostrophes (') and hyphens (-) are ignored, with one
Pg 8-74
Excel Training – Level 1
Version 1.0
exception; if two text strings are the same except for a hyphen, the text with the hyphen is sorted
last.
If you are sorting logical values, FALSE will always be sorted before TRUE and if you are sorting
error values, they are all equal. We will be covering logical values in the last lesson when we look
at the IF function.
As a tip, although it is not really necessary with the fabulous and very handy Undo feature, it is a
good idea to save your Workbook prior to performing a sort, just in case.
Let’s have a go at performing some different types of sorts.
8.1.2
Single Column Sort
Open the Workbook ExcLev1L08WB.xls.
Make sure you are on the Sorting with Text sheet tab.
Click in cell D5.
Go to Data>Sort to display the Sort dialog box. You will notice here that when you do this,
your list will be highlighted (not including the headings). This is, because you are clicked in a
cell within the list, Excel will search in all directions from your active cell for the end of the
list. The end of the list is deemed to be the first blank cell encountered in all directions, up,
down, left and right. If you manually highlight your data and Excel sees there is data
immediately to the left, right, top of bottom Excel will ask if you wish to include the data.
Notice in the top box Sort By you have the column heading Staff Payroll No. displayed.
Click the drop down arrow to the right of the Sort By box and you will see the other column
headings from your list.
We wish to leave the default Last Name as our choice as this was the column that we have
clicked in.
Ensure the Ascending option box is ticked.
At the bottom of the Sort dialog box under My List has make sure that Header row is
selected. If you had No header row selected, Excel would include the headings in your list as
part of the sort operation.
Click on OK to sort your data by Last Name.
You will notice now that the Last Name column is sorted in alphabetical order, from the lowest
value to the highest value.
Let’s reverse the order from Ascending to Descending.
There are two ways you can do this.
Stay clicked in cell D5.
Pg 8-75
Excel Training – Level 1
Version 1.0
Go to Data>Sort to display the Sort dialog box.
Ensure the Descending option box is ticked.
Click on OK to sort your data by Last Name in Descending order.
OR
Click the Sort Descending tool, which is the Z on top of the A next to a downward pointing
arrow on your Standard toolbar.
By selecting this icon, you can effectively by-pass the Sort dialog box and perform a Descending
sort. You will note that to the left of the Sort Descending icon is the Sort Ascending icon. If you
have previously performed a sort on a list, Excel will remember the last sort that you did, but be
aware that if you are uncertain of the last sort, your list data may not sort as you expect. In other
words, if you are using a file or computer that is shared, it is always best to use the Sort dialog
box.
8.1.3
Sorting by Multiple Columns
When you perform a multiple column sort, each column is sorted one at a time. The list will be
sorted by the first column then Excel will check each of the entries to see if there are duplicates. If
there are, then the duplicates will be sorted by the second column and so forth.
Click in cell E5.
Select Data>Sort to display the Sort dialog box.
Click on the drop down arrow to the right of the Sort by: box to see the other column
headings.
Click on Department.
Select the Ascending option.
Select the drop down arrow to the right of the Then By: box.
Select Last Name from the list.
Select the Ascending option.
Click on OK.
Now you have performed a sort on more than one column, let us have a look at sorting numbers.
These will work just as efficiently as text when performing a sorting operation.
8.1.4
Sorting Numbers
Let’s find out which Department generated the most income during the month of June.
Click on the Sorting with Numbers worksheet tab.
Click in cell G5.
Pg 8-76
Excel Training – Level 1
Version 1.0
Select Data>Sort.
Ensure that the Sort By box has June in it.
Select Ascending order.
Select OK.
Now click in cell A5 and we will sort the list by Departments.
Select your Descending icon on your Standard Toolbar.
As you can see, sorting is a very simple operation to perform with either text or numbers. You can
also sort from left to right in rows, this is a little trickier, but you will find it a very handy feature to
know. Let's have a go at performing a left to right sort on our Sorting with Numbers Worksheet.
Highlight the range B5:G12. Quick way – click in B5, move the mouse over cell G12, hold
down the shift key and press your left mouse button – quick and easy.
Go to Data>Sort to display the Sort dialog box.
Click on the Options button to see a list of options available to you.
Under Orientation select Left to Right.
Click on OK to return you to the Sort dialog box.
In the Sort by box, click on the downward pointing arrow to the right and select Row 12.
Click OK.
As you can see, sorting, once mastered, can be a huge benefit to a user. Remember to set up your
data in a list. That is with column headings (defined in some way, such as bolded and centered)
and without any blank cells, rows or columns. If you don’t, your sorting operation can turn into a
nightmare! Remember the very handy undo key that you can use if you make an error, however,
it is a good habit to get into to save your Worksheet first before performing a sort.
8.2
Hiding and Unhiding Rows and Columns
A very handy feature of Excel is its ability to hide rows and columns from a user without it
affecting calculations in any way. This can be handy if you wish to hide calculations or certain
information from a user. Hiding rows or columns can be performed in two ways, by selecting the
row or column you wish to hide and going to Format>Row (or Column) >Hide or by selecting
the row or column that you wish to hide, right clicking and selecting Hide.
Let’s have a look at this now.
On a new Worksheet, click in B2 and type 100. In C2 type 100, in D2 type 100, in E2 type
100, in F2 type 100.
Click in G2 and use the AutoSum feature on your Standard Toolbar to sum the range
B2:F2.
Select the entire column D by selecting the column reference (the D with the grey
background).
Pg 8-77
Excel Training – Level 1
Version 1.0
Go to Format>Column>Hide.
You will notice now that column D has disappeared, but the result of your formula, 500 has
not changed. This is because you have only hidden the column, not deleted it.
Lets unhide the column now.
Highlight the entire columns C and D go to Format>Column>Unhide.
Notice that you have now unhidden column D.
As mentioned above, you can also perform the hide/unhide operation by right clicking and
selecting either Hide or Unhide from the shortcut menu. This is my preferred option, but it is up
to you which one you use.
Lets have a go at hiding some rows, using the right click option.
In B3 type 100, in B4 type 100, in B5 type 100, in B6 type 100, B7 type 100.
In B8 use the AutoSum feature to sum the range B3:B7.
Now select the entire row 3 by selecting the row reference.
Right click and select Hide.
Select the entire row 5 by selecting the row reference.
Right click and select Hide.
You should now have two rows hidden, but your formula result will still be 500.
Lets unhide the rows now.
Highlight rows 2 to 7.
Right click and select Unhide.
You can also hide sheets using Format>Sheet>Hide. You need to be aware that the right click
option is not available if you wish to hide a sheet. You must do it via Format>Sheet. As with
hidden rows and columns you can still reference the hidden sheet via a formula and have it return
the correct value. Of course though it is wise to reference the sheet while it is visible and use the
mouse pointing method to build your reference and then hide it.
If you go to Format>Sheet>Hide and the UnHide is greyed out this means there are no
Worksheets hidden within the Workbook. If there are sheets hidden the Hide will not be greyed
out and selecting it will display the Unhide dialog box. Within this box will be the names of all
hidden sheets, to unhide one simply select the sheet name from the box and clicks OK or double
click it (the sheet name).
Pg 8-78
Excel Training – Level 1
Version 1.0
8.3
AutoFormats
Another very handy feature of Excel is it’s ability to use its built-in AutoFormats on your data,
and the flexibility that you have in changing these to suit your personal taste. There are many
AutoFormats available to you and they are found under Format>AutoFormat. Lets have a look
at how this would work with our previous Workbook Data Sorting.
Open the Workbook Data Sorting.
Click on the Sorting with Text sheet tab.
Click on cell D5 or any other single cell within your list.
Select Format>AutoFormat and the AutoFormat dialog box will pop up in front of you.
Note here that as when doing a sort operation, Excel will automatically highlight your whole
table for you (it will only do this if there are NO blank columns or rows).
Scroll through the list of formats available to you using the vertical scroll bar, or you can use
the arrow keys on your keyboard if you prefer.
Select List 2 by clicking on it, then select OK.
You should note that if you select more than one cell before going to Format>AutoFormat Excel
will assume you only want to format the selected cells and not any surrounding data.
By using the Options button on the AutoFormat dialog box, you can make many more formats
available to you. The options available to you through this button will be Number, Border, Font,
Patterns, Alignment, Width/Height. Note however, that by default all options are selected,
which means that all current formatting in your selected table or range will be overridden by the
AutoFormats. By deselecting certain options, you will have the ability to go back into your range or
table and manually apply the format attributes you have unchecked in the Formats to Apply box.
However, we suggest only doing this if really necessary.
Make sure you are still selected somewhere in your data.
Go to Format>AutoFormats.
Select Options.
You will notice that the AutoFormats dialog box has now expanded to include Formats to
Apply.
Uncheck the Number option and see how the numbers now look. You will notice the most
changes in the Accounting formats (Accounting 1, Accounting 2, Accounting 3, Accounting 4).
By unchecking the Border checkbox, you are removing the outline of the cells as shown in
the AutoFormats preview window.
By unchecking the Font checkbox, you are unchecking the attributes to the font that are
applied to the AutoFormat which basically includes font size, font type, colour and bolding,
italics etc.
Pg 8-79
Excel Training – Level 1
Version 1.0
By unchecking the Patterns checkbox you will remove the background colour and/or any
patterns that may be applied.
By unchecking the Alignment checkbox you will change the alignment of your text or
number within the cells.
By unchecking the Height/Width checkbox you are changing the height and width of the
columns and rows. Basically, having this option checked means that your columns and rows
are set to AutoFit, which is probably the best option to have.
Once you are happy with your selection, simply click OK to see exactly how your data will look.
If after applying an AutoFormat and adjusting accordingly, you decide you no longer want it,
simply select any single cell within your data list, go to Formats>AutoFormats and use the scroll
bar to scroll to the very bottom of the list and click None then OK.
Note however, that while applying an AutoFormat to your range will override any formatting you
have previously applied, removing it does not return it to its original state.
Pg 8-80
Excel Training – Level 1
Version 1.0
9.
CREATING A CHARTING SPREADSHEET /
PASSWORD PROTECTION
In this day and age charts are widely used in business to represent data in another way apart from
just digits in a Worksheet. Charts can add colour and style to a presentation and allow the reader
to easily identify the trends and patterns that you may wish to relay. Charts can be created in a
number of ways, but if you have never created a chart before, the Chart Wizard within Excel is
probably the best way to start. It will walk you through the process of setting up a chart prompting
you for the information that you need to complete the process. Once you have created your chart,
it can very easily be modified to suit your particular taste or needs.
9.1
Creating a Basic Spreadsheet
Let’s look at creating and formatting a basic spreadsheet to chart the income of the various
Departments within a small organization.
Create a new blank Workbook.
Click on cell A2.
Type in the word Department.
Click in cell A3 and type in Administration.
Click in cell A4 and type in Marketing.
Click in cell A5 and type in Finance.
Click in cell A6 and type in Stores.
Click in cell A7 and type in Total. Notice here that the contents of the cells A2 and A3 spill
over into cells B2 and B3. This is because cells B2 and B3 are empty. Once these adjacent
cells have data in them, the data in cells A2 and A3 will appear to be cut off, although this is
not really so. If you were to have a formula result that is too wide for a column, the cell
would display ####. This is telling you not that your formula is incorrect, just that your
column is too narrow for your result to be seen.
Click in cell B2 and type in the month January.
Click back in cell B2 and using your Fill handle, fill to the right until you reach December
(cell M2).
Click in cell B3 and type in 1000.
Click in cell B4 and type 1500.
Click in cell B5 and type 1750.
Click in cell B6 and type in 2000.
Click in cell C3 and type in 1750.
Click in cell C4 and type 1600.
Click in cell C5 and type 2300.
Click in cell C6 and type in 1900.
Pg 9-81
Excel Training – Level 1
Version 1.0
Now highlight the range B3:C6 and using your Fill handle, fill right until you reach December
(column M).
Let’s put in the totals in for the months now, by clicking in cell B7, selecting the AutoSum
icon (the backward Z on your standard toolbar) , then Enter.
Click back on cell B7 and using your Fill handle, fill the AutoSum formula to your right until
you reach column M (December).
You will notice now that the Department names in cells A2 and A3 appear to be cut off, and the
month September in J2 also seems to be cut off. If you click in either of these cells, you will note
that the whole cell entry is still there as you can see it in your formula bar. Let’s have a look at
quickly best-fitting the width of these columns, so we can see their whole contents.
There are a few different ways to best fit a column. You can go via the Format>Column option on
your Worksheet Menu Bar, following this method you can see the options available to you to
widen or shorten your columns, or you can double click between the column references on your
Worksheet. Let’s try this as this is by far the easiest and quickest way of best-fitting a column.
Wave your mouse on the cell border between the A and B column heading (black writing,
grey background) until your mouse changes to a black cross with a left and right pointing
arrow.
Double click with your left mouse button.
Now wave your mouse pointer on the cell border between J and K until your mouse changes
to a black cross with a left and right pointing arrow.
Double click with your left mouse button.
Pretty simple hey!!! If you wanted to stretch or shorten your columns, you could wave your mouse
over the desired the column borders until it changes to a black cross, then holding your left mouse
button down, drag either left or right to widen or shorten your column.
The same technique will work for widening rows, except that when you wave your mouse over the
row border, the black arrow with the left and right pointing arrows will change to a black arrow
with an up and down pointing arrow.
9.2
Formatting the Spreadsheet
Let’s pretty up our Worksheet just a little now by using some basic formatting techniques. We will
not go into this too deeply, as we stated earlier in the course, we believe it is far more important
to get the “guts” of the spreadsheet correct, rather than having a pretty Worksheet that does not
come up with the goods, so to speak! We will use some of the options on the Formatting toolbar
in this case. Note that all of these options are available via the Format option on the Worksheet
Menu Bar.
Pg 9-82
Excel Training – Level 1
Version 1.0
Highlight the range A2:M2.
Click the on the B on the Formatting Toolbar. This is your bold key and will bold our
highlighted text.
Although we have stated before that it is easier to work with text and numbers that are
aligned correctly (that is numbers to the right and text to the left of a cell), if you were
required to centre them for “looks” sake, you can do so easily.
Keep the range A2:M2 selected and select the Center icon on your Formatting toolbar. This
will center the contents of your cell. The Center icon is normally four icons to the right of the
Bold icon. Remember to wave your mouse over an icon to see what action it will perform if
selected.
Let us now select the range A7:M7 and bold the totals of the months by selecting the B on
the Formatting Toolbar.
Now highlight the range A3:A6 and select the I on the Formatting toolbar. This is your
“italics” key and will italic the Department names for us.
Let’s give our numbers a dollar value now.
Highlight the range B3:M7.
Select the $ icon from your Formatting Toolbar.
You will notice that column L is full up with #####. Best fit this column using the technique
described above.
When you give a range a dollar value within Excel, it, as a default, will place two decimal places
within your cell. To remove them do the following:
Select the range B3:M7.
Click on the Decrease Decimal Spaces icon on your Formatting toolbar. This is the icon
with the .00 and .0 and a blue right pointing arrow on it. If you click it once, you will remove
one decimal place, and if you click it again, you will remove the next decimal place.
Let us now put a heading on our table. Click in cell A1.
Type in CY2004 INCOME and click Enter.
Now click back in cell A1.
Highlight the range A1:M1.
Now select the Merge and Center icon on your Formatting toolbar. This will merge and
center the words CY2004 INCOME across the cells that you highlighted.
Note here that it is NOT a good idea to use Merge and Center on anything that you may wish to
use in a calculation. My advice is to use it to format a heading only. You will run into all sorts of
problems if you try to do calculations with a merged cell(s).
Pg 9-83
Excel Training – Level 1
Version 1.0
Let us now bold our heading and change the font size and cell alignment.
Click in cell A1 (note here that your range A1:M1 has now all become cell A1 as indicated by
the Name Box.
Bold your heading using the toolbar icon.
Now change the font to a font of your choice by selecting the appropriate font name from the
Font drop down box to the left of the bold icon on your Formatting Toolbar.
Once you have selected a font, change it’s size to 26, by selecting this number from the Font
size box (located immediately to the left of the bold icon on your Formatting Toolbar, and to
the right of the Font Name Box).
Now let’s put some borders on our data.
Highlight your whole table.
Select the drop down arrow to the right of the Borders icon on the Formatting Toolbar. As a
default, the borders icon is the third from the left on your Formatting Toolbar.
Select the icon named All Borders with your left mouse button.
If you wished to use different types and widths of lines for your borders, or change the colours of
them, you will need to do this via the Format>Cells/Borders option which has a much wider
range for you to choose from.
9.3
Charting the Data
OK, now we are ready to create our chart. We will only create a basic chart in this lesson, as we go
into much more detail during the Excel – Level 2 training course.
Creating a simple chart is easily done by following these steps.
We should firstly save our file, so let’s do that now and save it as Charting.xls.
Highlight the range A2:M7.
Select the Chart Wizard icon (the one with the blue, yellow and red bars on the Standard
Toolbar.
The Chart Wizard dialog box should pop up in front of you and you should be on Step 1 of 4.
Notice here the different categories of charts available to you under the heading Chart Type:
to the left of the dialog box. To the right of the dialog box are the different chart sub-types. If
you wanted a preview of how your data would look in different types of charts, click on the
particular chart that you like and click the button Press and Hold to View Sample with your
left mouse button. This will give you a basic preview of how your data will look if that
particular type of chart were selected.
We are actually going to select Column under Chart Type: and we want to have the first
sub-type selected under Chart Sub Type:
Pg 9-84
Excel Training – Level 1
Version 1.0
Select the Next button to move on to Step 2 of 4 of the Chart Wizard.
You should have the Data Range sheet tab in front of you. We need to make sure that Rows
are selected under Series In:
Select the Next button to take you to Step 3 of 4 of the Chart Wizard.
Step 3 is where you would put in a title to your Chart, so let’s type CY2004 Income in the
Chart Title box.
Under Category (x) Axis type the word Months. Your X axis is defined as the horizontal
axis at the bottom of a chart.
Under Category (y) Axis type the word Dollars. Your Y axis is defined as the vertical axis
to either the left or right (or both) or your chart.
We don’t need to make any further changes in our simple chart, so lets select the Next
button to move on to the final step of the Chart Wizard dialog box.
In Step 4 of 4 of the Chart Wizard you have two choices. You can select either As a New
Sheet, which will place your graph on a new Worksheet and call it Chart1 (you may change
this name if you wish), or you can select As an Object In which will place your graph over
your data as an object that you can move to its desired location. We are going to select As a
New Sheet and Type CY2004 Income where it currently says Chart1.
Click Finish.
Your chart should be produced on a separate Worksheet called CY2004 Income. They really are
very easy to create and just as easily they can be modified. One thing of great importance to note
with charts is that if you change your source data, your chart will update to reflect these changes.
If you wish to modify any part of a chart, you need to select that particular part, then double click
to see the options available to you in the particular area that you have selected. For example if
you double click on the maroon bars, you will see the option Format Data Series where you can
change the colour of your bars, Chart Type where you can change the type of chart you have
selected, ie from a bar chart to a pie chart, Source Data which is where, if you wanted, you could
change your source data. Add Trendline which obviously will give you a trendline, and Clear
which when selected will delete the particular series you have highlighted.
Let’s have a look at creating a simple pie chart from non-contiguous data (data not joined
together) now. This is done in much the same way as charting from contiguous data.
Let’s chart the Total Income for the year by Department
Click in cell N2.
Type the word Total.
Click in cell N3 and select the AutoSum icon from the Standard toolbar, then select Enter.
Click back in cell N3 and then using the Fill handle, fill down to cell N7.
Format the Total column so that its formatting is the same as the rest of the table.
Pg 9-85
Excel Training – Level 1
Version 1.0
Click in cell A3 and select the range A3:A6.
Holding down your Ctrl key, select the range N3:N6.
Select the Chart Wizard icon from your Standard Toolbar.
Select Pie under Chart Type and select the second pie chart under Chart Sub-type.
Click the Next button to take you through the Wizard to step 2.
No changes to make here, so lets select the Next button to move on to step 3.
Under Chart Title type in the heading CY2004 Income by Department.
Select the Next button to take you to the 4th and final step of the Chart Wizard.
Let’s select As an Object In, then select Finish.
Save your Workbook.
You now have a pie chart embedded in your data as an object. This chart can be moved or sized
easily. If you wish to move an object, click inside the object (in this case a pie chart) so that it
becomes active. You will know it is active when you see 8 handles (squares or circles depending on
which version you are using) around the edge of the pie chart. If you then hold your left mouse
button down until your mouse pointer changes to a cross with four arrow heads, you can move
your pie chart to it’s desired location.
You can also change the size of it easily, by selecting any of the 8 handles around the outside of
your object until your mouse changes to a double headed arrow, then drag in the desired
direction. Note here that if you select a corner handle, your object will be sized relatively, in other
words the width will change relative to the height and vice versa as you drag.
Pie charts can be modified in exactly the same way as all other charts, by double clicking to select
the part of the chart you wish to modify. Note as with all other charts, if you make a change to
your source data, your pie chart will update to reflect the changes.
9.4
Worksheet Protection
In this day and age of computers where we now have many files that have multiple users, you can
protect all or part of a Workbook easily. Protecting Workbook data makes it very difficult for
specific cell values to be changed, either accidentally or deliberately. Some reasons for protecting
your data could be:
To direct others to specific cells that they can input into by making it impossible for them to
enter data anywhere else on a Worksheet.
To prevent accidental deletion, or modification of essential values within a Worksheet that
may be needed to perform specific calculations.
To prevent accidental deletion, or modification to essential and sometimes very complicated
formulas within a Worksheet.
Pg 9-86
Excel Training – Level 1
Version 1.0
Worksheet protection is a very valuable and useful tool, but using it can sometimes seem a little
confusing, as there are actually two separate processes that must be followed to protect data.
The first step is to unlock any cells that will require editing. The second step is to apply Worksheet
Protection.
9.4.1
Enabling Worksheet Protection
Let’s have a look at how we would apply Worksheet protection to the file Charting.xls that we
used previously, and how we would unlock the December figures for each Department, so that
they can type their own figures in there.
As a default, all cells within Excel are locked by default. However, you can still change or edit
these cells because the Worksheet or Workbook is unprotected. The first step to using data
protection is to unlock the cells that need to be changed when we apply Worksheet Protection.
Open the file Charting.xls if it is not already open.
If you need to, move your pie chart out of the way using the technique described above so
that you can see the range M3:M6.
Highlight the range M3:M6 with your mouse, then go to Format>Cells which will display the
Format Cells dialog box, and select the Protection tab.
You have two options within this box. The first option Locked, if selected, will prevent a user
from changing, moving, resizing or deleting the selected cells. The second option Hidden, if
selected, will hide the formulas within your Worksheet so that if a cell containing a formula is
selected, you will not be able to see what the formula is in the formula bar. Let’s select the
Locked option until it appears without a tick., then click on OK to unlock our selected cells
(M3:M6).
Now we have unlocked our cells, we can apply Worksheet Protection to our data.
Select Tools>Protection/Protect Sheet and the Protect Sheet dialog box will appear.
Depending on which version of Excel you are using, the options may be slightly different in
the Protect Sheet dialog. We do not wish to use a password at this stage, and we will just
accept the defaults as they are in this case, so just click OK.
OK, let’s have a go at using our protected Worksheet.
Click in cell L3 and type the number 1234. You will notice that as soon as you start to type,
Excel will display a message that tells you the cell or chart you are trying to change is
protected and therefore read-only.
Now click in cell M3 and type 1234, then Enter. This time your entry will be allowed, as
would any entry that you typed in M4, M5, or M6.
Pg 9-87
Excel Training – Level 1
Version 1.0
You will note that when you make a change to either M3, M4, M5, or M6, that the formula in M7
will update. This is because locked cells that contain formulas will still change in accordance with
the data that is used to calculate them.
9.4.2
Disabling Worksheet Protection
You can unprotect a Worksheet in the same way that you protected it in the first place.
Go to Tools>Protection.
As the Worksheet is already protected, your sub-menu will contain a command to unprotect
your Worksheet, so let’s select Unprotect Sheet.
OK, so we have looked now at Worksheet Protection. However anyone with a working knowledge
of Excel, could figure out how to unprotect a sheet if they wanted to, so Excel offers you the ability
to use a password to protect your Sheet. Passwords are case-sensitive. One thing you MUST be
aware of when using a password is that if you lose or forget your password, it cannot be
recovered, so it might be a good idea to write down your passwords somewhere and the
Worksheets that they relate to and store them in a safe place. It is also a good idea when using a
password to use a combination of letters, numbers and symbols.
Select Tools>Protection/Protect Sheet.
Click in the Password box and type in the word password then click OK.
Excel will ask you to confirm your password by retyping it, so lets retype in the word
password then select OK.
Now click in N3 and type in 1234 as before you cannot make a change here, and a message
box will pop up telling you so.
Now click in M3 and type in 5678 and click Enter. As before, no warning will appear and you
are able to change cell M3.
Let’s try and unprotect our sheet now.
Select Tools>Protection/Unprotect Sheet.
You must now type in the correct password for your sheet to be unprotected. Type in the
word passwording, then click on OK.
You will get an error message from Excel advising you that the password that you typed is
incorrect. You will also get a hint from Excel, that maybe the caps lock key could be on, just
in case you have typed the right password in the wrong case.
Click on OK and we will try again.
Select Tools>Protection/Unprotect Sheet and type in the correct password (password).
Select OK and your Worksheet will now be unprotected again.
Pg 9-88
Excel Training – Level 1
Version 1.0
So remember, if you want to use the Protect facility, you must remember to unlock the cells that
you wish to be changed before your apply sheet protection. You can protect a Worksheet with or
without a password, but remember that the password does not prevent access to the data, but
instead prevents the worksheet being unprotected. Once the protection system is in place, it is
impossible for a user to edit, change or delete the contents of a locked cell.
If you try, Excel will display a message advising you of this.
Pg 9-89
Excel Training – Level 1
Version 1.0
10.
THE IF FUNCTION & NESTING
Please cross reference the ExcLev1L10WB.xls Workbook for this lesson.
In this lesson we thought we would look at one of Excels most useful Functions, the IF Function.
The IF Function is categorised under the Logical category in the Insert Function dialog box
(Note: In earlier versions of Excel, this was known as the Paste Function dialog box). While its
uses can vary greatly, the structure of the Function itself is very simple, in that it will return either
TRUE or FALSE. This is certainly the most important aspect of this Function. More often than not,
the use of the IF Function is reserved for Level 2 in Excel and beyond. It is however our belief,
that it should also be a part of Level 1 as its use is so versatile, but more importantly its structure
is an excellent introduction into the logic of Excel and formulas.
10.1
When to Use IF
The IF Function can be used whenever we wish to have the ability to return a particular result that
is dependant on another. For example we may want a formula to SUM a range of cells if the value
of a particular cell is greater than 100, but if the value of this particular cell is less than 100 we
may wish to perform another calculation altogether. This is often referred to as the What-If
analysis. What if this were that value or what if this was another value? While the IF Function
can be used on its own, it is often combined with another Function. This combining of Functions in
Excel is what is known as Nesting.
10.2
What is Nesting
The term nesting in Excel means using the result of one Function as the argument of another. As
you may recall, most (not all) of Excels Functions take what are known as arguments. The SUM
Function can take up to 30 arguments. These arguments must be number(s), a reference to
number(s) or a text value, e.g. "20". The numbers that are used for one or more of these
arguments could be derived from the result of another Function, if they were, it could be that we
have nested another Function or Functions as the argument for the SUM Function.
Lets use a simple example to see how this works. Assume we have two columns of numbers, one
column of numbers is within the range A1:A10 and the second column of numbers is within the
range B1:B10. Now assume we need to find out the SUM of the largest numbers in each of these
columns. To do this we could nest two MAX Functions (MAX is the Function used to find the largest
number in a range) into the SUM Function, as shown below.
=SUM(MAX(A1:A10),MAX(B1:B10))
What we have done here is nested two MAX Functions within the SUM Function. The reason it is
considered nested is because the result of MAX(A1:A10) is used as the first argument of the
Pg 10-90
Excel Training – Level 1
Version 1.0
SUM Function and the result of MAX(B1:B10) is used as the second argument of the SUM
Function. The Functions in their entirety makes up a formula!
In case you have forgotten the syntax for the SUM Function is
SUM(number1,number2,…..) and up to number30.
So in the above example we have used MAX(A1:A10) as number1 and MAX(B1:B10) as
number2.
You will probably find the hardest thing about nesting Functions is knowing where to place all the
parenthesis. Thankfully we can have the Insert Function dialog box do this for us! Lets use the
nested SUM and MAX Function to see this.
Place the number1 in cell A1, 2 in A2, 11 in B1 and 12 in B2.
Now highlight cells A1:B2 and use the Fill Handle to drag down to row 10.
This should give you 1 to 10 in A1:A10 and 11 to 20 in B1:B10.
Now select cell C10 and push Shift + F3 to display the Insert Function dialog box.
Select Math & Trig from Or Select a Category: and SUM from the Select a Function: box
and click OK.
You will notice that Excel has assumed we want the range A10:B10 as our number1
argument. This is wrong in this case, so delete it.
If you look to the immediate left of the Formula Bar you will see a box where the Name Box
is usually placed with SUM written on it and a drop arrow on its right. Click this arrow!
You will see a list of the last 10 used Functions. Click More Functions… and our Insert
Function dialog box will display again.
Select Statistical from the Or Select a Cateogry: and MAX from the Select a Function:
box and click OK.
Our SUM Function will now have been replaced with the MAX Function. If you look in your
formula bar you will see =SUM(MAX(A10:B10)).
So Excel has already nested the MAX Function as the first argument of the SUM Function.
Which is what we want, but the range is wrong, simply delete it.
Click the collapse dialog button on the right of the number1 argument box and highlight
range A1:10 and then click the expand dialog button.
Now we have the range A1:A10 as the first argument of the MAX Function and the result of
this MAX Function is being used for the first argument of the SUM Function.
What we need to do now is use another MAX Function as the second argument of the SUM
Function. This means we have to activate the SUM Function again, at the moment the MAX
Function is the active Function.
To do this simply click on the word SUM within the Formula bar, and you will see:
=SUM(MAX(A1:A10)) and the SUM Function will again be the active Function.
Pg 10-91
Excel Training – Level 1
Version 1.0
Click within the number2 argument box and then to the left of the name box you will see the
MAX Function, click on this. If it does not say MAX simply click the drop arrow and select
MAX.
This will place the MAX Function into the number2 argument of the SUM Function and in the
Formula bar you will see =SUM(MAX(A1:A10),MAX(A10:B10)) . Delete the A10:B10 and
then using the collapse dialog button and highlight the range B1:B10 and click OK.
You should now have the formula: =SUM(MAX(A1:A10),MAX(B1:B10)) and the result of 30.
This same principle applies to any Functions that we need to nest together.
There are two rules that apply whenever we nest Functions and these are:
The Function that we nest within the argument of another Function must return the data type
expected by that argument. This means we could not use a Function that only returned text
as the argument of a Function that can only accept numeric values.
We can only nest Functions up to seven levels deep. This is explained quite well in the Excel
help under: About multiple Functions within Functions, or nesting as it is what we have
discussed above.
By now you are probably asking yourself "what has this to do with the IF Function?" We have
used the above example as a sort of primer as we have discussed the SUM and MAX Function
before. The other reason is that the IF Function very often has other Functions as its arguments,
in other words it is very common to nest Functions when using the IF Function. But before we do
nest another Function within it let’s look at the IF Function itself.
10.3
IF
The IF Function, as mentioned above, can be found under Logical in the Or Select a Category:
area of the Insert Function Dialog Box. The syntax of the IF Function, is as shown below:
=IF(logical_test,value_if_TRUE,value_if_FALSE)
In a nutshell, the IF Function returns one value if a chosen condition is TRUE and another value if
a chosen condition is FALSE. As you can see by the syntax, the IF Function can take three
arguments. But it only requires the logical_test argument and at least one of the other two; that
is value_if_TRUE or value_if_FALSE. While it may seem a bit confusing by looking at the syntax
for the IF Function, it really is a very simple formula to use and apply once you have a basic
understanding of it.
Lets use a small example to demonstrate what I mean.
In cell A1 type the number1.
Click in any other cell and type =IF(A1>0,2) and push Enter.
Pg 10-92
Excel Training – Level 1
Version 1.0
You will get the result of 2. The reason why we are getting the result of 2 is simply because our
first argument, (logical_test which is A1>0) is TRUE and so our IF Function is evaluating to
TRUE and so returns the argument for value_if_TRUE which is 2. So in plain English, we are
saying IF cell A1 contains a value greater than 0, return the value 2. So in this instance, we have
used two of the three arguments for the IF Function. The next logical question should probably be
“what value will be returned if cell A1 does not have a value greater than 0?” The easiest to see
what value it would return is to:
Type the value –1 in cell A1.
Your IF Function now should be returning the word FALSE. The reason it is returning FALSE, is
simply because our logical test no longer evaluates to TRUE, but to FALSE and as we have not
supplied an argument for the value_if_FALSE Excel will by default use the word FALSE.
Let’s now go in and edit our IF Function and make it return another value other than FALSE. The
way we show you how to edit the IF Function here, can be used on any Function and is an easy
way to Edit Formulas and also troubleshoot them.
Click in the cell that contains the IF Function.
On the Formula bar, wave your mouse pointer over the Fx sign to the left of your Formula bar
until the words Insert Function appear in a Tooltip. (Note: The Fx sign may be an = sign in
earlier versions of Excel. If so the words Edit Formula will appear instead of Insert Function)
Simply left click on the sign and Excel will automatically display the IF Function dialog box.
Using this dialog box, we can now type in a value for our IF Function to return if our logical
test is FALSE.
Before you do, if you look down the very bottom of this dialog box, you will
see the words Formula result = FALSE.
Type the number 5 in the Value if FALSE argument box and this should immediately change
to say Formula result = 5. It is not necessary for our Value_if_TRUE or our Value_if_FALSE
argument to return a numeric value. We can, if we wish, have it return text or even an entire
sentence if we wanted.
Click in the Value_if_TRUE argument box and type Yes.
In the Value_if_FALSE argument box type No.
Click the OK button.
You will now see that by changing the value in A1 to values less than and greater than 0, your IF
Function cell with return either Yes or No to reflect the change.
This is basically all there is to the IF Function, it will do one thing if a logical test is TRUE and
another if it is FALSE. Obviously, the example we have used here would be of no practical value to
anybody.
Pg 10-93
Excel Training – Level 1
Version 1.0
So let us now use a more realistic example and also incorporate what we have learnt about
nesting.
Place the numbers 1 - 10 in cells A1:A10. We will assume that if the SUM value of these 10
numbers exceeds 100, we would like to return the actual SUM value of the numbers. If on
the other hand the SUM value does not exceed 100, we would like to return only the
MAXIMUM number within the range.
Click in cell A11, push Shift + F3.
Click Logical within the Or Select a Category: area.
Click IF within Select a Function: and click OK.
Ensure your mouse insertion point is within the Logical_test argument box.
Click on the small drop arrow to the left of your Formula Bar. This is where the Name Box
would normally be.
As we have used the SUM Function previously, it should be part of the list already. But if not,
simply click More Functions and locate it from within the Math & Trig area under Or Select
a Cateogry: and click OK.
By default Excel should automatically have selected the range A1:A10 for you as the first
argument of the SUM Function. If not, click the collapse dialog box button highlight the range
A1:A10 and click the expand dialog box button.
If you now look in your formula bar you should have =IF(SUM(A1:A10)).
Now click back on the IF within the Formula bar to activate our IF Function again, and we
should have for our logical_test SUM (A1:A10). At present the logical_test will be
evaluating to TRUE.
Within the logical_test argument box, click immediately to the right of SUM(A1:A10), so
your mouse insertion point is immediately outside the closing parenthesis.
Simply type > 100. Now our logical test will evaluate to FALSE.
Click within the Value_if_TRUE argument box and select the SUM Function again from the
box immediately to the left of your formula bar. Again, by default, Excel will automatically
place SUM(A1:A10) so within your Formula Bar now, you should have
=IF(SUM(A1:A10)>100,SUM(A1:A10)).
Again activate the IF Function by clicking on the word IF in the Formula Bar and you will see
we now have SUM(A1:A10) in the Value_if_TRUE argument box.
Click in the Value_if_FALSE argument box, click the drop arrow to the left of the Formula
bar and select MAX. If it is there, it not select More Functions and locate it under the
category Statistical.
Again, by default Excel should automatically use the range A1:A10 as the first argument for
the MAX Function.
If you now look in the Formula Bar, you should see
=IF(SUM(A1:A10)>100,SUM(A1:A10),MAX(A1:A10))
Pg 10-94
Excel Training – Level 1
Version 1.0
Looking at the formula like this is certainly not very easy to read, let alone decipher what its
intention is. By far the easiest way to find out what it is supposed to do is to again activate the IF
Function by clicking on the word IF in the Formula Bar. Then looking at the structure of the
Formula like this, you should see quite clearly what its intention is. Click the OK button.
In plain English, you could say that the formula reads:
If the sum of A1:A10 is greater than 100 return the sum of A1:A10. Otherwise, if not,
return the maximum number of A1:A10. The final result of our formula, of course, is 10. If you
now change any one of the numbers within the range A1:A10 so that the SUM value of these
numbers is greater than 100, you will see that our IF Function is evaluating to TRUE and so
returns the SUM value of the numbers.
Another very common outcome of the IF Function is to use empty text as a result. This is often
used in very complex formulas (or what look like very complex formulas) and works like this:
Click back in the cell that contains the IF Function.
Click in the Formula Bar to the right of the last bracket and backspace out MAX(A1:A10)) in
your Formula.
In its place, type in ””, so your formula now should read
=IF(SUM(A1:A10)>100,SUM(A1:A10),””)
Click Enter.
So the logic of our formula now is If the sum of A1:A10 is greater than 100 return the
sum of A1:A10. Otherwise, say nothing.
10.4
Two Other Useful Functions
There are two other very useful Functions in Excel that take no arguments at all. These are the
TODAY function and the NOW function. The TODAY Function will return the current date, while
the NOW Function will return the current date and time. These can be very useful for a
spreadsheet that requires having the current date and/or time. These functions are a bit different
than most other Excel Functions in two ways.
They are what's known as volatile.
They take no arguments.
10.4.1
Volatile
When the term volatile is applied to an Excel Function it means that the Function is recalculated
whenever Excel calculates. To understand this we need to know how, or rather when, a normal
Function in Excel calculates. Most Functions in Excel will recalculate whenever any cell on which
they are dependent changes. By this we mean if we have the function =SUM(A1:A10) in a cell
and we changed the value of any cell within the range A1:A10 our SUM function will recalculate to
Pg 10-95
Excel Training – Level 1
Version 1.0
reflect the change. If there was another formula in a cell that was referencing B1:B10 then it
would not recalculate if we changed a cell within the range A1:A10. A volatile Function on the
other hand, will recalculate whenever any formula within the entire Workbook recalculates,
regardless of cell references. A workbook will also recalculate whenever we open or save.
10.4.2
No Arguments
As you are now aware, most of Excels Functions take at least one argument and others take up to
30 arguments. The TODAY and the NOW Function can take no arguments at all. What this means
to the user is we simply add them to a spreadsheet like:
=TODAY()
=NOW()
In other words we enter them with empty parenthesis. As an alternative to these Functions, if you
only need the current date or time then you can these shortcut keys:
Enter the date CTRL+; (SEMICOLON)
Enter the time CTRL+SHIFT+: (COLON)
This will enter the date or time as a static value. In other words they will not update, unlike
TODAY and NOW. If you are creating a spreadsheet, try not to use too many volatile Functions as
this can slow down recalculation. As an alternative, using the NOW Function as an example, you
could place the function into a cell somewhere and then reference that cell with a simple reference
like: =A1.
We can also control the way Excel calculates by going to Tools>Options and selecting the
Calculation tab. Having said this though be very careful when doing this as you can easily
inadvertently feed yourself false information. This is particularly true with the option Precision as
displayed. My advice is to only change from automatic calculation if you really need to and
then only if you are fully aware of the consequences.
Pg 10-96
Excel Training – Level 1
Version 1.0
11.
WHAT NEXT?
You can continue your Excel Training by purchasing more lessons online at
http://www.spreadsheetml.com/exceltraining/excel_training.shtml
11.1
Excel Training Level 2
Lesson 1 - Naming Constants. Dates and Times
In this lesson, we review the basic concepts of Excel and go into details the
concept of Naming Constants and how Excel interprets Dates and Times.
Lesson 2 - Worksheet Formulas
In this lesson we will look at the thing that Excel does best -- Calculations. Excel
has over 300 built in functions that can perform simple additions to some very
obscure engineering functions. We will also look at how we can easily perform
Nesting, Formula Auditing and Troubleshooting.
Lesson 3 - Specific Worksheet Formulas
We would like to show you some of Excel most useful and popular functions like
COUNT, Address, COUNTIF, DATEVALUE, HLOOKUP, MATCH, MAX and VLOOKUP.
Lesson 4 - Decision making and extracting data
This lesson provides a good overall look at deciding what functions to use and how
to use them. There are no hard and fast rules as more often than not you will need
to use a nested formula that will incorporate many types of functions. Extracting
data from tables and databases is something that is done quite frequently from
within Excel. This lesson is meant as a guide to extracting data from a database or
table.
Lesson 5 - Validation and External References
One thing you can be certain of when allowing other users to input into a
spreadsheet you have designed is that they undoubtedly will enter incorrect data
at some time or another. This lesson shows you how Excel can help you perform
validation.
Lesson 6 - AutoFilters, Advanced Filters and Range Names
This lesson shows you how you can use Excels Filters (Advanced and Auto) to
display virtually any criteria we want, so long as we have set up our table or list is
a sensible manner.
Lesson 7 - Introduction to Charts
Charts in Excel can range from the very simple to the very complex and can be
used for a multitude of reasons. They can be used to keep track of spending, stock
performance, statistics, employee details and much more. Most charts are used to
show a comparison of past data in a highly visual style. A well set up chart should
be able to inform the user at a glance exactly what the picture is that it is painting.
We have all heard the saying “A picture paints a thousand words” and this should
always hold true with charts in Excel. If an informed user looks at a chart and
cannot tell what it is that the chart is representing, then it would be fair to say that
the chart has not been set up very well. Excel is arguably the best of the Office
Applications when it comes to creating and/or using charts. It allows us to create
almost any kind of chart needed with minimal effort. As can be said with a lot of
Excels features and capabilities, we often find ourselves using only a very small
aspect of them, charts are no different in this respect.
Lesson 8 - FOUR NOT-SO-COMMON Handy Features
For this lesson we thought we would look at a few of Excel’s little known but very
handy features. These are Custom Formats, Text to Columns, Save Workspace and
Custom Lists.
Lesson 9 - Protecting and Hiding
There are times when using Excel that we do not want other people to make
Pg 11-97
Excel Training – Level 1
Version 1.0
11.2
changes to our Workbooks, Formulas, Worksheets or Cells. We can achieve this in
many ways, ranging from hiding data to preventing the Workbook from opening at
all without a password to protecting the Workbook or Sheet.
Lesson 10 - Custom Views and Report Manager
Custom Views can be used on it’s own or in conjunction with the Report Manager.
The purpose of Custom Views is to save the appearance of a chosen Workbook.
This means we can have more than one person work on a Workbook and each
person can save their own Custom View. It also saves a lot of time with Print
settings that can be very time consuming and fiddly.
Excel Training Level 3
Lesson 1 - Advanced Formulas
in this lesson, we will show you how to easily write those mega functions that you
have seen elsewhere. This includes concepts like Nesting, Array Formulas and
Dfunctions. Nesting means to use the result of one formula as the argument in
another. Array formulas allow you to perform calculations and return a result.
Dfunctions are known as Excel Database functions.
Lesson 2 - Advanced Filters
In this lesson, we will have a good look at one of Excel's arguably most useful
features and that is the Advanced Filter. Advanced Filter will allow us to nominate
where we would like our filtered data to be placed. The choices are: Filter the list,
in place or Copy to another location. Advanced Filter has a built-in function that
will allow us to filter by unique records. Advanced Filter allows us to use a formula
as our criteria.
Lesson 3 - Pivot Tables (Part 1)
In this lesson we will start to look at arguably one of Microsoft Excel most powerful
and useful feature, that is Pivot Tables. In a nutshell a Pivot Table takes two
dimensional data (your spreadsheet) and creates a three dimensional table (the
Pivot Table itself). They are a great way to produce statistical information from a
table of data. We would use a Pivot Table to produce meaningful information from
a table of information. You will recall in lesson 2 we looked at Excel's Advanced
Filter feature and how it could be used to extract information from a table of data
based on a set of criteria. A Pivot Table could be used on that same table to create
a table that could tell us much statistical information about all the data contained
within it.
Lesson 4 - Pivot Tables (Part 2)
In this lesson, we will look at constructing some more complicated pivot tables and
extracting meaningful data from them. This includes Grouping Fields options where
we could, for example, group people (data) by the years (attributes) in which they
were born (rules).
Lesson 5 - Pivot Tables (Part 3)
In the last lesson on Pivot Tables, we looked at setting up a complete pivot table
and how to use the grouping and field options of Pivot Tables. We will also discuss
some of the more advanced features like Calculated field and, more importantly,
be fully aware of the pitfalls associated with them.
Lesson 6 - Scenarios and Goal Seek
In this lesson we are going to look at two of the tools that are specifically designed
for use in "What-If analysis", and as such make up part of the "What-If Analysis
Toolpack of Microsoft Excel". These tools are used to determine different outcomes
of your data by changing different cells within a Worksheet model. The two tools
we will discuss here are called Scenarios and Goal Seek. Both of these tools are
used widely in financial, accounting and engineering businesses today, and once
understood, can be a huge aid in determining various outcomes and projections.
Lesson 7 - Data Tables and Consolidation
In this lesson, we are going to look at two of the very handy, but little known
features of Excel -- Data Tables and Consolidation. Data Tables are another one of
the tools that are specifically designed for use in "What-If analysis". By now, you
will be familiar with how "What-If Analysis" works and what it is used for. Data
Tables are just a range of cells that are used for testing and analysing outcomes
Pg 11-98
Excel Training – Level 1
Version 1.0
11.3
on a larger scale. Consolidation is a powerful feature of Microsoft Excel that
enables you to combine data from separate worksheets into one consolidated
worksheet. It also enables you to perform many calculations on this data, including
3-D formulas, which are formulas which refer to cells on multiple Worksheets.
Lesson 8 - Excel on the Web
One extremely handy feature that Excel offers is its ability to allow you to publish a
spreadsheet on the web, so you can communicate your data to anyone you like,
irrespective of whether they use or even have Microsoft Excel on their computers.
In other words, your Excel spreadsheet can be viewed in a web browser. This could
be useful for such things as employers wanting their employees to access things
such as sales data from different areas, cost calculations, time sheets and many
other uses. Basically, if your Excel Workbook is placed on the web, people
anywhere in the world can access it, with or without Excel.
Lesson 9 - MACROS (Part 1)
In our last two lessons in our Excel Level 3 course, we will be taking a look at
recording, editing and running macros using Excels Macro Recorder. A macro is
simply an action or a set of actions you can use to automate a particular task or
tasks. You use the Macro recorder a bit like using a video camera. You switch it on,
record what you want to record, and then switch it off. In effect a macro is like a
mini-program that performs the actions that you have recorded. Macros are a
fantastic time-saving feature and are ideal for automating repetitive tasks. They
are also useful if you are setting up an application for others to use as you can use
macros to create buttons and dialog boxes to guide a user through your application
as well as automating the processes involved.
Lesson 10 - MACROS (Part 2)
In this, our last lesson in our Excel Level 3 course, we will be delving further into
the macro feature of Excel. You now know how to record and run both absolute
and relative macros, and hopefully you now understand a little about the actual
macro (VBA) language. In this lesson we are going to create a mini-application
using macros and we will assign these macros to an object.
Excel VBA (Visual Basic for Applications) Training Module
Lesson 1 - Introduction
VBA is short for Visual Basics for Applications. This is the standard Macro language
used in most Microsoft Office products. The word "Applications" can represent any
one of the Office products it is used within e.g.; Excel, Access etc. The VBA
language is a derivative of Visual Basic (VB), which in turn is a derivative of the
language Basic. The fundamental difference with VBA from VB is that VBA is (as
the name implies) used within an Application. By far the most mature of these
Applications when it comes to VBA is Excel. You will find as we delve deeper into
VBA for Excel that we can modify the Application so it will behave in almost any
way possible.
Lesson 2 - Common Objects
In this lesson we will look at the 4 most common (and arguably useful) Objects in
VBA, these are: Application, Workbook, Worksheet and Range. The most useful
Properties and Methods of these objects and the relationships between these
objects will be explored. Sample codes of these objects will also be provided.
Lesson 3 - Variables
A Variable is used to store temporary information that is used for execution within
the Procedure, Module or Workbook. You can name variables with any valid name
you wish. For example, you could name a variable "David" and then declare it as
any one of the data types supported by VBA. However, it is good practice to
formalize some sort of naming convention. This lesson explores the details of
Variables and also the various rules and naming conventions that you must know
about.
Lesson 4 - Loops
This lesson we will focus on Loops. There are many varieties of these, but they are
all basically the same in that they will repeat a line, or multiple lines, of code a set
number times, or until a condition becomes True or False.
Pg 11-99
Excel Training – Level 1
Version 1.0
11.4
Lesson 5 - Effective Decision Making
IF Else And Or Not If The "If" Function in VBA for Excel is very similar to the "IF"
function used in a Worksheet formula. It will return either True or False and it does
no more or less than this. As with the "IF" used in the Worksheet formula the "If"
in VBA can take up to two arguments, one for True and one for False. This lesson
will guide you to the effective use of the "If" Function in VBA.
Lesson 6 - Workbook and Worksheet Events
There are times when you may like or want the macro to run whenever a particular
Event happens. Let's say each time you open your Workbook you would like the
current date inserted into a cell, or each time you activate a particular Worksheet
you want all data on it to be cleared. With Excel we can do this and much more!
Excel has what is known as Events. The two most common being either Workbook
Events or Worksheet Events. The word Event in this context means something that
occurs whenever a particular action takes place which effects the Workbook or
Worksheet Object. This might be a Workbook opening or a Worksheet cell
changing or a Workbook closing etc. This lesson will explore Workbook and
Worksheet Events.
Lesson 7 - De-bugging
This lesson we will concentrate on De-bugging code and Error Handling. You will no
doubt find that debugging is something you will be doing a lot in the early stages
of learning. A good programmer will never think that their finished project doesn't
contain any errors, if you do, you won't bother placing in any code to handle errors
and that is a BIG mistake. There are many features in Excel that can make Debugging code a reasonably easy task. To avoid confusion and overload we will
discuss in detail what I believe to be the best method.
Lesson 8 - Worksheet Functions
In this lesson, we will focus Worksheet Functions in VBA for Excel. Excel has a
number of functions that can be used in the Visual basic environment only, but it
also has, at its disposal, a long list of the standard Worksheet Functions. When
these are combined with VBA for Excel it adds even more power and flexibility to
the Visual Basic environment. It is a great idea to use Worksheet Functions within
your code as it can often means doing away with unnecessary filling up of ranges
with formulas. This in turn will mean a faster Workbook.
Lesson 9 - User Defined Functions
In this lesson we will look at User defined functions (UDF's) or Custom functions as
they are also called. While Excel already has over 300 Functions available to us, at
times it doesn't quite have the one we need, or if it does, it requires nesting
several of these to create the formula we want. It is in these situation where UDF's
come in very handy.
Lesson 10 - Controls
Prior to Excel 97, the only Controls available to the user on the spreadsheet were
Controls from the Forms Toolbar. While these Controls certainly served a good
purpose, they have nowhere near the flexibility of the Controls that are now
available in later versions of Excel. ActiveX Controls are available in later version of
Excel. It is important to note that they carry a lot of overheads. This means if your
Workbook contains a lot of Controls, it can have an adverse affect on the size and
performance of your Workbook. This lesson explores Controls in details.
Excel VBA User Form Training Module
Lesson 1 - UserForms - Introduction
This lesson will introduce you to Excel VBA UserForms. UserForms were first
introduced into Excel in Excel 97. It works like a Dialog box (sheet) and has
superior Event handling that allows us to respond to a users actions in ways that
were previously not possible. By this I mean we can have specific code run when
the user clicks the control, enters, exits, double clicks, right clicks, types and much
more. Basically we are able to capture any action that the user takes. If you want
to give your projects a professional and consistent look and feel, then UserForms
will certainly help you do this.
Pg 11-100
Excel Training – Level 1
Version 1.0
Lesson 2 - Filling UserForm Controls
The vast majority of UserForms that are designed within Excel are used so that
users can easily select and input data. This also ensures that any entries that are
entered into a spreadsheet are within the requirements needed. Excel has many
Controls that can be placed on a UserForm that can make this not only easy for the
user, but also for the designer of the UserForm. The two most useful Controls for
this are the “ComboBox” and the “ListBox”. In this lesson, we will look at each of
these Controls.
Lesson 3 - MultiPage Control
In this lesson we will look at the MultiPage control, arguably the most useful
controls to use if your UserForm will be containing many different controls and/or
you wish to have different controls associated with different aspects of your
project. The other thing that we can do with a MultiPage is make our UserForm
behave in the same manner as any one of Excel's standard Wizards. A Wizard by
definition is an aid that steps you through a particular process. An example of this
would be the Pivot Table Wizard or Chart Wizard.
Lesson 4 - Validating The Users Inputs
One of the biggest problems that is (or should be) faced by a developer (other
than understanding just what they want) is developing a project that will only
accept valid data. By far the quickest and easiest way to achieve this is to use a
ListBox and/or a ComboBox that presents the user with only valid data. The
approach is one that I will try to employ whenever possible. Unfortunately, it's not
always possible to use a ComboBox or ListBox and we may need to allow the user
to type in an entry. This means you will need to check whether the user has typed
in a valid entry. In this lesson, we will explore how this can be achieved.
Lesson 5 - When to Apply Validation
What we shall look at in this lesson is when to reject or accept a users entries. By
this I mean should we allow the user to completely fill out the UserForm first and
then inform him/her that some of their entries are not valid, or would it be better
to inform the user at each step.
Lesson 6 - Which Controls to Use and When
In this lesson, we will look at which controls should be use and for what purpose
should we use them? Excel has basically a Control for every possible job type. It is
important to know which Controls to use for which job. It is fair to say that there
are no hard and fast rules for this as each project usually has something which
makes it unique. So, we need to at times use a Control and modify it to suit our
specific needs. However, there are certain guidelines that we can follow.
Lesson 7 - Passing Control Values back to a Spreadsheet, Passing range
values to the UserForm Controls
In this lesson we will be looking at how we can pass values from the Worksheet to
a Control or any number of Controls on a UserForm and also look at how we can
do the opposite which is to pass the value from a Control back to the Worksheet.
Lesson 8 - Option Buttons and Checkboxes in Detail
In this lesson we will look at Option Buttons and Checkboxes in detail. The rules of
which one to use and when are really quite simple and boils down to basically if
the user should be allowed to make one selection only from a choice of many, then
it should be OptionButtons. If the user should be allowed to make one or more
choices from many, then it should be CheckBoxes.
Lesson 9 - Creating Template Controls, Using the RefEdit Control
Excel allows us to easily create Template Controls which we can format and name
appropriately so that each time the Control is needed, rather than repeat the
process over and over again, we can simply select the Template Control that we
have created and place it on to a UserForm. This is extremely easy to do and can
save many hours of repetitious work in the long run. We will look at Template
Controls in this lesson. On top of that, we will look at the RefEdit Control. Normally
used on a user form, the RefEdit control will display the address of a range, or
single cell, that you've entered (typed in) or selected.
Lesson 10 - Finding the ActiveControl, Creating Controls at Runtime
At times when creating a project in Excel VBA which incorporates the use of a
UserForm, you may wish to create actual Controls via the choice of a user. The
advantage of actually creating the Control is the fact that it will require the need
Pg 11-101
Excel Training – Level 1
Version 1.0
for less Controls on the UserForm at any one time, which in turn can lessen
overheads. We will look at how this can be done in this lesson.
Pg 11-102
Excel Training – Level 1
Version 1.0
12.
12.1
Add-ins for Excel
12.2
ConnectCode Duplicate Remover for Excel - a tool for finding and removing
duplicate entries in Excel.
ConnectCode Deluxe Add-In for Excel - a collection of commonly used add-ins for
Excel. Use it to generate report on Excel formulas, generate calendar and random
numbers, remove matching rows, name dynamic ranges and perform scheduled
jobs.
SparkCode Professional - a professional tool for creating dashboard reports in Excel
using Sparklines.
ConnectCode Barcode Font Pack - enables barcodes in office applications and
includes an add-in for Excel that supports mass generation of barcodes.
ConnectCode Number Manager - an add-In that improves productivity when
working with numbers in Excel.
Excel Sparklines Software Add-In - open source project to generate Sparklines.
ConnectCode Text Manager - an add-In that improves productivity when working
with text in Excel.
Excel Templates
12.3
EXCEL ADD-INS, TEMPLATES & TRAINING
Free Excel Templates - resource for all kinds of Excel Templates.
Excel Training
Free Excel Training - 10 Lessons of Excel Training - FREE.
Excel Training - resource for all kinds of Excel Training.
Pg 12-103
Excel Training – Level 1
Version 1.0