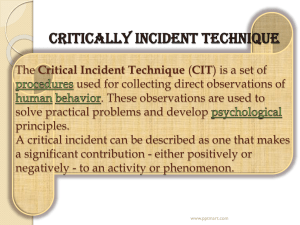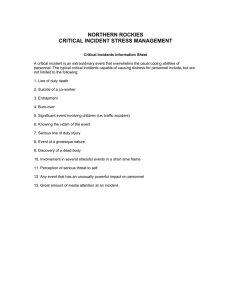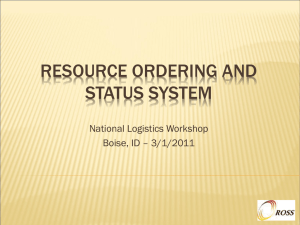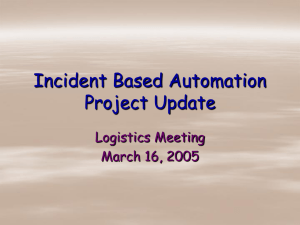Incident History Report Instructions with ROSS IMT role
advertisement

Incident History Report Instructions with ROSS IMT role 1. Log on to ROSS 2. Click on Administration/Reports 3. Click on User Community Reports (in the Public Folder) 4. Click on Incidents 5. Click on Request History 1 of 4 6. Click on Incident Request History by entering Incident Name 7. In the Search box type in the name of the Incident 8. Click Search 9. Under Results, Click on name of the Incident, click on Insert with right arrow to Move Incident to the right 2 of 4 10. Click on Finish 11. Once the Report comes up, click on the View icon at the top right and select preferred option. 12. Save to a location on your computer or to My Folders as shown below so it can be used again. 3 of 4 Once you have run the report the first time and saved it to My Folders, you will then go to My Folders when you first log on to Reports and click on the Report. This will save you time as you have already created the type of report that you want and won’t have to select it each time. If you want to get a new copy of the report (or any other report), click on Run and then you will be asked to enter the Incident name (follow steps 7-10 above). 4 of 4