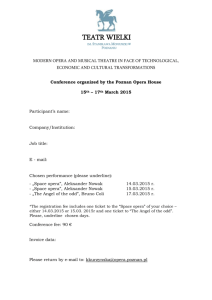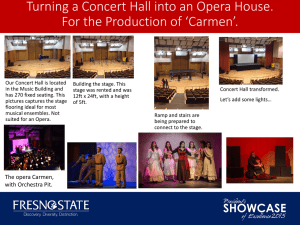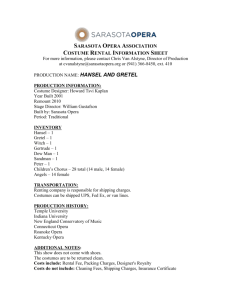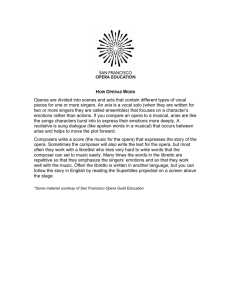OPeRA Pre-Releasers – Quick Guide
advertisement

OPeRA Pre-Releasers – Quick Guide Pre-Releasers Guide From the Home/Shop Page select Action items (this will list the items which require your attention) My Assigned Approvals: these are the requisitions you have assigned to yourself to approve Unassigned approvals: “Unassigned Requisitions Needing Approval”, are requisitions which are currently being held in the “Shared File” awaiting allocation to a Pre-releaser for approval. “Unassigned Purchase orders needing approval” are Purchase orders which OPeRA has attempted to send to the supplier via email/fax but the attempt has been unsuccessful (invalid distribution) 1 OPeRA Pre-Releasers – Quick Guide Select “Unassigned Requisitions Needing Approval” This will take you to the Pre_Release Page Select “Expand all” 2 OPeRA Pre-Releasers – Quick Guide The requisitions in this “Shared File” are the ones awaiting allocation to a Pre-Releaser to “Assign” To assign a requisition to yourself you can select the record/s using the “Action” box (next to the blue “Assign” button) Then ensuring that the Action box is showing the word “Assign” select “Go” 3 OPeRA Pre-Releasers – Quick Guide Alternatively: Select the requisition you would like to view by clicking the on the Requisition number This will take you to the Overview of the order 4 OPeRA Pre-Releasers – Quick Guide From this page you will be able to check that the information on the requisition is correct, i.e. are we using an approved supplier, is the delivery/shipping address correct, is the cost code valid, has the correct VAT code been selected, is the material number appropriate for the goods/services being procured, and has the shopper supplied all of the relevant information to meet FP15 and internal purchasing procedures e.g. Quotations, APP documentation etc. If all of the information is correct approve the requisition by selecting one of the “Approve” options from the “Available Actions” drop down list and select “Go” If you need to make any amendments to the requisition, or want to return it to the requisitioner select the “Assign to Myself “option 5 OPeRA Pre-Releasers – Quick Guide You now have the option to “Edit” the information within the document if necessary. To edit the cost Collector select “Edit” within the Cost Collector field 6 OPeRA Pre-Releasers – Quick Guide From the Drop options select the type of Cost Collector you are using, this will then allow you to enter the code in the relevant Field ALL CODES SHOULD BE UPPER CASE, WITH NO SPACES/COMMAS/FULL STOPS Cost Centre Internal Order Project (WBS Element) 8 characters 7 characters 12 characters XX00000 XX00000 RXXXX0000CSA Service Order (Estates Help Desk) 7 OPeRA Pre-Releasers – Quick Guide To amend, product information, catalogue numbers, unit price and material number select “more information” 8 OPeRA Pre-Releasers – Quick Guide Make the necessary changes in the required field, and “SAVE” Amend the Supplier, Product Description, Supplier Reference, Qty, Price and Material Number Approve the order using the “Available Actions” Select “Go” 9 OPeRA Pre-Releasers – Quick Guide If you need to return a requisition Select the “Return to Requisitioner” option from the “Available Actions” Enter the reason for Return in the dialogue box and click “Return to Requisitioner” REMEMBER The requisitioner is the Budget Holder and not necessarily the Shopper, therefore the Budget Holder will need to return the record to the shopper if applicable. (see OPeRA workflow chart below) 10 OPeRA Pre-Releasers – Quick Guide OPeRA draft cart workflow Shopper creates draft cart in OPeRA Cart is “Assigned” to the Budget Holder for Approval Budget Holder reviews cart in OPeRA and “Submits Requisition” Cart is now a “Requisition” and has entered workflow Pre-Releaser checks/approves the requisition (Dept. release/ specialist approval triggered if applicable) Background verifications completed (SAP) Purchase Order is created and automatically sent to the supplier 11 OPeRA Pre-Releasers – Quick Guide 12