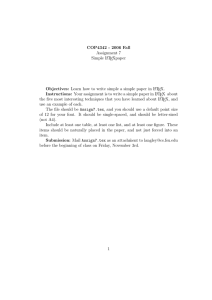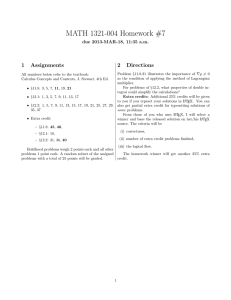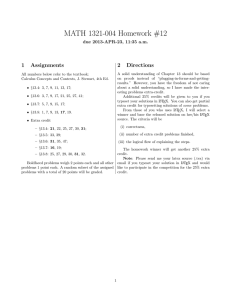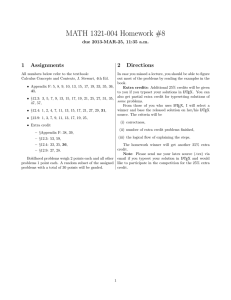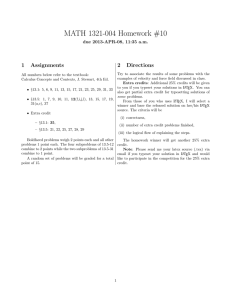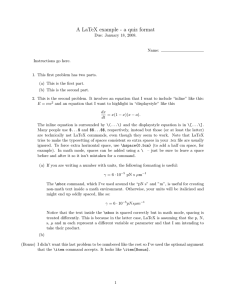L TEX 101 Contents ∗
advertisement

LATEX 101∗
John Gardner and Alex Yuffa
May 2, 2008
Contents
1 Introduction
2
2 What is LATEX?
3
3 How does LATEX work?
3.1 Exercise . . . . . . . . . . . . . . . . . . . . . . . . . . . . . . . . . . . . . .
3
4
4 Getting LATEX
4.1 On Windows . . . . . . . . . . . . . . . . . . . . . . . . . . . . . . . . . . .
4.2 On Mac OS X . . . . . . . . . . . . . . . . . . . . . . . . . . . . . . . . . . .
4.3 On Linux: . . . . . . . . . . . . . . . . . . . . . . . . . . . . . . . . . . . . .
4
4
4
5
5 LATEX basics
5.1 LATEX commands . .
5.1.1 Exercise . . .
5.2 The preamble . . . .
5.2.1 Excersise . . .
5.3 The document body
5.4 Document structure .
.
.
.
.
.
.
5
5
6
6
7
7
8
6 Environments
6.1 Exercise . . . . . . . . . . . . . . . . . . . . . . . . . . . . . . . . . . . . . .
9
11
7 Modifying text styles
7.1 Exercise . . . . . . . . . . . . . . . . . . . . . . . . . . . . . . . . . . . . . .
11
11
8 The graphicx package
8.1 Other packages . . . . . . . . . . . . . . . . . . . . . . . . . . . . . . . . . .
12
12
.
.
.
.
.
.
.
.
.
.
.
.
.
.
.
.
.
.
.
.
.
.
.
.
.
.
.
.
.
.
.
.
.
.
.
.
.
.
.
.
.
.
.
.
.
.
.
.
.
.
.
.
.
.
.
.
.
.
.
.
.
.
.
.
.
.
.
.
.
.
.
.
.
.
.
.
.
.
.
.
.
.
.
.
.
.
.
.
.
.
.
.
.
.
.
.
.
.
.
.
.
.
.
.
.
.
.
.
.
.
.
.
.
.
.
.
.
.
.
.
.
.
.
.
.
.
.
.
.
.
.
.
.
.
.
.
.
.
.
.
.
.
.
.
.
.
.
.
.
.
.
.
.
.
.
.
.
.
.
.
.
.
.
.
.
.
.
.
.
.
.
.
.
.
.
.
.
.
.
.
This tutorial is a modified version of “LATEX: from beginner to TEXpert” written by John Gardner and
is available online at http://generaldisarray.wordpress.com
∗
1
9 Figures and tables
9.1 Figures . . . .
9.1.1 Exercise
9.1.2 Exercise
9.2 Tables . . . . .
9.2.1 Exercise
.
.
.
.
.
.
.
.
.
.
.
.
.
.
.
.
.
.
.
.
.
.
.
.
.
.
.
.
.
.
.
.
.
.
.
.
.
.
.
.
.
.
.
.
.
.
.
.
.
.
.
.
.
.
.
.
.
.
.
.
.
.
.
.
.
.
.
.
.
.
.
.
.
.
.
.
.
.
.
.
.
.
.
.
.
.
.
.
.
.
.
.
.
.
.
.
.
.
.
.
.
.
.
.
.
.
.
.
.
.
.
.
.
.
.
.
.
.
.
.
.
.
.
.
.
.
.
.
.
.
.
.
.
.
.
.
.
.
.
.
.
.
.
.
.
.
.
.
.
.
.
.
.
.
.
.
.
.
.
.
.
.
.
.
.
.
.
.
.
.
12
12
14
15
15
16
10 Annotations
10.1 Footnotes and Endnotes
10.2 Cross references . . . . .
10.3 Table of contents . . . .
10.4 Bibliography . . . . . . .
10.4.1 Exercise . . . . .
.
.
.
.
.
.
.
.
.
.
.
.
.
.
.
.
.
.
.
.
.
.
.
.
.
.
.
.
.
.
.
.
.
.
.
.
.
.
.
.
.
.
.
.
.
.
.
.
.
.
.
.
.
.
.
.
.
.
.
.
.
.
.
.
.
.
.
.
.
.
.
.
.
.
.
.
.
.
.
.
.
.
.
.
.
.
.
.
.
.
.
.
.
.
.
.
.
.
.
.
.
.
.
.
.
.
.
.
.
.
.
.
.
.
.
.
.
.
.
.
.
.
.
.
.
.
.
.
.
.
.
.
.
.
.
.
.
.
.
.
.
.
.
.
.
17
17
17
17
17
18
11 Inserting mathematics
11.1 Inline . . . . . . . . .
11.2 Display math . . . .
11.3 Equation . . . . . . .
11.4 Exercise . . . . . . .
11.5 Exercise . . . . . . .
.
.
.
.
.
.
.
.
.
.
.
.
.
.
.
.
.
.
.
.
.
.
.
.
.
.
.
.
.
.
.
.
.
.
.
.
.
.
.
.
.
.
.
.
.
.
.
.
.
.
.
.
.
.
.
.
.
.
.
.
.
.
.
.
.
.
.
.
.
.
.
.
.
.
.
.
.
.
.
.
.
.
.
.
.
.
.
.
.
.
.
.
.
.
.
.
.
.
.
.
.
.
.
.
.
.
.
.
.
.
.
.
.
.
.
.
.
.
.
.
.
.
.
.
.
.
.
.
.
.
.
.
.
.
.
.
.
.
.
.
.
.
.
.
.
19
19
19
19
20
20
1
.
.
.
.
.
.
.
.
.
.
Introduction
This document introduces the LATEX typesetting system. After digesting the information
below, you’ll be able to:
• Download and install LATEX on your PC or Mac
• Create basic documents using LATEX
• Install new LATEX packages
• Insert tables and figures into a LATEX document
• Use LATEX’s cross-referencing, footnote and basic bibliography features
• Insert equations into a LATEX document
These topics cover the majority of tasks that most people need to do when writing a document. However, please note that while the LATEX system makes it very easy to create
professional-looking documents, it is both comprehensive and extensible. There are many
topics that are not covered by this basic tutorial. Fortunately, LATEX is very well documented.
If you come across something that you can’t figure out how to do, ask your old friend Google
for help.
2
2
What is LATEX?
At its core, LATEX is a typesetting system that allows authors to create highly polished
documents without having to worry about formatting, page breaks, object positioning, or
any other style concerns that distract them from focusing on writing. LATEX is pronounced
“lay-tech,” as it is an extension of TEX (“tech”), the original typesetting system. You can
read all about the history of TEX and LATEX on Wikipedia. LATEX is used widely in a variety
of professions. Mathematicians, physicists, economists, statisticians and other academics and
professionals that regularly use mathematical notation in their documents often use LATEX
because of the ease with which it handles such notation. Many publishers use TEX-based
systems for typesetting documents.
3
How does LATEX work?
LATEX differs from traditional word processors in two fundamental ways:
1. Generally, LATEX documents are written using the easy-to-learn LATEX markup language, rather than by using a graphical interface to apply styles1
2. LATEX processes your document after you have entered your text. So unlike word
processors, it can use information about the total length of your document, number of
tables, etc. to find the optimal places for tables, figures, page breaks, etc. to format
your text
The following is an example of a very basic LATEX document.
Input
Output
\documentclass{article}
\title{Test Document}
\author{Your Name}
\begin{document}
\maketitle
This is a test document
\end{document}
Test Document
Your Name
April 21, 2006
This is a test document.
With any LATEX distribution, saving the above Input text as a .tex file and running pdflatex
on that file will produce the above Output . LATEX is designed to create the same output on
any system. As a result, if you distributed the above text to anyone with a working LATEX
distribution, regardless of their particular system, they would get the exact same result.
LATEX outputs compiled documents in several formats, but the most popular is PDF.
Graphical editors, such as Scientific Word (a commercial application) and LyX (an open-source application), are available; these applications are easier to use if you know how LATEX works, so it’s a good idea
to learn it even if you don’t plan to write LATEX markup by hand.
1
3
3.1
Exercise
Repeat the above example using your real name. Which date appears on your LATEX document? Save
your
T
X
file
as
username1.tex,
where
username
is
your
username.
E
4
Getting LATEX
All you technically need to create LATEX documents is a LATEX engine – the binary files and
libraries that will convert plain text TEX files to polished PDF files. LATEX can be run from
the command line, so *nix and DOS aficionados will feel right at home. However, using a
front-end for LATEX can make things much easier. Most front-ends are essentially text editors
with functions to
• Compile documents with LATEX without using the command line
• Facilitate writing in the LATEX language (wizards for table creation, code completion,
syntax highlighting, etc.)
There are many engines and front-ends to choose from on every operating system. LATEX tools
have different configuration requirements and operating instructions on different operating
systems, but almost every working environment involves
1. editing raw .tex files using a front-end
2. compiling the LATEX document to a .pdf, generally using buttons or menu commands
in the front-end rather than the command line
4.1
On Windows
Engine: MikTeX is a popular open-source distribution. To install, visit www.miktex.org,
download the executable, and follow the dialog. Additional installation instructions are on
the download page.
Front-end: TeXnic Center, available from toolscenter.org, is an open-source front-end with
many helpful features. Installation is standard, just download and open the executable, which
opens a wizard. TeXnic center is automatically configured to work with MikTeX. To test
out your setup, save the sample document above as a .tex file using TeXnic Center and
select Build ⇒ Current file. If everything is set up properly, a new PDF file (along with a
log file) will be created in the directory where your document is saved.
4.2
On Mac OS X
Engine: gwTeX is a free and open-source LATEX distribution for OS X that comes with a
graphical installer. To install, download the i-Installer application, select a mirror, then select
the TeX package. Additional installation instructions are available ii2.sourceforge.net/texindex.html. Once installation is complete, all you need is a front-end.
4
Front-end: TeXShop (www.uoregon.edu/˜koch/texshop/) is a very popular LATEX frontend for OS X. Installation requires a simple drag and drop to the ˜/Applications folder.
TeXShop is automatically configured to work with gwTeX, so if that’s the engine that you’re
using, you’re set. To test out your distribution, try saving the sample document above as
a TEX file and running LATEX on your document by pressing command-t. If everything is
configured properly, a window will appear similar to the example output above, and a new
PDF file (as well as a log file) will appear in the directory where your file is saved.
4.3
On Linux:
Different Linux systems have their own application management utilities (apt-get or rpm,
for example), and installation will depend on your particular Linux distribution. Ubuntu
users can use the Adept Package Manager. Kile is a popular and easy-to-use front-end that
works with both KDE and Gnome.
5
5.1
LATEX basics
LATEX commands
LATEX commands generally begin with a backslash and take the form:
\command[options]{argument}
For example,
\section{Introduction}
would define a new section, named “Introduction.” The “%” character defines a comment,
and everything from that character to the end of the line is commented out and will be
ignored by LATEX. For example,
% This text is ignored by \LaTeX{}
To insert the “%” character into a document, escape it with a backslash: \%. Other single
characters that require \ are
# $ & ~ _ ^ { }
To insert a backslash , “\”, use $\backslash$. Quotes work a bit differently in LATEX.
To insert quote marks, use the form ‘‘text’’. That is, the ‘ character (top left of the
keyboard) twice, followed by the single quote character, ’, twice. Here is an example using
escaped characters and quotes.
Input
Output
Raising the number, # ˆ { “3” }
Raising the number, % Ignored ABC’s
\# \^ { } \{ ‘‘3’’ \}
5
5.1.1
Exercise
Append to your username1.tex file a new section which contains \# \$ characters and a
properly quoted word. For example,
Output
@$#*%!
I’m “bored.”
Save your TEX file as username1.tex, where username is your username. 5.2
The preamble
Everything before the line \begin{document} is part of the preamble. A typical preamble
might look like this:
\documentclass{article}
\usepackage{graphicx}
\usepackage{amsmath,amssymb}
\title{Test}
\author{Test}
\date{\today}
In the example above:
• \documentclass{article} tells LATEX that the document is an article. Other classes
include report, book, letter and slides
• \usepackage{graphicx} tells LATEX to use the graphicx package, which allows users
to include many types of graphics in their documents. Packages are covered later on.
The \usepackage{amsmath,amsfonts} command invokes packages from the American
Mathematical Society that extent the functionality of LATEX
• \title{} and \author{} obviously define the title and author
• \date{\today} tells LATEX to use today’s date. \date{April 2006} would print
“April 2006” as the date. The \date{} without an argument would cause LATEX
to leave the date blank.
The \documentclass{} command has options. For example,
\documentclass[11pt,twocolumn]{article}
would organize body of the document into two columns. Note that options are separated by
a comma. Other options include:
6
• oneside or twoside: change margins for a one or two-sided document
• landscape: change the document from portrait to landscape
• titlepage or notitlepage: define whether there is a separate title page, or if the
title, author and date info are presented at the top of the article
We will use the following preamble in during Field Session:
Input
\documentclass[12pt,letterpaper]{article}
% letterpaper tells LaTeX to use 8.5 x 11 inches paper size
% 12pt tells LaTeX to use 12 point font
%
\usepackage[margin=1in]{geometry} % Set all margins to 1 inch
\usepackage[tight,nice]{units}
\usepackage{graphicx,color,float,amsmath,amssymb}
% float package is included so we can place figures/tables
% exactly where we want them via capital H flag.
%
\title{Put Your Title Here}
\author{Put Your Name Here}
\date{\today}
5.2.1
Excersise
What does units package do? How about the color package? Your answers should be typeset with above preamble and include at least one example on how units, color packages
are used. For example:
Output
Packages
The units packages does blah, blah. We can use it via command to produce 13.6 eV or
123 m/s. The color packages does blah, blah. We can use it via command to produce text.
Save your TEX file as username2.tex, where username is your username. 5.3
The document body
Everything after the preamble and between \begin{document} and \end{document} is part
of the document body. Most of a LATEX document is simply plain text. To start a new
paragraph, insert two carriage returns (one blank line). To force a line break, use \\.
7
5.4
Document structure
A document’s structure is defined using \section{} commands. LATEX is strongly based on
well-structured documents. The structure tags include:
• \section{Name}
• \subsection{Name}
• \subsubsection{Name}
• \paragraph{Name}
To insert an unnumbered section, use the command \section*{Name}. The section numbering will continue as normal with the next section, subsection, etc. The \paragraph{}
command doesn’t need to be included unless you want to insert a heading for a paragraph.
For example,
Input
\section{Section command}
\section*{Section star command}
This section is not numbered.
\section{Section command}
Text here. The numbering continues normally.
\subsection{Subsection command}
Text here
\subsubsection{Subsubsection}
\paragraph{Paragraph command} This paragraph has a title.
8
Output
1
Section command
Section star command
This section is not numbered.
2
Section command
Text here. The numbering continues normally.
2.1
Subsection command
Text here.
2.1.1
Subsubsection
Paragraph command This paragraph has a title.
6
Environments
Environments are special blocks of text. For example, the itemize and enumerate environments create bulleted and numbered lists, respectively. Here is an example of itemize
environment:
9
Input
Output
\begin{itemize}
\item{First thing}
\item{Second thing}
\item{Third thing}
\end{itemize}
• First thing
• Second thing
• Third thing
Here is an example of enumerate environment:
Input
Output
\begin{enumerate}
\item{First numbered thing}
\item{Second numbered thing}
\item{Third numbered thing}
\end{enumerate}
1. First numbered thing
2. Second numbered thing
3. Third numbered thing
Note that environments always begin with \begin{name} and end with \end{name}. They
can be nested, so one item of a bulleted list might contain another bulleted list, or a numbered list, etc. For example:
Input
Output
\begin{itemize}
\begin{itemize}
\item{Main list: item one}
\begin{enumerate}
\item{Numbered subitem one}
\begin{itemize}
\item{Deep}
\begin{itemize}
\item{Very Deep}
\end{itemize}
\end{itemize}
\item{Numbered subitem two}
\end{enumerate}
\item{Mail list: item two}
\end{itemize}
• Main list: item one
1. Numbered subitem one
– Deep
∗ Very Deep
2. Numbered subitem two
• Mail list: item two
10
6.1
Exercise
Append appropriate LATEX code to your username2.tex file to produce:
Output
• You
– are
∗ number
1. Put your name here
Save your TEX file as username2.tex, where username is your username. 7
Modifying text styles
The basic idea behind LATEX is to absolve the author of formatting duties. Nevertheless, it’s
still occasionally necessary to manually format certain text styles. For example:
Input
\textbf{bold text} not bold text\\
\textit{italic text} not italic text\\
\texttt{typewriter text} not typewriter text
Output
bold text not bold text
italic text not italic text
typewriter text not typewriter text
7.1
Exercise
Append appropriate LATEX code to your username2.tex file to produce the following “Woodisms” (extra credit for those who know what it is):
Output
“Where’s the other half of the damn class, by the way? You’re not bailing in real
time, are you?”
Save your TEX file as username2.tex, where username is your username. 11
8
The graphicx package
The graphicx package allows you to insert images into a LATEX document. To use it, the
command \usepackage{graphicx} must be in your document preamble. Then, to insert a
graphic, use the command:
\includegraphics[options]{filename.png}
The pdflatex with graphicx package supports PDF, JPG, and PNG graphics formats. The
options include: width=Xin, height=Xin, and scale=X, where X denotes a number. For
example, \includegraphics[width=1.5in]{filename.pdf} will produce a graphic that’s
1.5 in wide.
8.1
Other packages
For just about every modification that you might want to make to a standard LATEX document, there is a pre-made package to help you do so. To learn more about the packages
described, or to download new packages, visit the Comprehensive TeX Archive Network
(CTAN).
9
Figures and tables
Figures and tables are LATEX environments, however they have special attributes, such as
the \caption{} command, which gives them titles within the document. They are called
float elements, because their position in the final compiled document depends on LATEX’s
style algorithm.
9.1
Figures
To insert a figure, use
Input
\begin{figure}[hbtp]
\begin{center}
\includegraphics[width=Xin]{filename.pdf}
\end{center}
\caption{Description of the figure. \label{your-reference-key}}
\end{figure}
In the above markup,
• \begin{figure} simply tells LATEX that there is a figure environment
• [hbtp] determines how LATEX will place the figure (here (h), bottom (b), top(t),
page(p)). LATEX will first attempt to insert the figure at its insertion point in the
TEX file. If this is not possible due to space or other aesthetic considerations, it will
12
try to place it at the bottom of the page, then at the top of the page, then on a special
page reserved just for float elements. The order in which h, b, t and p are specified
determines where LATEX tries to place the float first. To force the graphic to appear in
its original place, for example, you could put \begin{figure}[h], omitting b, p and t
– Sometimes even \begin{figure}[h] won’t force the graphic to appear in its original place and in this case we must use the float package2 . To 100% force the
graphic to appear in its original place overriding all space and aesthetic considerations use capital “H” flag, i.e., \begin{figure}[H]
• \begin{center} simply tells LATEX to center the figure on the page. Don’t forget to
end the centering environment before you end the figure environment
• \includegraphics[...]{...} specifies the location of the file that is being inserted
as a figure
• \caption{Description of the figure.} specifies the name of the figure
• \label{your-reference-key} is a label that you can use to refer to the figure in the
text. For example, if you label your figure “fig1” then you can reference it later on by
typing \ref{fig1}
Here is an example of “H” flag at work:
Input
A blue wire carrying current $I=I_o t^3/3$ is wound evenly on a torus of%
rectangular cross section. There are $N$ turns of the blue wire in all.%
A red wire is thrown over the torus and is connected to a resistor, $R$,%
see Fig.~\ref{torus}.
%
\begin{figure}[H]
\begin{center}
\includegraphics[width=4cm]{torus.pdf}
\end{center}
\caption{A blue wire carrying current $I=I_o t^3$ is wound evenly on%
a torus of rectangular cross section, with inner radius $r_1$ and%
outer radius $r_2$. There are $N$ turns of the blue wire in all.%
A red wire is thrown over the torus and is connected%
to a resistor, $R$. \label{torus}}
\end{figure}
2
Old LATEX systems use the here package instead of the float package.
13
Output
A blue wire carrying current I = Io t3 /3 is wound evenly on a torus of rectangular cross
section. There are N turns of the blue wire in all. A red wire is thrown over the torus and
is connected to a resistor, R, see Fig. 1.
y
R
w
I
x
r1
r2
z
Figure 1: A blue wire carrying current I = Io t3 is wound evenly on a torus of rectangular
cross section, with inner radius r1 and outer radius r2 . There are N turns of the blue wire
in all. A red wire is thrown over the torus and is connected to a resistor, R.
9.1.1
Exercise
Answer the following questions.
1. What is the filename and format of the image in Figure 1?
2. Where is the Figure 1 placed?
3. How large is the image in Figure 1?
4. How can we refer to the Figure 1 via \ref{...} command?
Your answers
should be typeset in LATEX using enumerate environment.
Save
your
T
X
file
as
username2.tex,
where
username
is
your
username.
E
14
9.1.2
Exercise
Reproduce the following output. Your may download the image here. Hint: The width of
the image in Figure 2 is 1 in.
Output
Typical geometry for Ampere’s Law type problem.
r4
r1
r2
r3
Figure 2: Ampere’s Law
Use Ampere’s Law to find current in Figure 2.
Save your TEX file as username2.tex, where username is your username. 9.2
Tables
A floated table in LATEX consists of two environments: table, the actual floated entity in
the text, and tabular, the data contained in the table. For example:
Input
\begin{table}[H]
\caption{This table is an example. \label{exampleTable}}
\begin{center}
\begin{tabular}{|c|c|c|}
\hline
row 1, column 1 & row 1, column 2 & row 1, column 3 \\ \hline
row 2, column 1 & row 2, column 2 & row 2, column 3 \\
row 3, column 1 & row 3, column 2 & row 3, column 3 \\ \hline
\multicolumn{2}{|c|}{row 4, two columns} & row 4, column 4 \\ \hline
\end{tabular}
\end{center}
\end{table}
15
Output
Table 1: This table is an example.
row 1, column 1 row 1, column 2 row 1, column
row 2, column 1 row 2, column 2 row 2, column
row 3, column 1 row 3, column 2 row 3, column
row 4, two columns
row 4, column
3
3
3
4
Everything except the code between \begin{tabular} ... \end{tabular} is the same as
the figure environment described Section 9.1. Here’s how the tabular environment works:
• \begin{tabular}{|c|c|c|} tells LATEX to start a new tabular environment with three
centered columns. The bar “|” before/after the “c”, tells LATEX that there is a vertical
border before/after the column. Using {lcrr} would create four columns, the first left
aligned, the second centered, and the third and fourth right aligned
• Table cells are separated by “&” and table rows are separated by “\\”
• \hline creates a horizontal line
• \multicolumn{2}{|c|}{Text here} creates a row that spans all two columns, is centered, and contains the text “Text here”
There are more complicated options for creating and inserting tables, but the rules above
cover the commands needed to create most basic to intermediate tables.3
9.2.1
Exercise
Reproduce the Table 2, labeling it as \label{myTable}.
Output
Table 2: My very own table labeled as Table 2.
row 1, column 1 row 1, column 2 row 1, column 3 row 1, column 4
row 2, column 1
row 2, two columns
row 2, column 4
Save your TEX file as username2.tex, where username is your username. OpenOffice users can use Calc2LATEX to convert between Calc spreadsheets and LATEX tables. MS
Office users can try Excel2LATEX, which does the same thing using Excel spreadsheets. Both utilities are
cross-platform.
3
16
10
Annotations
LATEX is capable of automatically creating important annotations, such as footnotes, cross
references, tables of contents and bibliographies. Note that, since the following commands
require LATEX to automatically number text elements, LATEX must be run on your document
at least twice for proper display.
10.1
Footnotes and Endnotes
To insert a footnote, simply type \footnote{text here}. LATEX will automatically insert
the footnote number and text.4
10.2
Cross references
To reference a labeled Table or Figure, use \ref{your-reference-key} where
your-reference-key is the argument to the \label{your-reference-key} command in
the table or figure environments.
10.3
Table of contents
To insert a table of contents, simply put \tableofcontents at the beginning of your document. To insert a list of of figures, simply put \listoffigures at the beginning of your
document. To insert a list of tables, simply put \listoftables at the beginning of your
document. For example:
Input
\documentclasss[12pt,letterpaper]{article}
% Preamble
\begin{document}
\tableofcontents
\listoffigures
\listoftables
% Different sections, text, etc.
\end{document}
10.4
Bibliography
To create a bibliography, insert a list of the citations at the end of your document, using the
form:
4
My footnote.
17
Input
\begin{thebibliography}{99}
\bibitem{key1}H.B.~Phillips, \textit{Vector Analysis} (Wiley and%
Sons, 1933), p. 206.
%
\bibitem{key2}P.M.~Morse and P.J. Rubenstein, Phys. Rev.%
\textbf{54}, 895 (1938).
%
\bibitem{key3}J.A.~Stratton and L.J.~Chu, Phys. Rev. \textbf{56},%
99 (1939).
\end{thebibliography}
Output
References
[1] H.B. Phillips, Vector Analysis (Wiley and Sons, 1933), p. 206.
[2] P.M. Morse and P.J. Rubenstein, Phys. Rev. 54, 895 (1938).
[3] J.A. Stratton and L.J. Chu, Phys. Rev. 56, 99 (1939).
You must manually type the bibliography entries. To refer to an item within the text, use
\cite{key}[1]. The {99} tells LATEX that there a maximum of 99 entries in the bibliography.
LATEX needs to know this so it can correctly justify the bibliography entries with their
numbering on the left. A more efficient way to create bibliographies is to use BibTeX, which
allows you to maintain a database of citations and call them as needed in your bibliography.
There are also graphical tools for managing your reference databases, so you don’t have to
hard code the citations, and can easily change them to different formats. However, BibTeX
is too complicated to explain in this document. For an introduction, see this page.
10.4.1
Exercise
Reproduce the above example and use \cite{...} command somewhere inside your LATEX
document.
Save
your
T
X
file
as
username2.tex,
where
username
is
your
username.
E
18
11
Inserting mathematics
There are several ways to include mathematical notation in LATEX documents. The most
common are inline notation and the displaymath environment.
11.1
Inline
To include some mathematical notation within a paragraph, without offsetting from the rest
of the text, enclose the notation between dollar signs. For example, $a^2+b^2=c^2$ will
produce a2 + b2 = c2 , which is the Pythagorean theorem.
11.2
Display math
The displaymath environment lets you offset some mathematical notation from the rest of
the document. For example:
Input
Output
Notice how the equation is offset,
\[
a^2+b^2=c^2
\]
but we don’t have an equation number.
11.3
Notice how the equation is offset,
a2 + b 2 = c 2
but we don’t have an equation number.
Equation
The equation environment can be used to place numbered equations in the text. For example:
Input
Output
An offset equation
An offset equation
\begin{equation}
a^2+b^2=c^2
\label{pythag}
\end{equation}
with equation number and label.
a2 + b 2 = c 2
(1)
with equation number and label.
In the example above, we can refer to the equation via \eqref{pythag} to produce (1), e.g.
Input
Output
Pythagorean theorem is given %
by eqn.~\eqref{pythag}.
Pythagorean theorem is given by eqn. (1).
19
11.4
Exercise
Using the Field Session preamble, see Section 5.2, type set the following:
Output
Generic relativistic energy-momentum relationship is given by
2
E 2 = mc2 + (pc)2 ,
(2)
where p is the momentum. If p = 0 then eqn. (2) reduces to
E = mc2 ,
where we have taken the positive square root.
Hint: Use
\left( and \right) for ().
Save
your
T
X
file
as
username3.tex,
where
username
is
your
username.
E
11.5
.
Exercise
Refer to your labeled equation in Exercise 11.4 via \ref{} command and via \eqref{}; do
you see any
differences in the output of the two commands?
Save
your
T
X
file
as
username3.tex,
where
username
is
your
username.
E
20