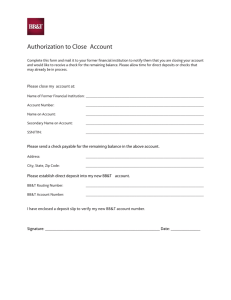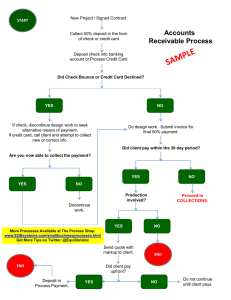CASHNet Training Manual Logging into CASHNet
advertisement

CASHNet Training Manual Logging into CASHNet 1. Direct to: commerce.cashnet.com/minescashier 2. Sign-in, using your Banner ID as your “Operator ID,” and your temporary password. “Station” is 000. 3. Type in temporary password where you are instructed to put “old password,” and type in your desired password under “new password.” a. You will be required to set up security questions that will be used to assist you in the event that you forget your password. b. If you need your password reset, please submit the following form to the Bursar’s office to have it reset: CASHNet Misc. Change Request Form *The Menus at the top and to the left of the Home Page enable you to navigate to various screens. *Once you have gone through this process you will be directed to the “Home Page.” Here you will be able to view your log-in information, and also have the options to: -Change your password -Change your secret questions *Any important messages will be posted under the “Messages” header under your log-in information on the Home Page. Posting a Deposit 1. Click on the “Departmental Deposits” link located on the left hand side of the Home Page. 2. Once you navigate to the “Departmental Deposits” main screen, click “add new record” located at the bottom right hand side of the screen. You will be directed to your deposit balancing screen. 3. The top of the deposit balancing screen will have your department listed along with your deposit summary information. Under the “Item Code” box, click on the appropriate easy key, or you can perform the same action by clicking the binoculars located right above the easy key. 4. Once you have selected “misc,” the page will refresh enabling you to input the total amount for the deposit, the FOAP or Index/Acct information, and a description. Input all of this information into this box. *Credit Cards must be separated by type within the deposit. A separate line item must be created for each type of credit card i.e. VISA, Mastercard, American Express, Discover. *Please note that INDEX is the last box on the right of the G/L line of the deposit; the system will require an ACCOUNT input in association with an INDEX. *You can enter a FOAP or INDEX-ACCOUNT; either is accepted. *It is unlikely that CSM will ever use “Location”, but because of Banner limitations, we were unable to mask this field. Please just disregard this cell. ***Expense Account Codes (accounts starting with a 5) will not be accepted unless sufficient backup documentation is provided with the deposit showing that the deposit is a direct reimbursement of an expense. Please feel free to call Bursar or Cashier prior to submitting the deposit to ensure the deposit meets the necessary qualifications*** 5. When you are finished inputting your deposit information click the “Add Item” button located in the bottom of the box (FOAP or Index/Acct combinations that do not exist will be displayed in red lettering and you will not be able to proceed until proper info is populated). 6. To balance the deposit, go to the balancing sheet located in the lower box on the page. 7. Input all cash amounts on the left-hand side of the balancing sheet by either populating the count box, or amount box for each denomination. 8. If you have checks, input the total amount of checks for the deposit under “Departmental Checks.” 9. If you are inputting credit cards please follow the directions under step 4, 5, and 6; then input your total for the specific type of credit card under “Departmental Credit Card” located at the bottom right hand side of the balancing sheet. 10. Once you have balanced the deposit click the “Save” button located at the bottom of the page. *If the deposit does not balance you will not be able to save until you bring it to balancing. 11. A message box will appear assigning a deposit number, and informing you that your deposit has saved successfully. Cashiering a Deposit 1. Once the deposit has been saved, click the “Print” button located to the right of your deposit. 2. A window will appear with all of your deposit information. Click “Print Deposit” located at the top right hand side of the page. This is what you will bring with you to the cashier along with your cash, checks, and credit card receipts which make up the deposit. 3. Take the items mentioned in Step 2 over to the Cashier. Searching for Deposits 1. Sign in to CASHNet and click the “Departmental Deposit” link on the Home Page. 2. Click any or all of the check boxes (depending on which deposit you want to search for). 3. If you want to search for cashiered/voided deposits within a specific date range, select the appropriate dates in the boxes located to the right of the check boxes at the top of the page. 4. Press the “Refresh” button. 5. Press the “Select” button to choose which deposit you desire to review. Searching for deposits using the “Find Transaction” link 1. Sign in to CASHNet and click the “Find Transaction” link at the top of the Home Page. 2. Choose desired search parameters to find a deposit. *Remember that the Receipt# you receive from the Cashier is the same number as your Transaction# that you will use to search for deposits. Only deposits that have been input into CASHNet will be viewable in CASHNet. To view deposits done prior to CASHNet you will need to search within your Banner screens to review. Editing a Deposit Before Taking it to the Cashier If you notice a mistake on your deposit before it has been taken to the cashier please follow these steps: 1. Log-in to CASHNet and click “Departmental Deposits” link located at the left-hand side of the page. 2. Click the “View Open Deposits” check box then proceed to click the “Refresh” button located under your query options. 3. Press the “Select” button located to the right of your deposit. 4. If you need to change anything in the balancing sheet, input the cash, departmental check, or departmental credit card amount and click save -To change the FOAP, description, or amount under the item code box, click the edit button located in the “Item Code” box. -Make appropriate corrections and click the “Update Item” button. 5. Once corrections have been made click the save button to update your changes on the deposit. Correcting a Deposit that is Already Cashiered If a deposit has been Cashiered and you notice a mistake before 2:00 PM of the same business day use the following steps: 1. Contact the Cashier informing them of the mistake. The Cashier will then open the deposit back up enabling corrections to be made. 2. Take any new materials requested by the Cashier over to the Cashier’s Office. If a deposit has been Cashiered and you notice the mistake after the same business day use the following steps to make a correction: 1. Contact the Controller’s Office, and submit a journal voucher. 2. Submit any corresponding documents to the Controller’s Office. Void a Deposit Voiding a deposit will cancel the deposit completely in the system. Only deposits that are still open and not cashiered can be voided. 1. Sign in to CASHNet and click the “Departmental Deposit” link on the Home Page. 2. Click the “Void” button next to the open deposit. CASHNet Forms *CASHNet Misc. Change Request Form -Submit this Form to the Bursar’s Office for the following purposes: 1. Add new user 2. Add/Remove/Edit item codes 3. Unlock/Deactivate user accounts -This form is available on our website: CASHNet Misc. Change Request Form *CASHNet Refund Request Form -Submit this form to the Cashier for refunds on credit cards. -This form is available on our website: CASHNet Refund Request Form http://inside.mines.edu/Accounts_Receivable-Cashiering 303-273-3158