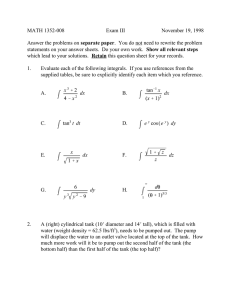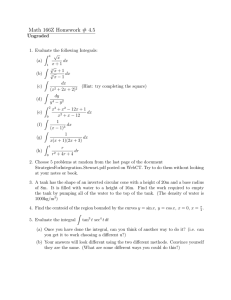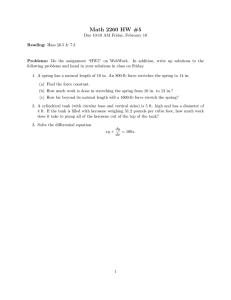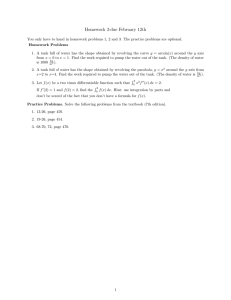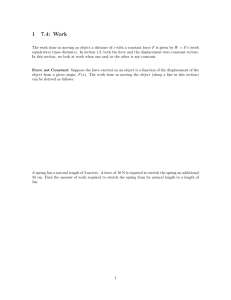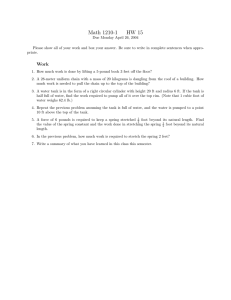TDDD63 Project: Capture the flag game Cyrille Berger September 15, 2014
advertisement

TDDD63 Project: Capture the flag game Cyrille Berger September 15, 2014 The goal of this project is to develop a game. The game you are going to develop is a variation of a classical capture the flag (http://en.wikipedia.org/wiki/ Capture_the_flag), implemented in Python. In this version of the game, the players control a tank, whose goal is to capture the flag and to bring it back to the base. There are obstacles on the fields and also the tanks are capable of shooting: either to destroy objects or to get the flag back from other tanks. We are providing you with a very basic framework for the game (mostly to handle graphics and the 2D physics engine), a set of artwork (tanks, bases, flag, obstacles, sounds), a very basic artificial intelligence (AI) and a small tutorial that will lead you to develop the basic components of the game: displaying the tanks and other objects, adding walls, making it possible to control the tank using a controller or an AI, capturing the flag and destroying enemies. The game will look similar to the following screenshot: 1 Contents 1 Game Concept 3 2 Project outline 4 3 External libraries 3.1 Running on the University Solaris stations . . . . . . . . . . . . . . . . . . . . 4 4 4 Artwork and other assets 4 5 Game programming techniques and concepts 5.1 Display engine . . . . . . . . . . . . . . . . . . . . . . . . . . . . . . . . . . . . . 5.2 Physics engine . . . . . . . . . . . . . . . . . . . . . . . . . . . . . . . . . . . . . 4 5 5 6 Overview of libraries 6.1 pygame . . . . . . . . . . . . . . . . . . . . . . . . . . . . . . . . . . . . . . . . . 6.2 pymunk . . . . . . . . . . . . . . . . . . . . . . . . . . . . . . . . . . . . . . . . . 5 5 6 7 Tutorial 7.1 Code Structure . . . . . . . . . . . . . . . . . 7.2 Run the game . . . . . . . . . . . . . . . . . 7.3 Structure of the code . . . . . . . . . . . . . 7.4 Coordinates systems . . . . . . . . . . . . . 7.5 Display the background . . . . . . . . . . . 7.6 Maps . . . . . . . . . . . . . . . . . . . . . . . 7.7 Create boxes . . . . . . . . . . . . . . . . . . 7.8 Show objects . . . . . . . . . . . . . . . . . . 7.9 Create tanks . . . . . . . . . . . . . . . . . . 7.10 Create flags . . . . . . . . . . . . . . . . . . . 7.11 Keyboard control . . . . . . . . . . . . . . . 7.12 Grab the flag . . . . . . . . . . . . . . . . . . 7.13 Create base . . . . . . . . . . . . . . . . . . . 7.14 Victory condition . . . . . . . . . . . . . . . 7.15 AI . . . . . . . . . . . . . . . . . . . . . . . . . 7.16 Prevent objects to move out of the screen 7.17 Shooting . . . . . . . . . . . . . . . . . . . . 7.18 What next? . . . . . . . . . . . . . . . . . . . 8 Features ideas 8.1 Easy . . . . 8.2 Medium . . 8.3 Hard . . . . 8.4 Be creative . . . . . . . . . . . . . . . . . . . . . . . . . . . . . . . . . . . . . . . . . . . . . . . . . . . . . . . . . . . . 2 . . . . . . . . . . . . . . . . . . . . . . . . . . . . . . . . . . . . . . . . . . . . . . . . . . . . . . . . . . . . . . . . . . . . . . . . . . . . . . . . . . . . . . . . . . . . . . . . . . . . . . . . . . . . . . . . . . . . . . . . . . . . . . . . . . . . . . . . . . . . . . . . . . . . . . . . . . . . . . . . . . . . . . . . . . . . . . . . . . . . . . . . . . . . . . . . . . . . . . . . . . . . . . . . . . . . . . . . . . . . . . . . . . . . . . . . . . . . . . . . . . . . . . . . . . . . . . . . . . . . . . . . . . . . . . . . . . . . . . . . . . . . . . . . . . . . . . . . . . . . . . . . . . . . . . . . . . . . . . . . . . . . . . . . . . . . . . . . . . . . . . . . . . . . . . . . . . . . . . . . . . . . . . . . . . . . . . . . . . . . . . . . . . . . . . . . . . . . . . . . . . . . . . . . . . . . . . . . . . . . . . . . . . . . . . . . . . . . . . . . . . . . . . . . . . . . 6 7 7 7 9 9 11 11 12 12 13 14 15 15 15 15 15 16 18 . . . . 18 18 19 21 23 1 Game Concept This section describes the concepts for the game. Each player controls a single tank. There is a single flag shared by all players, and to win the game a player needs to bring the flag back to his base. The flag is captured simply by moving a tank onto the flag icon. Since the flag is heavy, a tank that carries the flag should move slower. Tanks are equipped with a cannon that can shoot at objects or other tanks. Some objects are destroyed when shot at, while others are unaffected. When a tank is hit by a shot, it should drop the flag and be teleported back to its base. When a tank shoots, it needs to wait 10 seconds before being able to shoot again. Also, it is expected that the tank is affected by the recoil of the shot, and moves in the opposite direction of the shot. The field contains several types of objects: • walls which cannot be moved or destroyed • steel boxes which can be moved when a tank pushes it but not destroyed (however, if a tank shoots at a steel box, it would be a good idea to consider that the impact of the ammunition should move the box slightly) • wood boxes which can be moved or destroyed • tanks which are controlled by the players • bases, with one base as a starting point for each tank, also serving as a goal where the player must return with the flag • a single flag which tanks need to capture 3 2 Project outline The development part of your project lasts for six weeks. During these weeks you are expected to follow the steps of a tutorial that will guide you through the development of the basic aspects of your game. After completing the tutorial, you are expected to implement new features that will enhance your game. In that phase you will be free to pick the features you want to implement and how you want the features to be implemented. 3 External libraries For this project, you are going to be using two external libraries: • The Python Game framework (http://www.pygame.org/) is used for managing the display, inputs and sounds • The pymunk library (http://code.google.com/p/pymunk/) is used to handle the physics aspect of the game, such as collisions between two objects 3.1 Running on the University Solaris stations If you are developing on Solaris, the required libraries have already been compiled for you. All you need to do is run the following commands in a shell: module add /home/TDDD63/modulefiles/ctf module initadd /home/TDDD63/modulefiles/ctf 4 Artwork and other assets Since the focus of the course is on programming, it is important that if during the development of your features you feel the need to use graphics that are not already provided, either keep it simple, or use images found on the internet. Here is a sample list of free repositories for 2D graphics and assets that you can use: • http://www.lostgarden.com/2006/07/more-free-game-graphics.html • http://funplosion.com/free-assets.html • http://www.reinerstileset.de/ • http://www.freesound.org/ 5 Game programming techniques and concepts The goal of this section is to introduce you to some of the techniques and concepts that are useful when developing a new 2D game. This a non-exhaustive section and we refer you to the Internet (especially http://www.google.com and http://www. wikipedia.com) to learn about the theories behind game development. 4 5.1 Display engine Double buffering The most straight-forward way of drawing objects on the screen would be to clear the video memory and then draw directly inside that memory. However, since you will for example draw a background and then draw objects on top of it, this can introduce flickering where the monitor intermittently displays a screen that is only partly updated. The solution to that problem is to use a double buffering technique. With double buffering, instead of drawing in the video memory, programs will write in a separate buffer, and once the drawing is completed, the separate buffer is then copied into the video memory. With such a system, no intermediate results will be sent to the screen, and the flickering disappears. Source: Wikipedia (http://en.wikipedia.org/wiki/Multiple_buffering) Tiles and sprites The game you are developing is a tile-based game. This mainly means that the game area consists of smalls square graphic images (like grass or the boxes). Objects that move are called sprites. You can read more about tile-based games on Wikipedia: http://en.wikipedia. org/wiki/Tile-based_video_game. 5.2 Physics engine A physics engine provides a simulation of physical interaction among objects. While it is possible for a physics engine to emulate all kinds of interaction among objects, including gravity, we will mostly use the physics engine to handle collisions between two objects. You can read more about physics engines on Wikipedia: http://en.wikipedia. org/wiki/Physics_engine. 6 Overview of libraries Before you get started, it is strongly advised that you have a look at the documentation, tutorials and examples of the Python game framework we are using. 6.1 pygame The pygame library is used for display, input, sounds, its documentation is available online http://www.pygame.org/docs/. For this game we mainly use three classes: 5 • display for configuring the screen (http://www.pygame.org/docs/ref/display. html) • surface for showing the games graphics (background and sprites) on the screen (http://www.pygame.org/docs/ref/surface.html) • event to handle the keyboard (http://www.pygame.org/docs/ref/surface. html) 6.2 pymunk The pymunk library is used to handle the physics aspect of the game, mainly to handle collisions, its documentation is available online: http://code.google.com/p/ pymunk/wiki/Documentation. In pymunk an object in the game is represented as a body, bodies have a position and a speed. A shape is attached to the body, the shape represents the boundaries of the object, in this game we mostly use the rectangular shape. • body: http://pymunk.googlecode.com/svn/tags/pymunk-2.0.0/docs/ api/pymunk.Body-class.html • shape: http://pymunk.googlecode.com/svn/tags/pymunk-2.0.0/docs/ api/pymunk.Shape-class.html 7 Tutorial The goal of this tutorial is to get you through the early step of the development of the game. The early steps of the tutorial should be done very quickly, the following steps require more development time. It is strongly recommended that you do not copy/paste samples from this tutorial, but retype them, and check the documentation for each function that is used and write your own comments. Also, some of the code snippets contain visible bugs and compilation errors that you are invited to fix on your own. We have created for you a skeleton of the game, which contains artworks, some helper classes and a very basic AI. You can get the archive for the files on the Solaris server: /home/TDDD63/projects/capturetheflag/ctf.tar You can unpack it in your home directory, using the following commands: cd tar -xf /home/TDDD63/projects/capturetheflag/ctf.tar 6 7.1 Code Structure The first step of your work should be to look at the existing files and read through the codes and comments and understand what they are offering. Once you have done that, your first task is to write a small description of the existing functionalities. For each Python file in the skeleton, you are expected to write a small paragraph describing the content of that file, and what features are available. Once this is done, you should bring the text to the Friday project report. 7.2 Run the game To run the game you simply need to go in the source code directory and run the following command: python3 ctf.py If you do it now, you should get a black screen that you can simply exit by pressing the ESCAPE key. 7.3 Structure of the code The ctf.py file is divided into two sections, the Initialisation and the Main loop. Both sections already contains some code. Initialisation In the first part of this section, the two game libraries (pygame and pymunk) are initialised. We also initialise a clock that will be used to control the framerate of the game. This is also in that section that we will create the objects needed for the game. Main loop In the main loop, we check for input events, and then update the physics engine and display the result on the screen. We have already added the key for exiting the game (ESCAPE), and the call to update the physics and to refresh the screen. At the end of the loop, we call the function clock.tick to control the frame rate of the game, this is to make sure that the game flow at the speed no matter what computer you are using (it is set at 50 frame per seconds). 7 1 2 3 4 5 6 7 8 9 10 11 12 13 14 15 16 17 18 19 20 21 22 23 24 25 26 27 28 29 30 31 32 33 34 35 36 37 38 39 40 41 42 43 #-- Control whether the game run running = True skip_update = 0 while running: #-- Handle the events for event in pygame.event.get(): # Check if we receive a QUIT event (for instance, if the # user presses the close button of the window) or if the # user presses the escape key. if event.type == QUIT or (event.type == KEYDOWN \\ and event.key == K_ESCAPE): running = False #-- Update physics if(skip_update == 0): # Loop over all the game objects and update their speed in # function of their acceleration. for obj in game_objects_list: obj.update() skip_update = 5 else: skip_update -= 1 # Check collisions and update the objects' position space.step(1 / framerate) # Update object position that depends from an other # object position (for instance a flag carried by a tank) for obj in game_objects_list: obj.post_update() #-- Update Display #<INSERT DISPLAY BACKGROUND> #<INSERT DISPLAY OBJECTS> # Redisplay the entire screen (see double buffer technique) pygame.display.flip() # Control the game framerate clock.tick(framerate) 8 7.4 Coordinates systems One of the most common bugs in the display part of a 2D game is to lose track between the coordinate systems. For this game, we will use two coordinate systems, one that represents the index of a tile in the map array, and the other one used for display and by the physics engine. The video game you are developing is tile-based (http://en.wikipedia.org/ wiki/Tile-based_video_game), meaning that the playing area consists of small square areas (called tiles) laid out adjacently to each other in a grid. You can think of it as a chess game, but instead of white and black tiles, there are grass tiles, box tiles, and so on. If we consider a map of dimension (width, height), the top left tile has index (0, 0) and bottom right (width − 1, height − 1). While for display, the top left coordinate is (0, 0) and the bottom right is (width, height). And if you have a tile at index (i, j) it will be centered on the canvas coordinates (i + 0.5, j + 0.5). The figure below shows the two coordinate systems: (0,0) (1,0) (2,0) (3,0) (4,0) (5,0) (6,0) (7,0) (6.5,0.5) (0,1) (7,1) (0,2) (7,2) (0,3) (7,3) (0,4) (7,4) [0][0] [0][1] [0][2] [0][3] [0][4] [0][5] [0][6] [1][0] [1][1] [1][2] [1][3] [1][4] [1][5] [1][6] (1,1.5) [2][0] [2][1] [2][2] [2][3] [2][4] [2][5] [2][6] [3][0] [3][1] [3][2] [3][3] [3][4] [3][5] [3][6] (3.5,3) (7,5) (0,5) [4][0] [4][1] [4][2] [4][3] [4][4] [4][5] [4][6] [5][0] [5][1] [5][2] [5][3] [5][4] [5][5] [5][6] (0,6) (1,6) (2,6) (3,6) (4,6) (5,6) (6,6) (7,6) The left figure shows the coordinate system used for the position of objects in the game. Basically, if the map has a dimension of 6x5, the top left coordinate would be (0, 0), while the top left tile is centred on the (0.5, 0.5) coordinate, and the bottom right coordinate is (7, 6) and the bottom right tile is centred on (6.5, 5.5). The right figure shows the index used to access tile in the map array, note that the x and y coordinates are switched. When accessing the coordinates on the canvas, we use the order x first and y second, but to access information in the map, the order is switched. For instance, the tile (2, 3) is centred on (2.5, 3.5) of the canvas, but in the array representing the map, you would need to use [3][2] to access its information, or even better, use the helper function in the map class. While tiles and walls are always centred on a cell of the coordinates grid, tanks, flags and boxes (steel and wood) can be at any arbitrary position on that grid. 7.5 Display the background The first step is going to be to display the background. For this game, it is simply a repetition of the grass tile pattern to cover the entire screen. The first step is then to generate the background image, you need to replace the comment with <INSERT GENERATE BACKGROUND> with the following code: 9 1 2 3 4 5 6 7 8 9 10 11 12 13 14 15 #-- Generate the background background = pygame.Surface(screen.get_size()) # Copy the grass tile all over the level area # The map has dimension a width of "current_map.width" and a # height of "current_map.height". # The first loop will iterate "x" between "0" and "width-1" # And the second loop will iterate "y" between "0" and # "height-1" for x in range(0, current_map.width): for y in range(0, current_map.height): # The call to the function "blit" will copy the image # contained in "images.grass" into the "background" # image at the coordinates given as the second argument background.blit(images.grass, (x*images.TILE_SIZE, y*images.TILE_SIZE)) At the beginning of each display cycle, the first step is to display the background, you will do that by replacing the comment with <INSERT DISPLAY BACKGROUND> with the following code: 1 2 # Display the background on the screen screen.blit(background, (0, 0)) If everything went right, you should see the following screen: Explain in one or two sentences, why do you think it is a good idea to generate a static image of the background. Once this is done, you should bring the text to the Friday project report. 10 7.6 Maps The game you are creating should be able to use different maps to provide variety for the players. The game skeleton contains a class called Map that defines the information for each different map. It defines the size (width, height expressed in the dimension of a tile) as well as the position of the flag (flag_position), the start position of robots (start_positions) and the position and type of the boxes (boxes). The variable current_map contains an instance of the Map class for the map that is going to be used in the game. 7.7 Create boxes The position and type of boxes is actually defined by an array of dimension height×width where a value of 0 means no box, 1 means rock box (also called walls), 2 means wood box and 3 means steel box. Therefore the creation of the box is done by reading the calling the boxAt(x,y) function from the current_map variable, and then using the value of the array, we can know which type of box need to be created and where is the initial position. You need to replace the comment with <INSERT CREATE BOXES> with the following code: 1 2 3 4 5 6 7 8 9 10 11 12 13 14 15 16 17 18 19 20 21 22 23 24 25 #-- Create the boxes # The initial position and type of boxes is contained in the # "current_map.boxes" array, which is an array that has # the size of the map, and whose cells contain the box type # (0 means no box, 1 means wall, 2 means wood and 3 means # steel). # # As for the background we create two loops over the size of # the map. for x in range(0, current_map.width): for y in range(0, current_map.height): # Get the type of boxes for the current cell(y, x) box_type = current_map.boxAt(x, y) # We need to get the python object that correspond to the # model box_model = boxmodels.getmodel(box_type) # If the box model is non null, create a box if(box_model != None): # Create a "Box" using the model "box_model" at the # coordinate (x,y) (an offset of 0.5 is added since # the constructor of the Box object expects to know # the centre of the box, have a look at the coordinate # systems section for more explanations). box = gameobjects.Box(x + 0.5, y + 0.5, box_model, space) game_objects_list.append(box) You should try to run the program, however, you will not notice any difference. Since 11 we have created the objects, but we are not displaying them. 7.8 Show objects In the main loop, we need to call the update_screen function of each object, so that they can draw themselves on the screen. You need to replace the comment with <INSERT DISPLAY OBJECTS> with the following code: 1 2 3 4 # Update the display of the game objects on the screen for obj in game_objects_list: # For each object, simply call the "update_screen" function obj.update_screen(screen) If everything went right, you should see the following screen: Is this the most optimal solution for displaying all the different type of boxes? And if it is not, what do you think should be done to improve the performance? Once you have given thought about this, you should bring your answer to the Friday project report. 7.9 Create tanks Tank creation is similar to the creation of boxes, except that the information on the initial location of the tanks is stored in the start_positions member of the current_map variable. start_positions is simply an array of positions. You need to replace the comment with <INSERT CREATE TANKS> with the following code: 12 1 2 3 4 5 6 7 8 9 10 11 #-- Create the tanks # Loop over the starting poistion for i in range(0, len(current_map.start_positions)): # Get the starting position of the tank "i" pos = current_map.start_positions[i] # Create the tank, images.tanks contains the image representing the tank tank = gameobjects.Tank(pos[0], pos[0], pos[2], images.tanks[i], space) # Add the tank to the list of objects to display game_objects_list.append(tank) # Add the tank to the list of tanks tanks_list.append(tank) Since tanks are added to the game_objects_list, there is no need to modify the main loop. And if everything went right, you should see the following screen: 7.10 Create flags The coordinates for the position of the flag is contained in the flag_position member of the current_map variable. This is the first bit of code that you are going to write fully on your own. Your code should replace the <INSERT CREATE FLAG> comment. The following function can be used to create a flag: 1 2 # This function call create a new flag object at coordinates x, y gameobjects.Flag(x, y) And you can access the position of the flag using the flag_position property of the current_map variable. And after creating a flag object, do not forget to add it to the list of game objects: game_objects_list, check how it was done for creating boxes and tanks. 13 If everything went right, you should see the following screen: 7.11 Keyboard control Now, you need to make it possible for the player to move the robot. It should work like this, when the player presses: • the up key, the tank accelerates forward • the down key, the tank accelerates backward • the left key, the tank turns left • the right key, the tank turns right And when the player releases the keys the tank stops moving. If you look in the ctf.py file, at the beginning of the main loop, there is a section called event handler. This is basically a loop that allow you to handle the events received by the game, and when a user presses or releases a key, it triggers an event that can be caught in this loop. If you look at what is in the file, you should see the following code: 1 2 3 4 #-- Handle the events for event in pygame.event.get(): if event.type == QUIT or (event.type == KEYDOWN and event.key == K_ESCAPE): running = False This code checks if it receives the QUIT event (defined by the pygame framework), or if the player presses the ESCAPE key. If either condition is true, the game exits. You just need to add new tests to see whether the K_UP, K_DOWN, K_LEFT and K_RIGHT keys have been pressed or release, and if so, call the correct function of the tank object. 14 To control the speed of a tank, you should check the functions accelerate, decelerate, turn_left, turn_right, stop_moving and stop_turning of the gameobjects.Tank class. From now on, you will not get any indication of where you are supposed to put the code. You will need to think about it and experiment. 7.12 Grab the flag Now you can move the tank to the flag, but the flag is not automatically picked up as it should be. This is because you need to add code that does this if a tank is near the flag and no other tanks have already grabbed the flag. Incidentally, there is a function in the Tank class called try_grab_flag that checks if a tank can grab the flag and then if a tank is near the flag, it grabs it. 7.13 Create base If a tank has taken the flag, it is supposed to move back to its base. However, there is currently no indication of where this base is located in the map. In practise, the base is at the starting point of the tank. So you will need to display an indicator of the base on the starting point of a robot. To display the base, you can use the gameobjects.GameVisibleObject class and the images.bases images. 7.14 Victory condition Once a tank reaches its home base with the flag, the tank has won the game. You can use the has_won function of the Tank class to check whenever a tank has won and then exit the game. 7.15 AI Right now, the game is rather boring: Only the player tank is moving, while the other three tanks stay at their base. They are supposed to be controlled by an artificial intelligence. The first step you need to do is to associate an AI to each of the computer tanks. We suggest that you have a look at the class ai.SimpleAi, which contains a very simple AI implementation. This should tell you how to associate an AI to a tank. Also, in the main loop, do not forget to call the decide function for each of the AIs. 7.16 Prevent objects to move out of the screen In the current implementation, objects can move out of the screen. To see for yourself, try to move the tank toward the edge of the game. This is a bug that needs to be fixed. One possible idea is to add some kind of barrier that goes around the border of the 15 map in the physics engine. You should check the Body and Segment class in the pymunk library. 7.17 Shooting Tanks are supposed to be able to shoot. For this you will need to: • implement the Tank.shoot function in the gameobjects.py file. This function is called when a player wants to shoot: If it is a human player, when a key is pressed, and if it is an AI, when the AI decide to fire. • implement recoil when a tank fires, meaning that the tank receives an acceleration that goes in the opposite direction as the tank fires. The recoil effect should be strong enough so that the tank starts moving in the opposite direction. It is not enough that the tank slows down. • show the bullets on screen and make them move • check if bullets hit an enemy or a wooden box – if the bullet hits an enemy, then that enemy is teleported back to its home base, and it loses its flag (which should stay at the current position) – if a wooden box is hit twice by a bullet, then it gets destroyed • when the player presses a key (for instance, enter), the tank should fire a bullet by calling the Tank.shoot function You can use the physics engine to detect collision between the bullet and objects in the scene. Also, the physics engine should be used to set the speed of the bullet, and then you can read the current position of the bullet in the physics engine to update the position on the screen. For practical purposes, to implement the shooting of the bullet, you should implement a class that subclasses GamePhysicsObject, since this class will take care of displaying the bullet on the screen and registering it in the physics simulation. All you would need to implement is giving the initial speed of the bullet and detect when the bullet has collided with an other object. Collision detection For this feature, you will need to use the collision handler from the physics engine. This part can be a bit tricky to implement, and it is recommended that you read the documentation and examples before starting your implementation: • To use the collision handler you will need to use add_collision_handler function: http://pymunk.googlecode.com/svn/tags/pymunk-2.0.0/docs/api/pymunk. Space-class.html#add_collision_handler as well as set the collision type http://pymunk.googlecode.com/svn/tags/pymunk-2.0.0/docs/api/pymunk. Shape-class.html#collision_type on the shapes 16 • You can find an example of the use of that collision handler in the breakout example of the pymunk library: http://code.google.com/p/pymunk/source/ browse/trunk/examples/breakout.py (search for add_collision_handler). The general idea is that you will associate a collision type for each type of game object, the collision type is a number, so for instance, the bullet will have a collision type of 0, and a tank will have a collision type of 1. So in the constructor of a bullet, you will need to set the collision type on the shape: 1 self.shape.collision_type = 0 You do the same for the tank constructor, but with a collision type of 1. Then in your ctf.py, you can call the add_collision_handler function, whose first two arguments are the collision types that you are interested to handle, the third argument would be a function to call when the collision happens. For instance: 1 2 space.add_collision_handler(0, 1, pre_solve = collision_bullet_tank) pre_solve indicates that we are interested in handling the collision when two objects are touching each other. collision_bullet_tank is a function that you need to implement: 1 2 3 def collision_bullet_tank(space, arb) ... return 0 arb is an object of the class Arbiter (http://pymunk.googlecode.com/svn/tags/ pymunk-2.0.0/docs/api/pymunk.Arbiter-class.html). The most interesting member of arb is shapes, as arb.shapes[0] will give you access to the shape of the bullet and arb.shapes[1] will give you access to the shape of the tank. In the function collision_bullet_tank, you will need to remove the bullet and the tank from the game, which involves removing them from game_objects_list. However, arb.shapes[0] gives you the shape object, and what you need is the Bullet and Tank objects. The trick is that in Python, you can dynamically add a property to any object. So when the Shape is created in Bullet or Tank, you can add a property to the Shape object that will point to your Bullet or Tank. For instance, you can do: 1 2 self.shape self.shape.parent = pymunk.Poly(...) = self And then arb.shapes[0].body.parent will give you access to the Bullet object. Removing the objects from game_objects_list will make the objects disappear from the screen, but they will still be registered in the physics engine, to remove the bullet, you will need to use the add_post_step_callback function: 1 2 space.add_post_step_callback(space.remove, arb.shapes[0], arb.shapes[0].body) Do not forget that the tank need to be respawn on their base, and once you have implemented collision_bullet_tank, you should be able to implement the collision handling for the other type of objects. 17 7.18 What next? First you should check that your code works for other maps – until now, you have been using the maps.map0. Check in the maps.py file to see the other maps, and test whether your code works if you use a different map. If not, fix the bugs! And now, you are free to develop your own features. The next section gives you some ideas. 8 Features ideas After completing the tutorial, you are expected to complete as many additional features as you can. The feature requests below are tagged according to their difficulties. It is highly advised that you start with the easiest first. 8.1 Easy Counting score. Currently, when you play the game, when one of the player has won, the game exits. Instead you should make it so that the game is played indefinitely, and that the score of each player is recorded, and printed in the console output once a player has managed to successfully bring the flag back to the base. The console output would look like this: Player Player Player Player 1: 2: 3: 4: 3 0 2 5 Make steel boxes slow down after they are hit by a shot. In the current implementation, when a steel box is hit by a shot, it will start moving until it hits a wall. The goal of this feature is to implement some kind of friction, so that the box slow down until it stops moving. Sounds. If you intend to implement sounds in your game, you should first check that sound is properly working on your system, try playing a sound using a media player. The goal of this feature is to play a sound when an event occurs in the game: • when a player has captured the flag • when a tank is shooting • when a tank or a wooden box is destroyed Also the second part of the feature is to play music in the background. Have a look at http://www.freesound.org/ to get some sounds samples that you can use in your project. 18 Hot seat multiplayer. In hot seat multiplayer, two human players are playing on the same computer. In the single player mode, the human player is using the keys up, down, left, right and enter to control his tank. In hot seat multiplayer, you should make it so that a second player can control his tank using the keys w (to accelerate), a (to turn left), s (to decelerate), d (to turn right) and space (to shoot). It should be possible to select the mode, between “single player” and “hot seat multiplayer”. At this point, we suggest using a command line option, so that typing the following command start in single player mode: python3 ctf.py --singleplayer And to start in hot seat multiplayer: python3 ctf.py --hot-multiplayer Hit points. In the current implementation, when a shot hits an other tank or wooden box, it gets destroyed instantly, it would be fun to make it harder to destroy an other tank by implementing “hit points” and require a tank or wooden box to be hit several time before it get destroyed. respawn protection Right now, when a tank is respawned, it can get destroyed again immediately, the idea of this feature is to introduce a small delay during which a newly respawned tank cannot be destroyed. 8.2 Medium Before starting implementing features in this section, you should have implemented at least two of the easy features. Read maps from a text file Currently maps are stored in a Python file. The idea of this feature is to create a small text file format that will contain all the information for a map. Think of it as a serialization (http://en.wikipedia.org/wiki/Serialization) of the class Map. Then you could have a command line argument to load the map: python3 ctf.py --map my\_map.txt Welcome screen. Currently, when the game is started, it starts right away in play mode. The idea of this feature is to show a welcome screen that allows a map to be selected. Much freedom is given on the look and feel of that welcome screen, but it is expected to have a title, showing the name of the game: “Capture the flag”. Also the map selector should show the name of the map, as well as a small icon showing how the map looks (it should be generated using boxes variable from the map class). If you have implemented hot seat multiplayer, it is also expected to make it possible to choose the game mode in the welcome screen. 19 Score screen You should implement the score feature first. The idea of this new feature is that instead of showing the scores in the console, every time a tank brings a flag back to its base, you will replace the game screen and show on screen the score of each player. Implement fog of war With fog of war, only part of the screen is visible to the player. See the screenshot below to see how it should look: Explosion When a tank or a box is destroyed, it just disappears, to add more fun to your game, you could show an explosion effect. Either by showing a simple sprite for a few seconds, or a more complicated version would be to use particles. Levels editor You should implement the Read maps from a text file feature first. Right now, if someone wants to create a level, he needs to write a text file by hand. The idea of that feature is to create a visual editor that will generate the text file. This editor should be started using the following command: python3 ctf-editor.py [width] [height] Where [width] and [height] are parameters pass by the user which defines the size of the map, for instance, if a user wants to create a 10x12 map, he will use the following command: python3 ctf-editor.py 10x12 Then the user is presented with a screen that shows the map. The map is initialised to show only grass and not boxes. When the user clicks on a tile, it cycles through the boxes, for instance, the first click change the tile to the stone box, the second click to the wooden box and the third click to the steel box and a fourth click brings back the grass. So if a user wants to put a wooden box, he needs to click twice. 20 Once the user is done with putting the boxes, he needs to press enter. In that mode, the user select the starting position of the flag, the editor should refuse to put the flag on a box, and only accept the flag to be on grass. To select the position of the flag, the user clicks on a tile (if the flag has already been set, a new click will move the flag to the new position). Once the user is done with choosing the flag starting position, the next step is to decide where to put the base. Once again, the editor should only accept to put a base on a grass tile, where there is no flag and no other base. When the user clicks, it should put a base on a tile, and if the user clicks a second time it put an other base for an other player. And if the user presses the u key, it should cancel the last base that was added. Once the user is done with setting the bases position, he presses enter, the text corresponding to the map is displayed in the console window and can be copied to a text file using a text editor. Advance scoring You should implement the score feature first. Currently the only way to get points is to bring the flag to the base. The idea behind this feature is that completing other actions will bring points. Here is a suggested scoring table: • bringing the flag to the base gives a 100 points • destroying an enemy that carries the flag gives 10 points • destroying an enemy gives 5 points • destroying a wooden box gives 1 point 8.3 Hard Before starting implementing features in this section, you should have implemented at least two of the medium features. AI Improvements. The current implementation of the AI is very simplistic. It basically works by looking at the current position of the flag and trying to reach it using the following algorithm: • If there is a tank in firing range, shoot. • If there is no blocking object in front, move forward. • If there is a blocking object in front: – If the object can be destroyed (wooden box), shoot. – If the object cannot be destroyed, turn left or right, in the direction of the flag. This is very basic. A possible improvement is to implement an algorithm that will find the optimal path between the tank and the position of the flag, for instance, by using A* http://en.wikipedia.org/wiki/A*_search_algorithm. 21 You should assume that the AI has perfect and full knowledge of the world. Also, you should assume that wooden tiles are passable, after all, the tank just have to shoot to destroy them. As for steel box, you might want to consider them as “fixed” obstacles. While implementing A* is going to give the optimal trajectory to reach the flag, it is still possible for an enemy to outsmart the AI and reach its base. Further improvement should focus on trying to block the player that carries the flag. One possible idea is for the AI to compute the optimal path from the tank which carry the flag to its base, and then to try to find on that path a point that would be more accessible. The following figure explains the problem: The white path is the optimal path for the white tank to reach the flag, while the orange path shows the optimal path for the orange tank to reach its home base. Even though the orange tank is going slower because it is carrying the flag, there is still a high chance that the orange tank will escape the white tank and reach its base and then score. It would be better for the white tank to follow the blue path and then be able to intercept the orange tank. As a final improvement, when the AI tank is carrying the flag, you would need to find and implement a good strategy for the AI to escape the pursuit from the other tanks. Many other improvements can be done to the AI. If you are interested, feel free to think about further improvements and discuss them with your advisor before starting an implementation. Networked multiplayer The goal of this feature is to allow players to play the game using different computers. 22 This feature is very hard to implement correctly, and you should have implemented all other of the suggested features before trying to implement this one. You should also start by getting yourself familiar with the TCP/IP network protocols (http://en.wikipedia.org/wiki/ Internet_protocol_suite). To implement this feature it is suggested to use a client / server architecture (http: //en.wikipedia.org/wiki/Client-server_model). On the welcome screen of your game, you should add two new modes “network multiplayer (host)” and “network multiplayer (client)”. When the user select “network multiplayer (host)”, it starts the game as a server, and it shows a screen with a start button, when the user clicks on the button, the game is started with the players who have connected. When the user select “network multiplayer (client)”, it should show an input text box (see http://www.pygame.org/pcr/inputbox/index.php) where the user can input the address of the host (you can use the unix command hostname on the server to figure out the address of the server), then a connect button. A naive approach to implementing multiplayer would be to keep running the entire game in both the host and the client. This would allow to reuse most of the code and only exchange acceleration and turn commands. However, it is extremely likely that the two instances of the game will run out of sync. The only way to solve that problem is to make sure that only the server handles the physics engine and computes object positions, while the client gets the state of the world from the server and displays it. On the practical implementation, the server can use the same game implementation as the current single player mode. However, the client will have to be rewritten. On the client, you will not need to use the physics library, only to display the objects on the screen and send input to the server. To implement this feature you can use TCP API from Python (http://wiki.python. org/moin/TcpCommunication and http://docs.python.org/library/ipc.html) and you will need to define a simple protocol. 8.4 Be creative Surprise us with your creativity and imagination to develop an exclusive feature. The feature should not be trivial, talk with your supervisors beforehand. 23