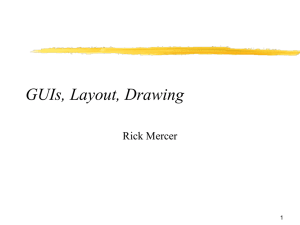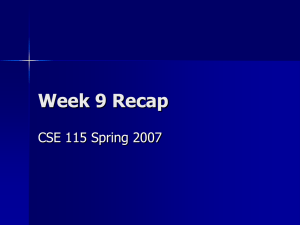1.00 Lecture 17 Swing Introduction to Swing windows, menus, scroll bars, buttons,
advertisement

1.00 Lecture 17
Introduction to Swing
Reading for next time: Big Java: sections 9.7-9.11
Online hyperlinked Swing tutorial:
http://download.oracle.com/javase/tutorial/uiswing/
Swing
• Java package of user interface classes for
windows, menus, scroll bars, buttons,
drawing...
• Independent of hardware and operating system
(as long as they can paint a window)
– Swing gains independence but loses performance by
not relying on native drawing calls
– Has Windows, Mac, other look and feel options
• Supersedes Java Abstract Window Toolkit
(AWT) though it still uses many non-drawing
classes from that package. You will usually:
import java.awt.*;
import javax.swing.*;
1
The 3 Flavors of GUI Objects
• Top Level Windows:
– Containers that are not contained by any other
containers
– They can be iconified or dragged, and interact with the
native windowing system
– Example: JFrame, JDialog
• JComponents: present information or interact
with the user
– Examples: labels (JLabel), buttons (JButton), text
fields (JTextField)
– JFrame and JDialog are not JComponents
• Containers:
– Some JComponents are designed to hold other
components, not to present info or interact with the user
– Examples: JPanel , JScrollPane, Container
Anatomy of a JFrame
Look and Feel, platform
dependent
Interacts
with the
window
system
JFrame has a contentPane,
which is the Container that
will hold your content
© Oracle. All rights reserved. This content is excluded from our Creative
Commons license. For more information, see http://ocw.mit.edu/fairuse.
2
Coordinates
0,0
y
Screen
x
y
JFrame
x
Submit
Clear
Measured in pixels (e.g. 640 by 480, 1024 by 768, etc.)
By tradition, upper left hand corner is origin (0,0)
X axis goes from left to right, y from top to bottom
Exercise 1: Empty JFrame
// Download, read and run this program
import javax.swing.*;
public class SwingTest {
public static void main(String[] args) {
// Create new frame
JFrame frame= new JFrame();
// Tells program to exit when user closes this frame
frame.setDefaultCloseOperation(JFrame.EXIT_ON_CLOSE);
// Frame has 0 default size; give it a size
frame.setSize(500, 400);
// setSize(int x, int y)
// Frame invisible by default; make it visible
frame.setVisible(true);
}
// main() ends but Swing thread stays alive
}
// Run the program; see what it draws
3
Frames, Panes and Panels
paint
Component()
(on JPanel)
y
x
Text message
JFrame
Button
contentPane,
obtained from JFrame
or JLabel
(on
JPanel)
JPanel
(on contentPane, can be
many)
JButton
(on JPanel, can be many)
Color
• Swing has:
– 13 predefined colors: Color.x where x is
orange, pink, cyan, magenta, yellow, black, blue,
white, gray, lightGray, darkGray, red, green
– We can create our own colors
Color ugly= new Color(30, 90, 120);
– This uses red-green-blue (RGB) values 0-255
– Color has multiple constructors (see Javadoc)
4
Exercise 2: Panel with Color
// Continue to write SwingTest
import java.awt.*;
// 1. Import AWT
import javax.swing.*;
public class SwingTest {
public static void main(String args[]) {
JFrame frame = new JFrame();
frame.setDefaultCloseOperation(JFrame.EXIT_ON_CLOSE);
frame.setSize(500,400);
Container contentPane= frame.getContentPane(); // No J
// 2. Create new JPanel object with default constructor
// 3. Call its setBackground() method with Color yellow
// 4. Use Container method add() to add panel to
// contentPane. Panel is 1st argument;
// BorderLayout.CENTER is 2nd argument
frame.setVisible(true);
}
}
How to Do Custom Drawing
• Standard Swing components like JPanel and
JButton use paintComponent() to draw
themselves.
• If you want to do custom drawing, extend a
container class, usually JPanel, and override
paintComponent()
– Dont confuse paintComponent() with
paintComponents() (Note the extra s.)
• Use calls from the 2D API in paintComponent
() to draw what you want on the JPanel
background.
5
Custom Drawing, cont.
• To draw on a JPanel, use inheritance:
– Create a subclass of JPanel or other component to
do what you want
– Redefine (override) the paintComponent method in
your subclass (Not paintComponents )
– paintComponent() has a Graphics object as
argument
– Graphics object stores data on fonts and colors,
and has drawing methods that you can use
– Add an object of your subclass to the content pane
• Java Graphics class can draw lines, ellipses
– Very limited: single thickness, no rotation, etc.
– Javas Graphics2D class is much more functional
– Swing draws all components using Java classes and
methods in the packages java.awt.* and
java.awt.geom.*.
Exercise 3: AreaPanel
// 1. Write initial version of class AreaPanel:
import java.awt.*;
import javax.swing.*;
public class AreaPanel extends JPanel {
public void paintComponent(Graphics g) {
// Have JPanel paintComponent do default operations
// such as background color, etc.
super.paintComponent(g);
Graphics2D g2= (Graphics2D) g;
g2.drawString(Area of rectangle", 125, 150);
// The last two arguments of drawString indicate
// that the message should be drawn starting at
// (x,y)= (125,150)
}
}
// 2. Modify SwingTest main(), and run it:
//
Change JPanel panel= new JPanel();
//
To AreaPanel panel= new AreaPanel();
//
Move setBackground() to the AreaPanel paintComponent()
6
2D Shapes
• Shape is an interface defined in java.awt, but the
classes that implement Shape are all defined in
java.awt.geom.
• Shapes all come in two versions, one with high
precision coordinates and one with low, e.g.:
Ellipse2D.Double
Ellipse2D.Float
// high precision
// low precision
• Each shape has different constructor arguments,
doubles or floats depending on whether they are
high precision or low.
Creating an Ellipse
• To create an ellipse in paintComponent() use the
Ellipse2D.Double class in java.awt.geom:
Shape ellipse= new Ellipse2D.Double( double x,
double y, double width, double height );
• x and y define the upper left of the bounding box, width and
height the aspect ratio and dimensions of the ellipse.
• Tell the Graphics2D object g2 to draw() the ellipse with the
position and dimensions pictured below:
100.0
50.0
150.0
Shape e= new
Ellipse2D.Double(
100,50,300,150);
g2.draw(e);
300.0
7
Fill Ellipse; Draw Rectangle, Line
• To fill a shape, substitute the fill() method for draw().
• If you want to draw in a different color, use the Graphics2D
method setPaint() using any color as an argument
100.0
50.0
150.0
300.0
• To create a rectangle
Shape rect= new Rectangle2D.Double( double x,
double y, double width, double height );
• To create a line
Line2D li= new Line2D.Double( double x1, double
y1, double x2, double y2 );
2D Shapes Provided in Java
• Predefined shapes include:
–
–
–
–
–
–
–
Arc2D
CubicCurve2D
Ellipse2D
QuadCurve2D
Rectangle2D
RoundRectangle2D
all with Double and Float versions
• Line2D is not strictly a Shape because you can only
draw it, not fill it.
• To draw lines or shapes with greater thickness,
change the pen with setStroke():
– g2.setStroke(new BasicStroke(3)); // 3 pixels wide
8
Exercise 4: Drawing
• Add code to AreaPanels paintComponent
method to:
– Create one Ellipse2D, Rectangle2D, and Line2D
object
• Make the ellipse be a circle
– Make each object a different color, e.g.,
g2.setPaint(Color.black)
– Fill the rectangle object; draw the ellipse object
– Show the area of the ellipse and rectangle, in pixels,
using Graphics2D.drawString()
• Import java.awt.geom.* to have Ellipse2D, etc.
Fonts
• Standard constructor:
Font myFont =
new Font( String name, int style, int size );
• Font name: safe approach is to use a logical font
name, one of
– "SansSerif", "Serif", "Monospaced", "Dialog",
"DialogInput", "Symbol"
• Four font styles are present: Font.y where y is
– PLAIN, BOLD, ITALIC
– Font.BOLD + Font.ITALIC
// Combines fonts
• Size is point size; 12 corresponds to standard
printed text
• Components that display text (like a JLabel) have a
setFont() method that takes a Font object as an
argument
9
Exercise 5: Font
• Change the font in AreaPanel to:
– Monospaced
– Bold
– 20 point
• By creating a new Font object
• And using g2.setFont()
– Argument is a Font object
Graphics 2D Attributes
• Much of the power of the 2D API comes from the
users ability to set attributes of the Graphics2D
object known collectively as the rendering context:
–
–
–
–
public void setStroke(Stroke s)// BasicStroke b
public void setPaint(Paint p) // Color c
public void setFont(Font f)
// Combine new pixels with existing pixels
public void setComposite(Composite c)
– // Appearance: antialiasing, etc.
public void setRenderingHints(Map m)
– // Scale, rotate, translate (covered later)
public void setTransform(Transform t)
• Look these up in Javadoc; you should be getting
comfortable using it
10
MIT OpenCourseWare
http://ocw.mit.edu
1.00 / 1.001 / 1.002 Introduction to Computers and Engineering Problem Solving
Spring 2012
For information about citing these materials or our Terms of Use, visit: http://ocw.mit.edu/terms.