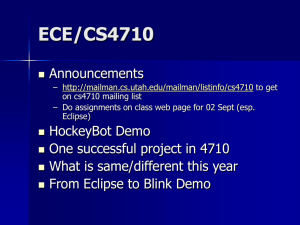1.00 Lecture 2 What s an IDE? Interactive Development
advertisement

1.00 Lecture 2
Interactive Development
Environment: Eclipse
Reading for next time: Big Java: sections 4.1-4.5
Whats an IDE?
• An integrated development environment
(IDE) is an environment in which the user
performs development tasks:
– Creating and naming files to store a program
– Writing code in Java or another language
– Compiling code (checking syntax but not logical
correctness, generating executable program)
– Reviewing and testing the code with the debugger
– And many other tasks: version control, projects,
code generation, etc.
• Eclipse is a popular Java IDE
– You must use it in 1.00 homework, lecture, and
recitation
– People write better software with an IDE
1
What Does an IDE Do?
• What does an IDE provide?
– Visual representation of program components
– Ability to browse existing components easily, so you can
find ones to reuse
– Quick access to help and documentation to use existing
libraries and tools versus writing your own
– Better feedback and error messages when there are errors
in your program
– A debugger, which is not primarily used to debug, but is
used to read and verify code
– Communication between programmers in a team, who
share a common view of the program
• Your programs in 1.00 are small, but Eclipse will
make life much easier
– In large projects, the benefits are greater still
Starting Eclipse
• Start Eclipse by double clicking the icon on your
desktop.
• Identify all the interface areas labeled on the next
slide.
– The Main Window is the command center, holding
menus, tabs, and buttons.
– The Explorer allows you to manage files and sets of files
(projects) that form programs.
– The working area holds editor, compiler, outline, output
or debugger windows as appropriate.
2
Anatomy of Eclipse
Main Window
Explorer
xplorer
Outline
Editor
Console (output)
Courtesy of The Eclipse Foundation. Used with permission.
Creating a Project
Choose File-> New-> Java Project
A New Java Project
page appears
Project name: Lecture2
Make sure Use project folder is checked
Your project folder will be in folder eclipse/workspace
Hit Finish
Courtesy of The Eclipse Foundation. Used with permission.
3
Creating a Class
File-> New-> Class (or click New icon)
Type class name: NauticalMile
Make sure public static
void main is checked
Hit Finish
main() is a method
Courtesy of The Eclipse Foundation. Used with permission.
The NauticalMile Program
• A nautical mile is defined as the average length of
a 1 minute arc of latitude on the earth's surface.
• The circumference of the earth is 24859.82 statute
miles
• A statute mile contains 5280 feet
• The circumference is 360 degrees, and each
degree contains 60 minutes
• Calculate the length of a nautical mile in feet as:
nm= _number of feet in circumference__
number of minutes in circumference
• Be careful about data types and division!
• Output your answer using System.out.println();
4
NauticalMile.java
public class NauticalMile {
public static void main( String[] args ) {
double circum = 24859.82*5280;
int minutesInCircle = 360*60; // This is a comment
double nautMile = circum / minutesInCircle;
System.out.println(
"Feet in a nautical mile = " + nautMile);
}
} // Java is case sensitive
• Write this Java program using Eclipse
• Delete the Eclipse-generated comments at top
• Save it (ctrl-S or File->Save); Eclipse will compile it
• If you get any errors, fix them
• After it compiles, make some errors, experiment
Compile Time Errors
• Remove the semicolon from the end of the line
that starts with
double circum
• Move the mouse over the wavy line. You should
see:
Syntax error, insert ";" to complete
BlockStatements
• There is also a red box on the right and a red
circle on the left
• Fix the error
• Remove the semicolon from the next line
– The error message is slightly different
5
Running NauticalMile in Eclipse
• Once youre able to save with no errors, select
Run-> Run As-> Java Application
• Or use the green circle icon
• Save changes if prompted (OK)
• Part of working area may change from problem
view to console view
Neat Things About Eclipse
• Key words are highlighted in purple.
– Strings are highlighted in blue
• Click on a variable to see all occurrences in your file
– Refactor -> Rename if you want to change its name
• Java classes have tool tips that display info when
you place your mouse over them (e.g., System)
• Eclipse will format your file
– Mess up the alignment of the text lines.
– Then right click in the editor window and select
Source-> Format or Source-> Correct Indentation.
– Or use ctrl-A, ctrl-I.
• Get full documentation of Java methods
– Place cursor on any built-in Java method or class
• String or System, for example
– Hit Navigate-> Open Attached Javadoc
• Expand explorer view to see variables, methods
6
Reading NauticalMile
• Set a breakpoint to stop your program at or near
its beginning
– Right click on the left margin of the text editor at the
desired line ( double circum= … )
– Select Toggle Breakpoint
• Select Run->Debug As -> Java Application
– Or use the toolbar (bug icon) , but be careful what it runs
• Eclipse displays the Debug Perspective
– Your program stops at the breakpoint line
Eclipse Debug Perspective
Main Window
Variables
Status
Program code
Call
stack
Console output
Courtesy of The Eclipse Foundation. Used with permission.
7
Stepping Through
• Now step through NauticalMile line by line
– Use the Step Over icon or hit F6
– Later well use Step Into (F5) and Step Return (F7)
– We can use Resume (F8) to run to the next breakpoint
– And we use Terminate to quit the program
• Variable values display in the Variables window
Courtesy of The Eclipse Foundation. Used with permission.
Stepping Through, 2
• The Step buttons are a functional family unit:
– Step Into (F5) means stop at every line of code including
every step of methods that are invoked.
– Step Over (F6) means stop at every line of code in the
current method but execute method calls in one step.
– Step Return (F7) means run everything in the current
method and stop when the method returns. In other
words, run to the end of the method.
– (All we have is a single main() method right now, but
well have a lot more soon.)
• Click Step Over
8
Examining Variable Values
• In the top right frame of the Debugging View,
you'll see the variables
• Click Step Over once more to advance another
line.
– You should see that you just defined another variable,
minutesInCircle.
• Set another breakpoint at the last line
(System.out…)
• Click the Resume button
Terminate
• The program stops at the last line.
• Click Resume or Step Over
– The program output appears, and the program exits.
Courtesy of The Eclipse Foundation. Used with permission.
Breakpoints
• What if you are trying to figure out what is wrong
with a homework program thats about 100 lines
long?
– Set a breakpoint at the beginning.
– Run->Debug As->Java Application
– Step Over line by line looking at variable values until
you find an error
– Go back to Java Perspective, fix the error, save the file
• Dont fix it in Java Debug Perspective—less confusion
–
–
–
–
Set a breakpoint at the line you fixed
Run->Debug As-> Java Application (or toolbar icon)
The program will run to the line you fixed
Resume using Step Over from there
• You can right click and select Toggle
Breakpoint to get rid of unneeded ones
9
Exiting the Debugger
• Sometimes you want to exit the debugger without
allowing your program to run to completion.
• Just click the Terminate button (red square) near
the Resume button
• Occasionally you need to clean up the Status
(Debug) window in the upper left frame
–
–
–
–
Right click in the Debug Window
Select Remove All Terminated
If something is still there, right click on it
Select Terminate and Remove
Managing Files in a Project
• Adding files:
– Same as the first one: File->New Class and so on.
• Copying files:
– Ctrl-C, Ctrl-V and give new name
• Deleting files:
– Right click on file and delete
• Moving files:
– Drag and drop
• Downloading files
– Navigate to zip file, download to directory on laptop
– Unzip the file in Download or 100 folder
– Drag and drop the .java files into Eclipse browser
• Uploading files
– Zip the .java files in the workspace folder, not .class files
– Upload files. (Practice today, doesnt count.)
10
Exercise
• A bicyclist goes up a hill at 30 km/hr and comes down the
same hill at 90 km/hr.
• Find and output the cyclists average speed for this trip
– It is not 60 km/hr
• Also find and output the average speed if the bicyclist goes
up at 20 km/hr and comes down at 100 km/hr
• Before writing any code, make sure you understand the
problem and can write the equation needed for the solution
• To use double values rather than int values, as this
program requires, write all values as 1.0, 30.0, etc. rather
than 1, 3, etc.
• File -> New-> Class -> Bicycle
• Write your code in the main() method
• Include comments that document your logic
• Save/compile and run your code. Step with the debugger.
11
MIT OpenCourseWare
http://ocw.mit.edu
1.00 / 1.001 / 1.002 Introduction to Computers and Engineering Problem Solving
Spring 2012
For information about citing these materials or our Terms of Use, visit: http://ocw.mit.edu/terms.