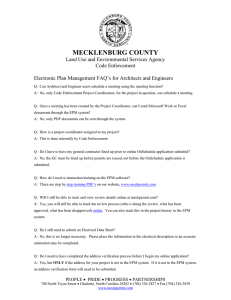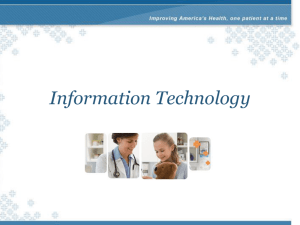Mecklenburg County Electronic Plans Management (EPM) System

Mecklenburg County
Electronic Plans
Management (EPM) System
Customer User Guide
Version: 2.0
Updated March 14, 2012
Table of Contents
2.2 Description of Workflow Statuses and Actions ................................................7
5.2 Submit County Land Development Application .............................................. 20
7.2.6 Change Project Manager ................................................................... 32
Page 2 of 34
1 - Introduction
1.1 Overview
The Electronic Plans Management (EPM) system is a web-based application designed for County staff and the engineering design community to automate electronic plan submission, intake, routing, review and management of plans.
EPM will help both staff and designers to operate more efficiently through:
•
Presenting forms, applications and associated project documents online.
•
The electronic submittal of both plans and accompanying documents.
•
Online tracking of the project development process by both staff and developers.
•
The electronic response to designers with both textual comments and plan mark-ups.
•
Automatic monitoring and routing of reviews between staff.
•
Providing the ability for supervisors to identify overdue tasks.
1.2 Technical Requirements
In order to access the EPM application successfully, the user needs:
•
A connection to the internet
•
A Mecklenburg County authorized user name and password.
•
Internet Explorer 7.0 (or higher). Note: EPM is designed to work with
Internet Explorer ONLY. Therefore, using Mozilla’s Firefox or other internet browsers is not recommended.
•
JavaScript enabled on the browser.
•
Flash Enabled
•
Bluebeam Revu for all reviewers
•
Bluebeam Q on the server/s
1.3 EPM Home Page
The Home page for EPM is: http://epm.mecklenburgcountync.gov/
Page 3 of 34
ELECTRONIC PLAN MANAGEMENT (EPM) STANDARD WORKFLOW for
County Land Development and the Towns of Mecklenburg County
"EPM APPLICANT"
APPLICATIONS FOR:
STORM WATER
PERMITS, ABUILTS,
DRIVEWAYS,
EROSION CONTROL,
REVISIONS TO
APPROVED PLANS,
TIS / TIA, PLATS
INTAKE
PROCESS
MECKLENBURG
COUNTY
INTAKE
PROCESS
TOWNS
INSPECTIONS
PERFORMED
(GRADING,
ASBUILT…)
(INSPECTORS)
POSSE
Address Hold
Placed
POSSE
Send Address
Holds To POSSE
Yes
If Review Type =
(Commercial OR
Subdivision w/ 100+ 1 or 100+2 flood study)?
EPM
For
CODE
ENFORCEMENT
Print & Sign
Storm Water
Permit
No
Yes
MAJOR
DEFICIENCIES?
( For COUNTY & TOWNS )
No
ROUTING &
REVIEW OF
PLANS
ROUTING &
PLANS
(REVIEWER)
PLANS
(REVIEWER)
OF
(REVIEWER)
PLANS
APPROVED?
Yes
ROUTING OF
NOTIFICATION
OF APPROVED
PLANS
No
Page 4 of 34
INTAKE PROCESS
MECKLENBURG COUNTY
REVIEW
“FRONT
COUNTER”
CHECKLIST
MINOR
DEFICIENCIES
?
No
COLLECT
FEES
RETURN
Yes
"EPM APPLICANT"
INTAKE PROCESS
TOWNS
REVIEW
“FRONT
COUNTER”
CHECKLIST
MINOR
DEFICIENCIES
?
No
COLLECT
FEES
RETURN
Yes
"EPM APPLICANT"
Page 5 of 34
2 - Workflow and Process Description
2.1 Workflow Diagram
All plans routed through the EPM system will use the workflow shown below.
Workflow State Model for County Land Development
Start
Submit
Package
Enter
Intake
Results Plan Intake
Resubmit
Files
Package
Not
Complete
Accept
Package
Unresolved
Issues
Unresolved
Issues
Withdraw
Project
Abandon
Project
Cancel
Project
Closed
Enter
Agency
Review
Results
Routing and
Review
Approved
Reopen
Review
Cycle
Approved
Note: The actions in white background are actions performed by humans and the actions shown with the yellow background are actions performed by the computer.
Page 6 of 34
2.2 Description of Workflow Statuses and Actions
Start
The workflow starts when a customer submits an intelligent PDF application form along with supporting drawing and documents. This changes the status of the plan to Plan Intake.
Plan Intake
The purpose of the plan intake status is to allow intake staff to ensure that the package submitted by the customer is sufficient for further review.
The project status changes to Routing and Review if either the town or county intake process is successful.
Routing and Review
EPM system will automatically create a default list of agencies that should review the plan based on business rules.
Staff can edit the list of agencies, assign the project to a reviewer and edit the reviewers who will be reviewing the plan.
When the plan is in review status, reviewers may generate the plan review checklist, download files, enter predefined comments and enter review results.
After all agencies have completed their review, EPM will change the status of the plan to either Unresolved Issues or Approved .
Unresolved Issues
Customers can resubmit files to resolve the issues identified either by plan intake or review staff. Once the revised package is submitted, the status of the plan changes to Plan Intake .
Approved
The project is approved when all agencies have completed their review and none of them have disapproved the project.
Closed
The project is in a closed status when it is withdrawn, abandoned or cancelled .
Withdrawn
The withdraw project is typically used when the customer requests the project to be withdrawn.
Page 7 of 34
Abandoned
The abandon project can be used when there is no activity on the project for a period of time and a decision is made to abandon the same.
Cancelled
The cancel project can be used when the customer made some errors in submission and has to resubmit the project.
Accept Package
If both County and Town accept the plan during plan intake, the workflow will change the state from Plan Intake to Routing and Review
Package Not Complete
If either County or Town identify that the plan has unresolved issues during plan intake, the workflow will change the state from Plan Intake to Unresolved
Issues.
Unresolved Issues
If any agency enters a disapproved result during plan review, the workflow will change the state from Routing and Review to Unresolved Issues after all agencies have completed their review.
Page 8 of 34
3 - Customer Account Management
3.1 New Customer Account Creation
Customers can create a new account by clicking on Create Company Account now,
This opens the Company Page , as shown below. Customers have to enter their company name and click Continue
In the example below, the user entered the name "Little". The system showed a list of names of companies already registered in EPM, as show below:
Page 9 of 34
If the company name does not exist in EPM, then the above page will be skipped.
Note:
County Land Development requested on 2/20/12 that Sages modify EPM to allow EPM administrator to reset customer username and/or passwords. Vijay offered three workaround options until a feature is available that allows the County Sys Admin to reset the password.
1.
Get the password via email
This option assumes that the user associated with the company / customer account is an active employee. If so, the customer would need to click on forgot password on the sign-in page then wait for Sages (the developers of
EPM) to send to their email address a notice that their password has been reset.
2. Sages can reset the password to be the same as the username
3. County Land Development can create a new account.
The business unit selected option #3 (Create a new account.)
Clicking Continue allows the user to create a company account by enter the company details and client administrator details.
Page 10 of 34
After completing the applicable fields, click Submit to create a new account.
3.2 Customer Account Management
Client Administrators can manage their company's account by signing into EPM and clicking on Manage Your Account , as shown below
Page 11 of 34
Clicking on the link opens the customer account management page, as shown below
3.3 Update Company Profile
Clicking on Update Company's Profile allows a user to update their company's profile, as shown below:
Page 12 of 34
3.4 User Management
Clicking on User Management allows the customer to add, edit or delete employees and contractors.
Clicking on Add Employee opens the screen shown below:
Note: This feature is not designed for owners; however the owner could be listed as a contractor by the Client Administrator.
Page 13 of 34
Clicking on Add Contractor opens the screen shown below:
Page 14 of 34
Note: Employees can view all the company's projects. Contractors can only view projects they are associated with.
3.5 Assign Contractors to Projects
Contractors can be assigned to projects using the window shown below.
Page 15 of 34
Note: Contractors have the same privileges as employees for the projects assigned to them.
Page 16 of 34
4 - Sign In and Sign Out
4.1 Overview
This chapter describes the sign in, sign out, forgot user name and forgot password features.
4.2 Sign In
The sign-in page is common for staff and customers. The key features on this page are:
1.
If the username and password is valid, the user will get the appropriate dashboard page with the home tab active.
2.
If the username and password is invalid, the user will get an invalid username / password error message.
3.
After successful sign in, the EPM application will display the name of the user along with a Sign Out hyperlink in the page header.
4.
Building Commercial Plans and County Land Development will have their own islands that will introduce their services and have links to their respective websites.
4.3 Sign Out
Users will be able to sign out by clicking on the sign out hyperlink, as shown below:
Users will automatically get signed out when the session expires (if there is no activity) in 60 minutes. A file uploading “in progress” is considered activity.
Page 17 of 34
4.4 Forgot Username
If the user clicks on Forgot user name hyperlink in the screenshot above, the user will see a web page that asks for the email address, as shown below:
If the user enters a valid email address and clicks Submit, the user will see a web page with a message saying that an email containing the user name has been sent to the email address.
Page 18 of 34
4.5 Forgot Password
If the user clicks on Forgot password hyperlink in the screenshot above, the user will see a web page that asks for the user name, as shown below:
If the correct user name is entered, the system will display a web page that says that an email with the password has been sent to the email address on record.
Page 19 of 34
5 Customer Dashboard
The Customer Dashboard is a common application that will be used by customers for both County Land Development and Code Enforcement applications. All tabs except
Building Plan Permits Not Issued (which is used by Code Enforcement only) are described in this chapter.
5.1 Home Tab
Several hyperlinks exist in the Tool Box on the Home tab:
Submit Building Construction Plan Application and
Submit County Land Development Application
5.2 Submit County Land Development Application
a) If the customer clicks on Submit County Land Development Application , he or she will get the page shown below. b) Next, customers can upload their project files and submit the application package.
Page 20 of 34
c) When the application project files are successfully uploaded, the customer gets a project number from EPM. This project number is used throughout the life cycle of the project and is used when searching for a project.
5.3 Open Actions Tab
The Open Actions tab is shown below. Each row in the grid below has a project that is waiting for the customer do something.
For County Land Development, the only time there will be a row in Open
Actions is when the plan is in an 'Unresolved Issues' state.
5.4 Active Projects Tab
The Active Projects tab is shown below. It contains the list of projects that are active.
Page 21 of 34
All County Land Development projects that are not approved or closed will appear in the grid above.
5.5 Building Plan Permits Not Issued Tab
This tab is used for Code Enforcement projects only.
5.6 Search Tab
The Search tab for customers is similar to the Search tab for staff. The only difference between the two search tabs is that the customer can only search for their projects and cannot see other customer’s projects.
Page 22 of 34
6 – Customer Application Form
6.1 Application Form
The application form for County Land Development is shown below.
Page 23 of 34
Page 24 of 34
Page 25 of 34
Page 26 of 34
Page 27 of 34
Page 28 of 34
Page 29 of 34
7 - EPM Actions
7.1 Customer Project Details Page
The screenshot below shows the Project Details page for customers.
The project details page has 3 parts - Header Bar , Navigation Pane and Details
Section , as shown below:
Returns the user to the Customer
Dashboard page
Header Bar
Details Section
Navigation
Pane
The Header Bar and Details sections are common for customers and staff. The
Navigation Pane is different for staff and customers.
Clicking the hyperlink in the Navigation Pane displays the appropriate details screen on the right.
7.2 Customer Navigation Pane
The hyperlinks in the Navigation Pane that customer can view / perform actions are:
1.
History
2.
Graphical View
3.
Submitted Files
4.
Resubmit Package
5.
Request Application Edit
6.
Change Project Manager
7.
Review Results
8.
Approved Package
Page 30 of 34
7.2.1 Project History
The history page is the default screen that appears when the user selects
Project Details (as shown in the screen shot above)
7.2.2 Graphical View
The screenshot of the graphical view is shown below
Moving the mouse over the icon shows the details of the action.
7.2.3 Submitted Files
Customers can view the files they submitted (and download them if required) from Submitted Files page. The screenshot is shown below.
Page 31 of 34
7.2.4 Resubmit Package
Customers can resubmit files when the project is in Unresolved Issues state. The screenshot of the Resubmit Files section is shown below. Customers can delete files not required and upload new files. (Note: this feature is also available to staff.)
7.2.5 Request Application Edit
Customers can request to edit their Land Development application by using the screen below:
7.2.6 Change Project Manager
Customers can change their project manager using the screen below:
Page 32 of 34
7.2.7 Review Results
The Review Results page below shows the results of a review cycle, file names that have been generated and redline comments.
Moving the mouse over the comments icon shown in the screenshot above displays the checklist item and predefined comments, as shown below
Notes:
1. Review ers will click on the BFX file and save their markups
Page 33 of 34
2. The system generates the feedback file at the end of the review cycle which contains selected markups ( Note: Some of the markups like highlights will be filtered out. County
LD and Code Enforcement need to identify which markups are to be filtered out )
7.2.8 Approved Package
The screenshot for the Approved Package section is given below:
Page 34 of 34