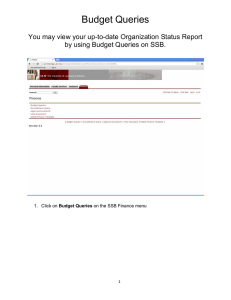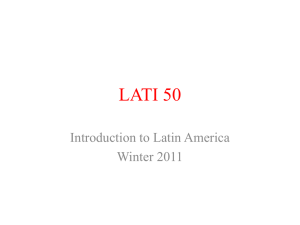Self Service Banner Finance Queries for Grants/Sponsored Research Projects
advertisement

SSB Training: SSB Basic Querying Tools Self Service Banner Finance Queries for Grants/Sponsored Research Projects This tutorial is focused on using Self Service Banner Finance to run available balance and transaction ‘drilldown’ queries for Grants/Sponsored Research Projects. To be consistent with Banner terminology, Sponsored Research Projects will be referred to as grants in this tutorial. Before getting into the details, it’s important to understand the different possible ways your grant can be configured in Banner. A.) A grant is assigned a single fund. This is the simplest and most common case. For recently created grants, the Grant # = Fund # = Index #. For older grants, the Index may not equal the grant and fund. When in doubt, you can use the Banner Crosswalk to identify the accounting elements (Index, Fund, Org & Program codes.) Banner Crosswalk url: http://www.is.mines.edu/LINK/Xref.aspx B.) A grant is assigned multiple funds. Beginning in FY13, the Office of Research Administration began assigning multiple funds to a single grant in some cases. This change streamlined the billing process and allowed multiple IDC (F&A) rates in accordance with contractual obligations. The grant # is often equal to one of the assigned funds and that fund is usually considered the ‘primary’ fund. A Principal Investigator may need to view the grant as a whole or the activity of the specific fund depending on the nature of the inquiry. Both approaches will be outlined below. Banner Finance Note: The Index is a data entry shortcut for the Fund, Org and Program code components of the accounting string used in Banner. Logging in to Self Service Banner (SSB) SSB is accessed through the CSM web portal “Trailhead”. To login, follow these steps: 1. Go to http://trailhead.mines.edu 2. Enter your login information 3. Click on the Self Service Banner (SSB) icon. This will either be in the upper right hand corner or the far left hand Go Bar when you are logged into Trailhead. Revision Date: 11/01/2013 SSB Training: SSB Basic Querying Tools From the Main menu you can access the Personal Information, Employee and Finance menus: 4. Click on the Finance link. Note: If you do not see the Finance link (or tab) then you need to submit the Banner Finance System Application form (link to form on Inside Mines ) to the Controller’s Office to gain access. The Budget Status by Account query 1. From the Finance menu, click on Budget Queries 2. Pull down the drop down menu in the Create a New Query section, and select “Budget Status by Account” from the list. Revision Date: 11/01/2013 SSB Training: SSB Basic Querying Tools 3. Click Create Query. 4. Select the columns that you want to pull up in your report and click Continue. These settings remain in place for future queries. 5. Enter Values a. Select the desired Fiscal Year from the Fiscal Year drop down list. While grants operate on inception-to-date basis, you’re providing Banner the run date of the query. For available balance inquires, this is almost always going to be the current fiscal year. The fiscal year begins in July and ends in June of the following calendar year. b. Select a fiscal period. Period 14 will always return the most up-to-date information for the selected fiscal year. c. Enter the capital letter O in the Chart of Accounts (COA) field. (After you do this once, the system will always default to the letter ‘O’ in the COA field). d. Enter the query parameters. i. To view the grant in total. 1. Enter only the Grant # in the ‘Grant’ field. Revision Date: 11/01/2013 SSB Training: SSB Basic Querying Tools 2. Submit the Query Caution: When the grant value is entered for a query, all information returned is inception-to-date from the Grant Ledger. If no grant value is entered, then the amounts reported are for only the selected fiscal year. SSB Tip: Use the ‘%’ symbol in the fund and/or org fields to have the query results itemized by all funds and/or org codes with activity posted to the grant (only funds/orgs you have access to will be returned). ii. To view a specific fund within a grant. Example setup: 1. Enter the Index. 2. Click on the Submit Query button to get the assigned Fund-Org-Prog for the Index. Revision Date: 11/01/2013 SSB Training: SSB Basic Querying Tools These values are subsequently returned. Revision Date: 11/01/2013 SSB Training: SSB Basic Querying Tools 3. Enter the Grant # This parameter set allows the user to get inception-to-date figures for a specific fund within the grant. 4. Submit the Query 6. From here you can, a. Retrieve detailed information by clicking on a link. (Links are blue text) Specific fund within a grant query example: Confirm that the report is inception-to-date Revision Date: 11/01/2013 Payroll Subsidiary Ledger Links Links to transaction detail from the Grant Ledger in Banner Finance SSB Training: SSB Basic Querying Tools Query at the grant level: Notice that all funds are returned in this example b. Download data to a .csv file that is compatible with Microsoft Excel. Click on Download all Ledger Columns. You can either open or save the file. SSB Tip: You can save your queries by entering a name in the field below the query and clicking on “Save Query as”. This will allow you to return and access a saved report at any time. Revision Date: 11/01/2013 SSB Training: SSB Basic Querying Tools Encumbrance Queries 1. When logged into Self-Service Banner through Trailhead, click the Finance menu. 2. Click on the Encumbrance Query link. 3. Enter Values a. Select the desired Fiscal Year from the drop down list. b. Enter the capital letter O in the Chart of Accounts field. (After you do this once, the system will always default to the letter ‘O’ in the COA field). c. Select a fiscal period. Period 14 will always return the most up-to-date information for the selected fiscal year. d. Enter the Grant # to view all associated encumbrances for a grant. If a specific fund within a grant is desired, enter the Index Revision Date: 11/01/2013 SSB Training: SSB Basic Querying Tools e. Click on the Submit Query button. If the Index was used, the Fund-Org-Program codes assigned to the Index are retrieved and the query must be submitted a second time. Revision Date: 11/01/2013 SSB Training: SSB Basic Querying Tools Once the query results are returned you can continue drilling down to view document level detail. Note: The Document Codes that begin with ‘PR’ are related to payroll. They summarize the payroll information and are often not considere helpful from a financial management perspective. Encumbrance Detail Status Report: View Document: Revision Date: 11/01/2013 SSB Training: SSB Basic Querying Tools *This screen shot is just a sample of the information available. Revision Date: 11/01/2013 SSB Training: SSB Basic Querying Tools Accessing a Saved a Budget Query From the Finance menu, click on Budget Queries Select from the drop down list in the Retrieve Existing Query section, your saved query Click Retrieve Query Click Continue This will populate all of the saved parameters. If you would like to change any of the data, you may do so now. For example, you might want to change the Fiscal Year. Click Submit Query 1. 2. 3. 4. 5. 6. Deleting a Saved a Budget Query 1. From the Finance menu, click on Delete Saved Budget Query Parameters. 2. Enter the type of query to delete (Budget Query in our example) 3. 4. Select the checkbox for the targeted queries and then select the Delete button. Revision Date: 11/01/2013