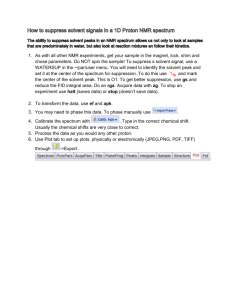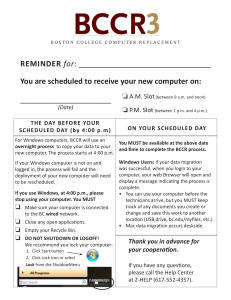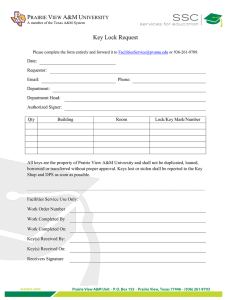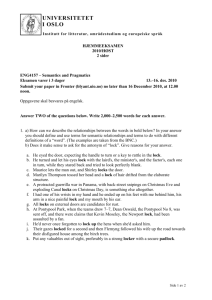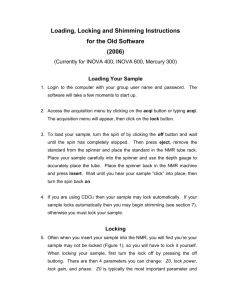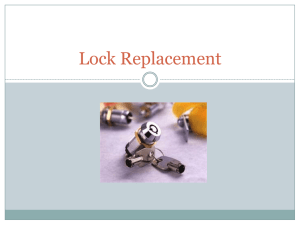Document 13365805
advertisement

9.1 NMR Operation Guide
Robert Kennedy Ph.D. and Anne Gorham M.S.
20101117
Objective: Obtain a well shimmed NMR spectra to determine: chemical shifts,
integration(1H only), splitting patterns, coupling constants.
Contents:
Magnet Safety (p. 2)
Sample Preparation (p. 2)
Set the Sample Depth in Spinner (p. 3)
VNMR Software Overview (p. 4)
Acquisition Flow Chart (p. 7)
Instructions for (p. 8)
I. Instrument Setup: Bestshim, Insert, Spin, Lock and Shim (p. 8)
II. Proton Experiment Setup & Execution & Printing (p. 14)
III. Sample removal (p. 17)
Appendices:
13C and DEPT (p. 18)
This document is intended as an introductory guide to the Varian VNMR NMR
acquisition and processing software catering to the needs of the MIT Undergraduate
Lab. For those interested, a large amount of additional NMR related information can be
found on the DCIF website at http://web.mit.edu/speclab/www/ulab.html.
Conventions used in this guide are as follows:
•
•
•
•
•
•
•
Boldface type indicates commands that are typed into the VNMR input window or in a terminal
window
Italic [Boldface] type with square brackets indicates a button in the VNMR menu that is to be pushed.
<Boldface> type surrounded by a bracket indicate keyboard strokes.
LMB indicates the Left Mouse Button
MMB indicates the Middle Mouse Button
RMB indicates the Right Mouse Button
Unless otherwise noted, all commands typed into the input window are be followed by an <↵ Enter>
keystroke.
79
Magnet Safety:
• CAUTION: NMR Superconducting Magnets are ALWAYS ON!
• People with pacemakers, cochlear and other medical implants should not
enter the NMR room without a doctor’s permission.
• Keep all metal objects, electronic and magnetic devices, at least 5 feet
from the magnet. This includes cell phones, iPods, jump drives, chairs,
wallets, keys, hair clips and pins.
• If a tube breaks inside the magnet, contact the Undergraduate Lab Staff
immediately.
Figure 1
NMR Equipment: (A) Computer
Workstation, (B) NMR Console, generates
and receives RF, (C) NMR Magnet.
A
B
C
Sample Preparation:
• Use a clean and dry 5 mm NMR tube that is free of cracks and chips.
• Choose an NMR solvent by testing the solubility of the compound in the
non-deuterated solvent.
• Dissolve 20-100 mg of the compound in 0.7 mL of the chosen deuterated1
solvent.
• If the solution is clear, add the solution to the NMR tube.
• If the solution is cloudy, filter using a small piece if a Kim Wipe inserted
into a glass Pasteur pipette.
• Cap and label the NMR tube.
1
Deuterated solvent is used for two purposes: 1) Serve as internal reference (lock) for the spectrometer
to correct for magnetic field drift. 2) Prevent large solvent 1H signals.
80
Set Sample Depth in Spinner:
Using the depth gauge prevents the NMR tube from hitting the
bottom of the probe and helps center the sample inside the region
of detection, minimizing perturbations to the magnetic field.
• Insert the spinner2 (A) into the depth gauge (B).
• Wipe the NMR tube with a Kim Wipe.
• Carefully insert the NMR tube into the top of the
spinner.
• With >0.7 mL of solvent push the tube to the bottom
of the gauge. Samples with 0.7 mL of solvent will
require less shimming.
• With < 0.5 mL of solvent center the solution on the
center line CL (region of NMR detection).
• Remove the depth gauge and wipe the NMR tube a
second time with a Kim Wipe.
• CAUTION: WAIT until the EJECT AIR IS ON to
insert the sample into the magnet.
B
A
Figure 2: Spinner and Tube (A)
Spinner and tube inside a depth gauge (B)
Figure 3:
2
The spinner rotates the tube along the vertical axis within the magnet creating a more homogenous
magnetic field. The white dot on the spinner is used to measure how fast the spinner is rotating.
81
VNMR Software Overview
Before we get started, we must first introduce some of the
general features of the VNMR software interface. Upon initially
opening the program (done by single clicking the VNMR
application icon in the Toolbar shown at the right), the VNMR
software display screen is divided into four distinct windows.
These windows are called:
1.)
2.)
3.)
4.)
Figure 4: Small
section of the toolbar
showing the VNMR
The Input Window
The Graphics Window
The Text Window
The Acquisition Status Window.
The significance of each of these windows will be discussed.
1. The Input Window:
The Input Window is typically located at the top of the display and is sub-divided into
three subsections. A graphics representation can be seen in Figure 5 below. VNMR
system messages will be displayed in the Status Window (topmost portion), commands
and parameters are typically input into the Input Window (middlemost portion), and
menu selections can be made through the Menu Button Window (bottommost portion of
the window).
Figure 5: The VNMR Input Window. This is divided into the Status Window (Top), the Input
Window (Middle), and the Menu Button Window (Bottom).
Most of the user input in this tutorial will be made through the Input Window and the
Menu Button Window.
82
2. The Graphics Window:
Figure 6: The VNMR Graphics Window
Here the user can graphically process visualize the newly acquired data. As an
example we have shown here a small portion of a simple 1D 1H spectrum of menthol
(C10H20O) in deuterated chloroform (CDCl3). Included in the window is the reference
scale, vertical position (vp in mm) with respect to the bottom of the display, cursor
position (cr in ppm), vertical scale (vs arbitrary units), and distance between the cursors
(delta in ppm). This window can be thought of as a WYSIWYG (what you see is what
you get) type of interface. Under normal circumstances most plots are created just as
they are seen in the Graphics Window. Here the user can process, zoom, expand, and
compare the data they’ve acquired.
83
3. The Text Window:
The Text Window can have many different faces. Here text messages, manual pages,
and certain analysis output can be displayed.
Figure 7: The Text Window. Note the buttons on the right-hand side. These allow for the easy
visualization and changing of various parameters.
4. The Acquisition Status Window:
The VNMR software also has a small window called the Acquisition Status window,
which is only available, when the workstation is connected to a spectrometer. The
Acquisition Status window is shown in Figure 8 and displays information about the
experiment being acquired.
Figure 8: The Acquisition Status window. Note that the status here is 'idle'.
84
Acquisition Flow Chart
I. Instrument Setup
II. Experiment Setup & Execution (repeat II if desired)
III. Sample removal
85
I. Instrument Setup: Bestshim, Insert, Spin, Lock & Shim
Log onto the spectrometer workstation
Open the VNMR program by either clicking on the VNMR icon in the CDE toolbar.
1. Load Bestshim File
These Staff assigned shim values are only intended as a reasonable starting place to
lock and shim.
Type bestshim in the input window. The bestshim command is a combination of two
commands, rts('best') and su. You can also load other shim files using rts('file name').
Your TA may suggest other shim files to use. Remember to type su after you have
loaded a shim file.
2. Set Sample Depth in Spinner (as directed above)and Insert Sample
Click [acqi] in the Menu Button window to connect to the acquisition interface. The
Interactive Acquisition window will open, Figure 9.
Figure 9: The Interactive Acquisition Window.
Click [lock] and make sure that the spin is set to zero or turned [off] and lock is turned
[off]. A recessed button indicates the command or parameter is selected. A graphic
representation is shown in Figure 10 below with spin set to 20 but turned off and the
lock turned off.
86
The adjustable parameters here
are Z0 (magnetic field offset), lock power, lock gain, lock phase, and spin. Each of these
may be adjusted by using either the slider bar (very coarse) of stepwise in increments of
[± 1], [± 4], [± 16], or [± 64]. (LMB: moves −, RMB: moves + )
Figure 10: The 'Lock' window within the acquisition interface.
3. Set Spin
Spinning the sample improves the effective magnetic field homogeneity for the bulk of
the spins in the sample. Narrower line widths result. If the sample spin is not stable or
does not spin at all contact a staff member for assistance.
Use the slider bar to set the spin rate to 20 Hz and Click spin [on].
4. Set Lock Power
The magnetic field will drift and shift during data collection. A good experiment must
compensate for these instabilities and this is why we lock. The “lock” may be
considered a separate referencing experiment (in this case, deuterium). This deuterium
experiment serves as a feedback loop to repetitively compensate for the magnetic field
drift to keep the field constant (and keep good line resolution).
Be sure the lock is clicked [off].
Use the slider bar to set the lock power to the solvent dependent value listed below
87
These values have been determined sufficient for the Mercury UL1 and UL2.3
•
CDCl3 (chloroform)
use a lock power of 27
•
D2 O
(water)
use a lock power of 18
use a lock power of 12
•
CD3OD (methanol)
•
C2D6O (acetone)
use a lock power of 12
For solvents not listed, ask a Staff member for assistance.
5. Find On-Resonance Z0, the Deuterium Resonance Frequency
Use the slider bar to set the lock gain to maximum value.
Use the slider bar to set Z0 to the solvent dependent4 approximate value listed on the
chart on the spectrometer.3
Increase (RMB) or decrease (LMB) the [-4+] button until the frequency of the sine wave
decreases and then becomes zero (looks like a step function or a square wave) as
shown in Figure 11. Use the [-1+] button to optimize Z0 until the maximum lock level
(square wave) is obtained. See Figure 11
Z0 off resonance
Z0 approaching resonance
3
The following variables are instrument dependent: Z0, lock power, lock gain, lock phase. Z0 and lock
phase also vary over time. The spectrometer chart will be updated periodically by the Staff.
4
Z0 is directly related to the chemical shift of protonated solvent.
88
Figure 11: Sample pictures of the lock signal as Z0 approaches the on-resonance
step-function.
After Z0 is optimized (see a step signal with the maximum lock level), turn the lock:
[on].
6. Find a Lock Gain
Adjust the lock gain using [-1+] until the lock level is ~70 %.
7. Set Lock Phase Value
Use the [-16+] to adjust the lock phase to produce the maximum lock level.3
Click [Close] to exit the acquisition interface window.
8. Shim Sample:
Each sample perturbs the magnetic field differently. Shim adjustments are required to
change the currents in ‘corrective’ coils surrounding the sample. These coils then
perturb the magnetic field in such a way to (hopefully) make the field more
homogeneous, producing better spectra. These coils are wrapped in such a way that
they each affect the magnetic field reasonably independently, Unfortunately, physical
constraints introduce “impurities” where the shim wires are physically positioned close
together and consequently are influenced by the currents flowing through neighboring
coils. Recall the importance of positioning the sample in the spinner. Correct and
consistent volumes in the NMR tubes will be easier to shim.
89
Shimming can be performed by observing the lock level (higher ≡ more homogeneous)
or shimming on the FID or spectrum. For now we will concentrate on shimming to
increase the lock level. The lock level can be thought of as the height of the deuterium
peak on which you are locked. The more homogeneous the magnetic field, the narrower
the peak becomes. Since the area under the peak is constant, the peak height and lock
level increase, as the field becomes more homogeneous.
The UL Mercury NMRs have 13 shims that adjust the magnetic field within the X, Y, Z,
vector space. Many shims that have already been optimized for you when you type
bestshim (assuming your sample volume (0.7 mL), tube quality, etc. are correct). Most
of the shims should not be adjusted for typical samples. If you are spinning, the shims
with x- and y-axis components must not be touched; only the z-axis shims should be
adjusted. How many of the z-axis shims you should adjust depend on the sample’s
specific needs.
Everyone should probably touch up the Z1C (course Z1) and Z2C (course Z2) shims.
For some synthetic chemists with non-crowded spectra, this may be enough to see
what is needed. If the spectrum is crowded or if the line shape is important, Z1 (Z1 fine)
and Z2 (Z2 fine) should be adjusted very carefully. Then if the spectrum indicates that
more shimming is needed, the higher-order Z-axis shims may need to be carefully
adjusted in a systematic fashion. Ask for Staff assistance if you need to shim to shim
Z3-Z5. 5
Figure 12 When am I finished shimming? Well optimized shims will produce
sharp, symmetrical peaks.6
5
If you would simply like more information about NMR spectroscopy and shimming check out the Acorn
NMR website at http://www.acornnmr.com.
6
Notice that a well shimmed peak is more intense, illustrating why lock level intensity can be used to measure
magnetic field homogeneity.
90
Directions for shimming:
From the Interactive Acquisition window press [shim]
The Interactive Acquisition window will now be displayed in ‘shim mode’. See Figure
13. The window displays two bar graphs labeled ‘coarse’ and ‘fine’.
Figure 13: The 'shim' window of the Interactive Acquisition window. Close
inspection shows that the ‘fine’ scale is nothing more than an expansion of the
twenty-unit range where the current lock level resides. The name of the game
now is to adjust the shims in order to maximize the lock level.
Start by clicking the [-1+] button of Z1C until the lock level is maximized.
The lock gain may need to be decreased (any time the lock level approaches 100,
decrease the lock gain until the lock level is ~70 using the [-1+] button).
Maximize the lock level with the [-1+] button of Z2C and repeat Z1C.
Next, use the [-64+] button of Z1 until the lock level is maximized. Do the same with
the [-64+] button of Z2. As these two shims are coupled, iterate back and forth between
Z1 and Z2 using the [-16+] button, until a global maximum is achieved.
After shimming, adjust the lock gain until the lock level is ~70.
Click [close] in the Interactive Acquisition window.
NOTE: If the NMR spectrum does not have good line shape, start over: type bestshim
in the input window and re-optimize the Z1C, Z2C, Z1, and Z2 shims as directed.
91
II. Proton Experiment Setup, Execution and Printing
1. Setup observe nucleus (pulse program) and solvent
Click [main menu], click [setup] and then [Nucleus, Solvent]
Click [1H]
Click a [solvent] button
2. Set the Number of Scans
Type nt=8 for 1H. Type time in the input window to calculate the acquisition time required.
Type su to initialize the parameters with the spectrometer.
3. Start Acquisition, Stop
Type ga to start the acquisition
At any time, you can stop the acquisition by typing sa (stop acquisition after next
transient is collected) or aa (abort acquisition, now!).
4. Fourier Transform and Display
Type wft ffav in the Input window
Type vp=12 in the Input window
If the baseline is not flat on both sides of each peak, seek help from your TA.
To Zoom-In:
Select a region in the Graphics Window by defining the region with the LMB and then
the RMB (two red cursors will define the region), then click [expand]. The vertical scale
can be adjusted, by dragging the MMB on top of a peak. Type ffav to return to the full
view.
92
5. Reference Solvent Peak
To reference the spectrum,
zoom-in on the solvent peak.
Click the spectrum with the
LMB near the solvent peak.
Type nl (nearest line), then
click [Ref] and enter the
reference value from the CIL
NMR Solvent data chart
Figure 14: Referencing residual CHCl3
6. Peak Pick
Zoom in on each peak
Click the threshold button [Th]
and use the MMB to set the line
at the lowest point for peak
picking.
Print the peak expansions with
chemical shift values in ppm.
Type: pl pscale ppf page
Figure 15: Setting threshold for peak picking
Print the peak expansions with
chemical shift values in Hz
Type: pl pscale ppf page
Use these values to calculate
the coupling constants.
Optional: To view the peak
picking on the monitor use the
command dpf or dpfhz. Then
type ds to return to the
spectrum.
93
Figure 16: Peaking picking with dpf
7. Integrate (Proton Data Only)
Type intmod=’partial’ to display the green integral line.
If the integral is not flat where the baseline is flat, use the [Lvl/Tlt] button and the LMB
and RMB to adjust the integration.
Type cz (clear zeros from memory), then click [resets]. Use the LMB to define those
regions you wish to integrate by clicking on both sides a peak. The RMB can be used to
undo mistakes. Use the MMB to adjust the is (integral scale).
To assign an integral value to a particular region, type ds to regain cursor control then
use the LMB to place the cursor over the desired region and click the [Set int] button. You will now be queried for an integral value. Type ds dpir (display peak integral
regions) to display the integral values under the spectrum.
Print your spectrum with integration values:
pl pscale pir page (Zoom in and repeat printing if necessary)
Figure 17: 1H spectra of menthol with intmod=’partial’ and using the
[Lvl/Tlt] button to level the integration.
94
Figure 18: 1H spectra of menthol after setting the [resets] and calibrating
with [Set int] the peak at 3.36 ppm as equivalent to 1 proton. The command
dpir was used to display the integral values below the x-axis.
8. Save Data
Type svf < enter> , then type a filename at the prompt to save the fid to the disk. Do
not use spaces or punctuation in the file name.
9. Review of Print Commands
To print your results, create the desired view of the spectrum within the Graphics
Window. Then select which print commands you desire.
Type pl pscale page
This basic print command will print the spectrum (pl), scale (pscale) and page sends
the plot to the printer.
Type pl pscale pir ppfhz pap page
Will print the spectrum (pl), the scale (pscale), the integral resets (pir), the peak picking
in Hz (ppfhz) and the acquisition parameters (pap); page sends the plot to the printer.
Omit any command that is not desired. Add additional commands (ie ppf to print peak
frequencies in ppm) before the page command.
III. Sample Removal
1. Stop acquiring data sa
2. Open [ACQI] choose the [Lock] Menu
3. Turn Spin [Off]
4. Turn Lock [Off]
5. [Eject] to turn on air and remove sample
6. [Insert] to shut off air
7. Click [Close] to exit the acquisition interface window.
8. Type exit in the command window to exit VNMR
9. Log off the computer RMB, Select logout
10. Leave at login screen for next user. DO NOT POWER OFF the workstation.
95
Appendix 1
Quick guide to performing a 1D 13C spectrum and a DEPT
(Distortionless Enhancement by Polarization Transfer) experiment.
Experiment Setup and Acquisition
The basis for the DEPT experiment is simple. The transfer of polarization from protons
to carbon enhances the carbon signal strength. By carefully calibrating the decoupler
power, it is possible to distinguish CH3 (methyl), CH2 (methylene), and CH (methine)
groups using three pulse widths of 45, 90, and 135 degrees. Since quaternary carbons
have no attached protons, they are not detected.
• Use all of your of material (100-200 mg) in 0.7mL of deuterated solvent. If you
have a low amount (less then 75mg), you may want to increase nt to 64 or 128
for the DEPT experiment. Remember that you will need to recover your material
from solution AFTER you have finished your DEPT.
• Follow the NMR Instrument Setup guidelines to insert, lock and shim the sample.
• Turn spin off.
• Acquire a 13C spectrum, reference the solvent, peak pick and print the spectrum.
1.
2.
3.
4.
5.
6.
Click [main menu], then [setup], then [C13,CDCl3]
Type: nt= 64 (nt = 64 should take about 3 minutes)
Type: su
Type: ga
Type: ffav
Reference the spectrum, zoom-in on the solvent peak. Click the spectrum
with the LMB near the solvent peak. Type nl (nearest line), then click [Ref]
and enter the reference value from the CIL NMR Solvent data chart
7. Type ffav
8. Click the threshold button [Th] and use the MMB to set the line at the lowest
point for peak picking.
9. Plot your carbon spectra pl pscale ppf page
• Acquire a DEPT experiment
1. Type: dept su which will load the ‘dept’ parameters.
2. Set nt=32 to this value (or a multiple of 8). (nt=32 should take 10 minutes,
nt=64 about 18 minutes, and nt=128 about 34 minutes).
3. Type time, if you wish to see how long this experiment will take.
4. Type au (submit experiment to acquisition and process data). Once
completed, the processed data will automatically be sent to the printer.
_____________________________________________________________________
•
•
•
If the automatic processing fails, type ds(1) to display the first spectrum. Rephase and expand
region of interest. Place a threshold line just below the lowest peak.
Type adept dssa to analyze the data
Type pldept to plot the DEPT spectra
96
MIT OpenCourseWare
http://ocw.mit.edu
5.301 Chemistry Laboratory Techniques
January IAP 2012
For information about citing these materials or our Terms of Use, visit: http://ocw.mit.edu/terms.