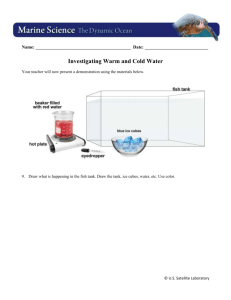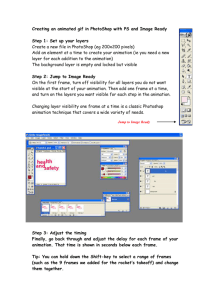MITOCW | watch?v=iR6FUYCNi5A
advertisement

MITOCW | watch?v=iR6FUYCNi5A The following content is provided under a Creative Commons license. Your support will help MIT OpenCourseWare continue to offer high quality educational resources for free. To make a donation, or to view additional materials from hundreds of MIT courses, visit MIT OpenCourseWare at ocw.mit.edu. PROFESSOR: This is going to be really informal and you can try and follow along if you want. I'm just going to show you my basic workflow from Illustrator to After Effects to Premiere and some important, I guess basic tools that you might use. This is Elizabeth. OK. I just started. We finally got everything set up. I don't know how to make it any better. OK. So first thing is creating your new canvas. So if you open up Illustrator, it's just File New. You can name it whatever you want. And then the profile is going to be automatically set to one of the options, but I adjust the width and the height to match the screen size of the video that we capture. Which is usually 1920 by 1080 pixels. So you want to make sure the width is 1920, the height is 1080, and the units are pixels. And you can keep the color mode and the pixel grid the same. And you press OK. And your screen should look something like this. And this is just the drawing surface on which you're going to work. Do you guys want to follow along or should I just keep going from here? Nod. AUDIENCE: How about-- sorry, can you go through just like drawing a single shape. And then maybe draw a person's face and then export it out of Illustrator and then animate it in After Effects and save the movie? PROFESSOR: That's what-- yeah, OK. Yeah. AUDIENCE: Oh, is that what you're going to do? PROFESSOR: Yeah. AUDIENCE: OK. Sorry. Go ahead. PROFESSOR: Yeah. No worries. So this is just going over some basic tools. I like expanding the right tool panel just so I can see everything, especially the layers. That's a tool I use a lot. Basic tools that you're going to use are the paint brush. This is how you mimic writing on your tablet so you can mimic your handwriting. You can draw basic shapes with this, but they appear as lines. So everything in Illustrator is a vector. So this is a solid object. And then if you want to make shapes, there's a rectangle tool over here and you can hold down on it and find other shapes. And then you can just drag to place it. If you want to change the border color, or the color of an individual line, you can click on this. This is stroke color. Double click and it'll just give you a full-color spectrum. You can select anything. And if you want to change the fill-- right now, the fill, the white box with the red line through it means that it's transparent. But you can choose any color you want and change the shape. If you want to draw a free-form shape, the pencil tool will connect lines to make a potentially solid object. So if you want to make an irregular polygon or some other shape, the pencil tool automatically connects them even if you don't completely draw them together. You can also redraw lines sometimes if you draw them in the same direction that you originally did. So you can adjust the border of a shape slightly. What else? The black selection tool can help you select entire objects. You highlight-AUDIENCE: I'm sorry. PROFESSOR: No. No worries. Is it not recording? AUDIENCE: No, it was not. PROFESSOR: Do you want me to do a Quicktime recording just as backup? AUDIENCE: Yes, as a backup. PROFESSOR: OK. So the black selection arrow can help you select entire objects or you can drag to select groups of objects. The white selection arrow, you can select individual points on objects. So you can select a point on the path and then move it around. So you can warp a line that already exists. And change its direction and things like that. The eyedropper tool is useful if you-- let's say I took a paint brush and I had a specific stroke weight. I had a specific color that I was using to draw a circle or a spiral. And then I reverted back to black at one point, but I want to go back to that size and color. The eyedropper tool will hold both those informations. So if I just eyedropper that, then it will turn blue and in 8-point brush. But if I eye-drop the block, then it'll go back to 1-point in black. So it just saves you some time if you want to completely recreate something. The last thing that's important in Illustrator is layers. I usually divide up my project based on types of objects. So if I was doing this from scratch, I would probably put all the stuff I drew with a paint brush on one layer and all the shapes on a separate layer. You create a new layer just by clicking this new little page here. And it's basically just a way to group objects and manipulate them independently from each other. So, for example, I will move this square into layer one. And I'll those animate using layer two. And you can toggle a lock on each layer. So if I put a lock on layer one, that means I can't do anything to these objects, like I can't manipulate them accidentally. And the eyeball triggers whether you can see it or not. So sometimes you want to draw something in one layer and then you create a couple more on top of it, and you don't want to see the original one. And I usually name my layers something to remind me what they are for the purposes of After Effects. Just so it's less confusing when I get there. So this would be text. And layer two will be rectangle. That's pretty much all there is to know about Illustrator. You can save the files. It'll save as a .ai, which is important when you animate something. Save it somewhere where you're going to remember where it is. And you can just keep the default settings. So here's where it's going to branch off if you want a still transparent image over your video or an animation. If you just want a still transparent image, you can draw it in Illustrator like this. Just click File, Export. And it'll automatically go to PNG. Click Use Artboards because that preserves the screen dimensions that you specified in the beginning. And you click Export. And it'll give you this pop up window and here is where you can choose whether you want a white background, a black background, or a transparent. Which is really nice if you just want a text overlay on your video because you automatically have an image with vector art in it, or vector words, and a transparent background. And you can just click OK, and then your image will be exported. I think mine's in my downloads folder. Yeah. Just as a PNG file, which you can import into iMovie or Premiere or Final Cut Pro. And overlay it just like another video track or an image. That is everything for Illustrator. So I will close that. Now, if you want to animate, animate in After Effects most likely. You can also learn Flash animation, but that's a different concept behind it. So the way to start a composition in After Effects and import your images that you started in Illustrator. You exit out of the initial window when it asks you to create a new composition because we're going to just import our files from Illustrator as a new composition. So you just double click in the project window and it'll give you a pop-up window that says Import File. I'm sure there's another way to do this, but this is just how I was taught. You can probably go File Open or something like that. Go to wherever you saved your Illustrator file, enable all acceptable files, and then import it as a composition. That just means it will process each layer in your Illustrator file as a different layer in your composition, which will be important when it comes to animating. And then from here, you can alter your Composition Settings. And you can name your composition. It will automatically adopt the name that you named your Illustrator file. You can customize the width and the height, which should be the same dimensions that you specified before. You want it to be in square pixels. Sometimes it defaults to a different size, and I think rectangular pixels are silly and they mess up how your video's going to look eventually. Or how your animations relate to your video. The frame rate is important because it allows you to match up your animation exactly to your video. In Adobe Premiere the frame rate is 30. The default for After Effects is 25. And that messed me up on my first project because I was trying to time everything and then it was off by five frames per second, which is really frustrating. I don't know what they are for iMovie or Final Cut, but I would check when you go in before you start your project. AUDIENCE: [INAUDIBLE] PROFESSOR: OK. I set the background color to white just so I can see everything because I usually draw with a white background in Illustrator. If you want to set the default background in Illustrator to black and do white text, and set that as transparent in front of your video, then a black background would make more sense. This background color does not export with the video, though, so your animations are still transparent. It's just so you can see things in After Effects. And usually what I do before I start an After Effects project is I look at how long the audio is for the portion that I want to animate. So for example, I was working with Andrea yesterday and she wanted a goat during one of her lines when she says, and the force of a mountain goat jumping on your teeth is some amount of newtons. Or whatever a line is. And you look at the duration of how long it takes you to say that line in your editing software. And that's how long I set my duration of my animation to be. Just so it's really easy. It's really modular. I'm animating for this part of the video and I have this much space to do it in. And because I don't have an audio track right now, I'm just going to set it to 15 seconds. So that's good. Then you can double click on your composition to open it. And this is going to be your display window. This is your timeline. It's where I guess the animation is taking place and you can see different things. And here is where you're going to be doing a lot of the animation stuff. This little Options window, I guess. You can still toggle the visibility just like you did in Illustrator. And so let's say- I'm going to show you how to animate this rectangle, for example. So the first thing you want to do is right click on it and Create Shapes from the vector layer. Basically this just allows After Effects to take the vector shapes, or objects that you created in Illustrator, and translate it into a manipulable format for After Effects. So then you have this new item-- object-- I don't know, called Rectangle Outlines. And you can look inside in their contents. If you had multiple objects in the same layer, you'd have multiple groups, but I just have the one rectangle so I only have group one. And so in order to move this, what I'm going to do is open up group one. And I have different options. And you guys are going to be doing a lot of Transform animations. So these are things like if you want something to move around on the screen, if you want something to change in size or rotate, or things like that. So what you're going to do for if you wanted-- let's say I wanted this rectangle to move across the screen and grow bigger. The things that I will-- and in After Effects you want to think in key frames. So what does it look like at one point in the animation, and then what do you want it to look like in two seconds? So right now this is where I want it to start. So I'll click a little stopwatch on position and scale, and these will set key frames for both position and scale. So now After Effects remembers where the rectangle is at this point in time. Then I'll set it forward to let's say two seconds. In two seconds I want my rectangle to move. And then it's as easy as dragging the rectangle to where you want it to be and then changing its size. So let's say I want it to be really big like that. And then once you make those changes, After Effects automatically sets another key frame for you in your timeline. And then you can review what you want the animation to do by dragging this back and pushing Space, which is the same thing as Play. And then you can watch how over the two seconds, it transitions from one point in space to another point in space and one size to another size. You can edit and delete key frames. You can add more in the middle. Let's say I wanted it to go up and left before I wanted it to go up and right. You can just set it to the middle of this animation and drag it up and left to where you would want it to be. And then it'll keep scaling the size at the same time, but then it will just adjust its position path in the new animation. And that's the bare bones of animation. The one other thing you guys might use is-- let's see. If you want to group multiple items and have them move at the same time, for example-- I'm going to take my text layer, Create Shapes from Vector Layer, and now I have another layer of objects. Except this one has many contents. Many groups of things that I can manipulate. So let's say I want both these spirals to move at the same time. I haven't found a better way to do this, but-- so I learned that the spirals are groups two and three. I can click on Contents just to highlight everything, Add a New Empty Group, and it's just labeled whatever the highest number-- one after the highest number. You can rename it to something like Spirals so you remember it. You can highlight both of these and just drag it into the new group. And that way you can transform spirals as a unit. Let's say I wanted them to rotate. And so then-- OK. That's kind of rotating. And so it set the key frames for rotations, but instead of just manipulating one spiral I have two grouped together. And then the rectangle animation is still going from before. AUDIENCE: Can you [INAUDIBLE]? PROFESSOR: What do you mean? AUDIENCE: With the point they pivot on? PROFESSOR: Pivot point? I think so. I don't usually rotate things in my animations. I think it's probably the anchor point. AUDIENCE: See the cross-hair? PROFESSOR: Yeah. So that's the pivot point. I don't know how to change that necessarily. OK. There you go. You can just adjust it in relation to the anchor point. So you can change this value. Yeah. A lot of this is just playing around and seeing what you want to do. You can ask me questions afterward and I'd be happy to troubleshoot it with you. Yeah. So I guess that's how you pivot. And so it'll maintain the rotation just around the smaller anchor point now. Let's see. This is might be useful. So if you go in and you have a lot of work-- so for example, in a different project what happened was I had the outline of a cell and I was showing contents of the nucleus. And when I screened it to my project advisor, she said it's great but we're not focusing on the nucleus of the cell. And so I can't really see what's going on. So I had already done all this animation with individual squiggles of DNA and proteins moving around in the nucleus, and I wanted to preserve that animation, but I needed to just zoom in on everything. And you can do this with a thing called Null Object. Let's see if I remember how to do this. OK. Layer New and then a Null Object. And so it'll appear in here as just Null One. And basically it's a way to group multiple animations at the same time. You can just leave that named Null One I guess. So let's say I want the spiral and the rectangle to both be smaller because they're both way too big. So then you can you can set the Null Object as the parent of these layers. It says Parent and you can have a drop-down menu. And so you can set both these layers to have their parent as Null One, and then you can animate Null one as though it were an independent object. So let's say I just want the scale of everything to go down. So because those are both groups that are under the Null Layer, then the scale goes down. Or you can animate it independently. So let's say I want the scale at 100%, but as the rectangle grows I want everything to shrink because it got too big. So then you can turn the scale down of everything. And so when I run the animation, the rectangle is going to grow, the spirals are going to rotate, but then everything, because it's all grouped under the Null Layer, is going to shrink. And so I guess those are the basics of it. Once you have your After Effects file, I would save it as something just so you don't lose anything. And then you can do one of two things. So if you want to edit in Premiere, you can start-Adobe products are really nice where they auto-update to each other. So if you change the Illustrator files that make up the composition in After Effects, then your After Effects will change to reflect those changes. So if you messed up drawing something, or you want a shape to look a little bit different, if you update the Illustrator file your After Effects project will also update. Same thing with your After Effects Project and Premiere. So if I have a Premiere project, you can drag your After Effects composition into Premiere just to import media. And then I have my test animation and I can drop it here to create a sequence. And so right now, because it's transparent, I can't see anything. But if I were to add a color match in light blue-- this is going to be really garish-- and add it on the video layer below the animation, then it will appear. So the animation itself is transparent. And so now if I make changes in After Effects, it'll automatically update those changes in Premiere, which I find really handy as I'm video editing and switching back and forth. If you don't want to edit in Premiere, that is totally fine, and you just need to export your composition. I was just playing around with this earlier. Usually I don't export, so I don't necessarily have the ideal settings for it, but we can play around and see what works. So File Export to Adobe Media Encoder. And then it adds it automatically to the queue. And you can choose preset export settings over here. I created a preset for the videos that I'm working on and so I usually just select that. And then once you do all that, then you can just push play. And then the media encoder does its thing. I don't know exactly what it does. I think it's a combination of rendering and just making sure-changing the file format from the After Effects Project to, in this case, an MP4 file. AUDIENCE: So, for a lot of yours, I'm imagining you want to do Animation Overlay, right? So you can't do that in stuff like iMovie, so what you will have to do, which is a super techy workaround, is you create the animation in After Effects, you go in Premier and that's where you overlay it on top of your live action footage, and then you export that little chunk into your Add Movie Project. Does that make sense to you guys? So would you mind showing real quick how to do it in Premiere where you overlay an animation on top of your live action footage? PROFESSOR: Sure. So it's basically just doing what I was doing and just using something besides the color mat. I will see if I have any movies on my computer. I don't know if I do. AUDIENCE: So if you are holding your hands out like this, what's the best way to time and place the animations? PROFESSOR: Oh, OK. AUDIENCE: Because you basically have to draw them without seeing a background in After Effects, right? PROFESSOR: Yeah. OK. I have a video. So the way I would animate in After Effects is to use the time codes. So Premiere has a time code, and it's right here, and it matches up with where the movie is. So right now the animation is overlaid for my movie, and the formatting is weird because I didn't do the movie first. What I would do is, let's say for example I wanted at five seconds something to happen, like something to pop up above my hand, then I would take note of the time code or whenever you raise your hand in the video. So let's say it was at 11 seconds and 24 frames. Then you go back into Adobe After Effects and you can scroll over to 11 frames and make sure the time code here is listed here. And so you just switch back and forth and adjust the time code of your animations to the time code where you want it to appear in the video. And you can drag key frames to adjust that. So if I say, well the rectangle moved too fast in this video, I actually want the animation to end at 3:29 instead of two seconds, I can drag my cursor to 3:29, and then just drag the key frame to match it. That's usually how I do it just because it's a lot easier to visualize. And then it will automatically update in here and the animation just got a lot longer. And so now when I push play, instead of taking two seconds it's still going until 3:29. It's a lot of playing around. I don't have a really, really concrete method of doing it. And I'm still learning animation too, so I don't have the perfect answer, but usually it's a lot of switching between windows, which is why when you have two monitors it's really nice. But a lot of just checking the time code exactly and making little adjustments at a time. It's kind of like how you edit a movie. You start with a rough cut. You start with a rough animation of what you want, and then you can adjust the key frames to time it to the video that you're working with. AUDIENCE: So I think what will be most productive for you guys is if you attempt to do your own animation and then if you run into any problems, email [INAUDIBLE], or you can email me. We'll be around tomorrow if people are working, and I'll be on campus tomorrow actually if you need help. But I think the most efficient route is if you try a little bit on your own first and then when specific questions pop up you can come ask us. PROFESSOR: Yeah. And if you have anything specific in mind that you don't think you can accomplish with what I've taught you so far, then you can definitely come talk to me or I can come over and talk to you. And we can talk through what your picture was for animating something and how you can best do that either using the tools that I just taught you or using other things. Like I know how to mimic handwriting to write out a word. And I don't know if that's necessary for any of you, but that's a thing that you can do in After Effects. It's just a little more complicated than what I've shown you so far. AUDIENCE: I have two questions. One of them is I have used Adobe Premiere before, but in the sizing, of course I'm not sure when I'm doing [INAUDIBLE] it looks like the sizing is correct. However, when I export it into external video, the sizing was wrong. So is this a thing? PROFESSOR: For exporting from Premiere? AUDIENCE: I mean like, if I see the screen like this, is this everything that's on the screen that will be shown in the actually video? PROFESSOR: Yes. So what this is-- I recorded this movie on my camera on my computer, which is lower quality than your camcorders, which should record in 1920 by 1080. So right now, this in the upper right hand corner is what's going to be exported. So if I exported it right now, it would export with this weird black border because my video is smaller than this composition. AUDIENCE: So it's preferable to expand the screen? Can we expand the video? PROFESSOR: Yeah, you can individually-- you can double click, and this is how you digitally zoom. Basically. You can manipulate it just like any other object and make it bigger so it fills the screen. AUDIENCE: [INAUDIBLE] PROFESSOR: What do you mean? AUDIENCE: So this [INAUDIBLE] would be the one that-- PROFESSOR: Yeah. So whatever you see in this preview screen is what's going to come out when you export it. And then you can change export settings. File Export Media. And you can change the file type that you want it to be and the video format. I use the settings that MITx needs to upload usually just because it works and it produces a high enough quality video. But if you know things about audio and video and things like that, you can add a copyright encoded into the video itself if you really want to protect it and things like that. But less necessary. AUDIENCE: If you're going to check the camera we're given, it's how many frames per second? AUDIENCE: I think it's 30. I'll double-check it. AUDIENCE: And if I want to get a-- let's say I have video. I took a video. But at the moment I want to cut that frame and extend that frame to make it like a picture. [INAUDIBLE] explain the concept. So how do I do that? PROFESSOR: So this is something-- I don't know how to do it in Final Cut. I know how to do it in Premiere. So hypothetically in Premiere-- that's a bad frame pause. Let's say I want to pause this frame, there's a button here that just says Export Frame. I click it and then what do I want it to be? Still Face. I just wanted a JPEG, I guess. And then this box just means that you import it into the project automatically. So no matter where it saves it-- in this case it's saving it in my Premiere folder-- you click OK and then it automatically appears as an image in your media browser area. And so then if you want to extend this frame, what I would personally do is use the Razor tool. Cut the clip into two. Use the Selection tool and drag this over so I have some space to include it. And then include the still image. And then just seal that gap back up. So now, instead of just seeing me talk, I'll talk, I'll talk, I'll talk, and then the still frame will happen for however many seconds you set it, and you can adjust the size and timing of that, and then the video will resume when you're ready for it to do that. AUDIENCE: I don't exactly know what the frame rate of the [INAUDIBLE] is because it records both in 24 and 30, but if you open the video up in Quicktime and you do Command I, which is what it was recorded in. And I just found that out by Googling it, so don't underestimate the power of Google. PROFESSOR: Are there any other questions about animating or editing or Adobe? PROFESSOR: I mean, we're just going to stick around for the rest of today so if you just want to hang out here and work or you want to go back to the classroom and work, we'll be around to answer your questions.