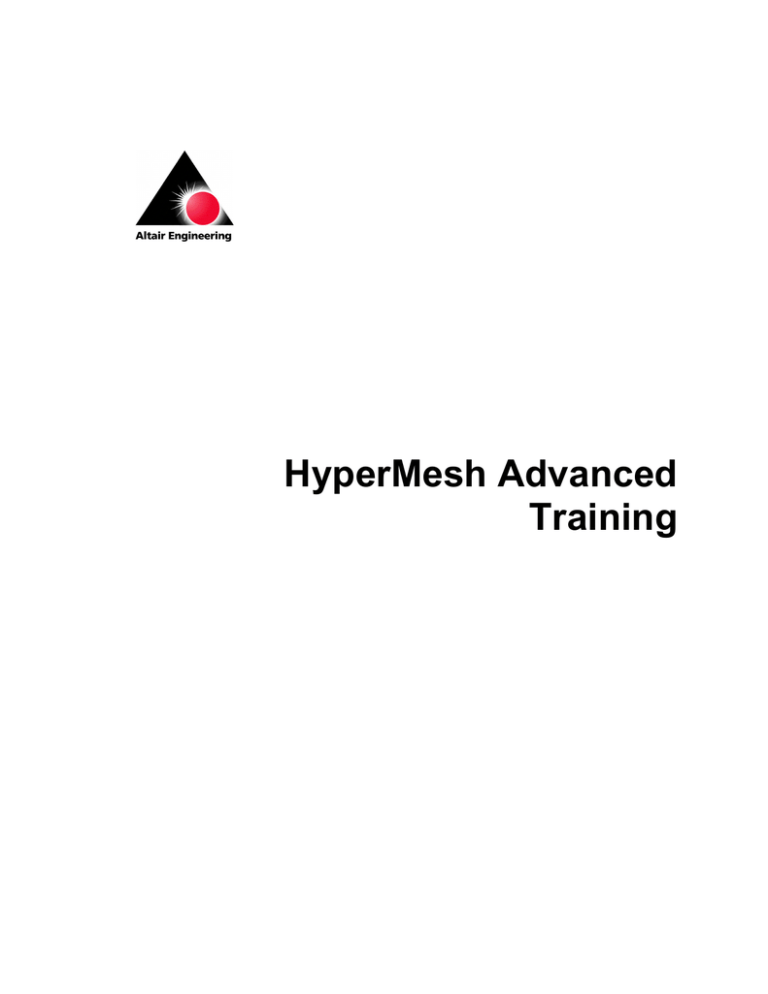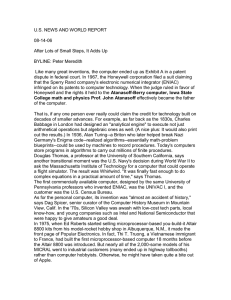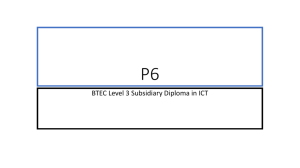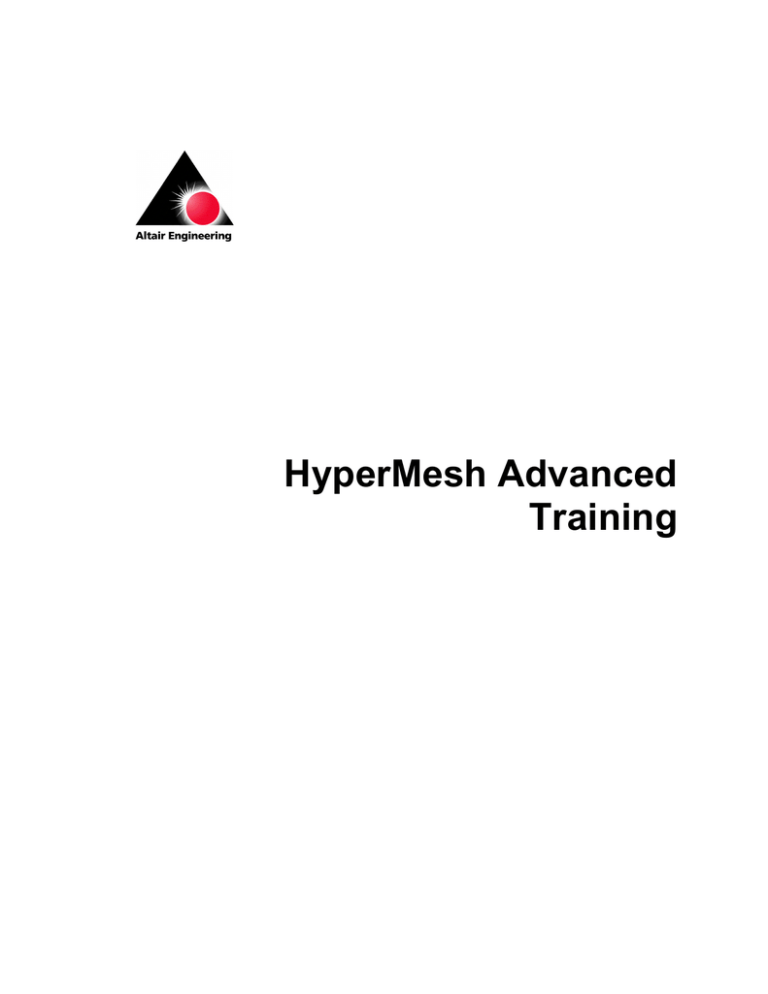
HyperMesh Advanced
Training
For technical support, contact us at:
PHONE
FAX
EMAIL
WEB
(248) 614-2400. Mon – Thurs: 8:00 AM to 7:00 PM (EST).
Fri: 8:00 AM to 5:00 PM (EST).
Ask for HyperMesh Support
(248) 614-2410
hmsupport@altair.com
www.altair.com
FTP Site:
ADDRESS
LOGIN
PASSWORD
ftp.altair.com or ftp2.altair.com
ftp
<your email address>
Copyright © 2001 Altair Engineering, Inc., All rights reserved.
Altair® HyperMesh® Advanced Training
Trademark Acknowledgments:
Altair HyperMesh is a registered trademark of Altair Engineering, Inc.
All other trademarks and registered trademarks are the property of their
respective owners.
Comments concerning the training material may be made to
documentation@altair.com.
hmadvtrain_v40.doc
Table of Contents
Preface................................................................................................................... 1
Section 1: Advanced Geometry Clean-up and Meshing Techniques............ 3
Element Quality Criteria ................................................................................................... 3
Exercise 1: Suppressing features adversely affecting element quality ................ 5
Exercise 2: Adjusting fixed points to correct surface edge definitions.................. 9
Exercise 3: Meshing around a troublesome feature ........................................... 14
Working with Defeaturing and Geometry Cleanup Tools ........................................... 23
Exercise 4: Preparing the bracket....................................................................... 25
Exercise 5: Preparing the base component........................................................ 32
Exercise 6: Meshing the parts ............................................................................ 36
Section 2: HyperMesh Macros ....................................................................... 41
Overview .......................................................................................................................... 41
What is a HyperMesh Macro .......................................................................................... 42
The Macro Menu.............................................................................................................. 42
Page..................................................................................................................... 43
Display ................................................................................................................. 43
Shortcuts.............................................................................................................. 44
Tool ...................................................................................................................... 44
Files Associated with HyperMesh Macros ................................................................... 46
Altair Engineering
Advanced HyperMesh
i
HyperMesh options Panel .............................................................................................. 47
HyperMesh Macro Commands ...................................................................................... 47
Exercise 1: Creating a button ............................................................................. 49
Process for Creating Basic HyperMesh Macros.......................................................... 52
Exercise 2: A macro to save the model .............................................................. 53
Exercise 3: A macro to create a reverse video JPEG ........................................ 57
Creating HyperMesh Macros Using Tcl ........................................................................ 61
Syntax of Macros vs Tcl/Tk.................................................................................. 62
Creating Macros using Tcl/Tk .............................................................................. 62
Tcl/Tk Help....................................................................................................................... 63
Exercise 4: Create a macro to invoke a Tcl script .............................................. 64
Exercise 5: Create a macro to save a file to a user-specified directory and
filename ............................................................................................................... 65
Exercise 6: A macro that checks the model for elements having a Jacobian
below a user specified value................................................................................ 68
Appendix A: HyperMesh Macro Menu Commands ...................................... 73
Macro File Example ............................................................................................. 73
Command List ................................................................................................................. 75
*appendmark() ..................................................................................................... 75
*beginmacro() ...................................................................................................... 76
*callmacro().......................................................................................................... 77
*createbutton() ..................................................................................................... 78
*createbuttongroup() ............................................................................................ 80
*createlistpanel() .................................................................................................. 82
*createmarklast().................................................................................................. 83
*createmarkpanel() .............................................................................................. 84
*createtext() ......................................................................................................... 85
*endmacro() ......................................................................................................... 86
*enterpanel() ........................................................................................................ 87
*includemacrofile() ............................................................................................... 89
*nextmacrofile().................................................................................................... 90
*prevmacrofile().................................................................................................... 91
*pushmacrofile()................................................................................................... 92
*setactivegroup().................................................................................................. 93
*setactivepage() ................................................................................................... 94
ii
Advanced HyperMesh
Altair Engineering
*setbuttongroupactivecolor()................................................................................ 95
Appendix B: HyperMesh Tcl/Tk Interface...................................................... 97
Overview .......................................................................................................................... 97
Executing Tcl/Tk Scripts ................................................................................................ 97
GUI Development ............................................................................................................ 98
Additional HyperMesh Commands .................................................................... 100
hm_answernext.................................................................................................. 100
hm_complist....................................................................................................... 101
hm_elemlist........................................................................................................ 102
hm_errormessage.............................................................................................. 103
hm_getentityvalue.............................................................................................. 104
hm_getfilename ................................................................................................. 105
hm_getfloat ........................................................................................................ 106
hm_getint ........................................................................................................... 107
hm_getmark ....................................................................................................... 108
hm_getstring ...................................................................................................... 109
hm_markclear .................................................................................................... 110
hm_nodelist........................................................................................................ 111
hm_nodevalue ................................................................................................... 112
hm_redraw ......................................................................................................... 113
hm_usermessage .............................................................................................. 114
Example ............................................................................................................. 115
Altair Engineering
Advanced HyperMesh iii
iv Advanced HyperMesh
Altair Engineering
Preface
Preface
Who should attend
This course is designed for students who have attended HyperMesh Basic
Training and have a working knowledge of HyperMesh. It covers two topics. The
first is advanced geometry clean-up and meshing techniques. The second is
macros and macro creation, a tool to improve your productivity using HyperMesh.
Even if you have no experience writing any program code, by the end of this
session, you will be successful at creating your own macros.
Each section also includes “hands-on” exercises to help you become comfortable
with the new techniques presented here.
Manual notations
This manual uses the following notations.
•
courier for text that you type in
•
bold italic for panel names, button names, and sub-panel names.
Information that is of importance or warning messages will appear in a note box.
F
This is an example of a note box. Important information
appears here.
Macro commands may occasionally be longer than the text line of this document.
In those cases, the text wraps to the next line and is slightly indented. When
asked to enter such a command, type the entire command ignoring the wraparound. This will ensure the system can accurately interpret the command you
entered.
For more help
Should you desire additional help with material in this course, see the back of the
title page of this manual for contact information.
Comments about this manual may be directed to documentation@altair.com.
Altair Engineering
Advanced HyperMesh
1
Preface
2
Advanced HyperMesh
Altair Engineering
Altair Engineering
Advanced Geometry Clean-Up
Section 1: Advanced
Geometry Clean-up and
Meshing Techniques
Geometry cleanup and automeshing, often cited as the most time consuming
aspects of Finite Element Analysis (FEA) modeling, are the most critical aspects
in generating a quality mesh that will give accurate analysis results. A methodical
approach to geometry cleanup and automeshing activities can save a great deal
of time in the analysis process and assist in obtaining dependable results.
Element Quality Criteria
In FEA modeling, element quality greatly effects the accuracy of the analysis
results. Many modern FEA solvers have routines to compensate for some
measure of poor element quality, but it is not a good practice to rely on these
compensations. The FEA modeler must take into consideration element quality,
and thereby judge whether the analysis results are meaningful.
The ideal four-node (quad) plate element is a planar square. Two types of errors
can result from translating a single node. If one of the nodes is translated in the
plane of the remaining nodes, the interior angles change and the edge lengths
vary between sides introducing skew and aspect ratio into the element. If one of
the nodes is translated out of plane of the others, the result is warpage.
With first order tria elements warpage is not possible, but aspect ratio and skew
remain valid measures of element quality. The element checks in HyperMesh
test these properties and provide feedback as to the quality of the element.
Keep element quality criteria in mind while observing the geometry of the model.
When trying to determine whether or not to cleanup the geometric feature, ask
yourself the following questions.
1.
Is this feature important to my analysis? Often designers model details
that are unimportant in FEA. Tapers, fillets, steps and ridges in sheet
Altair Engineering
Advanced HyperMesh
3
Advanced Geometry Clean-Up
Altair Engineering
metal parts, while required for manufacturing, can often be ignored in
analysis.
2.
How will this feature affect my mesh and element quality? Consider
the benefits and consequences of removing the feature versus meshing it.
With HyperMesh, often the simplest way to answer this is to mesh with the
feature, then mesh without the feature, and compare the results.
3.
Will it be easier to correct the geometry before meshing, or to correct
the elements after meshing? As the geometric features become more
detailed and complex, it is often easier and faster to mesh around them
and correct the mesh afterwards. With the new element cleanup
functionality in HyperMesh, correcting element quality becomes a simple,
interactive task.
4.
Do I need to mesh the surfaces, or can this part be modeled using
other techniques? Sometimes the more basic “surfaceless” meshing
tools result in a better quality mesh faster and easier than using the
surfaces presented. Tools such as spline, ruled mesh, line drag, spin,
skin, and element offset can often be used to accurately represent a part
without being confined to the given geometry.
The next five example problems demonstrate how to manage these situations.
4
Advanced HyperMesh
Altair Engineering
Altair Engineering
Advanced Geometry Clean-Up
Exercise 1: Suppressing features adversely
affecting element quality
Step 1: Retrieve the model taper.hm40
In this exercise, use the automesher to create a surface mesh both before and
after suppressing unnecessary feature lines. Use the cleanup sub-panel within
the automesh panel to avoid extra panel navigation.
1.
Go to the files panel from any page.
2.
Select the hm file sub-panel by clicking the corresponding radio button.
3.
Click in the text field next to file = and select taper.hm40 using the file
browser, or type in the file name.
4.
Click retrieve to read the file into HyperMesh.
This file contains five surfaces. The surface with a curved edge forms a tail that
tapers into a narrow point. This feature, as well as the other trim lines forming the
boundaries between the individual surfaces, will result in a less than ideal mesh
on these surfaces.
Altair Engineering
Advanced HyperMesh
5
Advanced Geometry Clean-Up
Altair Engineering
Step 2: Create a baseline mesh
1.
From the 2D page, select the automesh panel.
2.
Select the create mesh sub-panel by clicking the corresponding radio
button.
3.
Click on the green surfs button and select all from the pop-up menu.
4.
Click in the text field next to elem size = and enter 25.0
5.
Click mesh to enter the secondary automesh menu.
6.
Click mesh to display the preliminary mesh.
Notice how the curved line results in severely distorted elements. Since the
curved line is unimportant to our analysis, we can suppress it and improve the
element quality.
6
Advanced HyperMesh
Altair Engineering
Altair Engineering
Advanced Geometry Clean-Up
Step 3: Creating an improved mesh
1.
Click abort to discard the existing mesh.
2.
While still in the main automesh panel, select the cleanup sub-panel by
clicking the corresponding radio button.
3.
Click the green line button under toggle: to make that the active entity
selector.
4.
Click each of the interior green surface edges to suppress those features.
5.
Return to the create mesh sub-panel.
6.
Click mesh to enter the secondary automesh menu.
7.
Click mesh to display the preliminary mesh.
Note the improved mesh quality. Since the baseline meshing operation retains
the original mesh densities, the remaining problem areas result from transitions
due to the different mesh densities on corresponding sides of the rectangular
surface. To fix this, manually adjust these densities or re-calculate the edge
densities.
Altair Engineering
Advanced HyperMesh
7
Advanced Geometry Clean-Up
Altair Engineering
Step 4: Adjusting element densities
1.
Click the green recalc all button to re-compute the edge densities based
on the desired 25 mm element size.
2.
Click mesh to re-generate the mesh.
3.
Click return to accept the mesh and go back to the main automesh
panel.
Note the improved consistency in the resulting mesh.
Summary
In this exercise, we used the automesher to point out the problems caused by
unnecessary feature lines. By suppressing the lines, the resulting mesh on this
surface greatly improved.
8
Advanced HyperMesh
Altair Engineering
Altair Engineering
Advanced Geometry Clean-Up
Exercise 2: Adjusting fixed points to correct
surface edge definitions
A common problem when working with imported geometry is mismatched surface
vertices. This occurs when neighboring surfaces do not share the same vertex at
a boundary. Often these points are so close together that they appear from
normal viewing distances as a single point.
An easy way to identify these areas is to use the interactive meshing mode of the
automesher, with the element densities displayed. Pay careful attention to all
surface edges with an element density of one. When this occurs in a corner or
where three (or more) surface edges come together, it almost always is the result
of mismatched vertices.
In this exercise, use the automesher to identify mismatched surface vertices.
Once identified, use the cleanup panel within the automesh panel to replace
multiple fixed points with a single point.
Step 1: Retrieve the model fixed_points.hm40
1.
Go to the files panel from any page.
2.
Select the hm file sub-panel by clicking the corresponding radio button.
3.
Click in the field next to file = and select fixed_points.hm40 using
the file browser, or type in the name.
4.
Click retrieve to read the file into HyperMesh.
This file contains a single surface. Near the lower right side, where the curved
surface meets the vertical, there is a short surface edge that can be eliminated
by adjusting fixed points.
Step 2: Create a baseline mesh
1.
On the 2D page, go to the automesh panel.
Altair Engineering
Advanced HyperMesh
9
Advanced Geometry Clean-Up
Altair Engineering
2.
Select the create mesh sub-panel by clicking the corresponding radio
button.
3.
Click on the green surfs button and select all from the pop-up menu.
4.
Click in the field next to elem size = and enter 25.0
5.
Click mesh to enter the secondary automesh menu.
6.
Click mesh to display the preliminary mesh.
Notice the distortion in the mesh due to the short edge mentioned previously.
Notice also the distortion at the lower left corner of the surface, and the indicated
element density of one. Zoom into this area for a closer look.
With a closer view, what appears at first to be a tria element is actually a quad
with a very short side. To correct this problem in both corners, use the replace
fixed points function.
10 Advanced HyperMesh
Altair Engineering
Altair Engineering
Advanced Geometry Clean-Up
Step 3: Correct the mismatched vertices
1.
Click abort to discard the existing mesh.
2.
While still in the main automesh panel, select the cleanup sub-panel by
clicking the corresponding radio button.
3.
Click the green retained point button under replace points: to make this
the active function.
4.
Zoom in on the lower right area of the surface, near the top of the curved
line.
5.
Click the fixed point on the right, at the bottom of the vertical line, to select
it as the point to retain.
Notice once you select the retained point, the active selector automatically
changes to moved point.
Fixed point
to move
Fixed point
to retain
6.
Click the point on the left, at the top of the curved line.
The points automatically combine at the bottom of the vertical line.
Altair Engineering
Advanced HyperMesh 11
Advanced Geometry Clean-Up
Altair Engineering
7.
Click f on the blue permanent menu (alternately, hit the F key on the
keyboard) to fit the model to the screen.
8.
Zoom in on the lower left corner.
9.
Select the lower fixed point as the retained point, and the upper point as
the one to move.
Fixed point
to move
Fixed point
to retain
10.
Click f on the blue permanent menu (alternately, hit the F key on the
keyboard) to fit the model to the screen.
12 Advanced HyperMesh
Altair Engineering
Altair Engineering
Advanced Geometry Clean-Up
Step 4: Create an improved mesh
Now that the problems at the vertices are corrected, create the mesh.
1.
Return to the create mesh sub-panel by selecting the corresponding radio
button.
2.
Select the surface.
3.
Click mesh.
4.
Click mesh again to create the mesh.
5.
Click return to accept the mesh.
Note the regular features of the meshed area.
Summary
In this exercise, we used the automesher to identify two meshing problems
caused by mismatched surface vertices. Once identified, the problems were
corrected using the replace fixed points function resulting in a better quality
mesh.
Altair Engineering
Advanced HyperMesh 13
Advanced Geometry Clean-Up
Altair Engineering
Exercise 3: Meshing around a troublesome
feature
In this exercise, use the automesher to identify troublesome geometric features.
Once identified, use alternate meshing techniques to obtain a good quality mesh
throughout the component.
Step 1: Create a baseline mesh
1.
Retrieve the model file crease.hm40 using the files panel.
The crease running horizontally across the model causes some problems with
the mesh on this part. This is a required feature, so it cannot be ignored.
A baseline mesh will point out the problem areas.
2.
On the 2D page, go to the automesh panel.
3.
Select the create mesh sub-panel by clicking the corresponding radio
button.
4.
Click on the green surfs button and select all from the pop-up menu.
5.
Click in the field next to elem size = and enter 25.0
6.
Click mesh to enter the secondary automesh menu.
7.
Click mesh to display the preliminary mesh.
Notice the transition element in the lower half. Also, if you rotate the model
slightly, another transition occurs in the vertical surface on the right side of the
lower half of the model. You can easily eliminate them by adjusting element
densities.
14 Advanced HyperMesh
Altair Engineering
Altair Engineering
Advanced Geometry Clean-Up
8.
On the density sub-panel, make sure the adjust edge selector is active (it
is highlighted with a blue halo). If not, click on the green button to select it.
9.
The numbers on the left side of the lower half of the part indicate an
element density of four. Click once on the numbers to increment these
edges to five elements.
Increase to 5
elements
Decrease to 1
element
10.
On the right side of the model, right click once on the edge density of two.
This will decrease the element density on this edge to one.
11.
Click mesh to regenerate the mesh.
Altair Engineering
Advanced HyperMesh 15
Advanced Geometry Clean-Up
Altair Engineering
Notice the transition elements are eliminated. This is because the edge densities
for corresponding surface edges match.
While the mesh in general appears consistent, further inspection on the right side
of the crease indicates a grouping of many tria elements. Also, the narrow
surface in the center of the crease has resulted in elements with a very high
aspect ratio.
The geometry of the crease caused the grouping of tria elements on the right
side of the crease. Because of the curvature at the edges of the part, the crease
is considerably longer in the center than at the top edges. This causes the nodes
to be mismatched along the crease, and leads to skewed elements.
To correct this situation, you could edit the geometry to trim the ends of the
crease, then deal with the central area and the ends separately. Alternately, you
could mesh around the crease and use a different method to create the crease
elements. This is the approach we will use here.
16 Advanced HyperMesh
Altair Engineering
Altair Engineering
Advanced Geometry Clean-Up
Step 2: Abort the mesh and create a new mesh around the
crease
1.
Click abort to discard the baseline mesh and return to the main
automesh panel.
2.
Click reset button under surfs to reset the surface selection.
3.
Pick the individual surfaces above and below the crease surfaces by
clicking them one at a time. Select a total of six surfaces.
Select all but the three
crease surfaces
4. Click mesh to enter the secondary automesh panel.
5. Click mesh again to display the preliminary mesh.
6. Click return to accept this mesh and go back to the main automesh panel.
7. Click return to go back to the main menu.
Altair Engineering
Advanced HyperMesh 17
Advanced Geometry Clean-Up
Altair Engineering
Step 3: Meshing the ends of the crease
If you were to mesh the crease now, the narrow surface at the bottom would be
ignored. To prepare for correcting connectivity across this gap, you need to
perform some hand editing of the mesh to build in the transition elements from
the edges to the crease. First, stitch the elements across the ends of the crease
together.
1.
Restore the left_end_crease view using the view panel on the blue
permanent menu.
2.
Press the F3 key to jump to the replace nodes panel.
3.
Check the at mid-point option.
4.
Click the nodes on each side of the narrow surface. After you select the
second node, the gap closes and the elements are connected across the
narrow surface.
Now, we need to build some tria elements to form the transition into the elements
of the crease.
5.
Press the F6 key to jump to the edit element panel.
6.
Select the create sub-panel.
7.
Select the radio button next to tria.
8.
Select the two nodes as indicated in the following diagram.
18 Advanced HyperMesh
Altair Engineering
Altair Engineering
Advanced Geometry Clean-Up
Select two existing
nodes
Create a
third on the
narrow
surface
To create the tria element we need create one more node, at the center of the
narrow surface on the bottom of the crease.
9.
Click and hold the left mouse button. After two seconds, the cursor
changes from a crosshair to a square box.
Keep holding the mouse button down while moving the mouse until the
narrow surface is selected.
10.
Click on the highlighted surface at the position indicated in the illustration.
11.
Select the corresponding three nodes to create a tria element on the other
side of the crease.
To fix the right end of the crease, we will repeat the same steps.
12.
Restore the right_end_crease view from the view panel.
13.
Stitch the elements together using the replace function.
14.
Create the two tria elements using the edit element panel.
Altair Engineering
Advanced HyperMesh 19
Advanced Geometry Clean-Up
Altair Engineering
Step 4: Create the remainder of the elements for the crease
1.
On the 2-D page, go to the Line Drag panel.
2.
Restore the left_end_crease view.
3.
Select the drag geoms sub-panel.
4.
Select node list as the desired geometry type to drag.
5.
Select the three nodes as indicated below.
Select line to
drag along
Select three
nodes to drag
6.
Click the green line list button next to along:.
7.
Select the top or bottom edge of the crease. If you are in standard
graphics mode, you may need to zoom out.
20 Advanced HyperMesh
Altair Engineering
Altair Engineering
8.
Advanced Geometry Clean-Up
Click drag.
The nodes indicated need to be adjusted as close as possible to the existing
nodes so they can be combined in the next step. The number of elements along
the crease needs to be exactly 18, the same as the adjacent surface edges. The
position of the nodes will be off a bit because the top and bottom edges of the
crease are unequal in length.
9.
If necessary, adjust the density of the elements along the crease to 18 by
clicking the displayed density number. If you adjusted the density, then
click mesh to refresh the preliminary element display.
10.
Once the number of elements is 18, click return to go back to the line
drag page.
11.
Click return to go back to the main menu.
Slight misalignment in
nodes is okay. Density
must be 18.
Step 5: Use the equivalence function to correct the mismatched
nodes
1.
On the tools page, go to the edges sub-panel.
Altair Engineering
Advanced HyperMesh 21
Advanced Geometry Clean-Up
Altair Engineering
2.
With comps as the active selector, pick any element in the model.
3.
Click in the number field next to tolerance= and enter 6.0.
4.
Click preview equiv to identify the nodes to be equivalenced.
The identified nodes should outline the crease elements created by the
line drag operation. Adjust the tolerance up or down until exactly 40 nodes
are identified.
5.
Click equivalence to automatically replace the nodes and stitch the
elements together.
6.
Click return to go back to the main menu.
Summary
In this exercise, we used the automesher and identified a troublesome geometric
feature and the meshing problems it caused. Our solution was to ignore the
troublesome surfaces of the feature, and mesh the area using one of the
surfaceless meshing tools in HyperMesh. Since some of the elements were
created using surfaces and others were not, we can not guarantee connectivity
between them. Therefore, some element and node editing was required.
22 Advanced HyperMesh
Altair Engineering
Altair Engineering
Advanced Geometry Clean-Up
Working with Defeaturing and Geometry
Cleanup Tools
The defeaturing tools in HyperMesh are located on the defeature panel on the
Geom page. Five sub-panels access functions that remove trim lines from
surfaces, identify and remove pinholes, identify and remove surface fillets and
identify and remove edge fillets.
The trim lines sub-panel removes surface trimming operations. Two modes are
available, removing interior trim lines and removing all trim lines. Removing all
trim lines reverts a surface to its initial definition. Depending on the method used
to create the surface, the results of this operation may vary. Removing interior
trim lines will remove selected surface edges entirely contained within the
boundary of the parent surface.
The pinholes sub-panel identifies and removes holes within the surface. To be
considered a hole, the internal surface edge must be continuous and close upon
itself. In topology mode, it will appear as a free, red edge. The approximate
diameter of the hole (or longest distance across in the case of non-round holes)
is required for identification. Once candidate holes are identified, a confirmation
step allows individual holes to be un-selected.
A fixed point is created at the center of the hole once they are removed. This can
be used to create weld or beam elements representing a bolted or riveted
connection.
F
The remove interior trim lines function can be used to remove holes
without creating the residual fixed point. Alternately, the fixed points
can easily be suppressed before meshing.
The surf fillets sub-panel identifies and removes surface fillets. When fillets are
removed, they are replaced with a hard corner formed by a tangential extension
of the fillet surface
Line representing
fillet cross section
Curved surface fillet
Altair Engineering
Tangential extensions
Advanced HyperMesh 23
Advanced Geometry Clean-Up
Altair Engineering
The surfaces can be identified by selecting a representative fillet cross section or
by searching selected surfaces for fillets that fall between a range of radii.
Once surface fillets are identified, a secondary menu allows the fine-tuning of the
selection criteria.
The edge fillets sub-panel identifies and removes edge fillets. When fillets are
removed, the curved edge is replaced with a hard corner. Edge fillets must be
located on free surface edges to qualify for removal.
Curved edge fillets
Hard corners
The trim-intersect sub-panel also removes edge fillets, however, the points of
tangency are specified by you.
24 Advanced HyperMesh
Altair Engineering
Altair Engineering
Advanced Geometry Clean-Up
Exercise 4: Preparing the bracket
In this exercise, prepare a simple bracket for incorporation into a larger model
part. Use the tools on the defeature panel to remove holes, edge fillets and
surface fillets, then export the modified model as IGES data. Later, it will be
imported and become a component in a larger part.
Step 1: Importing the original bracket model
1.
Go to the files/import sub-panel.
2.
Select the iges import translator.
3.
In the filename field, enter bracket.iges or use the browser to find the
file.
4.
Click import.
HyperMesh allows you to pre-select an entity by pressing down and holding the
left mouse button and dragging the cursor over an entity. HyperMesh highlights it
in white. If this is the entity you want, release the mouse button and the selection
is made. This feature improves the precision of entity selection.
Since imported component collectors are gray, it is difficult to differentiate them
from pre-selected entities. We recommend you change the imported
component’s color to make it easier for you to see pre-selected entities.
The following steps take you through the color change process.
Step 2: Change the color of the geometry
1.
Go to the colors panel (on any page except Tool).
2.
If the entity selector is not set to comps, change it using the switch.
3.
Click in the comps button and check lvl8 as the component you want to
change.
Altair Engineering
Advanced HyperMesh 25
Advanced Geometry Clean-Up
Altair Engineering
4.
Click select to place that component in the selection mark.
5.
Click on the color button and select a color from the pop-up color palette.
6.
Click set color to change the color of the lvl8 component.
7.
Click return to go back to the main menu.
F
Starting with HyperMesh version 4.0, the color palette is mapped in the
hm.cfg configuration file that is read when HyperMesh starts. This file
is in the hm/bin directory of your installation. You can edit it using any
standard text editor. The RGB values for each of the 16 colors in the
standard color palette are set using the *setcolor command.
The file contains three surfaces , with several holes, edges fillets and surface
fillets. The scale of the part, along with these features would result in a very poor
mesh.
Edge Fillets
Holes
26 Advanced HyperMesh
Surface Fillet
Altair Engineering
Altair Engineering
Advanced Geometry Clean-Up
Notice the element distortions around the holes as well as at the rounded edge
fillets. Removing these features will greatly improve the mesh quality.
Initial mesh with size 10 elements
Step 3: Removing holes
1.
On the Geom page, select the defeature panel.
2.
Select the pinholes sub-panel.
3.
With the surfs selector active, pick the surface containing the three holes.
4.
In the number field next to diameter <, enter 10.0.
5.
Click find.
At this point, all three holes are identified with a white xP. Should you want
to retain any of these holes, they must be deselected by right clicking the
P. In this problem, we will remove them all.
Altair Engineering
Advanced HyperMesh 27
Advanced Geometry Clean-Up
6.
Altair Engineering
Click delete to remove the holes.
Fixed points appear at the center and the holes are removed. The fixed points
force nodes to be located at these points when the surface is meshed. This
facilitates the creation of a weld or bar element to represent a fastener at the
correct location. If they are not required, the fixed points can easily be
suppressed during the meshing process.
Step 4: Removing edge fillets
1.
Go to the edge fillets sub-panel.
2.
Click on the surfs selector and pick all from the pop-up menu.
3.
Click find to identify the edge fillets. A total of six fillets should be
identified.
Like the pinhole operation, the edge fillets are pre-selected as they are identified.
If any of the fillets are not to be removed, they should be deselected with a right
mouse click.
28 Advanced HyperMesh
Altair Engineering
Altair Engineering
4.
Advanced Geometry Clean-Up
Click remove.
Step 5: Removing the surface fillet
1.
Go to the surf fillets sub-panel.
2.
Pick one of the lines representing the cross section of the fillet.
Line to pick as
fillet profile
3.
Click find fillets to identify the fillet.
4.
Click remove to replace the curved surface fillet with a hard corner.
5.
Click return to go back to the main menu.
Step 6: Creating a midline
In preparation for spot welding the components together, we need to create a
midline on the lower flange.
1.
Go to the lines/create midline sub-panel.
Altair Engineering
Advanced HyperMesh 29
Advanced Geometry Clean-Up
Altair Engineering
2.
Pick one of the lines on the lower flange of the bracket.
3.
Click on the green line list box on the right side of the menu to make it
active.
4.
Pick the other line on the lower flange of the bracket.
5.
Click create.
6.
Click return to go back to the main menu.
First line to pick
Second line to pick
Step 7: Exporting the model
Now that we have completed defeaturing the bracket model, we need to export it
as IGES data so it can be brought into the rest of the assembly.
1.
Go to the files/export sub-panel.
2.
Click the radio button next to IGES.
30 Advanced HyperMesh
Altair Engineering
Altair Engineering
Advanced Geometry Clean-Up
3.
Enter modified_bracket.iges in the filename field.
4.
Click write.
Step 8: Clearing the HyperMesh database
For the time being, we are done with the bracket model. The next step is to bring
in the base component. Before doing so, the HyperMesh database for this
session needs to be cleared.
1.
Enter the delete panel by hitting the F2 key.
2.
Click delete model to clear the database.
3.
Answer yes to the confirmation.
4.
Click return to go back to the main menu.
Summary
In this exercise, we prepared a bracket for meshing using the tools on the
defeature panel. The pinholes function identified and removed interior holes.
The edge fillet function turned problematic curved edge fillets into hard corners
that are much easier to mesh. The surface fillet function created tangential
extensions in lieu of curved surface fillets. We created a midline on the flange in
preparation for locating spotwelds. Finally, we exported the part as IGES data so
it could be combined with another part to form an assembly.
Altair Engineering
Advanced HyperMesh 31
Advanced Geometry Clean-Up
Altair Engineering
Exercise 5: Preparing the base component
In this exercise, bring in a new component and defeature it. Then, import the
modified_bracket file and spot weld the two components together.
Step1: Import the Part
1.
Import the file base1.iges.
2.
Change the color of the lvl6 component.
Step 2: Removing edge fillets
1.
Click return to go back to the main menu.
2.
Go to the defeature/edge fillets sub-panel.
3.
Select all of the surfaces.
4.
Click find.
5.
Click remove to replace the edge fillets with hard corners.
Step 3: Removing surface fillets
1.
Got to the surf fillets sub-panel.
2.
Select all for surfaces to search.
3.
Enter 2.0 for the min radius under fillet params: .
4.
Click find to identify the fillets.
32 Advanced HyperMesh
Altair Engineering
Altair Engineering
Advanced Geometry Clean-Up
5.
Click on the green lines button under ignore edge assoc.: .
6.
Select the inner lines around the top relief, as shown below.
Select three lines under
ignore edge assoc.
These lines must be identified under ignore edge associativity to
indicate that the surface adjacent to the fillet should not be considered
when calculating the tangent.
7.
Click remove to replace the fillets with hard edges.
At this point, we are done defeaturing the base model. Before continuing, save
your work as an .hm binary file using the files/hm file sub-panel.
Step 4: Combining the two components
1.
Import the modified_bracket.iges file.
2.
Change the color of the lvl5 component.
Altair Engineering
Advanced HyperMesh 33
Advanced Geometry Clean-Up
Altair Engineering
3.
Create a component collector named welds to organize the spotwelds.
4.
On the 1-D page, select the spotweld panel.
Surfaces to weld
together along the
bracket midline
The spotweld panel allows the creation of weld elements joining components
before a mesh is generated. We have a midline (previously created on the
bracket) that will locate the welds.
34 Advanced HyperMesh
Altair Engineering
Altair Engineering
Advanced Geometry Clean-Up
5.
Go to the Geom/lines-surfs sub-panel.
6.
Select the bracket flange and the face of the base component as the
surfaces to weld together.
7.
Click the green lines button under weld location and select the midline
on the bracket flange.
8.
Enter 25.0 in the filed next to spacing=.
9.
Enter 1.0 in the field for search tolerance =.
10.
Click the toggle next to build systems to switch to without systems.
11.
Click create to make the welds.
Six weld elements are created. Fixed points are
created on both surfaces at the weld locations.
The welds are located along the line every 25
mm. Fixed points are created on the surfaces
at the location of the weld elements. When the
surfaces are meshed using the automesher,
nodes will be forced to these locations,
ensuring that the plate mesh is connected to the weld elements.
Weld elements will only be created if the surfaces are within the search tolerance
at the weld location.
12.
Save your work as a HyperMesh binary file.
Summary
In this exercise, we revisited the edge fillet and surface fillet tools and used them
on another component. The surface fillets we removed were comprised of
several individual surfaces, including three way connections. Next, we imported
the bracket prepared in Exercise 4 and spot welded it to the base component,
forming an assembly.
Altair Engineering
Advanced HyperMesh 35
Advanced Geometry Clean-Up
Altair Engineering
Exercise 6: Meshing the parts
In this exercise, mesh the combined assembly. Use the mixed element type to
improve the mesh quality.
Step 1: Meshing the bracket
1.
Go to the display panel on the blue permanent menu.
2.
Switch the toggle on the right side of the panel from elems to geoms.
3.
Right click the checkbox corresponding to the lvl6 collector.
4.
Go to the automesh/cleanup sub-panel.
5.
Click the toggle button, then select the two edges parallel to the corner
edge.
These two edges indicate the previous location of the surface fillet. During
the defeaturing operations, these edges were suppressed. However, the
edge topology (free/shared/suppressed) is a function of HyperMesh, and
that information is lost when the geometry is written using the IGES
format.
6.
Go to the proj to edge sub-panel.
7.
Click the switch under to edges: and select on its surf from the pop-up
menu.
8.
Click on the green surfs button and select the flange surface.
9.
Click project to create additional fixed points on the surface edge
corresponding to the weld points.
10.
Go to the remove points sub-panel, and suppress the extraneous fixed
points at the location of the first and last welds.
36 Advanced HyperMesh
Altair Engineering
Altair Engineering
Advanced Geometry Clean-Up
Toggle two edges from
shared to suppressed
Interior fixed points
projected to surface edge
will better control mesh
11.
Go to the create mesh sub-panel.
12.
Pick both of the bracket surfaces.
13.
Switch the toggle at the bottom of the panel from elements to current
component to elements to surface’s component.
14.
Click mesh.
15.
Increase the element density on the two edges as shown in the illustration
until the transition elements are eliminated.
Altair Engineering
Advanced HyperMesh 37
Advanced Geometry Clean-Up
Altair Engineering
Increase density to
eliminate transition
elements
16.
Click return to accept the mesh and go back to the automesh panel.
Step 2: Meshing the base1 component
1.
Go to the display panel, and turn the geometry display of the lvl5
component off, and the lvl6 component back on.
2.
Using the automesh/proj to edge sub-panel, project the fixed points from
the weld elements to the surface edges.
3.
On each end of the weld line, use the remove points sub-panel to
suppress the extraneous fixed point at the location of the first and last
welds on the line.
4.
Go back to the create mesh sub-panel and select displayed as the
surfaces to mesh, then create the initial mesh.
Several transition elements appear in the mesh due to the shape and size of the
geometry. The mixed element type handles these transitions by introducing a tria
element instead of distorting a quad. This will usually result in a better mesh
quality.
38 Advanced HyperMesh
Altair Engineering
Altair Engineering
5.
Advanced Geometry Clean-Up
On the type sub-panel, switch the element type: to mixed. Click the
green set all button to update the element types for all of the surfaces,
then click mesh to re-generate the initial mesh.
The mesh improved on all surfaces, except the front face where the
bracket attaches.
6.
Switch this surface back to the quad element type and re-generate the
mesh. The finished mesh should look like this.
Mixed element
type
Quad element type
on front face
Mixed element type
used on all surfaces
except front face
Step 3: Correcting element connectivity
1.
Use the Macro menu to turn the display of the geometry off and the
elements on.
This is the equivalent of changing the display of the model using the
display panel.
The fixed points on the surfaces corresponding to the last weld element were
suppressed to simplify the meshing operations. Equivalencing nodes will not
correct this because the distance between the components is less than the
distance between the nodes that need to be equivalenced. The replace node
function easily corrects the connectivity.
2.
Zoom in to the weld in the most positive X location.
Altair Engineering
Advanced HyperMesh 39
Advanced Geometry Clean-Up
Altair Engineering
3.
On the 1-D, 2-D or 3-D page, select the replace function.
4.
Uncheck the at mid-point option.
5.
Select one of the nodes on the weld, then the corresponding node on the
plate element.
6.
Do the same for the other end of the weld element, then repeat this at the
opposite side of the backet, if required.
The nodes are combined and the elements are connected.
Replace node
belonging to the
weld with node
belonging to the
shell element
Summary
In this exercise, we meshed the two previously defeatured components. To better
manage the meshing process, each component was meshed individually. The
mesh quality greatly improved on a majority of the surfaces using the mixed
element type. We switched the surface on the front of the base component back
to the quad mapping to better handle the transitions around the spotweld
locations. Finally, the welds were redefined to better match the nodes on the
surface mesh.
40 Advanced HyperMesh
Altair Engineering
Altair Engineering
HyperMesh Macros
Section 2: HyperMesh
Macros
Overview
Implementation of the Macro menu began with the HyperWorks 4.0 release of
HyperMesh. You can create a customized user interface consisting of a
combination of controls including buttons (which may have user-defined macros
associated with them), button groups (function like radio buttons), and text.
HyperMesh macros allow you to combine several steps into a single mouse click.
Routines you use often, such as saving the model file or repetitive tasks that you
apply to your models can be converted into macros. Ultimately, the appropriate
use of macros will save time.
This section introduces the basic concepts of the HyperMesh macro functionality
and procedures for creating and implementing macros.
The following topics are included:
•
What is a HyperMesh Macro
•
Default Macro menu
•
Associated Files ( filenames and functions )
•
HyperMesh options panel
•
New HyperMesh Macro Commands
•
Creating Basic HyperMesh Macros
−
Save HyperMesh file macro
−
Reverse video JPEG macro
•
HyperMesh Tcl commands
•
Creating HyperMesh macros using Tcl
−
Modified save HyperMesh file macro
−
Modified bad Jacobian check macro
Altair Engineering
Advanced HyperMesh 41
HyperMesh Macros
Altair Engineering
What is a HyperMesh Macro
A HyperMesh macro is similar to a user-defined script or executable that can be
used to automate a HyperMesh process or execute a series of steps semiautomatically. Macros are interpreted. This means each command completes in
the order in which it appears in the macro. The HyperMesh macro language is an
extension of the HyperMesh command language. You can write simple macros
that will run off of a HyperMesh command file, embed additional logic, and allow,
by adding Tcl/Tk scripting commands, user interaction.
The HyperMesh Macro language allows you to customize the macro interface by
creating controls in the form of buttons and button groups. For each control you
specify its characteristics. You specify
•
the macro page it displays on
•
its label
•
its location and size
•
its help message
•
the macro it calls, with any optional arguments
Macros therefore have two parts, the definition of the button that activates the
macro and the instructions the macro performs.
F
While macros offer a great deal of flexibility, remember that once a
macro is executed, there is no way to cancel the execution or reject the
results. In addition, a macro may not call itself.
The Macro Menu
The Macro menu, as shipped with HyperMesh, displays on the right side of the
graphics region when HyperMesh starts. The macro menu divides into four areas
- pages, display options, shortcut buttons, and tool buttons.
The Macro menu may be turned on and off from the options panel menu config
sub-panel.
A brief description of each page and its respective macros follows.
42 Advanced HyperMesh
Altair Engineering
Altair Engineering
HyperMesh Macros
Page
The Page selection buttons are at the bottom of the Macro menu. The four
default pages are Geom, Mesh, QA, and User1. Each page contains different
shortcuts and tool macros. Click the button for the macro page you desire.
Geom (macro page 1) contains macros for geometry functionality.
Mesh (macro page 2) contains macros used for meshing operations.
QA (macro page 3) handles element quality assurance functions.
User1 (macro page 4) contains space for user-defined shortcuts and tools.
Display
The Display buttons are located above the page selection buttons and are
available on each macro page. They allow you to modify the graphics display in
several different ways:
geom
Turns off or on all of the
geometry in the model.
elems
Turns off or on all of the
elements in the model.
shrink
Reduces the size of the
elements in the model by 20%.
gfx
Displays the model either in
performance or standard
graphics mode.
vis opts
Selects the topology
visualization mode for
displaying the model. Four
modes are available:
0 Standard mode, the mode most commonly used.
1 Component color, the model is always displayed with the edges
the same color as the associated component, even in the
automesh panel.
2 Topology mode, the surface edges are displayed according to
connectivity, as in the Geom cleanup panel.
Altair Engineering
Advanced HyperMesh 43
HyperMesh Macros
Altair Engineering
3 Shaded mode, allows you to view the model in shaded mode
regardless of which panel you are currently using.
surf line
Places surface lines on your model. You can place one, two, four,
or no lines on each surface.
only comps Turns off every type of collector except component collectors.
mask lines Masks all of the lines in the model that are displayed.
temp nodes Removes all of the displayed temporary nodes.
macros off Turns off the Macro menu.
Shortcuts
The Shortcuts buttons open the panel labeled on the button. They operate in the
same manner as function and shift keys. The selection of shortcut buttons varies
from page to page.
Tool
Each macro page has its own grouping of tools. Tool buttons allow you to
perform functions quickly that would normally take several steps. Behind each
tool button is a default macro.
On the Geom page there are three tools:
isolate surf Allows you to isolate either an inner or
an outer surface layer from a 3-D
model. This macro works only on the
surfaces attached to the selected
surface. The other layer and thickness
are then placed in a temp directory and
masked.
washer
Scale a circular line 1.5 times and then
trim that new line into the surface.
This will allow for a better mesh quality
around circular holes.
adj circ pts Places three additional fixed points on
an inner line, and then projects those
points to a concentric line. This allows
you to create a higher quality mesh.
44 Advanced HyperMesh
Altair Engineering
Altair Engineering
HyperMesh Macros
On the QA page there are twelve tools to help you cleanup a pre-existing mesh
quickly. There are eight tools to isolate any elements that fail certain element
check criteria. The macro displays only those elements that fail. The values can
be changed in the hm.mac file but are preset to:
Length
5.0
Jacobian
0.5
Warpage
20.0
Aspect Ratio
5.0
Max Angle Quad
150.0
Max Angle Tria
140.0
Min Angle Quad
20.0
Min Angle Tria
10.0
You can then use the next four macros to quickly modify any elements that fail
the element checks.
Find attached Finds all of the elements
attached to the displayed elements.
Find between Finds the nodes that are
shared between two components.
Remesh
Allows you to remesh the
selected elements plus one, two, or three
attached layers of elements. The remesh
uses the current size, does not break
connectivity, and uses the mixed element
type.
Smooth
Allows you to apply the
smoothing algorithm to the selected elements
plus one, two, or three attached layers of
elements.
Altair Engineering
Advanced HyperMesh 45
HyperMesh Macros
Altair Engineering
On the Mesh page there are seven shortcuts and four macros.
elems by surf
Deletes elements associated to a
selected surface.
split warped
Processes the entire model and
splits all quad elements with a
warpage greater than 20 into trias
along the diagonal of the quad.
Remesh
Remeshes the selected elements
plus one, two, or three attached
layers of elements. The remesh
uses the current size, does not
break connectivity, and uses the
mixed element type.
Smooth
Applies the smoothing algorithm to
the selected elements plus one,
two, or three attached layers of
elements.
Files Associated with HyperMesh Macros
The macros have files associated with them. You will find it helpful to understand
the functions of these files while working with and creating macros.
hm.cfg
The display of the Macro menu is controlled by a command in the HyperMesh
Configuration file, hm.cfg. By default, the Macro menu displays when
HyperMesh starts. If you want to change the default and remove the Macro
menu from the screen display, delete the asterix (*) before the
*enablemacromenu() command.
hm.mac
This file defines the Macro menu. Its commands control the display and available
operations of the Macro menu.
If hm.mac exists in the current HOME (UNIX only) or in the application’s base
directory when HyperMesh starts, it automatically defines the attributes and
contents of the Macro menu.
46 Advanced HyperMesh
Altair Engineering
Altair Engineering
HyperMesh Macros
mac.cmf
The mac.cmf file holds the commands of the last macro executed.
HyperMesh options Panel
The HyperMesh Options panel contains the menu config sub-panel. This subpanel allows you to turn the Macro menu on and off as well as load your own
Macro menu file into HyperMesh.
Turn Macro menu
on and off
Load new
Macro menu
HyperMesh Macro Commands
HyperMesh macro commands are located in the default hm.mac file. When you
open this file, you will see that it defines the macro pages in order by page. To
change a macro on a given page, find that page in the file and the macro name
that you wish to modify.
Attributes of the macro page that you can change include:
•
which macro page displays the menu
•
the text displayed on the control
•
the location and size of the menu buttons
•
the help string displayed on the menu bar
•
the macro called, with optional arguments to pass.
Macros consist of valid command file or templex commands, and are enclosed
by the *beginmacro() and *endmacro() commands. Macros may accept variable
arguments, passed to them from a control, by using the arguments $1, $2, etc. to
Altair Engineering
Advanced HyperMesh 47
HyperMesh Macros
Altair Engineering
specify where the arguments should be substituted. The following is the skeleton
format of a macro.
*beginmacro()
macro command statements go here
*endmacro()
To activate the macro from HyperMesh, you must create a button on the Macro
menu that invokes the macro. Use the *createbutton()command to define
the button and its characteristics. The syntax for this command is:
*createbutton(page, name, row, column, width, COLOR,
helpString, macroName [ , arg1 … ])
Where:
page
Indicates the page number on which the button is to appear
(values 1 through n; initially there are 4).
name
The text to display on the button. Enclose the text with quotes
(“).
row
The row in which to
place the button (value
1- n)..
column
The column where the
button starts (values 0 10 ).
width
The width of the button
( max 10 ).
COLOR
The color of the button. The available button colors are: RED,
BLUE, GREEN, CYAN, BUTTON, and MAGENTA. The color
name must appear in capital letters.
helpString
The string to be displayed in the menu bar when the button is
selected. Enclose text of string in quotes (“).
macroName
The name of the macro to call when the button is selected.
Enclose text of string in quotes (“).
arg1…
Optional arguments to pass to the macro. You may have as
many arguments as your computer’s memory will allow.
48 Advanced HyperMesh
1
0
10
Altair Engineering
Altair Engineering
HyperMesh Macros
Exercise 1: Creating a button
This is the first step in the creation of a macro. You create and position the button
that activates your macro. For this class, we create everything to appear on the
User1 page (macro page 4).
1.
Copy the hm.mac file from the ../hm/bin directory into the working
directory, the directory from where HyperMesh starts. Next change the
permissions of the local hm.mac file to writeable.
2.
Open the hm.mac file from the working directory in a text editor and go to
the bottom of the file. This takes you to page 4, the User1 page.
3.
Add the command:
*createbutton(4,”Test”,20,5,5,MAGENTA,”This is a test
button for experience”,”macroSample”)
To refresh your memory, here is the format for the *createbutton
command and its arguments:
*createbutton(page, name, row, column, width, COLOR,
helpString, macroName [ , arg1 … ])
F
The end of a command is a hard return (press the ENTER key). In your
word processing package, type each command until you get to the end
of it, then press ENTER. If you get word-wrap, that is fine, as the macro
processor will recognize only the hard return.
4.
Save the modified hm.mac file.
5.
Load your session of HyperMesh from the working directory. This will
allow the new session to use the modified hm.mac file.
6.
Press the User1 button on the Macro menu. You will see the button,
Test, we defined in Step 3. Compare this button to our definition. It is
magenta in color, begins in the middle of the row, and only goes half way
across the Macro menu.
Altair Engineering
Advanced HyperMesh 49
HyperMesh Macros
F
Altair Engineering
There is no functionality behind the button at this time because the
macro has not been written. All that has happened is that the button to
activate the macro now appears on the User1 page.
50 Advanced HyperMesh
Altair Engineering
Altair Engineering
HyperMesh Macros
This is a partial list of commands available to you for use in the construction of
your macros. See Appendix A for the command arguments.
Command Name
Description
*appendmark()
Add additional entities to a mark.
*beginmacro(name)
Start the definition of a Macro menu macro.
*callmacro()
Call a macro from within another macro.
*createbutton()
Add a button to the Macro menu.
*createbuttongroup()
Add a button group to the Macro menu.
*createlistpanel()
Allow you to interactively select a list of entities.
*createmarklast()
Place the entities from the last operation into a
mark.
*createmarkpanel()
Allow you to interactively select entities.
*createtext()
Add text to the Macro menu.
*endmacro()
End the definition of a macro started with the
beginmacro command.
*enterpanel()
Enter the passed HyperMesh panel.
*includemacrofile()
Include the contents of the passed macro file.
*insertbutton()
Insert a button into the Macro menu.
*inserttext()
Insert text into the Macro menu.
*setactivegroup()
Set the default selection for a button group.
*setactivepage()
Set the current displayed Macro menu page.
*setbuttongroupactivecolor()
Set the color for the Macro menu button groups
current selection indicator.
Altair Engineering
Advanced HyperMesh 51
HyperMesh Macros
Altair Engineering
Process for Creating Basic HyperMesh
Macros
To assist in your creation of HyperMesh macros, we suggest the following
process.
1.
Define the task.
2.
Run through the process in HyperMesh.
3.
Add macro button commands.
4.
Extract the commands from the command.cmf file.
5.
Add them to the hm.mac file.
6.
Modify necessary HyperMesh commands.
7.
Add macro wrapper commands.
8.
Load the modified hm.mac file into HyperMesh using options panel.
52 Advanced HyperMesh
Altair Engineering
Altair Engineering
HyperMesh Macros
Exercise 2: A macro to save the model
The first step in creating a macro is to know the process you want to automate. In
this exercise, we want to create a one-button macro to automate saving the
current HyperMesh model to a file named temp.hm. The actions necessary to
complete this task are
•
Leave the current panel.
•
Enter the files panel.
•
Enter the hm file sub-panel.
•
Use the file= file browser to locate a directory and filename.
•
Click save.
This macro automates these actions.
Step 1: Run through the process in HyperMesh
We now execute the full process within HyperMesh. Every command issued in
HyperMesh appears, in the order executed, in the command.cmf file. To see
only the commands you are interested in placing in your macro, delete the
current command.cmf file, then execute the commands necessary to complete
the process.
1.
Locate the command.cmf file. The file is in the specified working
directory, which is the directory you started HyperMesh in, or in the
/altair/hm/4.0/bin/ directory.
2.
Delete the command.cmf file. (As soon as you begin working in
HyperMesh all executed commands are written to the command.cmf file.
If the file already exists, the commands are appended to the file.)
3.
From any page in HyperMesh, select the files panel.
4.
In the file = field, enter the filename temp.hm and select save.
Altair Engineering
Advanced HyperMesh 53
HyperMesh Macros
Altair Engineering
Step 2: Edit the hm.mac file
Create an activation button in the Macro menu to execute the macro. Our button
will be placed on page 4 (User1) of the Macro menu as that page is dedicated to
user-defined macros. We will be using page 4 to hold our macro buttons
throughout this training. Also please refer to Appendix A for the arguments that
the *createbutton command requires.
1.
Open the hm.mac file.
2.
At the bottom of the file, change the *createbutton command created
in the previous exercise to look like this.
*createbutton(4,”file save”,20,0,10,GREEN,”Save the
file”,”macroSave”)
Step 3: Extract the commands from the command.cmf file
This is the command that writes the model file.
1.
Open the command.cmf file using any text editor.
2.
Locate the *writefile() command at or near the end of the
command.cmf file. You should see the following.
*writefile("temp.hm",0)
Select and copy this line.
3.
On the line following the *createbutton() command in the hm.mac
file, paste the *writefile() command copied from the command.cmf
file.
54 Advanced HyperMesh
Altair Engineering
Altair Engineering
HyperMesh Macros
Step 4: Create the macro
1.
Insert the following commands following the *createbutton command,
enclosing the commands from the command file between the
*beginmacro() and *endmacro()lines.
macroName
*beginmacro(macroSave)
*writefile(“temp.hm”,0)
*answer(yes)
*endmacro()
The macro name connects the button with the macro via the macroName
field in the createbutton command.
The command *answer(yes) suppresses
the overwrite prompt in the event temp.hm
already exists.
F
2.
All commands can be found in the Commands Section of the
HyperMesh on-line help. Argument definitions and examples are
included.
Save the hm.mac file.
Step 5: Load the new hm.mac file into HyperMesh
1.
Return to the HyperMesh session, go to the options panel and select the
menu config sub-panel.
2.
Click on the macro file = button and locate the new hm.mac file and click
retrieve to load the updated Macro menu.
Altair Engineering
Advanced HyperMesh 55
HyperMesh Macros
F
Altair Engineering
Anytime a change is made to the Macro menu it must be retrieved
through this panel to view or test the changes.
3.
Press return.
4.
Click on the User1 button on the Macro menu.
A new button should be on the menu. The new button should be titled
“file save”.
5.
Click this button to automatically save your file.
The file is saved to the directory specified in the macro. In this case no
directory was specified so HyperMesh saves the file to the start-up or
working directory. It will also have the naming convention used in the
macro.
Summary
In this exercise, we created a macro to simplify the process of saving a
HyperMesh file. First we defined the process and executed it in HyperMesh.
Next, we created a button in the macro file, then created the command file
commands, including the appropriate heading and footer and added them to the
hm.mac file. Once we loaded the macro file into HyperMesh, we tested it.
56 Advanced HyperMesh
Altair Engineering
Altair Engineering
HyperMesh Macros
Exercise 3: A macro to create a reverse video
JPEG
In this exercise, we create a macro that will automate the following into one
button click.
•
Set the background color to white
•
Set the mesh line color to black
•
Generate a JPEG image file
•
Return the colors back to default
Step 1: Run through the process in HyperMesh
1.
Start HyperMesh and load the turbine_engine.hm file.
2.
Set the graphics mode to performance graphics by clicking on the per
button next to the gfx label in the Macro menu.
3.
Enter the options panel.
4.
Select the colors sub-panel.
5.
Set each of the three color values to 255. This turns the background
white.
6.
Enter the vis panel using the blue permanent menu.
7.
Set the mesh color to color 2.
Altair Engineering
Advanced HyperMesh 57
HyperMesh Macros
Altair Engineering
8.
Click return to leave the panel.
9.
Press and hold down the <CTRL> key and then click the <F6> key. This
captures the screen image in a JPEG image file that will be saved in either
the working directory or the /altair/hm/4.0/bin/ directory.
Step 2: Edit the hm.mac file
1.
Open the hm.mac file from the working directory in a text editor and go to
the bottom of the file.
2.
Insert this command to create the button.
*createbutton(4,”JPEG”,19,0,10,GREEN,”Create a JPEG w/
reverse video”,macroJpeg)
Step 3: Extract the commands from the command file
1.
Open the new command.cmf file in a text editor.
2.
Find the three commands near the bottom which were used to change the
background color, the mesh line color and create the JPEG. They are:
*setbackgroundcolor(255,255,255)
*setmeshlinecolor(2)
*jpegfile()
3.
Highlight and copy these commands.
Step 4: Create the macro
1.
Paste the copied commands at the end of the hm.mac file.
2.
Change the 2 in the *setmeshlinecolor() command to 20.
HyperMesh interprets color 20 as black.
58 Advanced HyperMesh
Altair Engineering
Altair Engineering
3.
HyperMesh Macros
Surround the commands extracted from the command.cmf file with the
*beginmacro() and *endmacro() commands as follows:
*beginmacro(macroJpeg)
*setbackgroundcolor(255,255,255)
*setmeshlinecolor(20)
*jpegfile()
*endmacro()
4.
F
Save the hm.mac file.
Every macro written needs a unique button for activation. To avoid
overlapping, each button must have a unique row number on each page.
Step 5: Load the new hm.mac file into HyperMesh
1.
Return to the HyperMesh session and enter the options panel.
2.
Select the menu config sub-panel.
3.
Click on the macro file = button.
4.
Locate the new hm.mac file.
5.
Click retrieve to load your new macro file.
6.
Press return to exit this panel.
Step 6: Use the JPEG macro
1.
Select the User 1 button from the Macro menu.
2.
The new button named JPEG is visible on the Macro menu.
3.
Select this button.
Altair Engineering
Advanced HyperMesh 59
HyperMesh Macros
Altair Engineering
A JPEG file is created. Check the message on the header bar to verify the JPEG
file’s creation. The message also shows the name and location of the JPEG file.
The background color remains white and the mesh line color is black. You can
add two commands to the macro to change the colors back to the default to
avoid repeating the procedure.
Step 7: Edit JPEG macro to return the colors to default after the
JPEG file is created
1.
Open the hm.mac file and go to the end of the file.
2.
After the *jpegfile()command and before the
*endmacro()command, insert these commands.
*setbackgroundcolor(0,0,0)
*setmeshlinecolor(0)
The three numbers correlate to the red, green and blue levels; 255 is the
maximum and 0 is no color.
3.
Save the file and reload the macro file using the options panel.
4.
Create the new JPEG and open the file up to see what was created.
A process that takes 10 or more button clicks is now automated into one button
click.
Summary
In this exercise, we created a macro to automate a process that normally
requires several button clicks on different pages. First, we defined the process
and executed it in HyperMesh. Next, we edited the macro file to create a new
button. The commands written to the command.cmf file were extracted into the
macro file, and the macro was created. After loading and testing the macro, we
made a modification to reset the original background and mesh line colors.
60 Advanced HyperMesh
Altair Engineering
Altair Engineering
HyperMesh Macros
Creating HyperMesh Macros Using Tcl
Also included with the HyperWorks 4.0 release of HyperMesh is Tcl/Tk v8.2.3.
Tcl (Tool Control Language) is an interpreted scripting language. Tk (Tool Kit)
contains widgets that can be incorporated into Tcl to build graphical user
interfaces. Tcl/Tk allows you to develop custom scripted applications, including
user-defined panels, and the ability to add logic to HyperMesh command files.
Virtually all of the functionality of HyperMesh’s command file replay system is
available through Tcl. Additional commands allow you to extract information from
the HyperMesh database, as in the entity id numbers on a mark, a list of
assemblies, component names, elements per component, nodes per element,
node values, and so forth. There is also a command to allow you to access
HyperMesh using the template system.
These commands can be used within Tcl/Tk to retrieve information from the
HyperMesh database. You are allowed to add other variables to the macro and
have their values stored for future use. See Appendix B for arguments.
Command
hm_answernext
Usage
Used to force an answer for the following star command, as
in
*answernext “yes”
*deletemodel
hm_complist
Return a list of component ids for the current model.
hm_elemlist
Return a list of element ids for the passed component id.
hm_errormessage
Display an error message on the HyperMesh menu bar.
hm_getentityvalue
Return a value by using the HyperMesh template system
interface.
hm_getfilename
Returns a user input filename, by posting the file selection
panel in the HyperMesh menu area.
hm_getfloat
Returns a user input floating point value, by posting a panel
in the HyperMesh menu area.
Altair Engineering
Advanced HyperMesh 61
HyperMesh Macros
Altair Engineering
Command
Usage
hm_getint
Returns a user input integer value, by posting a panel in the
HyperMesh menu area.
hm_getmark
Return a list of ids for the passed entity type and mark
mask.
hm_getstring
Returns a user input string, by posting a panel in the
HyperMesh menu area.
hm_markclear
Clear the mark for the passed entity type and mark mask.
hm_nodelist
Return a list of node ids for the passed element id.
hm_nodevalue
Return a list containing the passed node ids XYZ values.
hm_usermessage
Display a message on the HyperMesh menu bar.
Syntax of Macros vs Tcl/Tk
Compare the macro and its Tcl script equivalent. Note particularly the lack of
punctuation in Tcl. Parentheses, commas, and quotes will be misinterpreted by
Tcl if you use them. Otherwise the macro statement in Tcl appears very much
like it does in the macro process we discussed above.
Tcl script
Macro in hm.mac file
*beginmacro("macroJpeg")
*setbackgroundcolor(255,255,255)
*setmeshlinecolor(20)
*jpegfile()
*setbackgroundcolor(0,0,0)
*setmeshlinecolor(0)
*endmacro()
Not used in script
*setbackgroundcolor 255 255 255
*setmeshlinecolor 20
*jpegfile
*setbackgroundcolor 0 0 0
*setmeshlinecolor
not used in script
Creating Macros using Tcl/Tk
You follow the same macro creation process discussed previously. Create a
button to activate the macro, then create the macro using Tcl/Tk commands.
62 Advanced HyperMesh
Altair Engineering
Altair Engineering
HyperMesh Macros
Tcl/Tk Help
The HyperWorks installation includes an on-line Tcl/Tk reference guide. To
initiate the help manual, execute the file tcl82.hlp from the directory
/Altair/tcl/tcl8.2.3/doc/
Tcl/Tk links:
http://dev.scriptics.com/software/tcltk/
http://www.tclfaq.wservice.com/tcl-faq/
http://www.tcltk.com/main.html
The Tcl/Tk news group: comp.lang.tcl
Recommended books:
Tcl/Tk in 24 hours
Tcl/Tk Programmer’s Reference Guide
Altair Engineering
Advanced HyperMesh 63
HyperMesh Macros
Altair Engineering
Exercise 4: Create a macro to invoke a Tcl script
1.
Edit the hm.mac file and go to the bottom of the file.
2.
Create a button in the Macro menu to call the Tcl script for the next macro.
*createbutton(4,”file sv2”,17,0,10,GREEN,”Save the
file”,”macroFile”)
The Tcl script name, in this case macroFile, is stored within the button
command.
3.
Next create the macro.
*beginmacro(macroFile)
*evaltclscript(“save.tcl”,0)
*answer(yes)
*endmacro()
4.
Save the hm.mac file
The command to call a Tcl script is evaltclscript(“scriptname”,0). Any
other commands that you want to execute can be added before or after this
command and they will be executed in the order given. Notice in this case that
the *answer(yes) command is given within the macro to suppress the
confirmation prompt. Please see Appendix B for further information.
64 Advanced HyperMesh
Altair Engineering
Altair Engineering
HyperMesh Macros
Exercise 5: Create a macro to save a file to a
user-specified directory and filename
The macros we previously created are very powerful in their automation of
repetitive tasks. However, there are limitations as to what they can do. For
example, in the Save File macro, if we wanted to save the model to another
filename, we must edit the hm.mac file. By integrating Tcl/Tk with the macro, you
can increase its flexibility by interactively changing the filename.
This exercise creates an interactive macro that automates saving the current
HyperMesh model to a user-specified directory and filename.
Step 1: Setup and create the Tcl script
1.
Edit the hm.mac file.
2.
Go to the bottom of the file, to the macroSave macro.
3.
Open a text editor session (in vi name the file save.tcl).
4.
Copy the macroSave macro into an empty session of the text editor.
5.
Save the new file in the working directory as save.tcl
F
Tcl macros can be saved in either the working directory or the
../bin/scripts directory. This is true for Windows and UNIX
workstations. However with a UNIX workstation, two rules must
be followed. First, set the environment variable TCL_INCLUDE as
follows: TCL_INCLUDE = “path to TCL scripts”. Second, the
hm.tcl file, which can be located in the ../bin/scripts
directory must be in the working directory or the directory that
TCL_INCLUDE points to.
6.
Remove the *beginmacro(macroSave ) line and the *endmacro()
lines from the new macro.
7.
Replace all of the parenthesis, quotes, and commas [( ) ,”] with spaces.
Altair Engineering
Advanced HyperMesh 65
HyperMesh Macros
Altair Engineering
*writefile temp.hm 0
F
Tcl recognizes the ASCII characters “( ) or , “and would interpret
them incorrectly. Therefore remove them from the macro
command lines when you put them into a Tcl script.
8.
Set a variable called filename with the command set filename.
9.
Assign the value to the variable filename using the hm_getfilename
command. This will go at the top of the file.
10.
The final macro will look like this.
set filename [ hm_getfilename “select or enter a
filename” ]
*writefile $filename 0
$filename passes the value in the variable previously set in the
command.
11.
Save this file as save.tcl in the working directory.
Step 2: Load the new hm.mac file into HyperMesh and use the
macro
1.
Go back into the HyperMesh session and retrieve the hm.mac file using
the options panel and menu config sub-panel.
2.
Go to the User1 page of the Macro menu. You should see a new button
labeled file sv2.
3.
Select this button.
A window pops up asking for a file name. You can either type in a
filename or double click the file button to change directories or retrieve a
previously used name.
66 Advanced HyperMesh
Altair Engineering
Altair Engineering
4.
HyperMesh Macros
Enter a name for the file and select return. The file is saved to your
working directory with the chosen name.
Summary
In this exercise, we introduced powerful new functionality into the macros using
Tcl. We modified the macro created in Exercise 2 to prompt for the name of the
input file. Using the appropriate variable substitutions, the new filename was
used in the command to save the file.
Altair Engineering
Advanced HyperMesh 67
HyperMesh Macros
Altair Engineering
Exercise 6: A macro that checks the model for
elements having a Jacobian below a
user specified value
Create a macro that will check the Jacobian of the displayed elements. This
macro is similar to the Jacobian macro from the default Macro menu, but is
interactive by prompting for the Jacobian check value.
Step 1: Setup and create the macro
1.
Load the Jacobian_check.hm file.
2.
Open the hm.mac file.
3.
Create a button to start the macro.
*createbutton(4,”Jacobian2”,16,0,10,GREEN,”Check
Elements for Jacobian”,”macroJacob2”,”jacob.tcl”)
4.
Search the hm.mac file for macroElementJacobian.
5.
Copy the entire macro under the button and change the name in the
*beginmacro() command from macroElementJacobian to
macroJacob2.
*beginmacro(macroJacob2)
*createmark(elements,1) displayed
*elementtestJacobian(elements,1,$1,2,2,0,"2D Element
Jacobian")
*displaycollectorwithfilter(components,"none","",1,0
)
*findmark(elements,2,0,0,undefined,0,2)
*plot()
*endmacro()
6.
Change *createmark(elements,1) to
*createmarkpanel(elements,1,”Select elements”).
68 Advanced HyperMesh
Altair Engineering
Altair Engineering
7.
HyperMesh Macros
After the new *createmarkpanel command, add the command to
evaluate a Tcl script.
*evaltclscript($1,0)
8.
Add the command *clearmark (elements,1) before the *plot()
command.
9.
Cut the *elementtestJacobian command from the hm.mac file and
paste it into a new session of the text editor.
10.
The macro in the hm.mac file should look like this.
*beginmacro(macroJacob2)
*createmarkpanel(elements,1,”Select elements”)
*evaltclscript($1,0)
*displaycollectorwithfilter(components,"none","",1,0)
*findmark(elements,2,0,0,undefined,0,2)
*clearmark (elements,1)
*plot()
*endmacro()
11.
Save the hm.mac file.
Step 2: Create the Tcl script
Edit the jacob.tcl file in the following ways.
1.
Replace all the parentheses and commas from the lines with spaces.
*elementtestjacobian elements 1 $1 2 2 0 "2D Element
Jacobian"
2.
Set a variable called jacobval with the command set jacobval, and
then assign the value of the variable filename using the hm_getfloat
command. This goes at the top of the file. Please refer to Appendix A for
the required arguments for this command.
set jacobval [ hm_getfloat “Element Checking”
“Jacobian <” ]
Altair Engineering
Advanced HyperMesh 69
HyperMesh Macros
3.
Altair Engineering
Substitute the $jacobval variable for the Jacobian test threshold ($1),
then save the file as jacob.tcl in the working directory. The finished Tcl
script looks like this.
set jacobval [ hm_getfloat “Element Checking”
“Jacobian <” ]
*elementtestjacobian elements 1 $jacobval 2 2 0 "2D
Element Jacobian"
Step 3: Load the new hm.mac file into HyperMesh and use the
macro
1.
Retrieve the hm.mac file in the options/menu config panel.
This can be done before the Tcl file is written because HyperMesh only
sees the command to read the script. Therefore the scripts can be
modified over and over again with no need to reload the hm.mac file.
2.
Enter the User1 page through the Macro menu.
3.
There will be a new button titled Jacobian2. Select this button.
4.
Select the elements by displayed and click the middle mouse button.
5.
A new panel will appear asking for a value to be entered.
6.
Enter .5 in the field.
7.
Click return.
Only the elements that fall below the minimum Jacobian criteria value
display.
70 Advanced HyperMesh
Altair Engineering
Altair Engineering
HyperMesh Macros
Summary
In this exercise, we modified an existing macro that uses the Jacobian test to
check element quality to make it more powerful and flexible. We used Tcl used to
introduce a user prompt, and that input became the threshold value in the
Jacobian check.
Altair Engineering
Advanced HyperMesh 71
HyperMesh Macros
Altair Engineering
72 Advanced HyperMesh
Altair Engineering
Altair Engineering
Appendix A
Appendix A: HyperMesh
Macro Menu Commands
This appendix presents a sample macro file plus additional commands available.
Macro File Example
This is a portion of the hm.mac file.
This section of the macro file defines the five buttons that appear above the quit
button. Each button in turn calls a macro page of its own. The last command of
this section declares page 5 to be the active page, and thus its controls appear
above the five macro page buttons.
The creation of the controls for macro page 5 and their functionality appears on
the next page.
#
# Permanant buttons, page 0 will always be
displayed
#
*createbuttongroup(0, 0, "1", 1, 0, 2, CYAN,
"Page 1, Fixed Points", "SetActivePage",
1)
*createbuttongroup(0, 0, "2", 1, 2, 2, CYAN,
"Page 2, Edges", "SetActivePage", 2)
*createbuttongroup(0, 0, "3", 1, 4, 2, CYAN,
"Page 3, Surfaces", "SetActivePage", 3)
*createbuttongroup(0, 0, "4", 1, 6, 2, CYAN,
"Page 4, Mesh", "SetActivePage", 4)
*createbuttongroup(0, 0, "5", 1, 8, 2, CYAN,
"Page 5, Element Editing", "SetActivePage",
5)
*setbuttongroupactivecolor(BLUE)
*setactivegroup(0, 0, 5)
Altair Engineering
Advanced HyperMesh 73
Appendix A
Altair Engineering
#
# Page 5
#
*createtext(5, "Value", 8, 0)
*createbuttongroup(5, 1, "on", 8, 6, 2,
GREEN, "Enable the value", "Set", 1)
*createbuttongroup(5, 1, "off", 8, 8, 2,
GREEN, "Disable the value", "Set", 0)
*createtext(5, "Elem Edit", 6, 0)
*createbutton(5, "create", 5, 0, 10, GREEN,
"Create an element", "ReadBumper",
"demos\bumper.hm")
*createbutton(5, "combine", 4, 0, 10, GREEN,
"Combine elements", "Combine")
*createbutton(5, "cleanup", 3, 0, 10, GREEN,
"Enter the Cad Cleanup panel",
"EnterPanel", "geom cleanup")
*setactivepage(5)
#
# Macros
#
*beginmacro("SetActivePage")
*setactivepage($1)
*endmacro()
*beginmacro("ReadBumper")
*readfile($1)
*viewset( 0.155815, -0.837776, 0.523310, 0.000000,
0.770903, -0.228101, -0.594708,0.000000,
0.617600, 0.496086, 0.610303, 0.000000,
-314.335103, 1025.278697, 371.660590, 1.000000,
-104.720170, 134.274912, 749.720170, 672.065084)
*window(3,396.256943,168.126312,640.688167,389.118473)
*callmacro("EnterPanel") "geom cleanup"
*endmacro()
*beginmacro("EnterPanel")
*enterpanel($1)
*endmacro()
*enablemacromenu()
74 Advanced HyperMesh
Altair Engineering
Altair Engineering
Appendix A
Command List
The following pages contain an alphabetical list of available commands.
*appendmark()
Description
Add additional entities to a mark.
Syntax
*appendmark(entityType, markId)
Comments
entityType
The type of the entity to be added to the mark.
markId
The id(s) of the entity to be added to the mark.
A list of the entity IDs and/or the collector names must follow the
*appendmark() command. The list must include the IDs and/or
the collector names of the entities, separated by a space or
comma.
The *appendmark() command may also be followed by one of
the options below:
all
displayed
retrieve
reverse
"by comps" [ id or name ]
"by id" id
"by assems" [ id or name ]
"by group" [ id or name ]
"by config" [ id or name ]
"by sets" [ id or name ]
"by surface" id
"by adjacent"
"by attached"
"by outputblock" [ id or name ]
"on plane" x y x i j k tol plane touching
plane:
0 = plane, 1 = normal of plane
touching: 0 = entities touching, 1 = entities on
Example
Place elements 1 and 35 on mark 1, and then add all elements of
config type 104 to it.
*createmark(elements,1) 1 35
*appendmark(elements,1) "by config" 104
Altair Engineering
Advanced HyperMesh 75
Appendix A
Altair Engineering
*beginmacro()
Description Start the definition of a Macro menu macro.
Syntax
*beginmacro(name)
name The name of the macro to create.
Comments
A macro may contain any valid command file command.
The createbutton and createbuttongroup commands allow you
to specify the macro to call when the button is selected. When
optional arguments are specified for the button, you may use the
variables $1, $2, etc to specify where the arguments should be
substituted. When a macro expects variable arguments, and not
enough arguments are supplied in the controls definition, an error
message displays when the macro executes.
Example
Define a macro that will read in the passed filename ( $1 ), and set
the view.
*createbutton(5,"input",5,0,10,GREEN,"Input","ReadFile","de
mos\bumper.hm")
*beginmacro("ReadFile")
*readfile($1)
*viewset( 0.155815, -0.837776, 0.523310, 0.000000,
0.770903, -0.228101, -0.594708, 0.000000,
0.617600, 0.496086, 0.610303, 0.000000,
-314.335103, 1025.278697, 371.660590, 1.000000,
-104.720170, 134.274912, 749.720170, 672.065084)
*window(3,396.256943,168.126312,640.688167,389.118473)
*endmacro()
76 Advanced HyperMesh
Altair Engineering
Altair Engineering
Appendix A
*callmacro()
Description
Call a macro from within another macro.
Syntax
*callmacro(name) [ arg1, arg2, … argn ]
name The name of the macro to call.
arg1 Optional arguments to pass to the macro
Comments
When no arguments are supplied, the arguments that were
passed into the macro where the callmacro command was
made will be passed to the named macro.
Example
Define a macro that will read in the passed filename ( $1 ), and
set the view.
*beginmacro("ReadFile")
*readfile($1)
*viewset(0.155815, -0.837776, 0.523310, 0.000000,
0.770903, -0.228101, -0.594708, 0.000000,
0.617600, 0.496086, 0.610303, 0.000000,
-314.335103, 1025.278697, 371.660590, 1.000000,
-104.720170, 134.274912, 749.720170, 672.065084)
*window(3,396.256943,168.126312,640.688167,389.118473)
*callmacro("EnterPerfMode")
*endmacro()
Altair Engineering
Advanced HyperMesh 77
Appendix A
Altair Engineering
*createbutton()
Description
Add a button to the Macro menu.
Syntax
*createbutton(page, name, row, column, width,
COLOR, helpString, macroName [ , arg1 … ])
page
The page number that the button is to appear on.
name
The text to display on the button.
row
The row to place the button on.
column
The column to place the button at ( 1 - 10 )
width
The width of the button ( max 10 )
COLOR
The color of the button.
helpString The string to be displayed in the menu bar when
the button is depressed.
Comments
macroName
The name of the macro to call when the button is
selected.
arg1…
Optional arguments to pass to the macro
Specifying page 0 causes the control to appear on all pages.
Rows in the Macro menu start with row one being just above the
menu bar, and progresses upwards. Specifying a row of 0 causes
the button to be placed on the next available row. Specifying a
row as a negative value causes the button to be placed above the
next available row, plus the whole value of the row argument. For
example, if you passed row as –2, then the button will be placed
2 rows above the next free row. One exception to this is that if
because of the column placement, the button would fit down into
the previous row, and a text item was not on the row, it will fall
down into it. This allows you to place multiple buttons on the
previous row, as in a set of state buttons.
An error message displays if the control will cover an existing
control.
If a macro was specified in a control, and the macro does not
exist, an error message displays when the control is selected.
78 Advanced HyperMesh
Altair Engineering
Altair Engineering
Appendix A
Button colors may be specified as one of the following:
Example
BUTTON
GREEN
RED
CYAN
BLUE ( default )
MAGENTA
YELLOW
The following statement creates a button on page 5 of the Macro
menu.
*createbutton(5,"input",5,0,10,GREEN,"Create an
element","ReadBumper")
The following statements create text and three buttons on 1 row
above the next available row, with a text string above them, on
macro page 4.
*createbutton(4, "UL", -1, 1, 3, BLUE, "light source upper
left","SetLightSource", -1.0, 1.0, 1.0)
*createbutton(4, "UC", 0, 4, 3, BLUE, "light source upper
center","SetLightSource", 0.0, 1.0, 1.0)
*createbutton(4, "UR", 0, 7, 3, BLUE, "light source upper
right","SetLightSource", 1.0, 1.0, 1.0)
*createtext(4, "Light Source:", 0, 0);
Altair Engineering
Advanced HyperMesh 79
Appendix A
Altair Engineering
*createbuttongroup()
Description
Add a button group to the Macro menu.
Syntax
*createbuttongroup(page, group, name, row,
column, width, color, helpString, macroName [ ,
arg1 … ])
page
The page number that the button appears on.
group
The group id for the buttons.
name
The text to display on the button.
row
The row to place the button on.
column
The column to place the button at ( 1 - 10 ).
width
The width of the button ( max 10 ).
color
The color of the button.
helpString
The string to be displayed in the menu bar when
the button is depressed.
macroName
The name of the macro to call when the button is
selected.
arg1 …
Optional arguments to pass to the macro.
80 Advanced HyperMesh
Altair Engineering
Altair Engineering
Comments
Appendix A
Specifying page 0 causes the control to appear on all pages.
Rows in the Macro menu start with row one, being just above the
menu bar, and progresses upwards. Also, refer to the
createbutton command for information on button placement
on the next available row.
An error message displays if the control covers an existing
control.
If a macro was specified in a control and the macro does not
exist, an error message displays when the control is selected.
Button colors may be specified as one of the following:
Example
BUTTON
GREEN
RED
CYAN
BLUE (default)
MAGENTA
YELLOW
The following creates a button group on page 3 of the Macro
menu that allows you to toggle some setting.
*createtext(3,"Display",5,0)
*createbuttongroup(3,1,"yes",5,6,2,GREEN,"Yes","ToggleDisp
lay",1)
*createbuttongroup(3,1,"no",5,8,2,GREEN,"No","ToggleDispla
y",0)
Altair Engineering
Advanced HyperMesh 81
Appendix A
Altair Engineering
*createlistpanel()
Description
Allows you to interactively select a list of entities.
Syntax
*createlistpanel(entityType, markId, message)
entityType The type of the entity to be added to the list.
markId
The id(s) of the entity to be added to the list. ( 1 or
2)
message
The message to display in the menu bar.
Comments
Nodes, surfaces, and elements are the only entities which are
currently supported on the *createlistpanel command.
Example
Place the selected nodes on list 1.
*createlistpanel(nodes,1,"Select the ordered nodes")
82 Advanced HyperMesh
Altair Engineering
Altair Engineering
Appendix A
*createmarklast()
Description
Place the entities from the last operation into a mark.
Syntax
*createmarklast(entityType, markId)
entityType The type of the entity to be added to the mark.
markId
Example
The id(s) of the entity to be added to the mark.
The following macro allows you to select elements, and smooth
them, along with their two adjacent elements.
*beginmacro(macroReMeshElements2)
*createmarkpanel(elements,1,"select an element")
*appendmark(elements,1) "by adjacent"
*appendmark(elements,1) "by adjacent"
*surfacemode(1)
*defaultremeshelems(1,24,2,2,1,1,1,1,3.42021977e-300,
2.62637721e-308,3.3877743e-300,3.42021977e-300,0,30)
*createmarklast(elements,1)
*marksmoothelements(1,1,2,3)
*clearmark(elements,1)
*plot()
*endmacro()
Altair Engineering
Advanced HyperMesh 83
Appendix A
Altair Engineering
*createmarkpanel()
Description
Allows you to interactively select entities.
Syntax
*createmarkpanel(entityType, markId, message)
entityType The type of the entity to be added to the mark.
Example
markId
The id(s) of the entity to be added to the mark. ( 1
or 2 )
message
The message to display in the menu bar.
Place the selected elements on mark 1.
*createmarkpanel(elements,1,"Select the elements")
84 Advanced HyperMesh
Altair Engineering
Altair Engineering
Appendix A
*createtext()
Description
Add text to the Macro menu.
Syntax
*createtext(page, name, row, column)
page
The page number that the text is to appear on.
name
The text to display.
row
The row to place the text on.
column The column to place the text at ( 1 - 10 )
Comments
Specifying page 0 causes the text to appear on all pages.
Rows in the Macro menu start with row one being just above the
menu bar, and progresses upwards. Also, refer to the
createbutton command page for information on text
placement on the next available row.
An error message displays if the control covers an existing
control.
Example
The following will create text on row 5 of page 3, starting at
column 0 of the Macro menu.
*createtext(3, "Display", 5, 0)
Altair Engineering
Advanced HyperMesh 85
Appendix A
Altair Engineering
*endmacro()
Description
Ends the definition of a macro started with the *beginmacro()
command.
Syntax
*endmacro()
86 Advanced HyperMesh
Altair Engineering
Altair Engineering
Appendix A
*enterpanel()
Description
Enter the passed HyperMesh panel.
Syntax
*enterpanel(panelName)
panelName The name of a HyperMesh panel to pass.
Comments
When you use this command in a macro, it must be the last call
made, other than mouse commands. All additional commands are
skipped, and an error message displays.
panelName may be one of the following.
ruled
lines
distance
replace
create nodes
numbers
contour
files
systems
mask
solid map
constraints
welds
line edit
springs
rods
joints
deformed
load types
features
super elems
faces
flux
interfaces
rename
fd blocks
find
order change
assemblies
masses
User Select
Altair Engineering
translate
organize
delete
edges
hidden line
color
scale
normals
forces
tetramesh
velocities
moments
linear solid
section cut
rigids
renumber
temp nodes
permute
titles
legend edit
reparam
vector plot
position
edit attrib
xy plots
data curves
build menu
tangents
replay
config edit
linear 1d
reflect
edit element
project
rotate
optimization
count
detach
check elems
length
drag
accels
pressures
safety
circles
bars
line drag
mass calc
summary
align node
elem types
sensor
temperatures
elem offset
config selec
axes
transient
collectors
fillets
solid mesh
gaps
entity sets
Advanced HyperMesh 87
Appendix A
Altair Engineering
intersect
dependency
elem cleanup
cones
convert
debug
skin
surface edit
plane
rigid walls
output block
objective
rbe3
animate
ellipsoid
beam xsect
temp_topo
penetration
dummy
spotweld
Example
cut planes
remap
planes
torus
smooth
defeature
spin
node edit
apply result
line mesh
optimization
Shape DV
hidden line
rigid body
id offsets
composites
equations
solver
seatbelt
airbag
split
card edit
spheres
spline
geom cleanup
automesh
title edit
surf lines
cntl cards
reorder
topography
load steps
contour
vector plot
HyperBeam
vectors
line mesh
fatigue
topology
Size DV
*enterpanel(“geom cleanup”)
88 Advanced HyperMesh
Altair Engineering
Altair Engineering
Appendix A
*includemacrofile()
Description
Include the contents of the passed macro file.
Syntax
*includemacrofile(filename)
filename
Comments
The name of the macro file to include.
This command allows you to specify the name of a macro file to
be read in. When this command is used along with the new empty
row arguments to the createbutton and createtext
commands, it allows you to create macros that may be plugged
into the Macro menu.
Altair Engineering
Advanced HyperMesh 89
Appendix A
Altair Engineering
*nextmacrofile()
Description
Read in the next macro file from the history stack.
Syntax
*nextmacrofile()
Comments
The Macro menu maintains a stack of the names of the macro
files sourced in from the HyperMesh menu config panel. This
command, along with the prevmacrofile command, allows you
to move up and down the macro filename stack.
Example
See the *pushmacrofile() command example.
90 Advanced HyperMesh
Altair Engineering
Altair Engineering
Appendix A
*prevmacrofile()
Description
Read in the previous macro file from the history stack.
Syntax
*prevmacrofile()
Comments
The Macro menu maintains a stack of the names of the macro
files sourced in from the HyperMesh menu config panel. This
command, along with the *nextmacrofile() command, allows
you to move up and down the macro filename stack.
Example
See the *pushmacrofile() command example.
Altair Engineering
Advanced HyperMesh 91
Appendix A
Altair Engineering
*pushmacrofile()
Description
Push a filename onto the macro file history stack.
Syntax
*pushmacrofile(filename)
filename
The filename to push onto the Macro menu history
stack.
Comments
The Macro menu maintains a stack of the names of the macro
files sourced in from the HyperMesh menu config panel. This
command allows you to push filenames onto the history stack,
and by using the *prevmacrofile() and *nextmacrofile()
commands, move up and down the macro filename stack.
Example
The following creates the next and prev buttons, and push two
additional macro filenames onto the history stack.
*insertbutton(0,"prev",1,0,5,YELLOW,"prev macro
file","prevMacroFile")
*insertbutton(0,"next",1,5,5,YELLOW, "next macro
file","nextMacroFile")
*beginmacro("prevMacroFile")
*prevmacrofile()
*endmacro()
*beginmacro("nextMacroFile")
*nextmacrofile()
*endmacro()
*pushmacrofile(“metalform.mac”)
*pushmacrofile(“optimize.mac”)
92 Advanced HyperMesh
Altair Engineering
Altair Engineering
Appendix A
*setactivegroup()
Description
Sets the default selection for a button group.
Syntax
*setactivegroup(page, group, index)
Example
page
The page number that the button group appears on.
group
The group id for the buttons.
index
The button number in the group ( 1 – n )
Set the third button in button group 0, on page 0 as active.
*setactivegroup(0, 0, 3)
Altair Engineering
Advanced HyperMesh 93
Appendix A
Altair Engineering
*setactivepage()
Description
Sets the current displayed Macro menu page.
Syntax
*setactivepage(page)
page
Example
The page number that the button group appears on. The
default = 1.
Display the third page of the Macro menu.
*setactivepage(3)
94 Advanced HyperMesh
Altair Engineering
Altair Engineering
Appendix A
*setbuttongroupactivecolor()
Description
Sets the color for the Macro menu button groups’ current
selection indicator.
Syntax
*setbuttongroupactivecolor(color)
color
Comments
The buttons’ color ( see below )
Button colors may be specified as one of the following:
BUTTON
RED
BLUE ( Default )
GREEN
CYAN
MAGENTA
YELLOW (HM 5.0)
Altair Engineering
Advanced HyperMesh 95
Appendix A
Altair Engineering
96 Advanced HyperMesh
Altair Engineering
Altair Engineering
Appendix B
Appendix B: HyperMesh
Tcl/Tk Interface
Overview
Tcl (Tool Command Language) has a simple and programmable syntax and can
be either used as a standalone application or embedded in application programs.
Tk (Tool Kit) is a graphical user interface toolkit that makes it possible to create
powerful GUIs quickly.
The Tcl/Tk v8.2.3 scripting language is embedded into the HyperWorks 4.0
release of HyperMesh to provide users the ability to develop custom scripted
applications, including user-defined panels, and the ability to add logic to
HyperMesh macro functions.
As an example of this, the following lines of code will ask you to select a node,
and if any were selected, print out each nodes id and XYZ values.
*createmarkpanel nodes 1 "select node(s)"
set nodeList [ hm_getmark nodes 1 ];
if { ! [ Null nodeList ] } {
foreach nodeId $nodeList {
set nodeX [ hm_getentityvalue NODES
set nodeY [ hm_getentityvalue NODES
set nodeZ [ hm_getentityvalue NODES
tk_messageBox -message "Node at id:
$nodeY $nodeZ";
}
}
*clearmark nodes 1
$nodeId "x" 0 ];
$nodeId "y" 0 ];
$nodeId "z" 0 ];
$nodeId is $nodeX
Executing Tcl/Tk Scripts
Tcl/Tk commands may be accessed either by creating a Macro menu button to
call the Tcl/Tk script, or by running a command file. The Model Information
panel shown below, may be accessed by adding the following lines to the
hm.mac file to create a button on the User1 page (4). Tcl/Tk script files may be
Altair Engineering
Advanced HyperMesh 97
Appendix B
Altair Engineering
stored in a number of locations. The default scripts directory is{altair home
dir}/hm/{hmver}/scripts. However, you may also set the environment
variable TCL_INCLUDE to include a list of pathnames to search for your scripts
prior to looking in the default location.
*createbutton(4,"model nfo",7,0,10,GREEN,"Display
model info","EvalTcl","controls.tcl")
*beginmacro("EvalTcl")
*evaltclscript($1,0)
*endmacro()
GUI Development
Through Tcl/Tk you may also generate panels to allow you to gather information
before processing. The panels displayed below are used to browse the
HyperMesh database for components, elements, and nodal information.
Selecting the component name will display the number of elements for that
component in the message area. By either double clicking on a component
name, or selecting the component name and clicking the elements icon, a list of
elements for the selected component to be displayed. You may continue this
process to also generate a list of the nodes for the selected element.
98 Advanced HyperMesh
Altair Engineering
Altair Engineering
Appendix B
Altair Engineering
Advanced HyperMesh 99
Appendix B
Altair Engineering
Additional HyperMesh Commands
The following table lists the additional HyperMesh commands that allow Tcl/Tk
users to access the HyperMesh database. Requests for additional functionality
should be directed to Altair Support.
hm_answernext
Description To force a yes/no answer to the next HyperMesh command.
Syntax
hm_answernext value
where
value
"yes" or "no".
Example
Force HyperMesh to clear the database before reading in a model.
set filePath [ hm_getfilename "Select the filename to
input" ]
if { ! [ Null filePath ] } {
if { [ file exists $filePath ] } {
hm_answernext "yes"
*deletemodel
*readfile "$filePath"
} else {
hm_errormessage "The entered filename does not
exist!" 2
}
}
Notes
This command works in the same manor as the *answer()
command in HyperMesh, which is not available in the Tcl
implementation, but it must be be issued before the command you
want to force the answer for.
100 Advanced HyperMesh
Altair Engineering
Altair Engineering
Appendix B
hm_complist
Description Get a list of component names or ids for the current model.
Syntax
hm_complist listType
where
listType is either name or id. Determines the type of list to generate.
Example
Find an id for the named component in compName.
set compNames [ hm_complist name ];
set compIds
[ hm_complist id ];
foreach name $compNames {
set loc [ lsearch -exact $listNames $compName ];
if { $name != -1 } {
return [ lindex $compIds $loc ];
}
}
return -1;
Altair Engineering
Advanced HyperMesh101
Appendix B
Altair Engineering
hm_elemlist
Description Get a list of element ids or types for the passed component.
Syntax
hm_elemlist listType compName
where
listType
Type of list to generate. id or type
compName The name of the component containing the elements.
Example
Generate a list of elements ids of type elemType for a named
component.
set elemIds
[ hm_elemlist id $compName ];
set elemTypes [ hm_elemlist type $compName ];
set numIds [ llength $elemIds ];
set elemList {};
for { set i 0 } { $i < $numIds } { incr i } {
set curType [ lindex $elemTypes $i ];
if { $curType == $elemType } {
lappend elemList [ lindex $elemIds $i ];
}
}
return $elemList;
102 Advanced HyperMesh
Altair Engineering
Altair Engineering
Appendix B
hm_errormessage
Description Display an error message in the HyperMesh menu message area.
Syntax
hm_errormessage message [ waitTime ]
where
message
The message to display in the HyperMesh menu message
area.
waitTime
The optional time to wait after displaying the message.
Altair Engineering
Advanced HyperMesh103
Appendix B
Altair Engineering
hm_getentityvalue
Description Get information for an entity using the HyperMesh template
interface.
Syntax
hm_getentityvalue entityType id valueString outputFlag
where
entityType
The type of the entity.
Id
The id of the entity.
DataName
Template system data name.
OutputFlag
0 - return value is floating point number, 1 - return value is a
string.
Example
Select and display a nodes XYZ value.
*clearmark nodes 1
*createmarkpanel nodes 1
set nodeIds [ hm_getmark nodes 1 ]
if { ! [ Null nodeIds ] } {
set nodeId [ lindex $nodeIds 0 ]
set xVal [ hm_getentityvalue NODES $nodeId "x" 0 ]
set yVal [ hm_getentityvalue NODES $nodeId "y" 0 ]
set zVal [ hm_getentityvalue NODES $nodeId "z" 0 ]
tk_messageBox -message "Node $nodeId = $xVal $yVal
$zVal"
}
Comments Please refer to the HyperMesh on-line documentation for the
available template datanames.
When using template system variable names for the dataname, make sure that
you place a back slash in front of the dollar sign. For example, get the thickness
of a component.
set compT [ hm_getentityvalue COMPONENTS $compId
“\$PSHELL_T” 0 ]
104 Advanced HyperMesh
Altair Engineering
Altair Engineering
Appendix B
hm_getfilename
Description Get a filename from the user using a HyperMesh file panel.
Syntax
hm_getfilename message
where
message
Example
The message to display in the HyperMesh menu message
area.
Get a filename from the user and input it.
set filePath [ hm_getfilename "Select the filename to
input" ]
if { ! [ Null filePath ] } {
if { [ file exists $filePath ] } {
*readfile "$filePath"
} else {
hm_errormessage "The entered filename does not
exist!" 2
}
}
Altair Engineering
Advanced HyperMesh105
Appendix B
Altair Engineering
hm_getfloat
Description Get a floating point value from the user using a HyperMesh panel.
Syntax
hm_getfloat caption message
where
caption
The string to display to the left of the edit buffer.
Message
The message to display in the HyperMesh menu message
area.
Example
Translate selected components by a user entered value.
*createmarkpanel comps 1
set compIds [ hm_getmark comps 1 ]
if { ! [ Null compIds ] } {
set xDist [ hm_getfloat "X Dist" "Enter distance
to move in X" ]
if { ! [ Null xDist ] } {
*createvector 1 1.0 0.0 0.0
*translatemark components 1 1 $xDist
}
}
106 Advanced HyperMesh
Altair Engineering
Altair Engineering
Appendix B
hm_getint
Description Get an integer value from the user using a HyperMesh panel.
Syntax
hm_getint caption message
where
caption
The string to display to the left of the edit buffer.
Message
The message to display in the HyperMesh menu message
area.
Altair Engineering
Advanced HyperMesh107
Appendix B
Altair Engineering
hm_getmark
Description Get the ids for the passed entity type on the passed mark mask.
Syntax
hm_getmark entityType markMask
where
entityType
The type of the entity.
markMask
The mark mask ( 1 or 2 )
Example
Select and delete elements.
hm_markclear elements 1
*createmarkpanel elements 1 "select elements to
delete"
set elemList [ hm_getmark elements 1 ];
if { ! [ Null elemList ] } {
*deletemark elements 1
}
108 Advanced HyperMesh
Altair Engineering
Altair Engineering
Appendix B
hm_getstring
Description Get a text string from the user using a HyperMesh panel.
Syntax
hm_getstring caption message
where
caption
The string to display to the left of the edit buffer.
message
area.
The message to display in the HyperMesh menu message
Example
Delete a named component.
set compName [ hm_getstring "Component" "Enter the
component name" ]
if { ! [ Null compName ] } {
if { [ lsearch -exact [ hm_complist name ]
$compName ] != -1 } {
*createmark comps 1 "$compName"
*deletemark comps 1
} else {
hm_errormessage "The component ’$compName’
does not exist!" 2
}
} else {
hm_errormessage "No component entered!" 2
}
Altair Engineering
Advanced HyperMesh109
Appendix B
Altair Engineering
hm_markclear
Description Clear the ids for entity type from the passed mark mask.
Syntax
hm_markclear entityType markMask
where
entityType
The type of the entity.
MarkMask
The mark mask ( 1 or 2 )
Example
Select and delete elements.
hm_markclear elements 1
*createmarkpanel elements 1 "select elements to
delete"
set elemList [ hm_getmark elements 1 ];
if { ! [ Null elemList ] } {
eval *createmark elements 1 $elemList;
*deletemark elements 1
}
110 Advanced HyperMesh
Altair Engineering
Altair Engineering
Appendix B
hm_nodelist
Description Get a list of node ids for the passed element.
Syntax
hm_nodelist elemName
where
elemName
Example
The name of the element containing the nodes.
Generate a list of node values for an element.
set nodeIds
[ hm_nodelist $elemId ];
set numIds [ llength $nodeIds ];
set nodeValList {};
foreach id $nodeIds {
lappend nodeValList [ hm_nodevalue $id ];
}
return $elemList;
Altair Engineering
Advanced HyperMesh111
Appendix B
Altair Engineering
hm_nodevalue
Description Get the XYZ values for the passed node id.
Syntax
hm_nodevalue nodeId
where
nodeId
Example
The id of the node.
Generate a list of node values for an element.
set nodeIds
[ hm_nodelist $elemId ];
set numIds [ llength $nodeIds ];
set nodeValList {};
foreach id $nodeIds {
lappend nodeValList [ hm_nodevalue $id ];
}
return $elemList;
112 Advanced HyperMesh
Altair Engineering
Altair Engineering
Appendix B
hm_redraw
Description Redraw the HyperMesh window.
Syntax
Altair Engineering
hm_redraw
Advanced HyperMesh113
Appendix B
Altair Engineering
hm_usermessage
Description Display a message in the HyperMesh menu message area.
Syntax
hm_usermessage message [ waitTime ]
where
message
The message to display in the HyperMesh menu message
area.
waitTime
The optional time to wait after displaying the message.
114 Advanced HyperMesh
Altair Engineering
Altair Engineering
Appendix B
Example
Description The following code will cause any surface vertices marked with
points within a specified tolerance, to be coincidental.
*createmarkpanel points 1 "select the points to
replace"
set ptIds [ hm_getmark points 1 ]
set ptCnt 0;
if { [ llength $ptIds ] != 0 } {
set tol [ hm_getfloat "Tolerance:" "Enter the
point tolerance" ]
foreach id $ptIds {
if { [ hm_entityinfo type POINTS $id ] ==
"vertex" } {
set x [ hm_getentityvalue POINTS $id "x" 0
];
set y [ hm_getentityvalue POINTS $id "y" 0
];
set z [ hm_getentityvalue POINTS $id "z" 0
];
if { $ptCnt == 0 } {
set px $x;
set py $y;
set pz $z;
set pId $id
} else {
set dx [ expr $x - $px ];
set dy [ expr $y - $py ];
set dz [ expr $z - $pz ];
set dist [ expr sqrt(($dx * $dx ) + (
$dy * $dy ) + ( $dz * $dz )) ];
Altair Engineering
Advanced HyperMesh115
Appendix B
Altair Engineering
if { $dist <= $tol } {
*clearmark points 1;
*createmark points 1 $id;
*verticescombine $pId 1;
} else {
set pId $id;
set px $x;
set py $y;
set pz $z;
}
}
incr ptCnt;
}
}
}
*clearmark points 1
116 Advanced HyperMesh
Altair Engineering