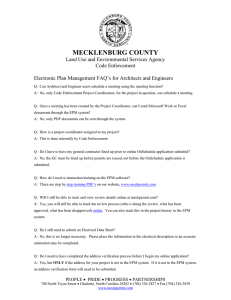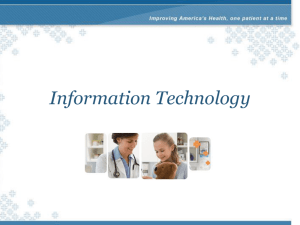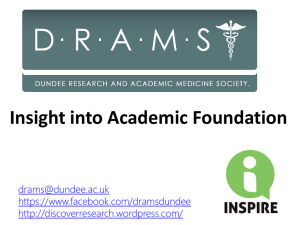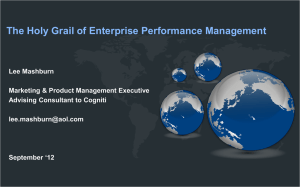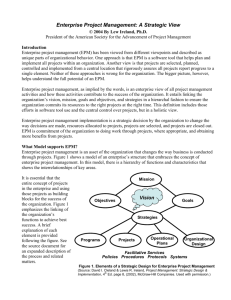El t i Pl Electronic Plans
advertisement

El t i Pl Electronic Plans Management Training Creating an Account/ M Managing i U Users EPM – Creating an Account/Managing Users The Electronic Plan Management system (EPM) is an online tool designed to allow architects, engineers and designers the ability to oversee engineers, their projects as they go through the plan review and permitting process. All pertinent information related to the project is visible on the dashboard, with real time updates. The first step to working in EPM is establishing g an account. The web address is: http://epm.mecklenburgcountync.gov EPM – Creating an Account/Managing Users Click here to Create the company account for the first time. Once the account is established, individuals may be added and deleted as needed. EPM – Creating an Account/Managing Users Enter your company’s official name. This will be the name that will appear on any letters or reports associated with your account account. Press Continue. If the firm is already in the system, y do not create a new account. If is not listed, click Continue. Continue EPM – Creating an Account/Managing Users Enter the base firm information in the first section of this page. EPM – Creating an Account/Managing Users The Client Administrator will have permissions to make changes to the account, add/delete users, and grant security rights to users. The Client Administrator may have many different roles so check each box that is applicable. If you have a license, please enter it in the appropriate box. When finished, press Submit. Submit EPM – Creating an Account/Managing Users Once submit is pressed on the previous screen the screen, information is saved and EPM will bring you to this screen. Sign in using the newly created username and password. EPM – Creating an Account/Managing Users This is the view when you initially sign in. To add additional users to the account, account click Manage Your Account. EPM – Creating an Account/Managing Users Select Update Company Profile if changes are needed to the firm’s address, phone number or email Make the needed changes and press Save. EPM – Creating an Account/Managing Users Select User Management to add/delete users. Select Add under List of Employees EPM – Creating an Account/Managing Users Add the users information and assign security permissions. Click Save. Repeat these steps for each user in the firm. EPM – Creating an Account/Managing Users Once all employees are entered they will entered, appear in the list. Click the tablet picture to make changes as necessary. EPM – Creating an Account/Managing Users All information can be edited on this screen. Passwords can be reset on this screen as well if a password is forgotten. When finished, press save. EPM – Creating an Account/Managing Users You may also wish to add users that are not in the firm but are d i designers or contractors you work with q y By y frequently. adding them, EPM will preload them into dropdown lists in the OnSchedule application so yyou do not have to add their information on each submittal. EPM – Creating an Account/Managing Users Enter the information and press Save. It is imperative that you enter the name and license number as it appears on the individuals seal. This information is vital to the project, as it impacts the AE Pass Rate Incentive program and becomes part of the official record of the project. As we discover incorrect information, it will delay the project through the plan review process and may adversely affect the AE Pass Rate scores. EPM – Creating an Account/Managing Users The contractors are listed. They may be edited in the same manner as the Employees by clicking on the edit icon. To go back to the dashboard, click Back EPM – Creating an Account/Managing Users Thank you for using this training demonstration If you have additional demonstration. questions on Creating an account/Managing Users, please contact: OnSchedule Coordinators: 704-336-3837 X1