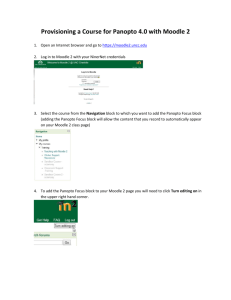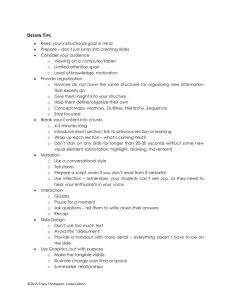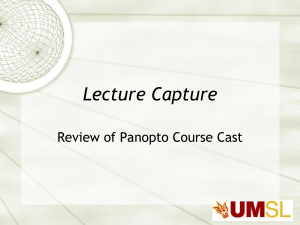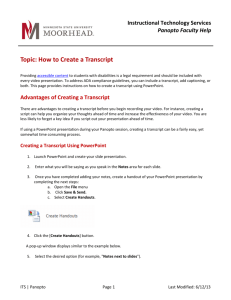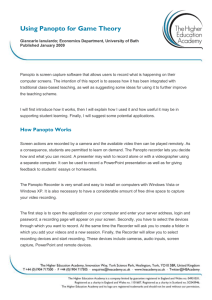Document 13286295
advertisement

Streaming & Downloading Video (Panopto) Download the Panopto app Step 1. Open the Apps@Work shortcut on your iPad. Step 2. Open the ‘Categories’ tab and then select ‘Productivity.’ Step 3. Select Panopto from the list of apps. Step 4. Follow the pop-up prompts to download and install the Panopto app. Alternatively you can download the app from the iTunes App Store: https://itunes.apple.com/us/app/panopto/id505718507 Streaming & Downloading Video (Panopto) Logging in to Panopto Step 1. Open the Panopto app on your iPad. Step 2. Open the menu icon and select ‘Sign in.’ Step 3. On the pop-up screen, enter stream.weill.cornell.edu in the Address field and select ‘Sign in.’ Step 4. Choose ‘CUMC’ from the Account drop-down menu, enter your CWID and password, and select ‘Sign in.’ Streaming & Downloading Video (Panopto) Find and Play Video from Canvas Lecture videos will be linked in the Canvas calendar event after the lecture has taken place. Step 1. From within the Canvas calendar event, select the ‘Video’ link for the lecture you wish to view. Step 2. Select ‘Use Panopto Mobile’. NOTE: Follow the instructions under “Logging in to Panopto” if you are not logged into the Panopto app. Step 3. The video will begin streaming in the Panopto app. Streaming & Downloading Video (Panopto) Find and Play Video from the Panopto app You can also find the video by searching directly within the Panopto app. Step 1. Open the Panopto app on your iPad. Step 2. Open the menu icon and select ‘Browse.’ Step 3. Choose your course from the ‘Folders’ menu. Step 4. Scroll to navigate through the video list or type in the search option to find the lecture you wish to view. Step 5. Select a video and it will begin streaming playback. Streaming & Downloading Video (Panopto) Playback Controls Tap on the screen while the video is playing to display the playback controls. List of controls A. Full screen: Both the live video and the slides can be expanded to full-screen mode. B. Slide timeline: To skip the video to a certain slide, select that slide on the slide timeline under the video. C. Play controls: Controls include play/pause, skip back 10 seconds, and scrubbing forward/backward on the timeline. D. Playback speed: To control speed, select the “1x Speed” text in the bottom-right corner of the screen. Playback can be changed to 0.5x, 0.75x, 1x, 1.5x, and 2x speed. Streaming & Downloading Video (Panopto) Download Video NOTE: To locate the video you wish to view, follow the instructions under “Find and play video…” Step 1. Select the download icon next to the video you wish to download. A progress bar will appear while the video is downloading. Step 2. Select the menu icon and select ‘Downloaded sessions.’ Step 3. Select the video you wish to view and it will begin playback on your device.