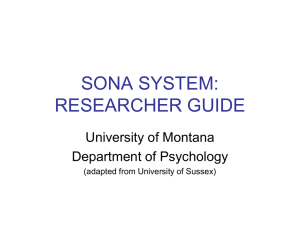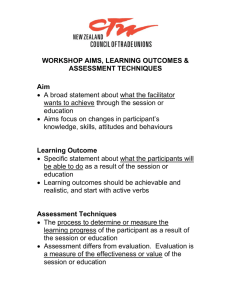1 is used for the scheduling and management of research participants and...
advertisement
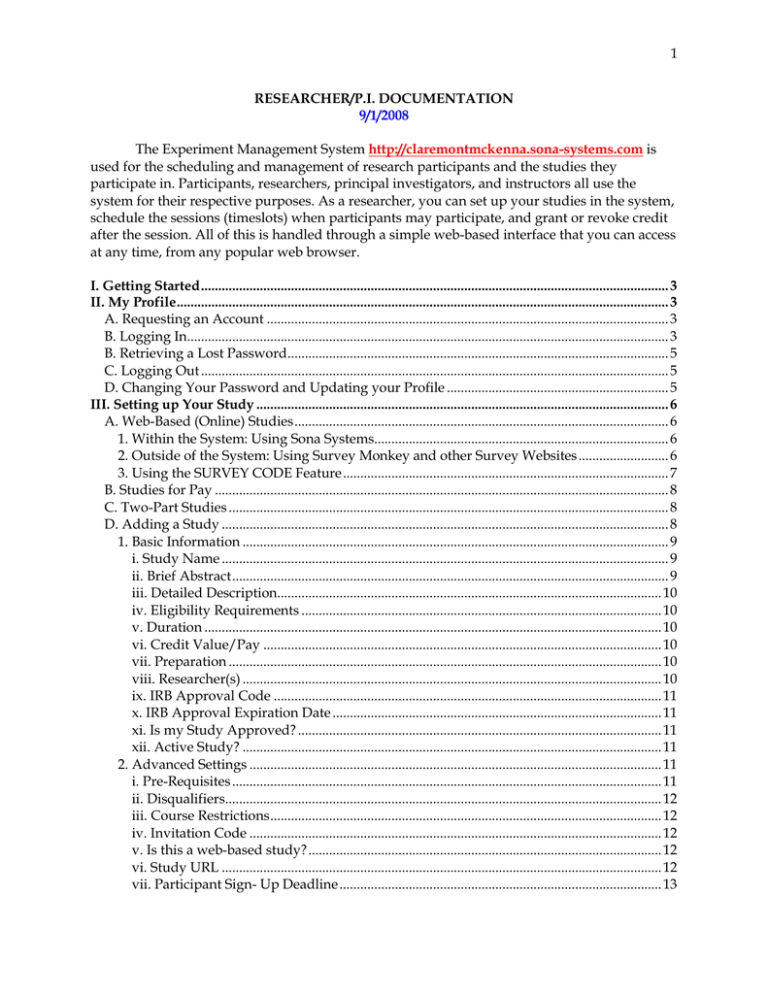
1 RESEARCHER/P.I. DOCUMENTATION 9/1/2008 The Experiment Management System http://claremontmckenna.sona-systems.com is used for the scheduling and management of research participants and the studies they participate in. Participants, researchers, principal investigators, and instructors all use the system for their respective purposes. As a researcher, you can set up your studies in the system, schedule the sessions (timeslots) when participants may participate, and grant or revoke credit after the session. All of this is handled through a simple web-based interface that you can access at any time, from any popular web browser. I. Getting Started ....................................................................................................................................... 3 II. My Profile .............................................................................................................................................. 3 A. Requesting an Account .................................................................................................................... 3 B. Logging In........................................................................................................................................... 3 B. Retrieving a Lost Password .............................................................................................................. 5 C. Logging Out ....................................................................................................................................... 5 D. Changing Your Password and Updating your Profile ................................................................ 5 III. Setting up Your Study ....................................................................................................................... 6 A. Web-Based (Online) Studies ............................................................................................................ 6 1. Within the System: Using Sona Systems..................................................................................... 6 2. Outside of the System: Using Survey Monkey and other Survey Websites .......................... 6 3. Using the SURVEY CODE Feature .............................................................................................. 7 B. Studies for Pay ................................................................................................................................... 8 C. Two-Part Studies ............................................................................................................................... 8 D. Adding a Study ................................................................................................................................. 8 1. Basic Information ........................................................................................................................... 9 i. Study Name ................................................................................................................................. 9 ii. Brief Abstract .............................................................................................................................. 9 iii. Detailed Description............................................................................................................... 10 iv. Eligibility Requirements ........................................................................................................ 10 v. Duration .................................................................................................................................... 10 vi. Credit Value/Pay ................................................................................................................... 10 vii. Preparation ............................................................................................................................. 10 viii. Researcher(s) ......................................................................................................................... 10 ix. IRB Approval Code ................................................................................................................ 11 x. IRB Approval Expiration Date ............................................................................................... 11 xi. Is my Study Approved? ......................................................................................................... 11 xii. Active Study? ......................................................................................................................... 11 2. Advanced Settings ....................................................................................................................... 11 i. Pre-Requisites ............................................................................................................................ 11 ii. Disqualifiers.............................................................................................................................. 12 iii. Course Restrictions ................................................................................................................. 12 iv. Invitation Code ....................................................................................................................... 12 v. Is this a web-based study? ...................................................................................................... 12 vi. Study URL ............................................................................................................................... 12 vii. Participant Sign- Up Deadline ............................................................................................. 13 2 viii. Email notification when a participant cancels ................................................................. 13 ix. Researchers at Timeslot-Level............................................................................................... 13 3. Two-Part Study Settings.............................................................................................................. 13 i. Is this a 2-part study? ............................................................................................................... 13 ii. Credits/Pay, Part 2 .................................................................................................................. 13 iii. Part 2 Duration ........................................................................................................................ 13 iv. Part 2 Scheduling Range ........................................................................................................ 14 v. Part 2 Scheduling Leniency .................................................................................................... 14 IV. Adding Sign-up Sessions................................................................................................................ 14 A. View/Administer Time Slots ........................................................................................................ 14 B. Add a Timeslot ................................................................................................................................. 14 C. Add Multiple Timeslots ................................................................................................................. 15 D. Modify Timeslots ............................................................................................................................ 15 1. Assign Credit/Penalty/No-Show to the Participant at a Timeslot ...................................... 15 2. Manually Add a Participant to a Timeslot ............................................................................... 15 3. Change a Participant’s Timeslot ................................................................................................ 15 E. Delete Multiple Timeslots .............................................................................................................. 15 V. Changing/Updating the Status of a Study .................................................................................... 15 A. Changing Credit Value of an Established Study ........................................................................ 16 B. Deleting a Study............................................................................................................................... 16 1. Notes on Deleting a Study with Sign-ups ................................................................................ 16 i. Making the Study Inactive/Delete it between Semesters ................................................... 16 ii. Delete the Study Entirely ........................................................................................................ 16 2. Deleting a Study ........................................................................................................................... 17 C. Timeslot Usage Summary .............................................................................................................. 17 D. Participant Study View .................................................................................................................. 18 VI. Miscellaneous ................................................................................................................................... 18 A. Viewing Other Studies ................................................................................................................... 18 B. Principal Investigator ...................................................................................................................... 18 C. Can a participant sign up for this study more than once? ........................................................ 19 3 I. Getting Started The system works best if you use any popular web browser that is less than 2 years old, like Internet Explorer, Firefox, and Safari. It will work with other web browsers, and with 22 older versions of popular web browsers, however the layout may not be as clean. No functionality will be lost by using an older web browser. Ask your system administrator (researchCMC@gmail.com) if you need help with installing or using a web browser. This documentation assumes you have a basic knowledge of how to use the web. On this system, it is not necessary to use the Back button. You can always use the toolbar on the top to navigate to anywhere on the site. II. My Profile A. Requesting an Account If you have not already received a research account, contact your administrator (researchCMC@gmail.com) and request one. Your administrator will provide you with a username and password to login to the site. When you go to the front page of the site (http://claremontmckenna.sona-systems.com), you may see a link to request an account. This form is for participants only. Do not use this form to request a researcher account. B. Logging In Visit http://claremontmckenna.sona-systems.com and enter the user ID and password given to your by your administrator (Figure 1). Once you login, you will be asked to review and acknowledge your organization’s human-subject policy. You will need to acknowledge this once every 6 months. After you log in and acknowledge the human-subject policy, you will be taken to the “Main Menu” as shown in Figure 2. Your login session will expire after a certain period of inactivity, usually 20 minutes. Log in again if you need to access your account. Make sure to log out of the system in order to prevent any problems associated with another user using your computer before the session expires. 4 Figure 1 – Login Page Figure 2 – Main Menu 5 B. Retrieving a Lost Password If you have forgotten or do not have your password then you may choose to have your password emailed to you. Request your password by going to http://claremontmckenna.sonasystems.com and clicking on “Lost Password” link located in the bottom left hand corner of the website. Enter your email address and your password will be emailed after you submit the form. C. Logging Out When you are done using the system, choose Logout from the top toolbar to log out. You are now logged out. It is always a good security practice to close all your web browser windows as well, especially if you are using a computer that is shared by others. D. Changing Your Password and Updating your Profile If you would like to change your password or other information about yourself, log in and choose “My Profile” from the top toolbar (Figure 3). If you would like to change your password, type your new password (twice, for confirmation) in the provided boxes. If you would not like to change your password, simply leave these boxes empty. We advise that you select a password that you do not use on any other systems or websites. This is good computing practice, and especially important as in some cases, your password may be sent over email. Figure 3 - Updating Your Profile Enter your phone number and office location if this information is not already listed. According to IRB policy, this information needs to be available for students in the event they need to contact you. If you are a researcher, this contact information will be displayed to participants when they view information about the study. If you are a principal investigator, this 6 contact information will be displayed if a participant explicitly chooses to view it (the researcher is the primary point of contact for a study). Researchers may also choose to receive a daily reminder (by email) with information about all of their study sessions scheduled for the following day. Select the radio button if you wish to receive a daily reminder about sign-ups. III. Setting up Your Study Most of your time on the system will be spent, not surprisingly, using the study-related features of the system. Be sure to read this section closely, in its entirety, as there are special features and situations you should be aware of. A. Web-Based (Online) Studies 1. Within the System: Using Sona Systems You may set up studies that are web-based (online), and these studies may be set up internally in the system (as a survey) or outside the system (e.g., survey monkey). There are a few things to note about web-based studies: Once you indicate to the system that the study is web-based, you will not be able to change it so that it is no longer web-based (but you can deactivate or delete the study). So, make this choice carefully Web-based studies are typically set up so there is one timeslot, and that timeslot contains the maximum number of participants you would like to participate, and the last date and time when they can participate (often, this is the end of the term). Although the system is capable of setting up multiple timeslots for web-based studies, we do not recommend doing so because this confuses participants. It is acceptable to have multiple timeslots where more than one is not active at a time. For example, one could have had a deadline date of the end of the previous semester (and thus is currently in the past), while the current timeslot has a deadline date of the end of the current semester (i.e., in the future). We generally assume that participants will participate in an online study shortly after they sign up. Because of this, the system will expect you to grant credit to them soon after they sign up. If you are creating an online survey within the system (Sona-Systems), credit will be granted automatically, immediately after the participant completes the survey. Throughout the sign- up process, participants are notified that the study is web-based. If the study is not administered by the system, then participants are not given the URL for the website until they have signed up, to ensure they do complete a sign-up in the system for the study. This restriction applies only to participants, and only to web-based studies administered outside the system. 2. Outside of the System: Using Survey Monkey and other Survey Websites For web-based studies administered outside the system, you will want to develop some method of linking the participant’s sign-up in the system to your online study, so you know who to grant credit to. One way to do this is to ask the participant’s name (or some other identifying information) that will make it easy to locate their sign- up within the system and grant them credit once they have completed your online study. Another method of tracking, which offers more anonymity, is to use the Survey Code feature described below. Note that in all cases, for web-based studies administered outside the system, the system will not automatically grant credit once the participant has finished the study, and the reason is that the 7 system does not know when something occurred on a website outside the system. For this reason, researchers should routinely login and grant credit as necessary. 3. Using the SURVEY CODE Feature For web-based studies which are administered outside the system, there is a special facility available for advanced users to track sign-ups in their web-based study while still preserving confidentiality. This feature applies only to web-based studies administered outside the system. Before reading further, it is important to note that this is an advanced feature and may require some programming skills. Sona Systems will not provide technical support for any programming questions. The way this feature works is that if the text %SURVEY_CODE% is placed anywhere within the Study URL field, the sys tem will automatically replace this text with a unique number for the participant. This unique number will also be displayed next to their signup within the system, so it’s easy to match sign-ups by this number. The number can be anywhere from 4-7 characters in length. The external study will then need to be set up to process this code and log it appropriately. Sona Systems will not provide technical support or code samples on how to program an external study, as that is code that is external to our software. Here is an example of how this works. Let’s say the study URL is: http://www.myschool.edu/mysurvey.html If the Study URL is entered in the system as: http://www.myschool.edu/mysurvey.html?id=%SURVEY_CODE% then when a participant clicks on that URL, the system will replace %SURVEY_CODE% with a unique numeric value to identify the participant. For example, the URL may be changed to: http://www.myschool.edu/mysurvey.html?id=30039 If that is the case, then on the page in the system listing sign-ups for this study (i.e., in the timeslot), the code 30039 will appear next to that participant’s sign-up. If this code is parsed and handled by the external study, then the researcher can easily link up the sign-ups in the system with who they have collected data from within their external study, so they know who to credit. Note that the crediting still will not occur automatically. The purpose of this feature is to provide a way to identify participants without compromising privacy, since the system can then be configured so that names are not displayed next to signups. To help with setting this up, if a participant is not viewing the URL (for example, the researcher is viewing the URL), this special survey code text will simply be removed. Note this special text must be in all capital letters, and surrounded by percent signs. You may confirm it was entered correctly because a sample URL will be displayed when you go to view (not edit) the study, below the normal study website link. If you provide a Survey Monkey URL, the system will provide guidance (after saving your changes) about how to use the survey code feature. In short, by adding the text &c=%SURVEY_CODE% to the end of the Survey Monkey URL, that should allow Survey 8 Monkey to keep track of the unique survey code for each participant. You may read more about this on Survey Monkey’s site, by searching for help on “web link collector.” B. Studies for Pay You may have a situation where participants are compensated for their participation in the study. They may or may not also receive credit for the study. If the study is not for credit, you may set it up as a pay-only study and specify the compensation amount. If participants are compensated and they receive credit, you should set it up as a credit study and indicate additional compensation in the study’s information section. Regardless of the type of study, after a participant participates in a study (including studies that are for pay only), you should still go into the system and indicate their participation by noting their participation or no-show when viewing their sign- up. This allows the system to properly enforce certain restrictions on the participant and their studies, like pre-requisite and disqualifier study restrictions. C. Two-Part Studies You may create a two-part study in the system. Often, these are studies involving memory research, for which the participant must return a specified number of days after the first session. When creating a study, you may specify the day range for the second part of the study (e.g. 7 to 10 days after the first part). Participants are required to sign up for both sessions at the same time, to reduce the chance they will forget to sign up for the second part. Each part of a two-part study may have a different credit value and duration, but each part must be the same type – either both parts are for credit or both parts are for compensation. Online studies may not be two-part studies. You may specify that the second part of the study must be scheduled to take place at the exact same time as the first part (on a different date), or at any time on the dates that are the specified number of days after the first part. You should ensure there are enough available timeslots for both parts of the study, or participants will be prevented from signing up for either part. Participants may cancel either part of their sign- up if necessary. If they cancel the first part, the second part is automatically cancelled as well. If they cancel only the second part and the first part has already occurred, and they would like to participate in the second part later, you will need to manually sign them up for the second part (if you are allowed to do so), or ask the administrator to handle this. If you grant a no-show for the first part of a two-part study, the second part of that participant’s sign-up will not be cancelled automatically, but you will be reminded of the situation in case you would like to cancel the second part. The cancellation is not automatic as there are some situations where automatic cancellation is not desirable. D. Adding a Study Some researchers choose to set up their studies in the system before they have received the proper approvals (usually from their IRB) to run the study. This is supported in the system. You can setup a study but specify that is it not visible to participants (this is the approved setting). That way, as soon as your IRB approval is received and you send enter your IRB code into the study’s account. You can request to have your study approved using the system and after the administrator approves your study, you can make it visible to students. 9 To add a study, choose the “Add New Study” option from the top toolbar. You will need to pick from four possible types of studies. Please choose this carefully as you are not able to change this later. After you choose the study type, will fill out a number of fields in a form. Some of the fields listed below may not appear, depending on how your system is configured and the type of study you selected. All fields must be filled out unless otherwise noted. Figure 4 - Adding a New Study 1. Basic Information i. Study Name Enter a name for the study using only few words describing the topic of the study. This is how the study is identified throughout the system. The system is configured so studies show in a random order to participants so the name will not affect how the study is displayed. You should consult with your administrator (researchCMC@gmail.com) if there is a naming convention to be followed when naming studies. Study names must be unique, and you will be prevented from adding a study if there is already another study in the system with the same name. A study name may be up to 100 characters in length. ii. Brief Abstract If you enter a description, it will be displayed to participants when they view the entire list of studies, so you may want to list the most pertinent details here. Studies configured for 10 payment usually have the compensation information included here, particularly if the payment varies based certain outcomes. This field may be optional, and can be up to 245 characters in length. iii. Detailed Description This can be a rather lengthy description about the study, and it will show if participants clicks on the study to get more information, before they sign up. You may include basic HTML in this area, but please be sure you know what you are doing (ask your IT department for help if you are unsure). If you would like to add a carriage-return (paragraph break), simply type in “<p>” (without the quotes).This field may be optional. The maximum length of this field is effectively unlimited. iv. Eligibility Requirements If there are any restrictions on who may participate (for instance, only those who are left-handed), list them here. Otherwise, leave the field as- is. If you list any restrictions, these will be displayed on the list of studies, when participants view a list of all available studies. Note the system does not enforce these restrictions, but it is expected a participant will only sign up for a study in which they are qualified, since they would otherwise fail to receive credit. In most cases, you will leave this field as-is and set prescreen participation restrictions, which you can do after you add the study. This field may be up to 245 characters in length. v. Duration Duration represents the amount of time, in minutes, that each study session will last. If you are setting up a 2-part study, then this setting applies to the first part of the study. For online studies, this should be an estimate of how long participants can expect the study to take, so that they can plan accordingly. vi. Credit Value/Pay Enter the number of credits or compensation for the study. A value of 0 is acceptable, and may be desired in cases where the study is part of a set of studies, where only the final study is credit-earning. Please see the Studies for Pay section of this documentation for more information on how to fill out this field in the case of for-pay studies. If the study has a credit value, you may specify a fractional credit value up to two decimal points of accuracy (e.g. 0.5, 1.25, etc.). If you are setting up a 2-part study, this is the value for the first part of the study. After a study has sign- ups, you may not change the credit value of the study. However, the administrator can change the credit value, in certain situations. A study may not be changed between a study for credit and for payment, after it has been created. vii. Preparation Enter any advanced preparation a participant must do here (e.g. “do not eat 2 hours before session”). If there are no preparation requirements, leave this field as-is. viii. Researcher(s) Select the researcher for this study. Most likely, this is you, and your name will automatically be selected. If you are a researcher, then you may not change who the researcher 11 is (the P.I. for the study, as well as the administrator, can change the researcher). Depending on how your system is configured, you may be able to specify multiple researchers for a study. If you specify multiple researchers, each researcher has full control over the study. The pull-down box lists only users with “researcher” status. ix. IRB Approval Code Enter the IRB approval code here. This field is displayed to the administrator to help them keep track of studies. This field may be required depending on ho w your system is configured. x. IRB Approval Expiration Date This option represents the date on with your IRB approval expires. This field may not appear if your system is not configured for it. If it does appear, you must provide a valid expiration date. The system will prevent you from adding new timeslots to take place after this date, and your study will become inactive (not approved and thus not visible to participants) after this date. You may not make a study active if the IRB approval has expired. Only the administrator can change the IRB approval expiration date, once it has been entered. You may specify a date up to 5 years in the future. xi. Is my Study Approved? You need to send an approval request through the system. After setting up your account, you will click the “My Studies” link and look for new “Inactive Studies.” Click on the study name, review that everything is accurate, and if so, click “Send a Request” button located on the Study-Status line. Include a brief statement to the administrator (researchCMC@gmail.com) along with your request. Please not that your study cannot be seen by participants until it is approved. The administrator will review the details of your account and verify that it is set up according to IRB Policy. xii. Active Study? Select Yes if this study is in progress. You must select Yes and the study must be approved if you want the study to show up to participants so they can sign up for it. If a study is Not Approved but is Active, then it does not show up (to participants) on the listing of studies, but it is accessible through other links if the participant has participated in it before and they are viewing their participation history (in case the participant has follow-up questions about the study). It will also show up on the study information page (for an individual study) when it is listed as a prerequisite or disqualifier for a study. The reason to select No is if the study is being kept for historical purposes, but should not show up to participants on the list of studies they may sign up for. Often, this is done so the system can enforce prerequisites, where the inactive study is a prerequisite for an active study. 2. Advanced Settings i. Pre-Requisites If there are studies that a participant must participate in before participating in your study, you can set them up as prerequisites. You may select one or multiple studies by holding down the Ctrl key and simultaneously clicking on the desired studies. You may specify that 12 participants must have participated in all of the studies you specify, or at least one of the studies specified. If there is a long list of studies for this setting, an “Enlarge List” button will appear. You can click this to make the list of studies larger and thus easier to click on. Please note that participants have to receive credit for the prerequisite study before they can sign up for the study of interest. ii. Disqualifiers If there are any studies a participant must not have participated in, please select them here. You may select multiple studies. The system will handle enforcements of the restriction, during the sign-up process. If a study has some other study listed as a disqualifier, and a participant signs up for this study, then they will be prevented from signing up for the disqualifier study. If there is a long list of studies for this setting, an “Enlarge List” button will appear; click this to button to make the list of studies larger and thus easier to click on. iii. Course Restrictions If you would only like participants enrolled in certain courses to participate in your study, select the eligible courses here. Participants who are not in at least one of the courses you selected will not see the study when they go to view the list of available studies. You may choose No Restrictions if you would like to make the study available to participants in all courses. If there is a long list of courses for this setting, an “Enlarge List” button will appear. You can click this to make the list of courses larger and thus easier to click on. There is a limit to how many courses can be listed as course restrictions for a study, and the limit is somewhere between 60 and 80 courses. The limit is variable depending on a few factors, and the system will simply not save the course restrictions for any courses which would take it over the limit. iv. Invitation Code If you would like to have a special sign-up password for this study, enter it here. This is known as an invitation code, and applies just for this study. Participants must know the invitation code to sign up for this study. This is often used in cases where the researcher wants to personally select participants, so the researcher only provides the invitation code to the desired participants. If you do not need an invitation code, leave this field blank. v. Is this a web-based study? If this is a web-based (online) study, choose the type of online study it is. If you have set up the study on another website, you should note the study is administered outside the system. If you want to set up an online survey study to be administered by the system, select the appropriate option. vi. Study URL The URL (web address, usually starting with http://) for your study. This is only required for web-based studies administered outside the system. If you are setting up a webbased study outside the system, and would like the system to pass a unique identifier in the URL so you may easily identify participants, add the text %SURVEY_CODE% in the URL where you would like the identifier to be placed. This is discussed in further detail in the WebBased (Online) Studies section of this documentation. 13 vii. Participant Sign- Up Deadline Enter the deadline before the study is to occur that the participant may sign up, in whole hours. viii. Email notification when a participant cancels The researcher for this study will receive an email notification whenever a participant signs up, or cancels their signup, for this study. The email notification will be sent to an email address based on the information the researcher has provided. Emails will contain the first 50 characters of the study name as part of the subject line, to make it easy to sort the emails with an email program that supports filtering based on subject line. If this option is set to Yes, researchers will also receive a notification if the system is in lenient prerequisite enforcement mode and a participant cancels a study that was a prerequisite for the current study. Read the section on Pre-Requisites in this table for more information about this situation. Emails are sent to all researchers specified for the study, unless a specific researcher is assigned to the timeslot that the email notification is being sent about. See Timeslots Linked to Specific Researchers for more information. ix. Researchers at Timeslot-Level If this option is set to Yes, you will be able (but not required) to assign a specific researcher (from the list of researchers for the study) to a timeslot. If set to No, then it is assumed that all researchers (assigned to the study) are responsible for all timeslots. See Timeslots Linked to a Specific Researcher for more information. This option only appears if the system is configured to allow multiple researchers per study. 3. Two-Part Study Settings i. Is this a 2-part study? Select “Yes” or “No” if this is a 2-part study. You can only decide this when creating a study (not when editing it), and this setting may not be changed after the study is created. See “Two-Part Studies” for more information. ii. Credits/Pay, Part 2 Enter the number of credits or compensation for part 2 of the study, if this is a two-part study (the value is ignored otherwise). A value of 0 is acceptable, and may be desired in cases where the study is part of a set of studies, where only the final study is credit-earning. Please see the Studies for Pay section of this documentation for more information on how to fill out this field in the case of for pay studies. If the study has a credit value, you may specify a fractional credit value up to two decimal points of accuracy (e.g. 0.5, 1.25, etc.). iii. Part 2 Duration The amount of time, in minutes, that part 2 of the study will take. 14 iv. Part 2 Scheduling Range Specify the number of days (as a range) after part 1 is scheduled, that part 2 should be scheduled. This setting only applies to two-part studies. The range may be the same value (e.g. “between 7 and 7 days”) if desired, but must be a whole number. See “Two-Part Studies” for more information. v. Part 2 Scheduling Leniency In some cases, you may want to ensure that the participant schedules the second part of the study to take place at exactly the same time (on a different date) as the first part. If so, choose Yes for this option. If there is some flexibility so they can sign up for any time within the Part 2 Scheduling range, choose No for this option. Once you have filled out the appropriate information, save it and the system will be updated immediately with the information. Your next step is likely to add timeslots (sessions). See the Working with Timeslots section of this documentation for more information. If you need to update this study, see the following” Updating a Study” section of this documentation. If you would like to add participation restrictions based on prescreen responses, you can do so when you update the study (see Prescreen Participation Restrictions). IV. Adding Sign-up Sessions A. View/Administer Time Slots You can either view some timeslots by the date using the calendar option or you can view all slots by clicking on “View all Timeslots” link. B. Add a Timeslot Log into your account and click “My Studies” on the top toolbar and then click on the experiment name for which you want to add sign-up sessions. Click the “View/Administer Time Slots” to add a single time slot or a several timeslots. Select the “Add a Timeslot” or the “Add Multiple Timeslots” links. If you add a single timeslot, first select the date, time, # of participants per timeslot, and the location of the study. If the location is not available in the dropdown menu, type in the location and contact the administrator (researchCMC@gmail.com) so that it can be added. Always verify the times that you entered by reviewing the study information and click on “View/Administer Timeslots” and then “View All Timeslots” to verify accuracy. 15 C. Add Multiple Timeslots If you add multiple timeslots, select the number of timeslots, the time between timeslots, and the other options just as you would for a single session. If you wish to use the same timeslots from one week and apply them to another week, you can select that option as well. Be careful when you enter multiple timeslots or if you apply times from on week to another so that you do not add incorrect sessions. Always verify the times that you entered by reviewing the study information and click on “View/Administer Timeslots” and then “View All Timeslots” to verify accuracy. D. Modify Timeslots 1. Assign Credit/Penalty/No-Show to the Participant at a Timeslot In order to assign credit or penalty for timeslots, click “View/Administer Timeslots” and then “View All Timeslots.” Modify the timeslot and check the appropriate crediting option. 2. Manually Add a Participant to a Timeslot You can add a participant to a particular timeslot by first creating the timeslot for signing up someone. Next click “View/Administer Timeslots” again, locate your timeslots and click modify. At the bottom of the page, you can enter the participant’s user ID if you know it or search for them using their last name. Find the participant you are looking for and click the radio button next to their name and then click sign up. The participant is not scheduled for the timeslot you selected. 3. Change a Participant’s Timeslot In order to change the time for a timeslot, click “View/Administer Timeslots” and then “View All Timeslots.” Find the participant’s timeslot and then modify it by changing the date or time and then clicking “update.” E. Delete Multiple Timeslots If you need to delete timeslots for any reason, click “View/Administer Timeslots” and then “Delete Multiple Timeslots.” Identify the timeslot that you wish you delete and select the appropriate radio button next to the timeslot. Make sure to click “Delete Selected Timeslots” at the bottom of the screen. After deleting some timeslots, you should always view the available timeslots in order to make sure that the intended timeslots were deleted. V. Changing/Updating the Status of a Study You may update any of your studies at any time. To do so, choose “My Studies” from the top toolbar, and you will see a list of your studies. Click on the desired study, and choose the “Change Study Information” link. You will see a form remarkably similar to the one you used to add the study. A few options may no longer be changeable depending on the status of the study (e.g., if participants have already signed up for it). The fields shown are all the same as when you added the study. The changes you make will take effect immediately after saving them. If administrator approval is required before a study is made visible to participants, and the name, description, or eligibility requirements of the study are changed, then the study will require re-approval by the administrator before it is again visible to participants. The reason is 16 that many IRBs are quite strict about a study’s wording, so the administrator must look over any changes. Review the options below. A. Changing Credit Value of an Established Study If you need to change the credit value for a study, and there is no option to do so, this means the study already has at least one participant signed up for it. You cannot change the credit value when a study is in this situation because there is no easy way to handle past credits for the same study (e.g. should old credit grants for the same study be adjusted to reflect the new credit value, or kept the same?). If the study is nearing its conclusion and variable credit granting is enabled, then the easiest solution is to grant the new credit value to participants who sign up in the future. If you prefer that the credit value is changed for the entire study, contact the administrator (researchCMC@gmail.com), who can make the change for you under certain conditions (which depend on the credit status of existing sign-ups for the study). B. Deleting a Study 1. Notes on Deleting a Study with Sign-ups i. Making the Study Inactive/Delete it between Semesters You may delete a study only if participants have not signed up for it. If you need to delete a study which already has sign-ups, we advise making the study “Inactive” rather than deleting it. Making the study inactive prevents participants from viewing or signing up, which will likely be sufficient for your purposes. You may delete the study between semesters. Please note that you may not delete a study which has sign-ups, so the option will not be presented. ii. Delete the Study Entirely If you want to delete a study that has sign-ups, please contact the administrator (researchCMC@gmail.com). The administrator can delete a study with sign- ups, but only if the sign- ups are all without credit values (this usually occurs when study participation history from a previous semester was retained, but credits were zeroed out). If the study has sign-ups where the sign-ups have (non-zero) credit values linked to them, then the administrator cannot delete the study until all those credit grants are changed to a 0 value (or the participants for the sign- ups are deleted). The reason for this restriction is to ensure that the credit count for participants where they have earned credits is accurate, which means that the studies which contributed to their credit earnings must be kept intact. 17 Figure 15- Deleting a Study 2. Deleting a Study To delete a study, choose “My Studies” from top toolbar, click on the desired study, then choose the “Delete Study” option. You will see a confirmation page. Choose “Yes” (at the bottom of the page) to delete the study. Once a study is deleted, it cannot be restored, so use this feature very carefully. If you delete an online survey study, the survey and all data collected will also be deleted. Make sure that you have downloaded all the data before deleting the study; these data cannot be retrieved. C. Timeslot Usage Summary The timeslot usage summary is available when viewing your study. This gives some basic information about timeslot utilization in the past and in the future, as well as some basic no-show information. It also gives information on timeslots for the study by location (if the study is not an online survey study or external web study), and by researcher (if the study is configured to allow researchers to be assigned to specific timeslots). D. Viewing Your Studies To view your studies (but not the studies of others), choose the “My Studies” option on the top toolbar. The system will list all your studies in alphabetical order by study name, grouped by studies that are active, then inactive studies. 18 Figure 19 - Your Studies D. Participant Study View If you would like to see how your study appears when participants view it, find your study and choose the Participant Study View option. This will show exactly how the study appears to participants, with the exception that when a participant views a study, next to each pre-requisite and disqualifier study (for a study) is listed a status indicator about whether they have met that requirement. In Participant Study View, the prerequisite and disqualifier studies are listed, but there is no status indicator next to each study in the list. VI. Miscellaneous A. Viewing Other Studies To view all studies that are visible to participants, choose the “All Studies” option from the top toolbar. You will see a list of all Active studies. Active studies will show up to participants on the list of available studies. The next group of studies (if there are any) includes Inactive studies. Inactive studies will not show up on the list of available studies (to participants), but participants can access information about these individual studies on links from the page with their progress (if they participated in the study) or if another study has the Inactive study listed as a pre-requisite or disqualifier. B. Principal Investigator Select the Principal Investigator for this study. The person you select will have full access to the study. If you see this option, then you must select a P.I. The pull-down box lists only users who are principal investigators. 19 C. Can a participant sign up for this study more than once? If you would like to allow participant to sign up (and receive credit) for your study more than once (at different times), choose “Yes”. Otherwise, choose “No”. If No is chosen, participants may only sign up for the study more than once if they previously failed to show up for the study (a no-show).