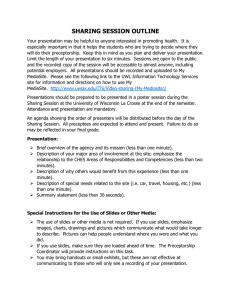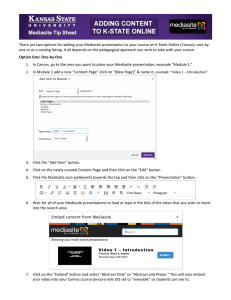Document 13245132
advertisement

Creating Your Own Closed Captions For Use With Mediasite In addition to allowing third party closed caption (CC) providers to create CCs for your Mediasite presentations (see separate Adding Closed Captions 1-­‐sheet handout) you can create your own CCs in several different ways: Technique 1: Creating a Closed Caption (CC) File Through YouTube: One technique for creating your own closed captions is to use YouTube’s advanced features and then bring the CC file (.srt) back into Mediasite: 1. Upload video into YouTube 2. Click on the video to view it, then click on the “CC” button below and to the left 3. Set video language as English then click “Set Language” button 4. Click on the “English (Automatic)” button to the right of the video 5. Now click the “Edit” button towards the lower right of the screen 6. Play and edit the presented transcript as needed and/or copy and paste into editor from a separate transcript (if available) 7. Once finished click on the “Publish Edits” button 8. Now click on the new “English” button towards the right (new CC file) 9. Click the “Actions” button towards the top right and select the “.srt” file Adding a CC File to a Mediasite Presentation 1. 2. 3. 4. 5. Go your MyMediasite and locate the same video that would have already uploaded Click on the video then select the “Edit” tab Halfway down the page select the “Delivery” tab Checkmark the “Audio Transcripts” box and then select “Manual Upload” Click the “Select a File” button and choose the .srt file that was obtained from YouTube Technique 2: Typing Out Your Own Closed Caption File with a Text Editor: Another technique would be to type out the closed caption file through a text editor such as Notepad or TextEdit: The number (1) and (2) are the closed caption 1 00:00:20,000 -­‐-­‐> 00:00:24,400 number, the 00:00:20,000 à 00:00:24,400 is the Howdy! time location and duration, the text is then the 2 actual viewed closed caption. Now save the file as 00:00:24,600 -­‐-­‐> 00:00:27,800 .srt (you may have to save regularly first then Why, hello there! change the file extension afterwards). What's your name? Then follow the “Adding a CC File to a Mediasite [repeat as necessary] Presentation” info above. *After completion, add the file to Mediasite, use the Adding a CC File to a Mediasite Presentation info above. Brandon Utech bwu9955@ksu.edu and Brent Anders superman@ksu.edu, K-­‐State Mediastite Administrators, www.k-­‐state.edu/mediasite Office of Mediated Education at Kansas State University