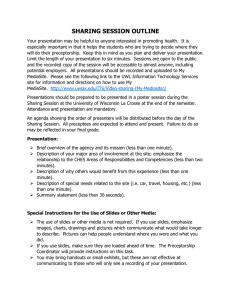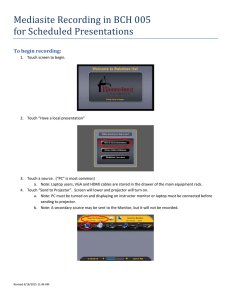Document 13245130
advertisement

There are two options for adding your Mediasite presentation to your course on K-­‐State Online (Canvas): one-­‐by-­‐ one or as a catalog listing. It all depends on the pedagogical approach you wish to take with your course. Option One: One-­‐by-­‐One 1. In Canvas, go to the area you want to place your Mediasite presentation, example “Module 1.” 2. In Module 1 add a new “Content Page” click on “[New Page]” & name it, example: “Video 1 – Introduction” 3. Click the “Add Item” button. 4. Click on the newly created Content Page and then click on the “Edit” button. 5. Click the Mediasite icon (yellowish) towards the top and then click on the “Presentation” button. 6. Wait for all of your Mediasite presentations to load or type in the title of the video that you wish to insert into the search area. 7. Click on the “Embed” button and select “Abstract Only” or “Abstract and Player.” This will now embed your video into your Canvas course (ensure vide ISO set to “viewable” so students can see it). Option Two: Catalog Listing 1. Create another Module in Canvas and label it, example: “Course Videos” 2. Within Module 1 add a new “Content Page.” Click on “[New Page]” and give it a name, example: “Videos” 3. Click the “Add Item” button. 4. Click on the newly created Content Page and then click on the “Edit” button. 5. Click the Mediasite icon (yellowish) towards the top of the page and then click on the “Catalog” button. 6. Wait for your Mediasite catalogs to load (if you don’t see it use the search feature). 7. Click on the “Embed” button and then select “Link” or “Embed.” Select “Embed” to fully see the listing of videos within the K-­‐State Online Canvas course (ensure video set to “viewable” so students can see it). Brent Anders superman@ksu.edu, Senior Electronic Media Coordinator, http://www.k-­‐state.edu/mediasite/ Office of Mediated Education, Kansas State University