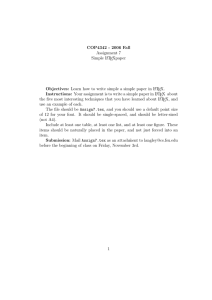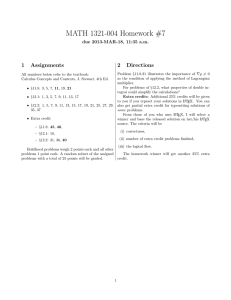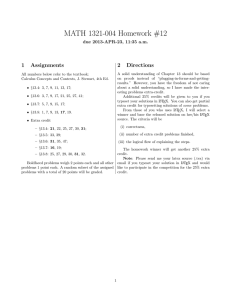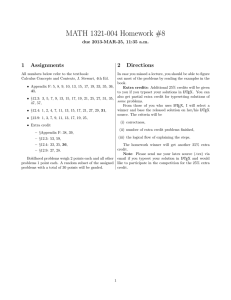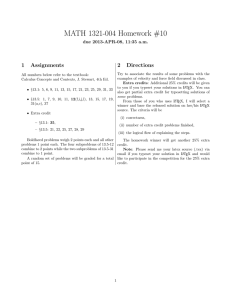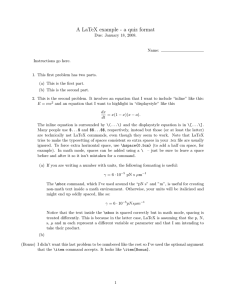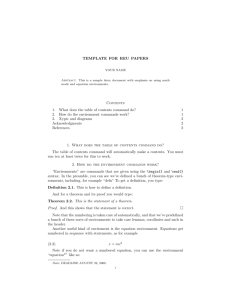L TEX Tutorial A William Hicklin
advertisement

LATEX Tutorial
William Hicklin
Abstract
This tutorial will go through the steps required to start writing scientific
reports with LATEX and get you on your way to a life free of typesetting hassles.
LATEX is a scripting language specifically designed for mathematicians and
scientists to write scientific articles and reports. This tutorial will illustrate
what is needed to start writing with LATEX, gives an overview of how LATEX
works and some useful commands to get you stated.
1
Contents
1 Introduction
3
2 Installing a LATEX editor
3
3 Writing your first LATEX document
3
4 Useful Commands
5
4.1
Equations . . . . . . . . . . . . . . . . . . . . . . . . . . . . . . . . .
5
4.2
Figures . . . . . . . . . . . . . . . . . . . . . . . . . . . . . . . . . . .
6
4.3
Referencing . . . . . . . . . . . . . . . . . . . . . . . . . . . . . . . .
7
5 Further Reading
8
A Page layout
10
B Sub-equations
10
C Sub-figures
10
2
1
Introduction
TEX was developed by Donald Knuth in 1978 [1] to help scientists publish papers
in a standard format without having to worry about formatting, typesetting, alignments, references, etc. LATEX is a scripting language, this means that you will write
in a script and then execute it to generate a .pdf file. This has several advantages
including; low computation requirements, platform independent, horizontal and vertical alignment, smart automatic float (image, table, equation, etc.) placements,
automatic numbering, easy cross-referencing and more.
Being a scripting language one will have to inform LATEX about any formatting by
writing commands such as \section{name}. This might seem to be more complicated but it is easier than using a user interface. By writing such commands
all typesetting formats will be implied according to initial settings. More of these
commands will be explained in section 4.
2
Installing a LATEX editor
Before writing in LATEX one has to install the required libraries for the computer
to understand the scripts. If you are running on a Mac or windows system this
is accomplished by installing MiKTEX1 , if you’re running a Linux system this is
probably already installed. After installing MiKTEX you will now need to install
a suitable LATEX editor (a shell program) to write the LATEX scripts. The shell
program I will be using for this tutorial is TeXMaker, this is an open-source crossplatform editor. Other TEX editors like TeXmacs and TeXshop, for macintosh, exist.
TeXMaker can be freely downloaded2 and installed for any operating system.
3
Writing your first LATEX document
• A LATEX document is written in a .tex file, which is similar to a .txt file.
• In TeXMaker a new .tex file can be created using ctrl+n or from tab File >
New.
• At the beginning of a LATEX document one has to set certain document parameters like font size, document class, paper size, page layout, etc. This is
called the preamble.
• In TeXMaker this list of initial commands can be easily created using the
Wizard tab. Figure 1 shows the wizard window where you can specify the
1
2
http://miktex.org/2.8/setup
http://www.xm1math.net/texmaker/download.html
3
document class, font size, author, title, etc. This will generate the preamble
and the commands \begin{document} & \end{document}.
• Anything between a \begin{} & \end{} is called an environment and within
the document environment you can start writing your document.
• Writing a new document will normally start by the title page which is easily
created by writing \maketitle in the document environment. To view the
effect of this command we have to execute the script and generate a pdf file.
To do this, click on the drop down menu after the first blue arrow (Figure 2(a))
and choose PDFLaTeX, clicking on the blue arrow will now execute the script
and generate the pdf. To view the pdf document click on the drop down menu
after the second blue arrow (Figure 2(b)) and choose View PDF, clicking on
the second blue arrow will open the generated pdf with the default pdf viewer.
• If you continue to write in your .tex file you can view the changes in the
pdf by clicking on the first arrow (or pressing F6) and viewing the pdf again.
Running PDFLaTeX will overwrite the last pdf.
Figure 1: This figure shows the window generated when clicking the wizard tab
(a) First blue arrow
(b) Second arrow
Figure 2: Settings for the blue arrows
• While writing your document you will need to create sections and subsections
which have a different type setting then the rest of the text. This is done by
4
simply writing \section{SectionName}. This command will automatically
number and write the section title in the appropriate format according to the
document class and font size specified in the preamble.
• Similarly one can also create subsections (\subsection{}) and subsubsections
(\subsubsection{}).
• When writing a document, paragraphs may be either separated by a line, and
no indentation, or just by indentation. To specify the preferred method, one
must add the commands \parindent 0pt & \parskip 2ex in the preamble,
therefore before the \begin{document}. These particular settings will create
a line separated document.
The commands discussed until now will help you create a neatly structured document. The next section will show some other useful command for inserting equations,
figures, tables, references and cross-references.
4
Useful Commands
LATEX has been around for quite some time and a lot of people have realised its
potential to make report writing much easier. Since the language is open-source, a
lot of people have written different packages to solve different problems. Most of
these packages where installed during the MikTEX installation. To avoid conflicts
one has to specify which packages are going to be used in the document. This is
done by adding the command \usepackage{Name} with the package name in the
preamble.
4.1
Equations
To write equations and use Greek letters no packages are required since this is the
main purpose of LATEX. However, Greek letters must be written inside an equation
environment. Below are examples of the different equation environments in LATEX.
1. New line + numbered [2]
\begin{equation}
\int_0^{\infty} e^{-\rho} \rho^{2l}\left[ L_{n+l}^{2l+1} \left(\rho
\right) \right]^2 \rho^2 d\rho = \frac{2n \left[\left(n+l\right)!
\right]^3}{(n-l-1)!}
\end{equation}
Z
0
∞
2l+1 2 2
2n [(n + l)!]3
e ρ Ln+l (ρ) ρ dρ =
(n − l − 1)!
−ρ 2l
5
(1)
2. New line [3]
\[
\bar{N}_j^g = \frac{\sum\limits_{k} N_{jk} W_k}{\sum\limits_{K} W_k}
\]
P
N̄jg
=
k
Njk Wk
P
Wk
K
3. In-line
Velocity ($\vec{v} = \dot{x} = \frac{\partial x}{\partial t}$) is ...
Velocity (~v = ẋ =
∂x
)
∂t
is ...
The first environment writes the equation on a new line and numerates it, the second
environment writes the equation on a new line and the third environment writes the
equation in-line. So to write Greek letters in-line one has to write $\psi$ which
gives ψ.
4.2
Figures
To include figures in a document the package graphicx is required, so the command
\usepackage{graphicx} must be written in the preamble. To add a figure one can
write the following commands.
\begin{figure}[h!] % between [] you put options e.g. ht = here top
\includegraphics[width=0.5\textwidth]{directory/to/file.png}
\caption{This figure shows a plot of $\psi^2$ vs. $x$}
\label{Cross-reference_key}
\end{figure}
The figure environment informs LATEX that the float is a figure and is therefore
numbered accordingly. One can also use a table environment (\begin{table}) for
inserting tables as pictures. \includegraphics[]{} is the command that resizes,
transforms and positions the image. There are several ways of resizing an image
(width, height or scale), the particular command width=0.5\textwidth resizes the
image to 50 % of the text width. The command \label{Cross-reference_key}
labels the figure using the key written between {}. This can be used to refer to
the figure number by simply writing \ref{Cross-reference_key} anywhere in the
document. It makes it easier to refer to the figure and the number will change
automatically as the figure number changes.
[h!] is an option of the figure environment. This tells LATEX to put this image in
the next available space. Therefore if the image does not fit where it was written in
the .tex, LATEX will move the float to the next page and shift some text on top of
it to minimise empty spaces.
6
4.3
Referencing
Referencing is usually a very strenuous and time consuming procedure which is made
much easier in LATEX. Citations are created from a .bib file containing information
regarding the citation material e.x. title, journal, volume, issue, pages, etc. This
information must be written inside the .bib file in a particular format so that
LATEX can draw information as required from the particular citation style. Below is
an example of how to add information about a paper in a journal. In TeXMaker
these commands can be generated from the Bibliography tab.
@Article{CiteKey,
author = {},
title = {},
journal = {},
year = {},
volume = {},
number = {},
pages = {},
month = {}
}
After entering the required information, the material can be cited by using the
custom citation key (CiteKey) in the command \cite{CiteKey}. To generate the
references one must first add the following commands where the reference section is
going to be placed.
\bibliographystyle{}% Select the citation style e.g. ieeetr
\bibliography{}% write the directory to the .bib file
Now to generate the citation first click on the drop down menu in front of the first
blue arrow and choose Bibtex (or just press F11), run it twice then run PDFLaTeX
twice. This will print a references section with the citations referred to in the
document, numbered according to occurrence.
This procedure can be made even simpler by either using the journal website obtain
the .bib code or by using paper managing programs, such as Mendely3 . These
programs will automatically read off information from proper pdf formatted papers,
reducing the need for manual input of data, and can output the information in a
.bib file directly.
3
http://www.mendeley.com/
7
5
Further Reading
In this tutorial, and the accompanying appendix, you have been given the required
information to start writing you reports with LATEX. This document is by no means
a comprehensive tutorial and a lot of other useful packages exist. Some other recommended packages are siunix (for writing appropriate SI units), mhchem (for easy
chemistry equation writing) and hyperref (for making a clickable document). Most
of what you will need regarding the use of LATEX can be found on the LATEX wiki
book4 .
4
http://en.wikibooks.org/wiki/LaTeX
8
References
[1] http://gcc.gnu.org/ml/java/1999-q2/msg00419.html, 12 2011.
[2] N. Zettili, Quantum Mechanics concepts and applications. Wiley, 2 ed., 2009.
[3] G. L. S. Francis W. Sears, Thermodynamics, Kinetic Theory, and Statistical
Thermodynamics. Addison Wesley Longman, 3 ed., 1986.
9
A
Page layout
Changing the default page layout can be easily done through the geometry package.
Below is an example of how to use it. The options give the widths of the top,
bottom, left and right margins.
\usepackage[top=2.5cm, bottom=2.5cm, left=3cm, right=3cm]{geometry}
B
Sub-equations
Sub-equations have the same number but a different letter is added e.x.
eiπ + 1 = 0
∇×H=
ε ∂E
c ∂t
(2a)
(2b)
To do this the code below was used
\begin{subequations}
\begin{equation}
e^{i\pi} + 1 = 0
\label{1a}
\end{equation}
\begin{equation}
\nabla \times \mathbf{H} = \frac{\varepsilon}{c} \frac{\partial \mathbf{E}}{\partial{t}}
\label{1b}
\end{equation}
\label{1}
\end{subequations}
C
Sub-figures
Sub-figures have the same number but a different letters, as shown in figure 3
This was done by first adding the subfigure package to the preamble and then writing
the following code.
\begin{figure}[h!]
\centering% centres the three figure
\mbox{% makes a mini box to keep the three figures side by side
\subfigure[$t = 1$ s]{% between [] is the caption
10
\includegraphics[width=0.32\textwidth]{Pics/db0001.png}
}% between the [] are the size options
\subfigure[$t = 3$ s]{
\includegraphics[width=0.32\textwidth]{Pics/db0003.png}
}% between {} the picture location
\subfigure[$t = 5$ s]{
\includegraphics[width=0.32\textwidth]{Pics/db0005.png}
}}
\caption{Fluid pressure during breaking of a dam on Jupiter.}
\label{subfig}
\end{figure}
(a) t = 1 s
(b) t = 3 s
(c) t = 5 s
Figure 3: Fluid pressure during breaking of a dam on Jupiter.
11