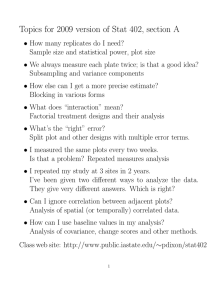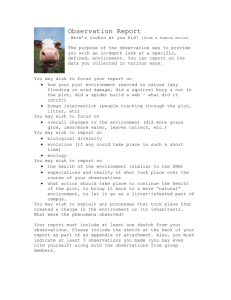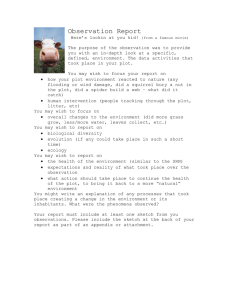National Core Field Guide, Version 3.0 October, 2005 Northeast Edition
advertisement

National Core Field Guide, Version 3.0 October, 2005 Northeast Edition REGIONAL APPENDICES Regional appendices that are found on the following pages have been added to assist with the P2 data collection in the Northeast. A. Plot Establishment in the Northeast B. Ownership Data C. Current Regional Land Use Classes D. Tally Procedures in the Northeast E. Tables and Charts F. Shrub and Vine Species Codes for the Maine Inventory G. Quality Control / Quality Assurance Program for the Northeast H. Tally Record Guide I. Special Studies J. GPS User’s Guide K. PDR User’s Guide 171 National Core Field Guide, Version 3.0 October, 2005 Northeast Edition 172 National Core Field Guide, Version 3.0 October, 2005 Northeast Edition Appendix A. Plot Establishment in the Northeast This chapter describes how new sample plots are established and how remeasure sample plots are reestablished. Most remeasure plots that are revisited during this inventory have previous starting point and course-to-plot information. On these plots, this previous information should be used and followed unless there has been considerable change to the area; or there is a more efficient way to access plot center. The course-to-plot information is updated at the time of each visit by the new crew to insure that the plot can be relocated. It is critical that all plots can be relocated without the aid of GPS by using standard compass and chaining procedures. “Surveying in forest land as compared with work done in towns and on farms is carried out under unfavorable circumstances. In the first place, timber and brush growth offer an obstruction to sighting; second, the work is often done far from a well supplied base; third, the limits of cost allowed are often the lowest practicable. These conditions have a strong effect upon the methods employed, and they also affect the choice of outfit. Equipment for such work should not usually be expensive, it should be as compact and portable as possible, and it should not be so delicate or so complicated as to be likely to get seriously out of order and so hold up a job.” – Austin Carey, Woodsman’s Manual, Fourth Edition,1932. PLOT PHOTO ORIENTATION The imagery used to aid in establishing sample plots can vary from state to state. Generally, when aerial photography is being used, it will most often be products from the National Aerial Photography Program (NAPP) or the National Agricultural Imagery Program (NAIP). NAPP products are usually 10” by 10” contact prints with a nominal scale of 1:40,000. They may be color infrared, or black and white. NAIP products are printed on to 8.5 x 11 in photo paper and have a nominal scale of 1:18,000. These may be true color or color infrared. The main difference between the photography is that NAPP images are taken during leaf-off and NAIP is taken during leaf-on. Crews may find it difficult to detect roads and other features that occur within forest land when using NAIP. When collected: All plots Tolerance: No errors The following procedures are used to orient the photography to magnetic north. The establishment of a photo reference line is required for all plots. If both types of photography are issued (i.e., NAPP and NAIP), complete the following on both. • Align the photograph so that the edge with the identification information is on top as you look at it. That edge is the northern edge of the photo. • Select two features that can be identified on the photo; and on the ground, or on a topographic map. Individual trees, road intersections, straight sections of road, buildings, field edges, or unique locations along lakes and ponds, are good choices. Avoid railroad beds and power lines because of their effect on compasses. • Using a pen, lightly connect the two selected features with a straight line (reference line). Be careful when writing on the photos as the emulsion of the photo can be easily scratched. • Take a compass reading between the two selected features (magnetic azimuths are used). If using a topographic map, determine azimuth from map. • Record the azimuth, and place an arrow at the end of the reference line, to show the direction of the azimuth. • Record reference line and all photo calculations on page 4 of the plot record in the “Calculations” section. 173 National Core Field Guide, Version 3.0 October, 2005 Northeast Edition STARTING POINT The starting point (SP) marks the beginning of the traverse to sample plot center (PC) and is required for all plots. When collected: All plots Tolerance: See text below An entire plot may be rated unsatisfactory if the SP is pinpricked incorrectly (i.e., off more than 1/50th of inch), or if the SP is difficult to locate. Selection guidelines should be followed closely for all starting points and witness trees. Pinpricks made by anything other than a fine pin or needle will not be tolerated. Pinpricks are to be labeled on the back of the photo, and the locations of the SP and witness trees well defined. The SP should be: • Easily identifiable on both the plot photo and the ground • Likely to remain unaltered prior to the next inventory • Minimum of 200 ft from the plot whenever possible • Pinprick and label it as SP on the back of the photo Witness the starting point with two trees or other nearby features, and record the pertinent information. If SP and/or the witness features are trees, mark them with a bark scribe. Place two parallel diagonal scribe marks, each about 4 inches long and 4 inches apart, at 5-1/2 ft above ground, and near the ground, below an imaginary 1 ft high stump. The lower scribes are referred to as stump scribes. Place the stump scribes on the downhill side of the tree whenever possible. Scribe marks on witness trees will face the SP. (If the witness tree is located on a slope, stump scribes should be placed on the downhill side of the tree.) On SP trees, they will face the direction of approach so that future crews may readily find them. Never place scribes of any type on trees located on a landowner’s yard without permission from landowner. Make the scribe marks in the outer bark layer of the tree. DO NOT CUT THROUGH THE CAMBIUM. It is important that scribe marks be made carefully so that they do not expose or penetrate the cambium of the tree. Scribe marks that penetrate the cambium may provide a vector for insects or disease. And, on thinbarked trees, can cause deformities that may interfere with diameter measurements at subsequent inventories. Use tree paint on thin-barked trees such as beech, and on smaller sized trees of all species. The use of scribes and paint are prohibited on plots located in Wilderness areas on National Forests. Starting point trees and their witness trees will not be painted or scribed. Instead, nail a tag marked with "SP" to the base of the tree facing the direction of normal approach. Similar for witness trees, nail a tag marked “SP WT” to the base of the tree facing the starting point. If the starting point is in the view of a known path, trail or other public area, place the tag away from the public area. In addition describe the starting point on the plot record and include reference landmarks. If old scribe marks are present, do not re-scribe. Apply tags as instructed. [INTRA-AGENCY AGREEMENT 05-SU-FIA01] 174 National Core Field Guide, Version 3.0 October, 2005 Northeast Edition Illustrations of Scribing Crew passed tree on the left side. Witness tree Line tree COURSE TO PLOT There are two methods to establish a course to plot: aerial photography and Global Positioning System (GPS) coordinates. When collected: All plots Tolerance: See text below A plot must be established at the correct location, and in a manner, which facilitates the efficient return, by future crews. Distance to the plot, measured from the aerial photograph, should be within one half of one 1/50 of an inch, from the same measurement of an inspector. If GPS coordinates were used to determine course to plot, coordinate collection procedures as written in this Appendix J should be followed. Although a compass line may not read the same as the inspector's, it must be accurate once it is established. Carefully check all calculations in the area provided on page 4 of the plot record. Draw and label the reference line and the traverse line on the face of the aerial photograph, if applicable. Again if GPS coordinates were used to determine course to plot, collection procedures as written Appendix J should be followed. The tolerance for 100 ft chaining intervals varies from ± .5 ft to ± 2.0 ft, depending on the slope of the traverse and the density of ground cover. It is important that tapes be kept straight in both the horizontal and vertical planes when "chaining". Accuracy over the entire traverse should be within 2 ft per every 1000 ft of the calculated distance. Slope corrections must be within +/- 5 percent. Line trees must be established and species must be identified correctly. If something other than a tree is referenced, it must be noted. Other line tree requirements are: • DBH must be within 2 inches • Distances must be within 2 ft • Direction must be within a one hour interval • Scribes must point in the correct direction • Make a note when the line crosses a stream, fence or boundary line. 175 National Core Field Guide, Version 3.0 October, 2005 Northeast Edition Depending upon the state, there are several methods for plot establishment. Remeasure plots (SAMPLE KIND 5, 6, 7 and 8) were established and are re-established by using aerial photography. (See Note) When plots are being re-established (i.e., old SP and course to plot no longer available), the original photography and photo scale is used, if available. Draw a thin line on the photograph connecting the SP and the PC. Measure the length of this line to the nearest 1/50 of an inch and multiply that number by the conversion factor (40 for 1:24,000 and 66.7 for 1:40,000 photograph). This is the distance to be traversed. Check your calculations carefully. Record the distance in the space provided in the COURSE TO PLOT on page 4 of the plot record. Any remeasure plot that has a new course-to-plot established must be documented with calculations, photo work and why the old course-to-plot was not used. Lack of documentation is considered unsatisfactory work. If a forested plot requires re-establishment, it is important that the current crew occupies the same ground location as the previous crew. If a crew has any difficulty in re-establishing a forested plot, they are to contact their field supervisor for assistance. If the plot cannot be relocated, then the field supervisor will authorize a replacement plot. Warning: If a remeasure plot is located using the old course-to-plot information; do not calculate a new course-to-plot from SP and PC coordinates unless this distance has been traversed on the ground. The reason is that the calculated distance and azimuth from GPS coordinates has an associated error for SP to PC. If this new course-to-plot is not traversed, the next crew may not find the exact ground location especially if there has been major change to the area and witness trees and tally trees have been removed. The same is true for new plots. If you complete a course-to-plot and decide there is an easier route to the plot by creating a new SP, this new course-to-plot must be traversed on the ground. If the course-to-plot is not traversed on the ground, the plot record is noted (e.g., C to P not run). Note: ME and PA SK 2 plots and DE, MD and WV SK 5 plots, that were SK 1 on the last occasion, were established from the coordinates on the plot record label. If these plots were “nonforest” and not established (i.e., PC coordinates were not taken at PC), then the label coordinates were recorded as the PC coordinates. Even though there was recorded course to plot information, this information was not used to determine PC coordinates or recorded as the PC coordinates. The reason is that the label coordinates for these plots represent the true ground location without any error. To re-establish this plot today simply verify that the old SP is still acceptable. If it is, simply transfer the previous course to plot information and the PC coordinates from the plot label. If the SP is no longer acceptable and a new SP is established, calculate a new course to plot from the new SP coordinates and the PC label coordinates. The label coordinates are still recorded as the true PC coordinates unless you complete the traverse to PC and collect coordinates over PC. As each state rolls into annual remeasurement (SK 2 plots), the plot record label will reflect GPS coordinates and the digitized coordinates will be a matter of record on previous periodic inventory tally records. PHOTO CALCULATIONS PROCEDURE Extend the line from SP to PC so that it intersects with the reference line. With a protractor, measure, to the nearest degree, the angle between the two lines. Add or subtract this angle to the known azimuth of the reference line to determine the azimuth from SP to PC. If the two lines do not intersect, draw offset lines that will provide intersections. Check your calculations carefully. Record the azimuth in the space provided on page 3 of the plot record. Proceed with the traverse to PC. 176 National Core Field Guide, Version 3.0 October, 2005 Northeast Edition Azimuth Calculations azimuth 030 road azimuth 120 (030 + 090) 090 080 045 azimuth 200 (120 + 080) azimuth 345 (030 - 045) reference lines approach lines starting point plot center New plots are established by using GPS coordinates. (See Appendix J for specific GPS unit use and collection procedures.) For new plots established by GPS coordinates, crews must be within 100.0 ft of the label coordinates for satisfactory plot establishment. Remeasure plots that have GPS coordinates collected during the last inventory can be relocated by GPS unit navigation methods. Crews must update the SP information so that the plot can still be located by more traditional means of compass and chain. If there is no change in the SP, then the course to plot azimuth and distance is transcribed to the new plot record. Crews are not required to update the 100 foot chaining intervals unless there has been significant change to the area. Anytime a new SP is established, then a new course to plot must be completed and traversed. CHAINING TO THE PLOT Using a compass and a 100 ft tape, begin the traverse to the plot. For all new plots, use the course to plot calculations from the previous section to eliminate any bias of the PC ground location. Two people, a head chainperson and a rear chainperson, are needed for accurate measurements. The head chainperson, by using a compass, must keep themselves and the tape on the correct bearing line at all times. In areas with dense undergrowth, or an extreme amount of slope, it will often be necessary for the rear chainperson to direct the traverse. Be careful to avoid tangles, loops, or bends in the tape. Once the rear chainperson reaches the new station, select a tree (or other feature) for line reference. For trees record: • Appropriate species code • Diameter at breast height (DBH), estimated to the nearest even two-inch diameter class • Estimated distance, in feet, from the station to the line tree 177 • National Core Field Guide, Version 3.0 October, 2005 Northeast Edition Direction from the station to the line tree, using the clock system, with the direction of the traverse as 12 o'clock Scribe line trees at about 5-1/2 ft high and facing the direction of approach. Slant the bottom of the scribes to the left "//” or the right "\\” to indicate which side of the line tree the crew passed. Stump scribes are not used on line trees. Make note of when the line of travel crosses streams, fences, or other unique features. To avoid confusion with trees tallied on the sample plot, do not mark any line tree within the last 150 to 200 ft of the course. In rough terrain, it may be necessary to "break chain", i.e., to use short sections of the tape to aid in holding a level line. Record descriptive notes in these cases. In mountainous country where horizontal distance cannot be chained directly, measure slope distances and convert to horizontal measurements as described in the next section. The use of scribes and paint are prohibited on plots located in Wilderness areas on National Forests. Line trees are not marked or tagged. Instead record the species, DBH, distance and direction. If old scribe marks are present, do not re-scribe. Any flagging used to facilitate entry and exit from the plot area will be removed upon completion of the plot measurements. [INTRA-AGENCY AGREEMENT 05-SUFIA01] CHAINING SLOPE DISTANCES The forward chainperson proceeds up or down slope for the full length of the 100 ft tape. The rear chainperson then uses the clinometer to determine the slope percentage between his or her position and that of the forward chainperson. Knowing the percentage of slope and the distance (usually 100 ft), determine the slope correction from the prepared tables in Appendix E. The rear chainperson then makes the adjustment by adding the proper distance to the nearest 1/10 ft to the 100 ft tape. Then the forward chainperson stretches the tape taut again along the slope and sets the new distance. Record the slope correction, in actual feet and tenths of feet, in the Course to Plot information found on page 3 of the plot records. Slope corrections are always added along the slope, never subtracted. The example below illustrates how to record course to plot information on page 3 of the plot record. COURSE TO PLOT HORIZONTAL DISTANCE AZIMUTH 351 FEET DIST SC SPP 000 ---- SP 100 000 0802 200 DEG DBH DIS DIR 12 9 1 160 NOTES STREAM 200 024 300 016 351 ---- 0403 8 2 10 1 OF 2 NO SCRIBE PC 178 National Core Field Guide, Version 3.0 October, 2005 Northeast Edition ESTABLISHING SUBPLOTS 2 - 4 WHEN SUBPLOT 1 IS INACCESSIBLE At times, subplot 1 can be inaccessible due to unsafe conditions such as heavily traveled roads or deep bodies of water. The following example illustrates how to locate subplots 2 - 4 when subplot 1 is inaccessible. In the example on the next page, the stream is noncensus water that is too deep to access or cross. The crew establishing the plot does not know that the subplot is inaccessible until they encounter the stream while chaining from SP to PC. State Rt. 3 * State Rt. 100 SP PC State Rt. 7 Originally, the course to plot was 534 ft at 150°. The crew chains 500 ft to the edge of the stream and they realize that they cannot occupy subplot 1. To establish subplot 2 without occupying subplot 1, the crew should establish a turning point (TP1) at the 400 ft station of the course to plot and proceed due north for 120 ft. Here a second turning point (TP2) is established and the crew should proceed 134 ft at the original course to plot azimuth of 150°. This is the proper location of subplot 2. Note that TP1 could be established at any subplot along the original traverse as long as the distance from TP2 to subplot 2 is adjusted as well. SP TP2 * subplot 2 TP1 subplot 1 After completing the tally at subplot 2, subplots 3 and 4 now need to be established. Since the creek divides subplot 3 from the rest of the plot, and the stream cannot be safely crossed, subplot 3 will have to be accessed from the opposite side of the creek. 179 National Core Field Guide, Version 3.0 October, 2005 Northeast Edition As for subplot 4, it can be accessed directly from subplot 2. The distance and azimuth from subplot 2 to subplot 4 is 207.8 ft at 210°. (See the table in Section 0.1 showing how to locate outer subplots from a subplot other than subplot 1.) subplot 2 207.8’ at 210° subplot 1 subplot 3 subplot 4 Finally to complete subplot 3, the crew will need to access this subplot from the other side of the stream. A second SP and course to plot is established using the aerial photography. (Note: If this procedure is followed for a new plot, you must first accurately pinprick the PC ground location and orient the photo.) Example below: SP #2 to PC is 400 ft at 220°. * State Rt. 100 State Rt. 3 SP#1 * SP #2 State Rt. 7 However, we cannot occupy P.C. and the goal in establishing a second SP and course to plot is to establish subplot 3. This can be accomplished by proceeding 120° for 120 ft from SP #2 to a turning point. This turning point represents the relative location of subplot 3 to subplot 1. From the turning point, proceed on the calculated course to plot of 400 ft for 220° to locate subplot 3. This procedure uses the same techniques as used to locate subplot 2 from the original course to plot. 180 National Core Field Guide, Version 3.0 October, 2005 Northeast Edition SP #2 Chain 120’ at 120° * subplot 2 • TP subplot 1 Chain 400’ at 220° subplot 4 subplot 3 This is just one example to illustrate locating subplots without occupying subplot 1. Another method that can be utilized is using the GPS unit. In the above illustration, the coordinates at subplot 3 can be determined from the subplot 1 coordinates. Coordinates are then collected at SP #2. A course to plot can then be determined from these two sets of coordinates. However, caution must be used when establishing subplot 3 in this method. All GPS coordinates involve error. Therefore, prior to any data collection at subplot 3, the crew should verify, the best they can, that they are the proper distance and azimuth from the other subplots. Crews should implement a method that is most efficient given various conditions that exist on the photo and plot area. Whenever subplots are established without occupying subplot 1, a detailed description of the methods used must be written in the PLOT LOCATION NOTES and course to plot sections of the plot record. Photos with more than one SP and course to plot must be properly labeled. Also whenever subplot 1 is not physically occupied, the crew should monument one of the subplots (2-4) with witness trees and collect GPS coordinates at this point. These coordinates are recorded in the PLOT LOCATION NOTES on page 4 of the plot record only. AT PLOT CENTER For a new plot you will need to pinprick the PC ground location on the photography. (To accurately pinprick PC, use ground observation, photo reference line, topographic map, scale and stereoscope.) If you cannot accurately pinprick PC, the plot record should be noted. For example, “Accuracy of PC pinprick questionable due to extreme change and/or age of photography.” The PC pinprick is utilized for other office applications such as forest fragmentation studies and remote sensing. Plot that is being remeasured, it is important to check to see where you are on the photograph. Although the previous instructions may have taken you right to plot center, the plot may still be in a different location than the one marked on the photograph. If you determine that the plot is located incorrectly on the photograph, correct the pinprick not the plot’s physical location. Changes should be documented on the back of the photograph and the PLOT LOCATION NOTES. When collected: All plots Tolerance: See text below PC must be located correctly and the PC witness trees must be accurately recorded, or the entire plot will be considered unsatisfactory. Also an entire plot may be rated unsatisfactory if the PC is pinpricked incorrectly (i.e., off more than one 1/50th of inch for NAPP and two 1/50th of inch for NAIP). 181 National Core Field Guide, Version 3.0 October, 2005 Northeast Edition For new plots established by GPS coordinates, crews must be within 100.0 ft of the label coordinates for satisfactory plot establishment. For remeasured plots, the plot must be relocated at the same location that it was previously established. In the rare case when it appears that the previous crew established a plot in the wrong location it is important that it be reestablished at that same location. The data from such a plot can still be very useful. Complete the plot and bring the situation to the attention of the field supervisor. If the ground location does not agree with the photo location, consider the following: • Was the starting point correctly identified and marked on the photo? • Was the photo distance measured correctly, or were the correct GPS coordinates used? • Is the photo scale correct for the local area? The scale of the photo can be determined by solving the following formula for X. Remember to convert the photo distance and the ground distance to the same units of measure. 1 X = photo distance ground distance If the actual scale of the photograph is 1:38,000, then the conversion factor would be 63.33 ft per .02 inches. For each 100 ft of traverse, this would be a 3.3 ft difference, less than calculated, from a nominal scale of 1:40,000. • Are the reference line and course to plot azimuths correct? An error of 1 degree would cause a 1.7 ft deviation, left or right, per 100 ft of traverse. A 5 degree error would, over a mile, end a course 20 ft behind and more than 460 ft to the right or left of the true location. • Were slope corrections added along the course? In previous inventories, a procedure of locating plots “by inspection” may have been practiced. In this procedure the crew that originally established the plot did not set up a course to plot with a distance and azimuth calculated from SP to PC. Most plots established in this matter were located immediately off a road edge or in small wood lots where locating PC directly from the photo seemed sufficient. This procedure is no longer acceptable. Plots determined to have been established by inspection will be rated as a failed plot. Never locate plots “by inspection." When a plot cannot be relocated, write a thorough description of where you looked and your conclusions. Most likely, a different crew, or a supervisor, will try to relocate the plot. This information will be very helpful to them. Remeasured plots (SAMPLE KIND 5 – 8), where PC has never been established and witnessed, must match the old “office” pinprick location. (This pertains to remeasured plots where the original course-toplot was established using photography and not GPS coordinates.) For example, the old photo pinprick indicates that the plot fell in cropland 200 ft from the edge. The old course-to-plot places you 200 feet into the forest. Do not establish the plot in the forest. Place a turning point in the course-to-plot so that the ground location matches the old photo location. 182 National Core Field Guide, Version 3.0 October, 2005 Northeast Edition PLOT CENTER WITNESS In the space provided, note that a wooden dowel was used to monument plot center. When collected: All plots with accessible forest land Tolerance: No errors Select two witness trees that are: • Close to the dowel and spaced approximately at right angles from the dowel. • Easily recognized species that stand out from others in the area. • At least 3 inches DBH -- larger if possible. • Not expected to die, or be cut, in the next 10 years For each witness tree, record: • The horizontal distance, to the nearest .1 (1/10) feet, from the dowel to the center of the base of the tree. • The azimuth, to the nearest degree, from the dowel to the center of the base of the tree. • The appropriate species code. • The DBH (round measurement down to the last whole .1 (1/10) inch) • Under notes, anything distinctive about the tree, example: “forks at 4 ft", “clump of 3”, etc. Enter the tree number if the witness tree is also a tally tree. This is determined during the tally procedure. If no witness trees are available, use some other features and record descriptive notes. Any subplot that does not have at least two trees tallied on the subplot is referenced. Subplot witnesses are used whenever there is a concern that the next crew may have a problem locating a subplot. Make complete notes of everything that you do so that it will be clear to the next crew. Note: Wooden dowels are used to monument subplot centers and metal pins are used to monument microplot centers. If a dowel or pin cannot be placed, then it should be noted on the plot record. The use of scribes and paint are prohibited on plots located in Wilderness areas on National Forests. Plot center witness trees will not be painted or scribed. Instead, nail a tag marked “PC WT” to the base of the tree facing the PC. Similarly if a subplot requires referencing, nail a tag marked “S1 WT” facing the subplot center. (The “S1” relates to subplot 1. If referencing a different subplot, change this value to 2, 3 or 4.) If old scribe marks are present, do not re-scribe. Dowels and pins, that mark subplot centers and microplots, may not protrude from the ground more than 1 inch. Flagging may not be attached to the marker. Temporary markers, such as flagging, may not remain in place for more than one week when field crews are not present on a site. Paint, or similar semi-permanent markers, may not be applied to rocks, plants, or other natural surfaces. [INTRA-AGENCY AGREEMENT 05-SU-FIA01] 183 National Core Field Guide, Version 3.0 October, 2005 Northeast Edition PLOT DIAGRAMS Use this space to show the location of contrasting condition classes, and any unique features on or near the plot that may be helpful in relocating the plot at the next inventory. It is important that condition class boundaries be sketched in accurately to avoid problems on the next inventory when these boundaries will be remeasured. See Plot Diagram Rules in Appendix D. When collected: All plots Tolerance: No errors SKETCH MAP OF PLOT LOCATION A sketch map of the general area surrounding the plot must be drawn for all plots. When collected: All plots Tolerance: See text below Sketch maps should provide enough information so that a plot can be relocated without the use of the aerial photos or GPS coordinates. Details (bridges, rivers, trails, etc.) and mileage to an easily located intersection or reference point must be included. Inspectors check the quality of a sketch map by attempting to locate a plot with the sketch map. A plot that cannot be located due to a poor sketch will be considered unsatisfactory. Neatness and clarity are desired. Artwork is not necessary and is not required. A good sketch map should take no more than five to ten minutes to complete. It must include: • References to the two nearest towns; • Names and/or numbers (if available) for all roads shown on the sketch along with house or box numbers, when appropriate; • Intersections and other easily identified landmarks. • Location of SP and PC. • Record distances between road intersections from an originating intersection or town to SP. Distances are recorded in miles, tenth’s of mile, chains, or feet. OWNERSHIP AND PLOT LOCATION NOTES Record any additional information regarding ownership, plot and/or subplot relocation. “Notes should be full and exact so as to furnish for the benefit of later comers a complete record of the work done. In the case of resurveys they should be particularly clear as to the old marks found, so that the evidence which governed in the resurvey may be a matter of record. This rule holds especially in regard to starting points and corners…Notes should be so plainly and clearly written that any fairly intelligent man can understand them. They should be honest as well, not concealing actual errors...Errors are normal and to be expected. They grow out of imperfections in method that are imposed on the survey or by limitations in the matter of expense. Errors are not to be confused with mistakes or blunders.” – Austin Carey, Woodsman’s Manual, Fourth Edition,1932. 184 National Core Field Guide, Version 3.0 October, 2005 Northeast Edition P3 PLOT ESTABLISHMENT AND RECONCILIATION There is always a bit of confusion as to what needs to be tallied, reconciled, etc. on a P3 (former FHM) plot. The P3 tally guide for saplings and trees should alleviate some of the confusion for required variables. The other problem is the confusion of the multiple sample kinds for P3 plots. The following is an explanation by state and sample kind as what procedures should be followed for plot establishment and reconciliation, if applicable. The information below is written for the 2005 P3 data collection. Those states beginning annual remeasurement (SK 2 plots) will follow the information written for Maine and Pennsylvania. P3 Sample Kinds by State Maine and Pennsylvania • SK2 P3 Plot# ≥ 0001 – previously established annual P3 plot (P3 annual remeasurement plot) Connecticut, Massachusetts, New Hampshire, New Jersey, New York, Ohio, Rhode Island and Vermont • • • SK1 P3 Plot# ≥ 5000 – A new annual plot, never established (new to P3) SK1 P3 Plot# < 5000 – A previously established periodic FIA plot (new to P3) SK5 P3 Plot – A previously established FHM 4-point plot by an old FHM crew that may overlay an old periodic FIA plot (P3 remeasurement plot). This SK is not valid in Ohio. Maryland and West Virginia • • SK1 P3 Plot – A previously established periodic FIA plot (new to P3) SK5 P3 Plot – A previously established FHM 4-point plot by an old FHM crew that may overlay an old periodic FIA plot (P3 remeasurement plot). Delaware • • SK5 P3 Plot – A previously established FHM 4-point plot by an old FHM crew that may overlay an old periodic FIA plot (P3 remeasurement plot). SK5 P3 intensified Plot – A previously established periodic FIA 4-point plot by an old FIA crew that has been converted to P3 for state use only. The additional P3 data is not used for national P3 reports. (P3 remeasurement plot). Plot Establishment and Reconciliation Procedures by Sample Kind • SK2 P3 Plot (P3 annual remeasurement plot) – Re-establish the plot and collect all the P2 and P3 variables required and reconcile tree and sapling data from provided reconcile sheet. • SK1 P3 Plot (new to P3) – Establish the plot as any other new plot and collect all the P2 and P3 variables required. • SK1 P3 Plot (previously established periodic FIA plot, new to P3) – The old FIA data is used only to relocate the plot. All other information is ignored and the plot is established as if it were a new P3 plot. At subplot 1 assign new tree numbers to all trees beginning with 001. Note: There may be an FIA reconcile sheet associated with these plots. Do not reconcile this FIA information. Use the FIA reconcile sheet only to aid in re-establishing the plot. • SK5 P3 Plot (P3 remeasurement plot) – Requires reconciliation and relocation to the old FHM data and not any previous periodic data from old FIA tally sheets. Reconcile all trees listed on the provided P3 (FHM) reconcile sheet including dead trees and saplings. Account for all new 185 National Core Field Guide, Version 3.0 October, 2005 Northeast Edition dead trees or snags. Do not tally new dead saplings. Assign tree numbers to new trees (first available new tree number = last previous FHM point tree number + 1). Note: There may be an FIA reconcile sheet associated with these plots. Do not reconcile this FIA information. You may also find that the FHM ground location and the FIA ground location do not match. The FHM location supersedes the FIA location and the FHM data is reconciled. When these situations are encountered, make a notation on the tally sheet and inform your field supervisor. Occasionally the previous FHM ground location cannot be located due to lack of documentation and the crew has exhausted ever means known to them to find this location. The crew proceeds to find the FIA ground location from the periodic inventory. If this location is found, the crew must complete the plot on paper and this plot is treated as a new. The crew documents this plot as needing special attention by Information Management in Newtown Square. • SK5 P3 intensified Plot (P3 remeasurement plot) – Requires reconciliation and relocation to the old periodic FIA data and not any previous FHM data. 186 National Core Field Guide, Version 3.0 October, 2005 Northeast Edition Appendix B. Ownership Data The determination of ownership is used to code OWNER GROUP when CONDITION CLASS STATUS is 1 at plot center (PC) of subplot 1. OWNERSHIP INFORMATION Ownership is usually one of the first variables completed by a field crew. The process begins with a trip to the local tax office to review plat maps, examine aerial photos and interview the tax collector in an attempt to determine who the owner of the property is where the plot is located. Once the general location of a plot is known, attempt to contact the landowner for permission to install the plot and to confirm the landowner's complete mailing address. It is frequently not possible or practicable to contact a landowner prior to installing a plot. However, permission must be obtained if the property is posted against trespassing. There may be other problems related to accessing a plot. Advance notice may be required to obtain keys, special permits, etc., prior to property access. Supervisors will provide assistance and instructions for these and other situations. In situations where landowners cannot be contacted by phone or on site, a standard letter is sent by the state supervisor to request permission to access the plot. Included with the letter is a reply card for the owner with a preaddressed, postage paid envelope. If a reply is never received or a reply returns with no permission granted, the plot is indicated as denied access and denied access data variables are recorded. (See standard landowner letter at the end of this appendix.) Although ownership information is only required for plots that are forested at PC, it is often a good idea to collect ownership information on all of the plots in the county, or town, while you are at the tax office. This is especially true in states or regions where there is a relatively small amount of nonforest land. The time spent gathering this extra information during your first visit to the tax office will usually be a fraction of the time spent on a return visit after you discover that a previously nonforest plot has reverted to forestland. When Collected: CONDITION CLASS STATUS = 1 at plot center of subplot 1 Field width: Variable Tolerance: No errors MQO: At least 99% of the time Values: Alpha/numeric Enter the data as follows: • • • • • • Enter one (1) letter or character per space. If more space is needed, continue on the second line. If the first line is adequate for the name, begin the address on the second line and continue on through the third line if needed. The fourth line is used only for the city or town, state, and zip code. Enter the source of the information e.g., owner, town clerk, neighbor, tax maps, on the indicated line. On the last line, enter the identification numbers (township, plat number, lot number, deed number, etc.) of the information, if they are available. See example on next page. INFORMATION QUALITY Enter a code that best describes the reliability of the ownership information. 187 National Core Field Guide, Version 3.0 October, 2005 Northeast Edition When Collected: CONDITION CLASS STATUS = 1 at plot center of subplot 1 Field width: 1 digit Tolerance: No errors MQO: At least 99% of the time Values: 0 Unknown 1 Poor, somebody thought the owner was.... 2 Good, source was neighbor or someone who was quite sure 3 Verified, information came from owner, tax maps, public agency, or more than one reliable source. OWNER CONTACT This area of the plot record covers several variables related to landowner contact. This information is very helpful when a sample plot has to be visited more than once. There is an area to document attempts made to contact a landowner, as well as the method that permission was obtained. There is also an area to indicate whether the property, where the center subplot is located, is posted to prevent trespassing. These variables must be completed for all plots with forest land, and may also be helpful on some of the nonforest plots. If applicable, complete all the information for this variable on the plot record. When Collected: CONDITION CLASS STATUS = 1 at plot center of subplot 1 Field width: Variable Tolerance: No errors MQO: At least 99% of the time Values: Check Yes or No, or indicate appropriate information Plots that Straddle Multiple Owners – During the course of obtaining ownership information from public tax offices take special note of plots that are close to, or overlap, a parcel boundary. If these situations are noted during the ownership collection process and the name and address of the second landowner are acquired, then it becomes possible to ask permission of that landowner at the beginning of the process instead of risking delay and refusal after work on the plot has already begun. This may also be if help if delineating condition class by OWNER GROUP. Note: Some publicly owned lands like national parks and wilderness areas require permits for access and data collection. Crews working in New York must have a permit to access all state owned lands. Contact your field supervisor for assistance in obtaining these permits. 188 United States Department of Agriculture Forest Service Noreastern Research Station 11 Campus Blvd., Suite 200 Newtown Square, PA 19073-3200 File Code: 4801 Date: <February 24, 2003> <John & Jane Landowner> <666 Briar Patch Rd.> <Sometown, PA 12345> Dear <Mr. & Mrs. Landowner>: The USDA Forest Service, Forest Inventory & Analysis project is currently conducting a new statewide inventory of <Pennsylvania’s> forest resources. Our unit is responsible for performing such inventories on approximately 100 million acres of federal, state, and private forestland across 13 Northeastern states. Their purpose is to provide information about our Nation’s forest resources; what these resources are, how they are being used and how they are changing. One of our sample areas is located on your property in <Chester> County, <Pennsylvania>. We would like your permission to visit this sample area so we can collect the data needed for this inventory. In brief, our crews collect information on a plot approximately 0.6 acres in size. Such information includes size, volume, and quality of all tree species present, forest type, the presence of insects and disease, and other similar variables. This information will then be combined with data from other research sites across the state and a statistical report will be published soon thereafter. More information is available on our website: http://www.fs.fed.us/ne/fia The locations of these research plots are chosen at random, and are not specific to individual landowners. All information about the landowner, as well as the location of the research site is kept confidential. We are not involved with property assessments or taxes, and we do not buy or sell timber or land. Again, we would like your permission to visit this sample area so we can collect the data needed for this inventory. Please respond, whether you agree to participate in this inventory or not, by checking the appropriate space on the enclosed response sheet, and sending it back in the stamped envelope. If you have any questions or comments or would like to further discuss any aspects of our inventory, feel free to contact me at your convenience. I may be reached at the address above, by phone at <(XXX) XXX-XXXX>, or by email at <statesupervisor@fs.fed.us>. Thank you for your time and cooperation. Sincerely, <SUPERVISOR’S NAME> Forester Forest Inventory & Analysis Caring for the Land and Serving People Printed on Recycled Paper National Core Field Guide, Version 3.0 October, 2005 Northeast Edition TO: USDA Forest Service; Forest Inventory & Analysis From: <John & Jane Landowner> Re: Research Access _____ Yes, you have permission to access my property to conduct research for the state inventory. I understand that the Forest Service is responsible for any injuries that may occur while their employees are on private land, and that I will be protected from any liability. _____ No, I do not want to participate in the state inventory. Please do not access my property. 190 National Core Field Guide, Version 3.0 October, 2005 Northeast Edition Plot Ownership Data Program – This data entry program resides on the laptop. Crews have the responsibility of entering all ownership data for plots where subplot 1’s PC is forested. If subplot 1’s PC is nonforest, ownership information is not entered even if there is forest land on the plot. Note: Subplot 1’s PC ownership information can be recorded for all plots on the page 3 tally sheet for determining access and permission. However, the ownership program requires only the ownership information where PC at subplot 1 is CONDITION CLASS STATUS 1. Crews may want to make a notation in the ownership block for those plots where PC is nonforest at subplot 1 (e.g., Nonforest @ PC). Crews are to periodically submit this electronic data to Newtown Square. The frequency of submission will vary by state and/or duty station. Data can be sent to Newtown Square throughout the year. Your field supervisor may have suggestions as to when data should be sent (e.g., completion of a county, completion of a sub-cycle, every quarter, etc.). Any questions or problems concerning the Plot Ownership Data program should be directed to Mary Miller at Newtown Square. 191 National Core Field Guide, Version 3.0 October, 2005 Northeast Edition 192 National Core Field Guide, Version 3.0 October, 2005 Northeast Edition Appendix C. Current Regional Land Use Classes The following land use definitions and codes contain new definitions and codes that are used to describe Other Forest Land and Christmas Tree Plantations. The concept of Other Forest Land is a significant departure from the way land use has previously been classified by FIA at the Northeastern Research Station. All field employees are advised to read this section carefully, and to ask questions if there are any concerns. It is your obligation to understand these instructions and apply them consistently. All plots that change LAND USE and/or CONDITION CLASS STATUS from the previous inventory are verified by the state supervisor or QA personnel by either a second field visit or review of plot records and photography. It is critical that land use is correctly classified so that change between the inventories can be assessed. FOREST LAND Land that meets the definition of accessible forest land as described in Section 2.2. Grazed woodlands, reverting fields and pastures are included if the area meets the criteria of accessible forest land. In the Northeast, land that is partially developed, maintained or managed for pasture and grazing, and meets the criteria of accessible forest land except for “intensive grazing” is classified as forest land. Following are the forest land use definitions and codes for regional variable 2.50NE. Use these codes in conjunction with CONDITION CLASS STATUS 1. 20 – TIMBERLAND Forest land that is producing or capable of producing crops of industrial wood in excess of 20 cubic feet per acre per year, and is not withdrawn from timber utilization by statute or administrative designation. (Land withdrawn from timber utilization must be publicly owned land. See the definitions of Reserved, Unproductive Reserved, and Reserved Other Forest land.) Timberland may be nonstocked provided that neither any natural condition, nor any activity by humans, prevents or inhibits the establishment of tree seedlings. 30 – OTHER FOREST LAND Forest land that is producing, or capable of producing, crops of industrial wood, but is associated with, or part of a nonforest land use. In the past, these areas would have been treated as inclusions in the nonforest land use because they were considered part of a development. Some examples of land that could be classified as other forest land are forested portions of city parks, forested land in highway medians and rights-of way, forested areas between ski runs, and forested areas within golf courses. Generally, although surrounded by nonforest development, these areas have not been developed themselves, and exhibit natural, undisturbed understories. 31 – UNPRODUCTIVE OTHER FOREST LAND Other forest land that is incapable of producing 20 cubic feet per acre per year of industrial wood under natural conditions, because of adverse site conditions. Crews must include documentation of why the condition is considered unproductive in the PLOT NOTES. Adverse conditions include sterile soils, dry climate, poor drainage, high elevation, steepness, and rockiness. Vegetation, if present, is widely spaced and scrubby, or tree growth cannot become established. These conditions can be due to forces of nature or human-caused disturbances. 32 – RESERVED OTHER FOREST LAND Publicly-owned other forest land that is sufficiently productive to qualify as timberland, and is withdrawn from timber utilization by law. 33 – UNPRODUCTIVE RESERVED OTHER FOREST LAND Publicly-owned other forest land that is incapable of producing 20 cubic feet per acre per year of industrial wood under natural conditions due to adverse site conditions, and is withdrawn from timber utilization by law. Crews must include documentation of why the condition is considered unproductive in the PLOT NOTES. Adverse conditions include sterile soils, dry climate, poor 193 National Core Field Guide, Version 3.0 October, 2005 Northeast Edition drainage, high elevation, steepness, and rockiness. Vegetation, if present, is widely spaced and scrubby, or tree growth cannot be established. These conditions can be due to forces of nature or human-caused disturbances. 40 – UNPRODUCTIVE FOREST LAND Forest land that is incapable of producing 20 cubic feet per acre per year of industrial wood under natural conditions due to adverse site conditions. Crews must include documentation of why the condition is considered unproductive in the PLOT NOTES. Adverse conditions include sterile soils, dry climate, poor drainage, high elevation, steepness, and rockiness. Vegetation, if present, is widely spaced and scrubby, or tree growth cannot become established. These conditions can be due to forces of nature or human-caused disturbances. 41 – UNPRODUCTIVE RESERVED FOREST LAND Publicly-owned forest land that is incapable of producing 20 cubic feet per acre per year of industrial wood under natural condition due to adverse site conditions, and is withdrawn from timber utilization by law. Crews must include documentation of why the condition is considered unproductive in the PLOT NOTES. Adverse conditions include sterile soils, dry climate, poor drainage, high elevation, steepness, and rockiness. Vegetation, if present, is widely spaced and scrubby, or tree growth cannot be established. These conditions can be due to forces of nature or human-caused disturbances. 50 – RESERVED FOREST LAND Publicly owned forest land that is sufficiently productive to qualify as timberland, but is withdrawn from timber utilization by law. 52 – URBAN FOREST LAND Land that, except for its location, would ordinarily be classified as timberland. This land is either nearly (surrounded on three sides), or completely, surrounded by urban development, whether commercial, industrial or residential. This land meets all of the criteria for timberland, that is, at least one acre; capable of producing at least 20 cubic feet per acre per year of industrial wood; is not developed for some use other than timber production; is not reserved by a public agency. It is extremely unlikely that such land would be used for timber products on a continuing basis. Such land may be held for future development, or scheduled for development. (The timber that is present may be utilized only at the time of development.) The land may be undeveloped due to periodic flooding, low wet sites, steep slopes, or their proximity to industrial facilities that are unfavorable to residential development. Forested areas within city parks are not urban forest land. They may be Other Forest Land if the requirements for Other Forest Land are met, otherwise, they would be nonforest land. City Parks cannot be classified as Urban Forest Land as it is currently defined. CHRISTMAS TREE PLANTATIONS Christmas tree plantations were classified as forest land during the periodic inventory. However, Christmas tree plantations are now classified as nonforest land. (See nonforest land use code 87.) 194 National Core Field Guide, Version 3.0 October, 2005 Northeast Edition NONFOREST LAND Land that does not support, or has never supported, forests, and lands formerly forested where use for timber management is precluded by development for other uses (see Nonforest Land definition in Section 2.2). Although there may be some stocking, the critical classification factor is the predominant use being made of the land. Do not confuse with urban forest land. Also a condition that was previously coded as nonforest remains nonforest unless stocking is met for accessible forest land or it meets the definition of another nonforest condition. Note: NONFOREST LAND WITH or WITHOUT TREES is no longer applied in the Northeast. [Revised 03/10/2006.] The following are the nonforest land use definitions and codes for regional variable 2.50NE. Use these codes in conjunction with CONDITION CLASS STATUS 2. 61 – CROPLAND Land that currently supports agricultural crops including silage and feed grains, bare farm fields resulting from cultivation or harvest, and maintained orchards and nurseries. 63 – IMPROVED / MAINTAINED PASTURE Land maintained and used and for grazing (not including grazed cropland). Evidence of maintenance, besides the degree of grazing, includes condition of fencing, presence of stock ponds, periodic brush removal, seeding, or mowing. Land that generally has less than 10 percent stocking in live trees (established seedlings or larger trees), except that occasional large trees with the obvious function of providing shade for livestock, and small single trees or clusters of hawthorn or eastern red cedar should be ignored when determining stocking. 65 – IDLE FARMLAND Former cropland or pasture that has not been tended within the last 2 years and that has less than 10 percent stocking with live trees, (established seedlings or larger trees) regardless of species. A field that is between crop rotations should not be called idle, however, cropland. 67 – OTHER AGRICULTURE Other farmland is all nonforest land on a farm excluding cropland, pasture, and idle farmland. It includes farm lanes, stock pens, and farmsteads. Specify the specific land use in the PLOT NOTES. 69 – WETLANDS Areas subjected to periodic tidal flooding or other areas where water is present for extended periods during the growing season and for longer periods during the non-growing season. Water usually comes from rainfall, snowmelt, a rising water table, groundwater seepage, or incoming tides. Water may be present on the surface of wetlands for varying periods, as in flooded or ponded wetlands, or it may simply keep the underlying soils saturated near the surface with no surface water present. [Tiner] Wetlands include bogs, marshes, salt marshes, swamps, meadows and fens. Bogs are not always nonforest. Some tree species such as black spruce can adapt to bog conditions. If the stocking requirement is met, the land is considered forest land. The decision as to whether the land is productive or unproductive will be made by the field crews. Swamps are not always nonforest. Some tree species readily adapt to the swamp conditions. If the stocking requirement is met, the land is considered forest land. The decision of whether the land is productive or unproductive will be made by the field crews. 73 – RIGHTS - of - WAY Highways, railroads, airports, pipelines, or power lines. A canal that qualifies as census or noncensus water is coded as CONDITION CLASS STATUS 3 or 4. 195 National Core Field Guide, Version 3.0 October, 2005 Northeast Edition A driveway adjacent or within a residential area is not considered a R.O.W. A farm lane adjacent or within cropland, pasture, idle farmland and other agriculture is not considered a R.O.W. A rail trail that is part of the "rail banking" program is classified as a R.O.W. The rail banking program, created by a congressional amendment in 1983 [to the 1968 National Trails System Act], allows the temporary, though often long-term, use of a disused rail corridor as a public trail while maintaining the option of reactivating the corridor for rail use. If a rail trail can be documented as being part of this program, then a rail trail is a R.O.W. If not, it is treated as an inclusion of the adjacent land use. 75 – MINING and WASTE LAND Surface mining, gravel pits, dumps, landfills or reclaimed mining areas. Note: Reclaimed mining areas are not always nonforest. Some trees such as black locust readily adapt to reclaimed areas. If the stocking requirement is met, the land is considered forest land. The field crew will make the decision of whether the land is productive or unproductive. Reclaimed mine areas should remain in this land use until either stocking is met for accessible forest land or another nonforest land use applies. 77 – DEVELOPED RECREATION SITE Parks, campgrounds, playing fields, athletic, sports tracks, etc. 79 – INDUSTRIAL / COMMERCIAL LAND Supply yards, parking lots, shopping centers, factories, etc. 81 – RESIDENTIAL Multiple family housing – More than one family household per structure, for example, condominiums, townhouses, row houses and apartment buildings. Single family housing – One family or person per structure. 85 – OTHER NONFOREST The use of this land use requires a description in the PLOT NOTES. 87 – CHRISTMAS TREE PLANTATIONS Active Christmas tree plantation must show signs of annual shearing. Record tree species used in the plantation in the PLOT NOTES. The following codes are for “office use” only. These three codes correspond to CONDITION CLASS STATUS 3, 4 and 5. 91 – CENSUS WATER 92 – NONCENSUS WATER 95 – DENIED/HAZARDOUS 196 National Core Field Guide, Version 3.0 October, 2005 Northeast Edition Appendix D. Tally Procedures in the Northeast This appendix covers items not addressed in the national field guide that are unique to the Northeast data collection, or not covered in the main text of Sections 0 through 7. ALTERNATES During the initial establishment of the 5 Panel Cycle, occasionally it will not be possible to establish a specified sample plot (SKs 5, 6, 7 or 8) due to inadequate previous plot records. When this happens, promptly notify your supervisor. If an alternate is warranted, the plot is sent and all office and field copies of the plot listings are updated to show the change. Once an alternate is selected, the original plot is no longer in the sample and requires only a notation as to why an alternate was requested. These alternate plots are not SK 3 Replacement plots and do not require data entry. An SK 3 Replacement plot is authorized when an SK 2 plot cannot be established due to inadequate previous plot records. CENSUS WATER Apply one of the following rules and in the PLOT NOTES specifically identify the river, lake, or other body of water: • If all or any portion of a remeasured plot is determined to be census water due to some change (physical or definitional) since the previous inventory, the plot is established and delineated. • If a new plot’s center (PC at subplot 1) falls on land and portions of the plot falls in census water, the plot is established and delineated. • If a new plot’s center (PC at subplot 1) falls in census water and portions of the plot falls on land, the plot is established and delineated. • If a new plot falls entirely in census water (i.e., all four subplots), an alternate is required. RESERVED LAND Do not scribe trees on land that has been classified as reserved unless granted permission. Lacking such permission, witness the SP, line trees, and PC with other features or landmarks. The use of scribes and paint are prohibited on plots located in Wilderness areas on National Forests. It is important to be able to relocate plots, subplots, and trees measured during the inventory. In Wilderness areas, less visible markings are always appropriate. Detailed, concise sketches and notes will also make subsequent relocation easier. [INTRA-AGENCY AGREEMENT 05-SU-FIA01] All accessible forest land that is designated as public ownership requires documented verification as to whether or not the land use is reserved (see definitions for REGIONAL LAND USE CLASS 32, 33, 41 and 50). If publicly owned forest land is determined to be reserved, this land qualifies as RESERVED STATUS equals 1. [Added 12/05/2005.] The following table shows the possible RESERVED STATUS coding for each OWNER GROUP and REGIONAL LAND USE CLASS combination in the Northeast. RESERVED STATUS Coding OWNER GROUP 10 20 30 40 20 0 0 0 0 30 0 0 0 0 < REGIONAL LAND USE CLASS > 31 32 33 40 41 0 1 1 0 1 0 1 1 0 1 0 1 1 0 1 0 0 0 0 0 197 50 1 1 1 0 52 0 0 0 0 National Core Field Guide, Version 3.0 October, 2005 Northeast Edition [Revised 12/05/2005.] State supervisors may be able to provide a list of public lands that may qualify as reserved. The web based source Wilderness.net lists wilderness areas that may be found on Forest Service, Fish and Wildlife Service, National Park Service and the Bureau of Land Management. It is important that all public (federal, state or local) land is documented in the PLOT NOTES when RESERVED STATUS = 0 or 1. Example: • Reserved public forest – Hickory Creek Wilderness Area / Source – J. Smith, ANF – KT 04/19/05 • Non reserved state forest – Source – S. Jones, PA Bureau of Forestry – KT 04/19/05 DELINATION AND PLOT DIAGRAM RULES 1. A plot diagram is not required where CONDITION CLASS STATUS 2 is the same nonforest land use for all subplots. If a plot diagram is not attached to the plot record, then a description of the nonforest condition class is required in the PLOT NOTES. Example: All condition 1 / LU = 61 -- plot falls in cornfield. 2. A plot diagram is required where CONDITION CLASS STATUS 2 is comprised of multiple nonforest regional land uses on the subplots and the crew can occupy the plot. A "quick-rough" map and labeling of these multiple nonforest land uses on the plot diagram is required. Recording the multiple nonforest land uses as separate nonforest condition classes and delineating associated boundaries is not required. The land use at plot center of subplot 1 is recorded for the entire plot. See example below. Boundary is sketched only. LU 84 LU 61 All CC # 1, CCS = 2 3. A plot diagram and delineation is required for plots that have a combination of CONDITION CLASS STATUS 2 through 5. Changes of condition class statuses, boundaries and other ground features are drawn and labeled on the plot diagram. All condition classes and associated boundaries are recorded and delineated. See example on next page. 198 National Core Field Guide, Version 3.0 October, 2005 Northeast Edition CC # 2, CCS = 4 Boundaries are delineated between the CCSs. LU 91 330 025 002 LU 84 CC # 3 CCS = 5 175 CC # 1, CCS = 2 4. A plot diagram and delineation is required for all plots with CONDITION CLASS STATUS 1. Changes of condition class statuses, boundaries and other ground features are drawn and labeled on the plot diagram. All condition classes and associated boundaries are recorded and delineated where multiple CONDITION CLASS STATUSES occur on the subplot. See example below. There are 2 nonforest land uses at subplot 3. Delineation is not required between these 2 nonforest land uses because the entire subplot is CONDITION CLASS STATUS 2. CONDITION CLASS NUMBER 1 is assigned to subplot 3. The second nonforest land use is drawn on the plot diagram only. CC # 2, CCS = 1 Boundaries are delineated between the CCSs. LU 20 330 025 LU 61 LU 84 CC # 1, CCS = 2 199 National Core Field Guide, Version 3.0 October, 2005 Northeast Edition Note: In the situations where a plot diagram is required, the information from the diagram is helpful for remeasurement (i.e., relocating a plot) and to clarify "office" questions about the data. As with PLOT NOTES the value of a good plot diagram cannot be overemphasized. RECONCILING THE PREVIOUS TALLY During this inventory on SAMPLE KIND 6 and 7, the trees that fall on subplot 1 are the only trees that will be reconciled to the previous inventory. On SAMPLE KIND 2 and 5, the trees that fall on all 4 subplots will be reconciled to the previous inventory. Only trees 5 inches DBH and greater within the 24.0 ft subplot radius will be tallied, or reconciled, as part of the regular tally procedure. All trees that are further than 24.0 ft away from subplot center will be ignored or reconciled, even if they were tally trees at the last occasion. On SAMPLE KIND 2 or 5-P3 (former FHM plots), the saplings that fall on all 4 microplots will be reconciled to the previous annual inventory. On remeasure plots that were previously classified as nonforest, if PC at subplot 1 is still nonforest, record any forest boundaries within the 24.0 ft subplot radius. Only trees 5 inches DBH and greater on forested subplots will be tallied. As well as trees 1 inch DBH or greater on forested microplots will be tallied. Give all trees a tree history of 22. The following examples are common, simple situations. A correct reconciliation may be time demanding and complex. However, this is a critical part of the inventory. Training will be provided. Crews are to direct any questions to supervisors as soon as possible. Examples: 1. The first tree to be tallied at subplot 1 is now an ingrowth, dead ingrowth, or previously missed tree. Assign the first available tree number and record the appropriate current data. If there were 35 trees on this subplot the last time, assign this tree number 036. The next tree tallied was tree number 001 at the last inventory. Since trees are no longer being renumbered each inventory, previous tally tree number 001 is current tree number 001. 2. The first tree on the old plot record was a 24-inch DBH sugar maple, followed by an 8-inch DBH beech. The beech is present and is the first live tree starting from an azimuth of 001. There is no evidence of the sugar maple. Check the area to the plot radius limit to see if there is a stump of the maple. Perhaps there is -- perhaps not. The maple was, and still is, tree number 001. The beech tree is tree number 002. PREVIOUS TREE HISTORY CODES Tree history codes used during the previous inventory differ slightly from history codes that we currently use. If the plot has a computer generated reconciliation form, use it to reconcile the tally on the plot. The codes shown on the computer generated reconciliation form have been adjusted to align the old tree history codes with the current codes. If a reconciliation form is not available, use the plot record or printout from the last occasion to reconcile the tally. In those situations when it becomes necessary to refer to the old plot records, remember that there may be some minor differences in the history codes. PREVIOUS TREES THAT ARE NOT ON THE HISTORY FILE Occasionally the electronic history files used in the portable data recorder (PDR) tally program are incorrect. These errors must be detected and corrected. To do so, all remeasured plots must be reconciled to the printed or handwritten plot records from the last occasion. The history files that are transferred to the data recorder cannot be relied upon to be complete. A check of the current tally against the previous tally must be completed for each plot. Whenever a discrepancy is found between the electronic history file and the generated reconciliation form, contact Newtown Square. If you identify a tree that was tallied correctly at the last occasion but is not contained in the electronic plot history file, enter the previous TREE NUMBER that is on the plot record and assign the appropriate TREE HISTORY. You will also need to enter the PREVIOUS DBH, PREVIOUS TREE CLASS / 200 National Core Field Guide, Version 3.0 October, 2005 Northeast Edition MERCHANTABILITY CLASS, and PREVIOUS LAND USE. This information is also on the previous plot record. This procedure may vary depending on the PDR tally program. Contact Newtown Square for current procedures if they are unknown to you. SPECIAL INSTRUCTIONS FOR THE OHIO INVENTORY – SAMPLE KIND 8 During the last periodic Ohio inventory the majority of the plots established were a 10-point design. 37.5 BAF prisms were used to sample the trees on each of the ten points. For the new inventory, the national 4-subplot design will overlay this 10-point design. In order to establish a growth, removal and mortality estimates; a partial remeasurement on five of the ten points will be completed during the first 5-year cycle of the Annual Forest Inventory. The previous “prism” points to be reconciled are 1, 2, 6, 7 and 8. (See Figure 1) Figure 1: 10-point with 4-subplot overlay 3 10 4 2 360° 70.0' 5 9 1 240° 120° 6 8 7 On the plot record and data recorder “prism” points 1, 2, 6, 7 and 8 will be renumbered as 5, 6, 7, 8 and 9. The national 24 ft fixed radius subplots will continue to be numbered 1 through 4. (See Figure 2) Figure 2: New numbers for prism points Subplot 2 P6 360° 70.0' 120.0' Subplot 1 P5 240° 120° P9 180° P7 P8 Subplot 4 201 Subplot 3 National Core Field Guide, Version 3.0 October, 2005 Northeast Edition The following tree variables will be collected on the “prism” points: • • • • • • • • • • TREE RECORD NUMBER SPECIES TREE HISTORY DBH TREE CONDITION CLASS TREE CLASS MERCHANTABILITY CLASS PREVIOUS DBH PREVIOUS TREE CLASS / MERCHANTABILITY CLASS NOTES In addition, ingrowth (trees 5-in and greater at DBH) will be measured on a microplot (6.8 ft radius) located at point center (PC). Even though point 5 is concentric with subplot 1, it will be necessary to complete a separate tally for these ingrowth trees. The tree variables on the “ingrowth” microplots will be the same as the “prism” points less the previous information. (See Appendix H, Ohio Tally Guide). Note: Even though you are not recording tree grade, lengths and culls, these variables need consideration prior to assigning tree class and merchantability class. Crews will be supplied with a printout of the previous tally trees to be reconciled from these points. Since these were prism tallies, it is important to realize that “prism” trees may be located 70 ft or more from PC depending on the DBH and percent slope. E.g., A tree with a 40-in DBH, no slope, has a limiting “horizontal” distance of 56.8 ft.; same tree, 60% slope, has a limiting “slope” distance of 66.2 ft. Since the tally was dependent on the limiting distance, large diameter trees could occur on multiple points. To reconcile “prism” points, the horizontal distance is measured from PC to the center of the tree at DBH. On the last occasion crews tallied the points in order from one to ten. Each point was located 70 ft and 360°, 120°, 240°, or 300° from the last point. In addition all ten points were located in the same condition. The condition was defined at plot center of point 1. Points that fell in contrasting conditions were rotated from the highest non-rotated point. For example, point 1 through 10 fell in forest land except for point 7 (P8). The first location to establish this rotated point would be 70 ft at 360° from point 10, then at 240°, and finally at 300°. (If point 10 did not yield a location, then the same procedure was followed at point 9 at 240°, etc. This procedure was continued until the point could be established in the same condition as point 1.) The point was then renumbered as point 17 (P8) to indicate the rotation, and the new point location was documented on the plot diagram. (See Figure 3) 202 National Core Field Guide, Version 3.0 October, 2005 Northeast Edition Figure 3: "Old" point rotation procedure Rotated Point P8 17 70.0' 3 10 4 P6 2 360° 9 5 P5 1 240° P9 8 Forest 120° P7 6 P8 7 Nonforest On this occasion complete the “regular” tally at subplot 1, and then complete the “partial” tally of point 5. The previous trees from “prism” point 5 within the 24 ft radius of PC at subplot 1 will require a second tally to complete the reconciliation. It is important that all “like” tree variables match between subplot 1 and point 5. The remainder of the subplots and “prism” points should be completed as field conditions warrant. I.e., A crew may find it more efficient to complete subplot 2 before completing “prism” point 6 or vice versa. Plots where PC was nonforest on the last occasion and is still nonforest at PC, nothing needs to be done with the prism points. Install the current 4 subplot design. Plots where PC was nonforest on the last occasion and is now forest at PC, then all 5 prism points requires a tally of the 6.8 ft microplot. Tree history 22 (live or dead tree, that was on nonforest land, and is now accessible forest land) is used for these trees. Installation of the current 4 subplot design is also completed. Since on the last occasion PC determined the land use for the entire plot, any prism point that fell outside a nonforest land use would have been rotated to match the same land use at PC. For nonforest plots these rotated prism points were never established. To locate these rotated prism points today, use the old 10-point plot design and make a determination where these rotated points would have been placed based on any markings on the old plot record, old photography and current ground conditions. This will not be easy and could be time consuming depending on the situation. If it is impossible to determine where the rotated points are to be located due to indistinct boundaries, use the standard prism point locations and proceed with the tally. For example, on the last occasion PC fell in a R.O.W. The entire plot was called nonforest (land use 73). Even though the prism points were not established, 2 out of the 10 prism points fell in forest land and would have been rotated into the nonforest land use. These points would have been 17 and 18 rotated from point 10. (See Figure 3a) 203 National Core Field Guide, Version 3.0 October, 2005 Northeast Edition Figure 3a: PC was nonforest on the last occasion with “rotated” point locations Forest P8 17 Rotated Points 70.0' P9 18 3 70.0' 10 4 P6 2 360° 9 5 R.O.W P5 1 240° 120° P7 6 P9 8 P8 7 Forest Today, the R.O.W is no longer maintained and has reverted back to forest. Therefore, prism points renumbered as P5, P6, P7, P8 and P9 must be visited. P5, P6 and P7 are still at the standard location of the 10-point plot design, but P8 and P9 are not. These 2 points are at the rotated position as illustrated in Figure 3a and 3b. Figure 3b: PC was nonforest on the last occasion and is now forest due to land use change. Forest P8 17 Rotated Points 70.0' P9 18 3 70.0' 10 4 P6 2 360° 9 5 P5 1 240° P9 8 P8 7 Forest 204 120° P7 6 Forest – Reverted R.O.W. National Core Field Guide, Version 3.0 October, 2005 Northeast Edition SPECIAL INSTRUCTION FOR THE NEW YORK INVENTORY During the last periodic New York inventory the majority of the plots established were a 10-point design. After the 10-point reconciliation was completed, a 1/5-acre overlay was completed at point 1. (See Figure 4) Figure D4: 10-point prism plot with 1/5 acre overlay (52.7 ft radius). Each point is located at 70 feet from another point at 360, 120, 240 or 300 degrees. 3 10 4 2 9 5 1 8 6 7 On the last occasion only minimal tree data was collected on the overlay. These variables were the following: • • • • • • • • • TREE RECORD NUMBER SPECIES HORIZONTAL DISTANCE AZIMUTH DBH TREE CONDITION CLASS TREE CLASS MERCHANTIBILITY CLASS NOTES On this occasion only the trees from the 1/5-acre overlay are reconciled at subplot 1. Crews will be supplied with a history data of the previous tally trees to be reconciled from the 1/5-acre overlay within subplot 1. All plot variables are collected. Additional tally from the old 10-point design will be ignored. However, this information will be attached to the plot record and may aid you in relocating the plot. (See Figure 5) 205 National Core Field Guide, Version 3.0 October, 2005 Northeast Edition Figure D5: 10-point plot with 1/5 overlay (52.7 ft radius) and current 4-subplot overlay. This plot represents current SK 7. 3 10 4 2 9 5 1 8 6 7 OTHER PREVIOUS PLOT DESIGNS – Additional figures 6 through 8 are to aid in relocating remeasure plots. Figure D6: Old 1/5 acre (52.7 ft radius) with prism points and new 4 subplot overlay. The prism points were at the cardinal points located 98.4 feet from PC. This plot represents current SK 6. 206 National Core Field Guide, Version 3.0 October, 2005 Northeast Edition Figure D7: Old 1/5 acre (52.7 ft radius) and new 4 subplot overlay. This plot represents current SK 7. Figure D8: Old 10-point prism plot and new 4 subplot overlay. This plot represents current SK 8. 3 10 4 2 9 5 1 8 6 7 207 National Core Field Guide, Version 3.0 October, 2005 Northeast Edition TWO ALTERNATING STRIPS – Figure 7b, Section 2.4 On the following pages are 4 examples on how to apply” Exception Rule 7b” for two alternating strips of forest and nonforest between two qualifying areas of nonforest land and forest land (From Section 2.4). Note: Not all plot scenarios are shown. From Figure 7b, Section 2.4 Example 1 N NF 2 1 4 3 PC of subplot 1 falls in the NF strip. Subplot 1 is classified as NF and the adjacent F strip is also classified as NF. Subplot 2 is classified as all NF (this boundary does not require delineation). Subplot 3 is classified as F. Subplot 4 is classified as NF/F (a boundary is delineated between the NF and F). 208 National Core Field Guide, Version 3.0 October, 2005 Northeast Edition Example 2 2 N 1 3 4 F PC of subplot 1 falls in the F strip. Subplot 1 is classified as F and the adjacent NF strip is also classified as F. Subplot 2 is classified as all NF. Subplot 3 and 4 are classified as F. Example 3 N 2 1 F 4 3 PC of subplot 1 falls in the qualifying F. All the subplots are classified as F. 209 National Core Field Guide, Version 3.0 October, 2005 Northeast Edition Example 4 N NF 4 2 1 3 PC of subplot 1 falls in the qualifying NF. All the subplots are classified as NF. “SWITCHBACK” RULE – Figure 5, Section 2.4 The following illustrations show examples of how to apply the “switchback” rule from Section 2.4, Figure 5 in the Northeast. The “switchback” rule if properly applied reduces forest fragmentation caused by R.O.W., other “developed” conditions and noncensus linear water features that are less than 120.0 feet wide that exist within accessible forest land. In the illustration below a forested strip is at least 30.0 feet but less than 120.0 feet wide and is also 1 acre in size. This strip is treated as part of the greater accessible forest land condition. Note: These strips are not delineated as a separate condition, but are treated as an inclusion of the greater forest condition. Forest >= 1 acre and 120.0 ft wide Improved road, R.O.W., development or noncensus water < 120.0 ft wide Forest strip >= 30.0 ft and < 120.0 ft and >= 1 acre Improved road, R.O.W., development or noncensus water < 120.0 ft wide Forest >= 1 acre and 120.0 ft wide 210 National Core Field Guide, Version 3.0 October, 2005 Northeast Edition In this illustration the plot falls in a parcel of forest represented by sub-parcels Q1 through Q4. Each subparcel meets the minimum specifications for accessible forest land. Applying the “switchback” rule, subplot 1 can be classified as accessible forest land. Note that “120.0 feet and less than 90 degree” rule (see Section 2.2, Figure 2) does not apply to subplot 1 since the sub-parcels Q2, Q3 and Q4 are accessible forestland. At subplot 4, the 2nd condition created by the R.O.W. is recorded and delineated. Q2 120. 0 ft Q1 120 .0 ft R.O.W. < 120.0 feet in width Q4 Q3 In this next illustration the plot falls in a parcel of forest represented by sub-parcels Q1, Q3 and Q4. Q2 is nonforest. Sub-parcels Q1, Q3 and Q4 meet the minimum specifications for accessible forest land. Subparcel Q2 qualifies as nonforest land. Applying the “switchback” rule, subplot 1 can still be classified as accessible forest land. Note that “120.0 feet and less than 90 degree” rule does not apply to subplot 1 since the sub-parcel Q3 and Q4 are accessible forestland. Subplot 2 is classified as nonforest. At subplot 4, the 3rd condition created by the R.O.W. is recorded and delineated. Q2 120. 0 ft Q1 120 .0 ft R.O.W. < 120.0 feet in width Q4 Q4 Q3 211 National Core Field Guide, Version 3.0 October, 2005 Northeast Edition In this illustration the plot falls in a parcel of forest represented by sub-parcel Q1 and Q3. Q2 and Q4 are nonforest. Sub-parcels Q1 and Q3 meet the minimum specifications for accessible forest land. Subparcel Q2 and Q4 qualifies as nonforest land. Subplots 1 through 3 are classified as nonforest. Subplot 4 is classified as forest and the 3rd condition created by the R.O.W. is recorded and delineated. Q2 120. 0 ft Q1 120 .0 ft R.O.W. < 120.0 feet in width Q4 Q3 In this final illustration the plot falls in a parcel of forest represented by sub-parcel Q1 and Q4. Q2 and Q3 are nonforest. Sub-parcels Q1 and Q4 meet the minimum specifications for accessible forest land. Note that “120.0 feet and less than 90 degree” rule now applies to subplot 1 since the sub-parcel Q2 and Q3 are nonforest. Subplot 1, 2 and 4 are classified as nonforest. At subplot 4 the entire plot is classified as a single nonforest land use since delineation is not required between nonforest land uses. Subplot 3 is classified as forest. Q2 120. 0 ft Q1 120 .0 ft R.O.W. < 120.0 feet in width Q4 Q4 Q3 212 National Core Field Guide, Version 3.0 October, 2005 Northeast Edition ADDITIONAL HORIZONTAL DISTANCE MEASUREMENT PROCEDURES The following paragraphs are additional instructions on horizontal distance measurement for trees that lean, windthrown or on steep terrain. A leaning tree is determined to be "in" or "out" of a plot radius by measuring the horizontal distance from plot center, to the center of the tree at the base. The direction that the tree leans is of no consequence. For a down and windthrown tree measure the horizontal distance to the spot where the center of the tree would have been if the tree was still standing; i.e., measure the distance to the center of the stump, or ground cavity See illustration below. distance of fallen tree center stake center of stump hole A tree on steep terrain, occasionally, cannot be accurately measured by taking a direct horizontal distance. When this happens, the slope distance (measured parallel to the ground) and the percent slope (measured with a clinometer and this too is parallel to the ground) from subplot center to the tree will be needed to calculate the horizontal distance. See Figure 9. The formula for calculating the horizontal distance is as follows: measure slope distance to tree horizontal distance to tree = 100 ft slope distance 100 ft horizontal distance For example, a tree has a slope distance of 23.9 ft and the slope is 48 %. Using the Slope Correction table in Appendix E you find that the correction for 100 ft with 48 % slope is 10.9 ft. All that’s left is to solve the equation: 23.9 ft horizontal distance to tree = 110.9 ft 100 ft Solve for the horizontal distance, HD = 21.6 ft. Note: If TALLY is available, the POPUP MENU contains a horizontal distance utility. For this utility enter the measured slope distance and the percent slope and the utility calculates a horizontal distance. 213 National Core Field Guide, Version 3.0 October, 2005 Northeast Edition 4.5’ Figure 9: A slope distance (dashed line) is measured parallel to the ground from the subplot center to the center of the tree and percent slope is measured along this dashed line (slope distance). There is an alternative method to measure the slope distance and percent slope as shown in Figure 10. Either measurement method will yield a horizontal distance when applied to the formula on the previous page or entered into the horizontal distance utility in TALLY. 4.5’ Figure 10: A slope distance (dashed line) is measured from the subplot center to the center of the tree and percent slope is measured along the dashed line (slope distance.) 214 National Core Field Guide, Version 3.0 October, 2005 Northeast Edition HORIZONTAL DISTANCE – THEN AND NOW What should be recorded for the HORIZONTAL DISTANCE on a remeasured subplot or microplot? HORIZONTAL DISTANCE has 2 functions: 1) It determines whether a tree is in or out, and 2) relocates a tree/sapling for remeasurement. Subplot If a previous tree is located on the "inner" ring of the subplot (i.e., 00.1 to 23.0 ft), then only change the previous recorded distance if it is does not meet the current 1.0 ft tolerance. Example, if the previous distance was recorded as 15.2 and the current distance is now 16.0, the previous value is satisfactory. There is no need to change this value unless the previous distance causes current on the ground confusion like trees located in a clump. In these situations it makes sense to change this distance even if the previous distance is within tolerance. If a previous tree is located on the "outer" ring of the subplot (i.e., 23.1 to 24.0 ft), then only change the previous distance if it is greater than the current 0.2 ft tolerance. A tree that was previously recorded as 23.9 ft or 24.0 ft should be examined closely. If this tree is now recorded as 24.1 or 24.2, then the tree is considered out. (Note: Crews should be careful when re-establishing subplots where the dowel or pin is gone so that the cause for a tree to be out was not due to subplot re-establishment.) Crews working on extreme slopes should examine all trees on the outer ring to verify that they are indeed in or now out. On a similar note, trees that were determined to be out (i.e. "x" trees) on the last occasion should be reexamined on this occasion to verify that they are indeed out. Microplot If a previous sapling's recorded distance is within the 0.2 ft tolerance, then no change to distance is required. A sapling that was previously recorded as 6.7 ft or 6.8 ft should be examined closely. If this sapling is now recorded as 6.9 or 7.0, then the sapling is considered out. (Note: Crews should be careful when re-establishing subplot and microplots where the dowel or pin is gone so that the cause for a sapling to be out was not due to subplot or microplot re-establishment.) Saplings that were determined to be out on the last occasion should be reexamined on this occasion to verify that they are indeed out. Note: Saplings should not be given an “x” when determined to be outside the 6.8 ft radius since these saplings may eventually become tallied trees. What about azimuth? The same logic applies. Change only those azimuths that exceed the current five degree tolerance unless the previous azimuth causes current on the ground confusion like trees located in a clump. It makes sense to change these azimuths even if the previous azimuths are within tolerance Finally, the QA staff will not to deduct points on a QC report unless the value exceeds the tolerance as described in the field guide. Note to crews: If the QA staff determines a tree to be in or out, then points will be deducted from QC report. This usually results in an unsatisfactory report. However, if the QA staff determines it is unreasonable to fail a plot based on a single missed or overlooked tree due to plot conditions, then a plot can still qualify as satisfactory. 215 National Core Field Guide, Version 3.0 October, 2005 Northeast Edition 216 National Core Field Guide, Version 3.0 October, 2005 Northeast Edition Appendix E. Tables and Charts HARDWOOD TREE GRADES GRADE 1 GRADE 2 GRADING FACTORS Butt 16 Butt 16 Length of grading zone (ft) a Length of grading section (ft) Best 12 Best 12 b 13 Minimum DBH (in) 16 Minimum DIB at the top of the b c 13 16 20 11 12 grading section (in) d Clear cuttings on 3rd best face minimum length (ft) 7 5 3 3 3 number on face (max) 2 2 3 yield in face length (min)* 5/6 4/6 Cull deduction, including crook and sweep but excluding shake, e 9 9 maximum w/in grading section (%) GRADE 3 Butt 16 Best 12 11 8 2 unlimited 3/6 50 a Whenever a 14- or 16-ft section of the butt log is better than the best 12-ft section, the grade of the longer section will become the grade of the tree. This longer section, when used, is the basis for determing the grading factors, such as diameter and cull deduction. b In basswood and ash, DIB at the top of the grading section may be 12-in and DBH may be 15-in. c Grade 2 trees can be 10-in DIB at the top of the grading section if otherwise meeting suface requirements for small grade 1's. d A clear cutting is a portion of a face free of defects, extending the width of the face. A face is one-fourth of the surface of the grading section as divided lengthwise. e 15% crook and sweep, or 40% total cull deduction are permitted in grade 2 if size and surface of grading section qualify as grade 1. If rot shortens the required clear cuttings to the extent of dropping the butt log to grade 2, do not drop the tree's grade to 3 unless the cull deduction for rot is greater than 40%. *Minimum Yield in Face Length Grade 1 Min. Grade 2 Min. Grade 3 Min. Face Length Yield Yield Yield 12-ft 10-ft 8-ft 6-ft 14-ft 11.7-ft 9.3-ft 7-ft 16-ft 13.3-ft 10.7-ft 8-ft 217 National Core Field Guide, Version 3.0 October, 2005 Northeast Edition LOG SURFACE ABNORMALITIES THAT ARE DEFECTS IN HARDWOOD LOGS Adventitious bud cluster Bulge, butt or stem Bump Burl Butt scar Canker Conk Flute Hole extending into the bole Embedded metal Limb Knot Knot overgrowth Overgrowth following insect damage or bird peck1 Seam, crack, split2 Wound extending into the bole 1 There must be four bird pecks within a square foot to affect the tree grade. First, determine the tree grade without the bird pecks. If the tree grade is determined to be 1 or 2, then down grade the tree by one grade. If the tree graded out to be a 3 or 4 without the bird pecks, then ignore them as defects and record the initial tree grade. 2 A straight seam, crack, or split can be placed on the edge of one face and ignored. This fixes the location of all other faces and defects. TIE AND TIMBER GRADE 4 GRADING FACTORS SPECIFICATIONS Position in tree Butts and uppers Scaling diameter (in) 8-in DIB and larger Length, w/o trim (ft) 12-ft and longer Clear cuttings No requirements (not graded on cutting basis) Maximum sweep allowance One-fourth DIB of small end for half logs, and one-half DIB for logs 16-ft long Sound surface defects - Single knots Whorled knots Knots Unsound surface defects b Any number, if none has an average collara diameter that is more than one-third of the log diameter at the point of occurrence. Any number, provided the sum of the collar diameters does not exceed one-third the log diameter at the point of occurrence. Any number not exceeding knot specifications, if they do not extend more than 3-in into the contained tie or timber. Any number and size, if they do not extend into contained tie or timber. If they extend into contained tie or timber, they shall not exceed size, number, and depth of limits for sound defects. a Knot collar is the average of the vertical and horizontal diameters of the limb, or knot swelling, as measured flush with the surface of the log. b Interior defects are not visible in standing trees. They are considered in grading cut logs. No interior defects are permitted except one shake not more than one-third the width of the contained tie or timber, and one split not more than 5-in long. Note: Knot “collar” diameter rules in the above table do not apply to knots on the softwood grading tables. 218 National Core Field Guide, Version 3.0 October, 2005 Northeast Edition GRADING FACTORS Minimum DBH (in) Maximum weevil injury in butt 16-ft section (number) Minimum face requirements on butt 16-ft section Maximum sweep or crook in butt 16-ft section (%) Maximum total scaling deduction in 16-ft section (%) EASTERN WHITE PINE TREE GRADES GRADE 2 GRADE 3 GRADE 1 9 9 9 GRADE 4 9 None None 2 Injuries No limit Two full length or four 50% length good faces1. (In addition, knots on balance of faces shall not exceed size limitations for Grade 2 sections.) NO GOOD FACES REQUIRED. Maximum diameter of knots on 3 best faces: SOUND RED KNOTS not to exceed 1/6 of scaling diameter or 3-in maximum2. DEAD OR BLACK KNOTS, in-cluding overgrown knots, not to exceed 1/12 scaling diameter and 1-1/2-in maximum. NO GOOD FACES REQUIRED. Maximum diameter of knots on 3 best faces: SOUND RED KNOTS not to exceed 1/3 of scaling diameter of 5-in maximum2. DEAD OR BLACK KNOTS, in-cluding overgrown knots, not to exceed 1/6 scaling dia-meter and 2-1/2-in maximum. Includes all trees not qualifying for Grade 3 or better and judged to have at least 1/3 of their gross volume in sound wood suitable for manufacture into standard lumber. 20 30 40 No limit 50 50 50 No limit After the tentative grade of the section is established from face examination, the section will be reduced one grade whenever the following defects are evident3: CONKS, PUNK KNOTS AND PINE BORER DAMAGE ON THE SURFACE OF THE SECTION Degrade one grade if present on one face. Degrade two grades if present on two faces. Degrade three grades if present on three to four faces. If the final grade of the grading section is 1, 2 or 3, examine the tree for weevil injuries in the merchantable stem above 16-ft. If the total apparent weevil damage exceeds 3, degrade the tree grade one below the section grade3. Otherwise the tree grade is the same as the final section grade. 1 2 3 Trees under 16-in DBH require four full length good faces. Scaling diameter is estimated at the top of the 16-ft grading section. No tree will be designated below Grade 4 unless net tree scale is less than one-third of gross tree scale. 219 National Core Field Guide, Version 3.0 October, 2005 Northeast Edition WHITE PINE COLLAR DIAMETER LIMITS FOR RED AND BLACK KNOTS GRADE 1 AND 2 SCALING DIAMETER BLACK KNOTS RED KNOTS th th 1/6 1/12 (D.I.B. inches) 7 8 9 10 11 12 13 14 15 16 17 18 7/12" 2/3" 3/4" 5/6" 11/12" 1" 1 - 1/12" 1 - 1/6" 1 - 1/4" 1 - 1/3" 1 - 5/12" 1 - 1/2" MAX GRADE 3 BLACK KNOTS RED KNOTS th rd 1/6 1/3 1 - 1/6" 1 - 1/3" 1 - 1/2" 1 - 2/3" 1 - 5/6" 2" 2 - 1/6" 2 - 1/3" 2 - 1/2" 2 - 2/3" 2 - 5/6" 3 MAX" 1 - 1/6" 1 - 1/3" 1 - 1/2" 1 - 2/3" 1 - 5/6" 2" 2 - 1/6" 2 - 1/3" 2 - 1/2" MAX 2 - 1/3" 2 - 2/3" 3" 3 - 1/3" 3 - 2/3" 4" 4 - 1/3" 4 - 2/3" 5" MAX Red knots – Visible branches, stubs or sockets that are from living branches or branches that have recently died. They are intergrown with the surrounding wood and contain no rot. Dead or black knots – Visible branches, stubs or sockets that do not conform to the definition of red knots. Overgrown knots – Identified by a distinctive circular/elliptical pattern in the bark and are treated the same as dead knots. Average diameter of red and black knots on white pine – Measured at the point where the limb would normally be trimmed from the main stem. For red knots measure only the heartwood portion of the knot. For black knots measure the whole limb. The following tree grading table is based on log grades. Tree grades have never been developed for these softwood species. SPRUCE, FIR, CEDAR, TAMARACK AND HEMLOCK Minimum Merchantability Specifications for Grade 1 DIB (small end of log) 6" - 12" 13" + Length (2-ft multiples Total w/o trim) Deduction 12' - 16' 12' - 16' Sweep Permitted 50% 50% Other Requirements* 25% Sound knots not over 2" in diameter permitted. Shake permitted up to 20% of gross scale if not combined with other serious defect. 25% Sound knots not over 3" in diameter permitted. Shake permitted up to 20% of gross scale if not combined with other serious defect. * One branch or sound knot that exceeds the diameter limitations is permitted to meet Grade 1 specifications. This is a Northeast allowance. Sound knots are measured at the point where the limb would normally be trimmed from the main stem. Note: Shake is not visible on standing trees and cannot be used as grading criteria. 220 National Core Field Guide, Version 3.0 October, 2005 Northeast Edition SOUTHERN PINE TREE GRADES (All pines except White Pine.) GRADE 1 GRADE 2 FACE LENGTH 16 ft grading 3 or 4 clear faces 1 or 2 clear faces section GRADE 3 No clear faces After the tentative grade is established, the tree will be reduced one grade for each of the following: Sweep - Degrade any tentative Grade 1 or 2 tree one grade if sweep in the lower 12-ft of the grading section amounts to 3 or more inches and equals or exceeds one-fourth the DBH. Heart rot - Degrade any tentative Grade 1 or 2 tree one grade if conks, punk knots, or other evidence of advanced heart rot is found anywhere on the tree stem. Note - No tree can be degraded below Grade 3, provided the total scaling deductions for sweep and/or rot do not exceed two-thirds the gross scale of the tree. Trees with total scaling deductions in excess of twothirds are classified as cull (Grade 5). A face is one-fourth the circumference of the 16-ft grading section and extends the full length of the grading section. Clear faces are those free from knots measuring more than 1/2-in in diameter, overgrown knots of any size, and holes more than 1/4-in in diameter. Faces may be rotated, if necessary, to obtain the maximum number of clear faces on the grading section. Note: Knot diameter is measured where the branch would normally be trimmed. Apply measuring rules for white pine sound and black knots. 221 National Core Field Guide, Version 3.0 October, 2005 Northeast Edition PERCENT OF CUBIC-FOOT CULL VOLUME FOR ALL TREES BY 4-FT SECTIONS & LOCATION IN THE TREE LENGTH 1ST 2ND 3RD 4TH 5TH 6TH 7TH 8TH 9TH (FT) 57 43 8 42 32 26 12 30 26 23 21 16 26 23 21 19 11 20 24 21 18 17 10 10 24 21 19 17 16 10 9 8 28 20 18 16 14 10 8 7 7 32 19 16 14 13 9 8 8 7 6 36 17 15 13 12 9 8 7 7 6 40 16 14 12 11 9 7 7 7 6 44 15 13 12 10 8 7 7 6 6 48 14 12 11 9 8 7 6 6 6 52 13 11 10 9 8 6 6 6 6 56 12 11 10 9 7 6 6 6 6 60 11 10 9 9 7 6 6 6 5 64 10 10 9 8 6 6 6 5 5 68 10 9 8 8 6 6 6 5 5 72 10TH11TH12TH13TH14TH15TH16TH17TH18TH 40 44 48 52 56 60 64 68 72 6 6 6 6 6 5 5 5 5 5 5 5 5 5 5 5 4 5 5 5 5 5 5 4 5 5 5 5 4 4 222 4 4 4 4 4 4 4 4 4 4 4 4 4 4 4 National Core Field Guide, Version 3.0 October, 2005 Northeast Edition PERCENT OF BOARD-FOOT CULL OF HARDWOOD SAWTIMBER BY 4-FT SECTIONS & LOCATION IN THE TREE LOG (FT) 1ST 2ND 3RD 4TH 5TH 6TH 7TH 8TH 1 (16) 1-1/2 (24) 2 (32) 2-1/2 (40) 3 (48) 3-1/2 (56) 4 (64) 29 19 15 12 12 10 9 26 18 14 12 10 10 9 24 16 13 11 10 9 9 21 16 13 11 9 9 8 16 12 10 9 9 8 15 12 10 9 8 7 11 9 8 8 7 10 9 7 7 7 9TH 10TH 11TH 12TH 13TH 14TH 15TH 16TH 2-1/2 (40) 3 (48) 3-1/2 (56) 4 (64) 8 7 7 6 8 7 6 6 6 5 5 5 5 5 4 4 3 4 3 3 PERCENT OF BOARD-FOOT CULL OF SOFTWOOD SAWTIMBER BY 4-FT SECTIONS & LOCATION IN THE TREE LOG (FT) 1ST 2ND 3RD 4TH 5TH 6TH 7TH 8TH 1 (16) 1-1/2 (24) 2 (32) 2-1/2 (40) 3 (48) 3-1/2 (56) 4 (64) 33 26 21 19 16 13 10 27 20 17 15 13 12 9 21 16 14 12 11 10 9 19 15 12 10 10 9 8 12 10 9 8 7 7 11 9 8 7 7 7 9 7 7 6 6 8 7 6 6 6 9TH 10TH 11TH 12TH 13TH 14TH 15TH 16TH 2-1/2 (40) 3 (48) 3-1/2 (56) 4 (64) 7 6 6 6 6 6 5 5 5 5 5 5 5 5 223 5 5 4 4 4 4 National Core Field Guide, Version 3.0 October, 2005 Northeast Edition 224 National Core Field Guide, Version 3.0 October, 2005 Northeast Edition HOW TO DETERMINE THE LENGTH OF A SIDE WHEN THE INTERIOR ANGLE IS KNOWN (SOLVING FOR RIGHT TRIANGLES) Many times it will be easier to measure along the edge of a potential contrasting condition than across. The following steps and table can be used to determine when the width across an interior corner angle becomes 120 ft wide. 1. Determine interior angle of corner. 2. Refer to table below to find limiting distance along edge of condition. Interior Angle of Corner 88 86 84 82 80 78 76 74 72 70 68 66 64 62 60 Interior Angle of Corner 58 56 54 52 50 48 46 44 42 40 38 36 34 32 30 Limiting Distance (FT) 86.4 88.0 89.7 91.5 93.3 95.3 97.5 99.7 102.1 104.6 107.3 110.2 113.2 116.5 120.0 Limiting Distance (FT) 123.8 127.8 132.2 136.9 142.0 147.5 153.6 160.2 167.4 175.4 184.3 194.2 205.2 217.7 231.8 The following formula was used to create the preceding table. Limiting Distance = 60 / SIN (Interior Angle x .5) See example on next page. 225 National Core Field Guide, Version 3.0 October, 2005 Northeast Edition EXAMPLE Bisected interior angle forms two right triangles. 60 ft Interior corner angle is 40°. 60 ft If subplot falls here, no boundary and area inside the corner is an inclusion of the surrounding condition. If subplot falls here, there is (At 175 ft the width across the interior angle is 120 ft..) 226 a boundary and the contrasting condition requires delineation. National Core Field Guide, Version 3.0 October, 2005 Northeast Edition FOREST LAND PRODUCTIVITY GUIDE The table below may be used by field crews to assist in the determination of unproductive forest land; that is, land on which the potential productivity is less than 20 cubic feet of industrial wood per acre, per year. From an increment boring, determine the age class of a tree that is located on the site in question. For example, a 27 year old black spruce in the 20 year age class must be at least 8 feet tall if the site is to be considered as being productive. Sample trees must be representative of the site. The factors of drainage, soils, elevation, and exposure must also be considered. Total height in feet at upper limit of the unproductive site class AGE CLASS 20 BLACK SPRUCE HEIGHT 8 BLACK ASH HEIGHT 12 RED MAPLE HEIGHT 10 CHESTNUT OAK HEIGHT 12 30 13 21 17 21 40 19 29 24 29 50 25 34 32 34 60 30 39 37 39 70 33 45 43 45 80 39 50 49 50 90 41 53 53 52 100 43 57 57 56 110 47 60 60 57 120 50 60 61 58 130 51 61 61 59 140 52 62 62 60 150 53 63 62 -- 160 -- 64 63 -- 170 -- 65 63 -- 180 -- 65 63 -- Boring or drilling on plots located in Wilderness areas on National Forests will be done on representative non-tally trees and only when absolutely necessary to estimate site, age, or growth. (This will generally be the case during initial establishment of permanent plots.) [INTRAAGENCY AGREEMENT 05-SU-FIA01] 227 National Core Field Guide, Version 3.0 October, 2005 Northeast Edition 228 National Core Field Guide, Version 3.0 October, 2005 Northeast Edition Appendix F. Shrub and Vine Species Codes for the Maine Inventory DECIDUOUS SHRUBS Add a 9 prefix to each 3-digit code listed below. Eg., 9350 Code Common name Genus Species 350 352 353 365 366 368 381 458 465 475 485 492 493 494 496 497 501 502 525 535 549 585 592 593 604 609 635 637 643 644 685 725 845 856 864 865 866 868 870 905 915 925 926 929 Alder spp. speckled alder Hercules club chokeberry spp. azalea spp. barberry spp. buttonbush New Jersey tea sweet pepperbush fringetree sweetfern alternate-leaved dogwood silky dogwood round-leaved dogwood gray-stemmed, or panicled dogwood red-osier dogwood American hazelnut beaked hazelnut leatherwood autumn olive, or Russian olive huckleberry spp. witch-hazel large-leaf holly winterberry holly fetter-bush spp. common spicebush bush honeysuckle spp. male-berry, staggerbush spp. sweet gale bayberry mountain-holly ninebark buckthorn spp. azalea (deciduous) spp. winged sumac smooth sumac staghorn sumac poison sumac currant, gooseberry spp. Rose spp. briar, bramble, dewberry spp. American elderberry red-berried elderberry shrub willows spp. (all other willows not indicated in tree codes spirea spp. American bladdernut Blueberry spp. Alnus A. Aralia Aronia Azalea Berberis Cephalanthus Cleanothus Clethra Chionanthus Comptonia Cornus C. C. C. C. Corylus C. Dirca Elaeagnus Gaylussacia Hamamelis Ilex Ilex Leucothoe Lindera Lonicera Lyonia Myrica Myrica Nemopanthus Physocarpus Rhamnus Rhododendron Rhus R. R. R. Ribes Rosa Rubus Sambucus S. Salix spp. rugosa spinosa spp. spp. spp. occidentalis americanus alnifolia virginicus peregrina alternifolia amomum (obliqua) rugosa (circinata) racemosa (paniculata) stolonifera americana cornuta (rostrata) palustris angustifolia spp. virginiana montana (monticola) verticillata spp. benzoin spp. spp. gale pensylvanica mucronatus opulifolius spp. spp. copallina glabra typhina vernix spp. spp. spp. canadensis racemosa spp. Spirea Staphylea Vaccinium spp. trifolia spp. 937 982 983 229 National Core Field Guide, Version 3.0 October, 2005 Northeast Edition Species Code Common name Genus 985 986 987 988 989 990 991 992 994 997 Viburnum spp. maple-leaved viburnum hobblebush viburnum wild raisin, withe-rod arrowwood nannyberry blackhaw highbush cranberry common prickly-ash unknown or not listed Viburnum V. V. V. V. V. V. V. Zanthoxylum spp. acerifolium alnifolium cassinoides dentatum lentago prunifolium trilobum americanum If species is not listed, use generic genus code. EVERGREEN SHRUBS Add a 9 prefix to each 3-digit code listed below. Eg., 9045 Code Common Name Genus Species 045 061 232 357 605 606 607 608 642 855 945 998 leatherleaf common juniper Canada yew bog rosemary sheep laurel mountain laurel swamp laurel Labrador tea wax myrtle rhododendron spp. sweetleaf unknown or not listed Chamaedaphne Juniperus Taxus Andromeda Kalmia K. K. Ledum Myrica Rhododendron Symplocos calyculata communis canadensis glaucophylla angustifolia latifolia polifolia groenlandicum cerifera spp. tinctoria If species is not listed, use generic genus code. DWARF SHRUBS Add a 9 prefix to each 3-digit code listed below. Eg., 9363 Code Common Name Genus Species 363 364 441 442 498 547 548 603 615 618 675 677 bearberry alpine bearberry striped pipsissewa pipsissewa bunchberry creeping snowberry teaberry diapensia twinflower alpine azalea partridgeberry three-toothed cinquefoil Arctostaphylos Arctous Chimaphila Chimaphila Cornus Chiogenes Gaultheria Diapensia Linnaea Loiseleuria Mitchella Potentilla uva-ursi alpinus maculata unbellata cisatlantica canadensis hispidula procumbens lapponica borealis americana procumbens repens tridentata 230 981 996 cranberry spp. unknown or not listed Vaccinium National Core Field Guide, Version 3.0 October, 2005 Northeast Edition spp. If species is not listed, use generic genus code. VINES Add a 9 prefix to each 3-digit code listed below. Eg., 9451 Code Common Name Genus Species 451 454 455 477 636 715 867 934 993 995 hog peanut ground-nut American bittersweet clematis sp. vine honeysuckle Virginia creeper poison ivy Greenbrier spp. Grape spp. unknown or not listed Amphicarpa Apois Celastrus Clematis Lonicera Parthenocissus Rhus Smilax Vitis bracteata americana scandens spp. spp. quinquefolia radicans spp. spp. If species is not listed, use generic genus code. 231 National Core Field Guide, Version 3.0 October, 2005 Northeast Edition 232 National Core Field Guide, Version 3.0 October, 2005 Northeast Edition Appendix G. Quality Control / Quality Assurance Program in the Northeast Our resource inventories are designed to satisfy specified precision objectives. Much of our resource information comes from a very small sample of actual ground conditions. Our sampling system is statistically sound. The sample plots selected will satisfy the stated precision objectives, if the ground data is free of errors. While there is no way in which the latter can be completely assured, it is obvious that field errors must be kept to a minimum. This objective can be accomplished by establishing and adhering to a Quality Control / Quality Assurance (QC/QA) Program. By setting standards and monitoring fieldwork, we can prevent or at least detect and correct errors, and eliminate the repetition of most errors. After the initial training period, periodic inspections will be made of every crew's fieldwork. Inspections are the most important mechanism for assuring quality data. Every plot installed has a chance to be inspected. The overall goal shall be to inspect at least 10% of the plots installed. The number of errors detected will determine frequency of inspections. All instances of error will be analyzed and discussed with the crew concerned. Three distinct types of inspections are done: hot checks, cold checks and blind checks. For each type of check, there are national minimal targets: 2 % for hot, 5 % for cold, and 3% for blind. Hot checks (QA status 7) are normally done as part of the training process. Quality control at the time of data collection is the easiest method for identifying errors. Hot checks are informal, allowing for oneon-one interaction between the trainer and the trainee. Errors encountered during hot checks are corrected. Cold checks (QA status 2) are done on regular intervals throughout the field season, but may be more frequent for less experienced crews, and less frequent for experienced crews. The inspectors shall select from completed plots to perform cold checks. It is discretion of the inspector as to which variables are checked. Inspectors should use judgment to concentrate their efforts on the variables that are more likely to contain errors. Errors encountered during cold checks are corrected. Blind checks (QA status 6) need to be performed in a systematic manner to yield statistically valid data to evaluate the accuracy and repeatability of each variable. Blind checks are to be completed by qualified inspections crews only. Prior to the field season a random selection of plots will be determined at Newtown Square for blind checks. Field crews will not be informed as to which plots have been selected for blind checks. Inspection crews will complete these plots within 2 weeks of the plot completion by the field crew. A blind check must contain a complete set of variable measurements, and the data set must be maintained separately from the original data. No corrections of original data are permitted. Many of the entries for variables on the tally record are, or can be, obtained by measurements. When those measurements can be repeated with uniform results by several individuals, it is proper to set close tolerance limits that define acceptable data. There are also many variables that require some degree of subjective evaluation. The attributes with the greater subjectivity should have broader tolerance limits. While it would be desirable for every crew to have the exact same entries for all such variables, it is not a realistic goal. However, it is possible, and should be the goal of all crews, to assign any given variable a similar value on a scale of values. For example, if the scale of possible values is 1 through 5, it is reasonable to expect that all crews would be within ± one level on the scale. There are also variables designed to be answered yes/no, present/absent, or other entries that require other mutually exclusive answers. Often the answer depends on the amount of time spent examining the area. Crews are not expected to find needles in haystacks: they are expected to complete every required variable, as best they can, based on their training, instructions received, and evidence on the plot. The time required to complete a plot will vary with access, terrain, amount of tally, and numerous other factors. In the past, the average on-plot time has been three to four hours. Supervisors will monitor 233 National Core Field Guide, Version 3.0 October, 2005 Northeast Edition progress and goals, and minimum acceptable performance levels will be adjusted as conditions warrant. The first priority of all crews will be quality work, performed safely. Crews will be informed of any errors detected in their work. They will be expected not to repeat those errors. The goal of this QA/QC program is to insure that all field data is of the highest possible quality. If any variable of the field tally procedure is unclear, ask your supervisor for clarification. COMPLETENESS It is the responsibility of each crew to complete all variables before leaving the sample plot. Appendix H of the field guide contains guides and examples for many plot situations. The guides indicate which variables must be completed. There will be no excuse for incomplete data unless there are very unusual circumstances, and those circumstances have been explained in the PLOT NOTES of the tally record. When plot data is collected and stored with the aid of a portable data recorder (PDR); the TALLY program will ensure that required variables for a plot are complete based on PLOT STATUS, but there are many important questions that are still answered on the tally records. It is incumbent upon the crew to make sure that all required variables are completed before leaving the sample plot. LEGIBILITY Tally records are the basis for the inventory. Tally records that are not legible will be considered as evidence of unsatisfactory work. If the recorded data is not legible enough to be processed correctly it is useless, no matter how accurate it may have been. A BASIC EDIT FOR COMPLETENESS AND OBVIOUS ERRORS MUST BE MADE BEFORE LEAVING THE PLOT. FIELD EDIT The quality control process begins with the initial field edit by the crew. A crew is required to complete an edit after the completion of each subplot and a final plot edit before leaving the plot area. If a crew is using a PDR, then data errors should be at a minimum. The current TALLY edit routine lists “warning” and “error” messages. When a crew reviews the message list, they can either accept or change data with warnings. Errors indicate conflicting or invalid data. These require the data to be changed unless the crew believes the error message is wrong. If the latter is true, a crew needs to contact their supervisor. Before leaving the plot, complete a thorough edit to make sure that all required fields are complete, all entries are reasonable, and all photo work is complete. The editor indicates their initials in the space provided. This is usually done by the person who cruised the plot. When Collected: All plots MO FIELD EDIT DAY YR xx xx xx xxx 09 02 05 KMT FIELD EDIT / MONTH Record the month that the edit was completed. When collected: All plots Field width: 2 digits Tolerance: No errors MQO: At least 99% of the time 234 EDITOR'S INITIALS National Core Field Guide, Version 3.0 October, 2005 Northeast Edition Values: January February March April 01 02 03 04 May June July August 05 06 07 08 September October November December 09 10 11 12 FIELD EDIT / DAY Record the day of the month that the edit was completed. When collected: All plots Field width: 2 digits Tolerance: No errors MQO: At least 99% of the time Values: 01 to 31 FIELD EDIT / YEAR Record the year that the edit was completed When collected: All plots Field width: 2 digits Tolerance: No errors MQO: At least 99% of the time Values: > 03 OFFICE EDIT As the name implies an office edit is completed off plot by the field crew. All paper tally records and printouts are reviewed for errors. If an error is correctable in the office, the correction is made with a red pencil, initialed by the editor and dated. If an error cannot be corrected in the office, the crew will need to return to the plot to correct the error. When a county is completed and sent to Newtown Square, Information Management personnel review all plots and modify the electronic plot file, if applicable. It is very important that all corrections are clearly marked in red, so there is no room for misinterpretation. Before a plot is given to the field supervisor or QA staff, complete a thorough edit to make sure that all required fields are complete, all entries are reasonable, and all photo work is complete. The editor indicates their initials in the space provided. When Collected: All plots MO OFFICE EDIT DAY YR EDITOR'S INITIALS xx xx xx xxx 09 06 05 REI OFFICE EDIT / MONTH Record the month that the edit was completed. When collected: All plots Field width: 2 digits Tolerance: No errors MQO: At least 99% of the time Values: January February March April 01 02 03 04 May June July August 05 06 07 08 September October November December 235 09 10 11 12 National Core Field Guide, Version 3.0 October, 2005 Northeast Edition OFFICE EDIT / DAY Record the day of the month that the edit was completed. When collected: All plots Field width: 2 digits Tolerance: No errors MQO: At least 99% of the time Values: 01 to 31 OFFICE EDIT / YEAR Record the year that the edit was completed. When collected: All plots Field width: 2 digits Tolerance: No errors MQO: At least 99% of the time Values: > 03 QC USE ONLY This data item located at the top of the page 3 tally sheet is reserved for supervisors and QA personnel. Supervisors or QA personnel indicate whether a field check or office edit was completed. All completed plots must show this notation before being sent to Newtown Square. See example below. QC USE ONLY: FIELD OFFICE DATE 1/8/04 INITIALS KT This final edit or check is usually when plots are found with incomplete or inconsistent data that was not found during the OFFICE EDIT. A log of errors is kept as supervisors and QA personnel complete these checks. This information is given to the field crews so the errors do not recur on future plots. All office edit corrections to the plot record are initialed (supervisor or QA personnel), dated and indicated in red pencil or pen. If a field check is indicated this means that a supervisor or QA personnel completed a field visit to verify collected data. There are two types of field checks. These are “full” cold checks and verifications. A full cold check (a.k.a. tree audit) is a thorough check of all data items that usually includes twenty trees. These inspection dates should be no older than thirty days from the original production date. Verification consists of reviewing conditions, land uses, boundaries, inconsistent data, etc. These inspection dates can be older than thirty days from the original production date. 236 National Core Field Guide, Version 3.0 October, 2005 Northeast Edition Appendix H. Tally Record Guide On the seven page sample record there are several variables that may require entries, either coded or written, by the field crews. Where a numbered variable requires a coded entry, the number of digits required for that entry is indicated by the number of X's immediately below the variable number on the sample record. Some variables require measurements to decimal fractions of inches or feet. For those items, it is understood that the last digit represents a decimal fraction. For example, a tree DBH of 23.4 inches is coded as 234. The decimal points are never placed in coded entries. The entries for some variables will have been made in the office. These are usually variables 1.01NE through 1.3 and 1.5+NE. These entries may be incorrect, but do not change any previously made entry without the approval of your supervisor. Notes should be recorded as often as needed to clarify coded entries and to explain unusual or unique situations. Notes are also used to direct attention to anything about a particular plot that the crews think is important now, or may be important when the plot is remeasured during the next inventory. If necessary, attach extra sheets of notes. The value of notes cannot be overemphasized! Suffice it to say that a few notes are made at a fraction of the cost that would be involved in going back to a plot to answer questionable data. Take a moment to read the statement printed on the inside cover of this document. Even though it was written more than seventy years ago, this statement still applies to everything that we do today. Field data collection is the most important part of this inventory. Everything that comes afterward is dependent on a complete and accurate set of data. The information to be recorded on the sample record is determined by the category of plot (SAMPLE KIND) and the PLOT STATUS assigned by the field crew. Examples of the specific data variables needed for each category of plot appear on the following pages. Note: When using the portable data recorder the following information is displayed from plot history files stored in the data recorder memory: plot identification and previous tree information (SUBPLOT NUMBER, TREE RECORE NUMBER, SPECIES, HORIZONTAL DISTANCE, AZIMUTH, PREVIOUS TREE CLASS / MERCHANTABILITY CLASS, PREVIOUS DBH, and PREVIOUS REGIONAL LAND USE CLASS). In general, the variables that specifically apply to the previous inventory and the current inventory (such as SPECIES, HORIZONTAL DISTANCE and AZIMUTH) are the variables that may be changed. Note: On the Tree Data tally guide, the field titled TREE CLASS will also serve to collect MERCH CLASS information on Ohio SK 8 remeasurement of “prism” points 5 – 9. It has been renamed as TREE CLASS / MERCH (OH). When applied to this special remeasurement, the field becomes 2-digits. TREE CLASS is recorded as the 1st digit and MERCH CLASS is recorded as the 2nd digit. When this field is not being used for the OH SK 8 “prism” point remeasurement, it remains a single digit field for TREE CLASS. 237 National Core Field Guide, Version 3.0 October, 2005 Northeast Edition Sampled w/ forest (Plot Status = 1) Sampled nonforest (Plot Status = 2) Nonsampled (Plot Status = 3) QA STATUS CREW TYPE CRUISER TALLY 1.7.1NE 1.8-NE 1.9 1.10.1 1.10.2 1.10.3 1.10.4NE 1.10.5NE 1.11 1.12 1.12.1NE 1.14 1.15 1.15.1NE 1.15.2NE x xxxx xx xxxx xx xx xxxx xx x x x x x xxx xxx 1 1 1 2, 5-8 1 3 2 1 2 2, 5-8 2 3 3 1 3 2, 5-8 3 3 All plots All accessible forest land Remeasure plots Nonforest Nonsampled 238 PLOT SEASON TERRAIN POSITION 1.7+NE 1 OR 2 PERSON PLOT WATER ON PLOT x DISTANCE TO IMPROVED ROAD 1.6 xx MONTH SUBPLOTS EXAMINED 1.5 x YEAR PLOT NONSAMPLED REASON 1.4 xxxx DAY PLOT STATUS 1.3-NE xxx MONTH PLOT NUMBER 1.2 x YEAR COUNTY 1.1.1NE xx FIELD GUIDE VERSION UNIT 1.1 x PREVIOUS PLOT NUMBER STATE 1.0.2N x PREVIOUS PHASE PANEL 1.0.1NE CURRENT SAMPLE KIND SUB-CYCLE Tally record, page 1. 1.18.1NE 1.18.2NE x x National Core Field Guide, Version 3.0 October, 2005 Northeast Edition Tally record, page 1 continued. CONDITION DATA NON-DELINEATING VARIABLES CONDITION CLASS NUMBER CONDITION CLASS STATUS CONDITION NONSAMPED REASON CURRENT REGIONAL LAND USE RESERVED STATUS OWNER GROUP FOREST TYPE STAND SIZE CLASS REGENERATION STATUS TREE DENSITY OWNER CLASS PRIVATE OWNER IDUSTRIAL STATUS ARTIFICIAL REGENERATION SPECIES STAND AGE DISTURBANCE 1 DISTURBANCE YEAR 1 DISTURBANCE 2 DISTURBANCE YEAR 2 DISTURBANCE 3 DISTURBANCE YEAR 3 TREATMENT 1 TREATMENT YEAR 1 TREATMENT 2 TREATMENT YEAR 2 TREATMENT 3 TREATMENT YEAR 3 PHYSIOGRAPHIC CLASS 2.4.1 2.4.2 2.4.3 2.5.0NE 2.5.1 2.5.2 2.5.3 2.5.4 2.5.5 2.5.6 2.5.7 2.5.8 2.5.9 2.5.10 2.5.11 2.5.12 2.5.13 2.5.14 2.5.15 2.5.16 2.5.17 2.5.18 2.5.19 2.5.20 2.5.21 2.5.22 2.5.23 x x xx xx x xx xxx x x x xx x xxxx xxx xx xxxx xx xxxx xx xxxx xx xxxx xx xxxx xx xxxx xx Forest land 1 Nonforest 2 Noncensus water 3 Census water 4 Nonsampled 5 2.5.23.1NE 2.5.23.2NE2.5.23.3NE2.5.23.4NE xx x x ME All plots All accessible f Remeasure plots Nonforest Nonsampled ME MAINE only 239 STOCKING CLASS STAND STRUCTURE TREATMENT STAND HISTORY DISTURBANCE TIMBER MANAGEMENT CLASS DELINEATING VARIABLES x National Core Field Guide, Version 3.0 October, 2005 Northeast Edition Tally record, page 1 continued. BOUNDARY DATA SLOPE CORRECTION FROM S1 TO S2, S3 OR S4 SUBPLOT CENTER CONDITION MICROPLOT CENTER CONDITION SNOW / WATER DEPTH CROWN CLOSUE -- MAINE SUBPLOT CONDITION LIST SUBPLOT NUMBER PLOT TYPE BOUNDARY CHANGE CONTRASTING CONDITION CLASS NUMBER LEFT AZIMUTH CORNER AZIMUTH CORNER DISTANCE RIGHT AZIMUTH CONDITION CLASS LIST SPECIES DIAMETER TOTAL LENGTH AGE AT DIAMETER 3.2 3.3 3.3.1NE 3.4 3.5 3.6 3.7 3.8 3.9 3.10 4.2.1 4.2.2 4.2.3 4.2.4 4.2.5 4.2.6 4.2.7 4.2.8 7.2.1+NE 7.2.2 7.2.3-NE 7.2.4 7.2.5 x x xx xxx x x xxx xxx xx x xxxx x x x x xxx xxx xx xxx xxxx xxxx xxx xxx xxx Sampled w/ forest 1 Sampled nonforest 2 Nonsampled 3 SUBPLOT ASPECT SUBPLOT NONSAMPLED REASON 3.1 SUBPLOT SLOPE SUBPLOT STATUS SITE TREE DATA SUBPLOT NUMBER SUBPLOT DATA ME If SUBPLOT CONDITION LIST indicates more than one CONDITION CLASS NUMBER, then BOUNDARY DATA is required. All plots with CONDITION CLASS STATUS 1, 2 or 3 All boundaries All accessible forest land Remeasure subplots Nonsampled ME MAINE only 240 All accessible forest land National Core Field Guide, Version 3.0 October, 2005 Northeast Edition Tally record, page 2. 6.3 6.4 6.5.1NE-ME xxxx x xxx x xxxx x xx ME ME ME ME ME ME ME Dwarf shrubs ME ME ME Vines All accessible forest land ME All plots 241 SEEDLING COUNT NUMBER SUBPLOT NUMBER 6.2 x CONDITION CLASS NUMBER SEEDLING COUNT NUMBER 6.1 SPECIES CONDITION CLASS NUMBER MAINE SHRUB & VINE DATA SPECIES SUBPLOT NUMBER SEEDLING DATA 6.5.2NE-ME 6.5.3NE-ME 6.5.5NE-ME MAINE only Shrubs National Core Field Guide, Version 3.0 October, 2005 Northeast Edition Tally record, page 5. Live or dead trees L ME R MAINE only Remeasured subplot CAUSE OF DEATH DECAY CLASS TREE CLASS PREVIOUS DBH PREVIOUS TREE CLASS / MERCHANTABILITY CLASS PREVIOUS LAND USE TREE NOTES x COMPACT CROWN RATIO x CROWN CLASS 5.12.1NE 5.12.2NE CF SOUONDNESS x CUBIC FOOT CULL 5.3 x BF SOUNDNESS 5.12 xxx BOARD FOOT CULL 5.9-NE xx LENGTH METHOD 5.7.4NE x ACTUAL LENGTH 5.7.2 x 5.12.3NE 5.12.4NE 5.14 5.15 5.16+NE 5.16.1NE 5.16.2NE 5.16.3NE 5.16.4NE 5.17 5.19 5.21 5.23 5.23.1NE 5.9.1 5.23.2-3NE 5.24.4NE 5.27+NE xx xx xxx xxx x xx x xx x x xx xx x x xxx xx xx xxx ME ME TOTAL LENGTH CONDITION CLASS # 5.7.1+NE x BOLE LENGTH DIAMETER CHECK 5.7 x SAWLOG LENGTH DIAMETER 5.6 xxx TREE GRADE TREE HISTORY 5.4 xxx TREE CONDITION CLASS STANDING DEAD (Trees only) 5.5 xxxx HORIZONTAL DISTANCE 5.8 xxx SPECIES 5.2 x TREE RECORD # Dead trees TREE AND SAPLING DATA 5.1 SUBPLOT # D Live trees RECONCILE Sawtimber PRESENT TREE STATUS S PREVIOUS TREE STATUS New trees AZIMUTH All trees Live saplings 1.0-in to < 5.0-in DBH being tallied for the 1st time. R R R R 1-3 S S S S R R 4-5 S S S S R R 7-8 Live trees > 5.0-in DBH being tallied for the 1st time. 1-4 Standing dead trees > 5.0-in DBH being tallied for the 1st time. R D 5 R D 6 D D Standing snags > 5.0-in DBH being tallied for the 1st time. The following tally guide based on TREE HISTORY applies to all trees on SK 2 & 5-P3 (all subplots/microplots), 5 (all subplots/microplots), 6 (subplot/microplot 1 only) and 7 (subplot/microplot 1 only). 1 1 0 10 S S L L S S L L S S L L S S L L S S L L 13 S S L L S S L L D D 18 S S L L S S L L D D 19 S S L L S S L L 20 S S L L S S L L 21 S S L L S S L L D D 22 S S L L S S L L D D 23 S S L L S S L L D D 0 8 0 8 14 1 or 2 0 8 15 1 or 2 3 16 0 8 17 1 or 2 3 or 4 1 1 1 or 2 1 1 or 2 D 1, 3 or 1 or 2 4 1 1 L 12 1 or 2 2 L L 11 1 or 2 1 or 2 S 3 1 or 2 3 or 4 1 L S 00 1 D 1 or 2 2 1 24 S S L L S S L L D D 2 3 or 4 25 S S L L S S L L D D 27 S S L L S S L L D D 1 or 2 D Note: If STANDING DEAD =1 and TREE CONDITION CLASS = 7 or 8, record only those variables that are required for SNAGS. Note: STANDING DEAD is not applicable on a sapling that has died. 242 National Core Field Guide, Version 3.0 October, 2005 Northeast Edition Tally record, page 5 continued. [Revised 12/12/2005.] Live or dead trees L D Live trees Dead trees ME MAINE only 30 or 33 80 5.12.4NE 5.14 5.15 5.16+NE 5.16.1NE 5.16.2NE 5.16.3NE 5.16.4NE 5.17 5.19 5.21 5.23 5.23.1NE 5.9.1 5.23.2-3NE 5.24.4NE 5.27+NE xx xx xxx xxx x xx x xx x x xx xx x x xxx xx xx xxx S S S S 80 D 5.12.1NE 5.12.2NE x TOTAL LENGTH 5.12.3NE x TREE GRADE TREE NOTES 0 PREVIOUS LAND USE 2 PREVIOUS TREE CLASS / MERCHANTABILITY CLASS 1 PREVIOUS DBH 30 TREE CLASS 1 DECAY CLASS 2 CAUSE OF DEATH 1 COMPACT CROWN RATIO x CROWN CLASS 5.3 x CF SOUONDNESS 5.12 xxx CUBIC FOOT CULL 5.9-NE xx BF SOUNDNESS 5.7.4NE x BOARD FOOT CULL 5.7.2 x LENGTH METHOD 5.7.1+NE x ACTUAL LENGTH CONDITION CLASS # 5.7 x BOLE LENGTH DIAMETER CHECK 5.6 xxx SAWLOG LENGTH DIAMETER 5.4 xxx TREE CONDITION CLASS TREE HISTORY 5.5 xxxx HORIZONTAL DISTANCE 5.8 xxx SPECIES 5.2 x TREE RECORD # 5.1 SUBPLOT # STANDING DEAD (Trees only) TREE AND SAPLING DATA RECONCILE Sawtimber PRESENT TREE STATUS S PREVIOUS TREE STATUS New trees AZIMUTH All trees 1 3 31 80 1 1, 2 or 3 D 32 D 1 1 or 2 D 33 1 3 S S L L 1 or 2 0 9 38 1 or 2 0 9 39 1 2 1 40 1 2 0 41 1 2 0 or 1 42 1 2 1 43 1 2 0 44 1 or 2 0 5, 6, 7 or 8 S S S 1 53 4,5 53 7,8 2 2 or 3 D 54 S S S S S Tally guide based on PRESENT TREE STATUS for live saplings, "no status" saplings, dead saplings standing or down, and removed saplings on SK 2 plots. 2 3 D S D D S D 5 D 6 Note: STANDING DEAD is not applicable on a sapling that has died. Note: If STANDING DEAD =1 and TREE CONDITION CLASS = 7 or 8, record only those variables that are required for SNAGS. 1 D 50 1 1 S D 2 0 D D S 2 1 D D 2 1 S 80 2 1 S 34 5-9 ME 243 ME National Core Field Guide, Version 3.0 October, 2005 Northeast Edition OH Tally record, page 5 All trees New trees S Live or dead trees Sawtimber L D Live trees Dead trees ME MAINE only 5.16.2NE 5.16.3NE 5.16.4NE 5.17 5.19 5.21 xx x xx x x xx xx 5.23 5.23.1NE 5.23.2NE 5.9.1 xxxx x xx Reconcile all previously measured trees on Points 5, 6, 7, 8 & 9. 10 19 21 23 30 31 32 33 34 38 39 40 41 42 43 44 50 53 6 54 Tally new trees on a 6.8 ft microplot located at PC for Points 5, 6, 7, 8 & 9. 12 20 22 24 25 244 5.23.2-3NE xxx 5.24.4NE xx TREE NOTES 5.16.1NE x PREVIOUS LAND USE 5.16+NE xxx PREVIOUS TREE CLASS / MERCHANTABILITY CLASS 5.15 xxx PREVIOUS DBH 5.14 xx TREE/MERCH CLASS (OH) 5.12.4NE xx DECAY CLASS 5.12.3NE MORTALITY YEAR CAUSE OF DEATH x COMPACT CROWN RATIO x CROWN CLASS 5.12.1NE 5.12.2NE CF SOUONDNESS x CUBIC FOOT CULL 5.3 x BF SOUNDNESS 5.12 xxx BOARD FOOT CULL CONDITION CLASS # 5.9-NE xx LENGTH METHOD DIAMETER CHECK 5.7.4NE x ACTUAL LENGTH DIAMETER 5.7.2 x TOTAL LENGTH TREE HISTORY 5.7.1+NE x BOLE LENGTH STANDING DEAD 5.7 x SAWLOG LENGTH RECONCILE 5.6 xxx TREE GRADE PRESENT TREE STATUS 5.4 xxx TREE CONDITION CLASS PREVIOUS TREE STATUS 5.5 xxxx HORIZONTAL DISTANCE 5.8 xxx SPECIES 5.2 x TREE RECORD # 5.1 SUBPLOT # AZIMUTH TREE AND SAPLING DATA 5.27+NE xx xxx LENGTH METHOD UNCOMPACTED CROWN RATIO CROWN LIGHT EXPOSURE CROWN POSITION CROWN VIGOR (SAPS) CROWN DENSITY CROWN DIEBACK CROWN TRANSPARENCY DAMAGE LOCATION 1 DAMAGE TYPE 1 DAMAGE SEVERITY 1 DAMAGE LOCATION 2 DAMAGE TYPE 2 DAMAGE SEVERITY 2 live saplings on P3 plots will require these additonal variables live trees on P3 plots will require these additonal variables 5.12 5.13 5.14 12.5 12.6 12.7 12.8 12.9 12.10 12.11 5.18.1 5.18.2 5.18.3 15.18.4 5.18.5 5.18.6 xxx xxx x xx x x x xx xx xx x xx x x xx x L L L L L L L L L L L L L L L L L L L TOTAL LENGTH These additional P3 variables are required for all live saplings and trees when Condition Class Status = 1. ACTUAL LENGTH National Core Field Guide, Version 3.0 October, 2005 Northeast Edition 245 National Core Field Guide, Version 3.0 October, 2005 Northeast Edition Tally record, page 6. ST xx UNIT x CNTY xxx PLOT # xxxx All plots PLOT DIAGRAM Sketch in the boundaries of any plot that has mulitiple condition classes, as well as any features that may facilitate the relocation of the plot or subplots. Be particularly careful to sketch condition boundaries that occur within the subplot accurately as possible (include azimuths). For plots where all 4 subplots fall entirely within one condition, clearly note on this page: "All Conditon Class 1). 246 National Core Field Guide, Version 3.0 October, 2005 Northeast Edition Tally record, page 7. ST xx UNIT x CNTY xxx PLOT # xxxx All accessible forest land Stocking check for accessible forest land All plots PLOT NOTES: This area is used for notes about the plot, subplot or individual tally variables. All changes in land use must be documented in this section. Describe the land use for all nonforest plots in this section (e.g., Entire plot falls in cropland without trees -- LU = 61) STAND AGE WORKSHEET RING COUNT PLUS 5 YEARS PERCENT OF OVERSTORY WEIGHTED AGE CONDITION CLASS # SPECIES RING COUNT PLUS 5 YEARS PERCENT OF OVERSTORY WEIGHTED AGE CONDITION CLASS # SPECIES RING COUNT PLUS 5 YEARS PERCENT OF OVERSTORY WEIGHTED AGE CONDITION CLASS # SPECIES RING COUNT PLUS 5 YEARS PERCENT OF OVERSTORY WEIGHTED AGE STAND AGE WORKSHEET SPECIES STAND AGE WORKSHEET CONDITION CLASS # STAND AGE WORKSHEET x xxxx xxx xx xxx x xxxx xxx xx xxx x xxxx xxx xx xxx x xxxx xxx xx xxx 100% 100% STOCKING CHECK WORKSHEET 100% STOCKING PLOT REFERENCE DIAGRAM STOCKING CHECK WORKSHEET DBH of the largest tally tree on the plot = DBH of the largest tally tree on the plot = Column used from Table 5a + 5b: Column used from Table 5a + 5b: XX.X SUBPLOT NUMBER PLOT TYPE SPECIES DBH NUMBER TALLIED BY DBH SIZE CLASS STOCKING VALUE CUMULATIVE TOTAL SUBPLOT NUMBER PLOT TYPE SPECIES DBH NUMBER TALLIED BY DBH SIZE CLASS STOCKING VALUE CUMULATIVE TOTAL X x x xxxx xxx x xx.x xx.x x x xxxx xxx x xx.x xx.x 247 100% National Core Field Guide, Version 3.0 October, 2005 Northeast Edition Tally record, page 3. QC USE ONLY: FIELD OFFICE INITIALS DATE PLOT DATE: MON DAY YEAR GPS COORDINATES [NAD83] LATITUDE Printed label with plot identification and photo information. DEG + xx 1.16.7.1-3NE MIN xx SEC xx.xx LONGITUDE 1.16.8.1-3NE DEG - xxx MIN xx SEC xx.xx SP LATITUDE DEG + xx 1.16.7.1-3 MIN xx SEC xx.xx LONGITUDE 1.16.8.1-3 DEG - xxx MIN xx SEC xx.xx DIST CORRECTION TO PC GPS ELEVATION GPS ERROR 1.16.6 x 1.16.13 xxx 1.16.14 xxx 1.16.15-NE x xxxx 1.16.16 xxx OWNER CONTACT? NUMBER OF GPS READINGS AZ CORRECTION TO PC GPS UNIT 1.16.3 1.16.3.1NE x x GPS PDOP COORDINATE SYSTEM 1.16.4 xxxxxx GPS LOCATION GPS SERIAL # PC 1.16.16.1NE x.x N CONTACT DATE ON-SITE [ ] LETTER [ ] TELEPHONE [ ] # 1.16.17 xxx POSTED? ± 1 Y Y N NAME INFO. QUALITY Complete ownership information for plot center at subplot 1 if forested. ADDRESS CITY/ ST/ ZIP SOURCE TWP/MAP/SEC DBH - STARTING POINT: SPECIES - COURSE TO PLOT (cont.) DIST SC SPP DBH DIS DIR NOTES Provide notes about the starting point for all plots. All plots WITNESSED BY SPEC DBH HD AZ All plots where Plot Staus = 1 or 2. NOTES All plots where PC is occupied. PLOT CENTER WITNESSED BY - New SPs only LINE NO. SPEC DBH HD AZ NOTES All plots -- Supervisor or QA staff only COURSE TO PLOT DISTANCE AZIMUTH FEET DIST SC SPP DEG DBH DIS DIR NOTES 248 National Core Field Guide, Version 3.0 October, 2005 Northeast Edition Tally record, page 4. ST UNIT CTY PLOT # xx x xxx xxxx FIELD CREW CRUISER TALLY xxx xxx MO FIELD EDIT DAY YR xx xx xx OWNERSHIP & PLOT LOCATION NOTES: EDITOR'S INITIALS xxx MO xx OFFICE EDIT DAY YR xx xx EDITOR'S INITIALS xxx CALCULATIONS Record any additonal information regarding ownership, plot and/or subplot relocation. Notes pertaining to condition or specific tally variables should be written in the plot notes (back of the plot diagram). If applicable, show calculations used to determine the course to plot. ALL PLOTS Draw a sketch map of the general plot location that provides enough details so that the starting point can be relocated without the use of aerial photography or GPS. Include the distance to the nearest town, major road intersections, the locations of the SP and PC, as well as any additional landmarks that may be useful. Record distances that are driven in miles and tenths of miles, and distances that are walked in feet or chains. All plots 249 National Core Field Guide, Version 3.0 October, 2005 Northeast Edition 250 National Core Field Guide, Version 3.0 October, 2005 Northeast Edition Appendix I – Special Studies Field Instructions for Pennsylvania’s Regeneration Study (PRS) ............................................................. 1 0.0 Overview.............................................................................................................................................. 1 1.0 Plot Data.............................................................................................................................................. 2 1.1 State, Unit, County, and Plot Number ................................................................................................. 2 1.2 Month/Day/Year................................................................................................................................... 2 2.0 Subplot Data........................................................................................................................................ 3 2.1 Subplot Number................................................................................................................................... 3 2.3 Site Limitations .................................................................................................................................... 3 2.4 Competing Vegetation......................................................................................................................... 4 2.5 Species/Life Form ............................................................................................................................... 4 2.6 Percent Cover Class ........................................................................................................................... 4 3.0 Microplot Data ..................................................................................................................................... 5 3.1 Microplot Number ................................................................................................................................ 5 3.2 Microplot Center Condition Class........................................................................................................ 5 3.3 Site Limitations .................................................................................................................................... 5 3.4 Dominant Tree..................................................................................................................................... 5 3.5 Tree and Seedling Data ...................................................................................................................... 5 3.5.1 Species............................................................................................................................................. 5 3.5.2 Seedling Source ............................................................................................................................... 5 3.5.3 Height Class ..................................................................................................................................... 6 3.5.4 Numbers of Stems............................................................................................................................ 6 Exotic Species Survey: Tally Procedures and Species List..................................................................... 9 0.0 Overview.............................................................................................................................................. 9 1.0 Tally Procedures ................................................................................................................................. 9 2.0 Exotic Survey Species List ................................................................................................................ 11 Field Instructions for Pennsylvania’s Regeneration Study (PRS) 0.0 Overview The regeneration assessment is being conducted in Pennsylvania at the request of the State’s forestry community. There is concern that regeneration is lacking in many stands and with over half of the State’s forests in a financially mature condition, this is a critically important issue. The regeneration data will provide answers to questions about advance regeneration, post-disturbance regeneration, and future forest composition. The data will be used to quantify regeneration adequacy statewide, provide estimates of numbers of seedlings per acre, and for research into regeneration dynamics. Regeneration plots are selected prior to the field season and are visited during the leaf-on season from June through September. The figure on the next page summarizes measurements needed for the regeneration assessment. Data are collected at three levels: the entire sample plot, the subplot, and the microplot. The associated vegetation and regeneration tallies should be completed for all accessible forest land conditions that are encountered. PRS: I - 1 National Core Field Guide, Version 3.0 October, 2005 Northeast Edition Plot Level Sample Plot Deer Impact: Record one of five classes: Very Low Low Medium High Very High Microplot Level Site Limitations Dominant Tree: If present, record the species of the most dominant growing-stock tree at least 5.0 inches in diameter. Subplot Level Site Limitations Seedling Tally: Count all established seedlings by: Competing Vegetation: Assign percent cover classes to species/life form. Species Species/Life Form Shrubs Vines Rhizomous fern Other fern Grass and forbes Other herbaceous Seedling Source Stump sprout Other seedling Competitive oak, hickory, walnut, or butternut seedling Height Class 2 inches to 6 inches 6 inches to 1 foot 1 foot to 3 feet Percent Cover Class Numbers of Stems 1.0 Plot Data 1.1 State, Unit, County, and Plot Number Refer to Section 1 of this field guide. 1.2 Month/Day/Year Refer to Section 1 of this field guide. PRS: I - 2 3 feet to 5 feet 5 feet to 10 feet Greater than10 feet National Core Field Guide, Version 3.0 October, 2005 Northeast Edition 1.3 Deer Impact Estimate the amount of browsing pressure that deer are exerting on regeneration. Deer impact is a function of deer population and the amount of available food sources within one-square mile surrounding the plot. Code 1 2 3 4 5 Definition Very Low - Plot is inside a well-maintained deer exclosure. Low - No browsing observed, vigorous seedlings present (no deer exclosure present). Medium - Browsing evidence observed but not common, seedlings present. High - Browsing evidence common OR seedlings are rare. Very High - Browsing evidence omnipresent OR forest floor bare, severe browse line. Degree of deer browsing can be a difficult variable to quantify due to preferences that deer have for various food sources and the elusive nature of deer populations. Although not a complete list of species in Pennsylvania, the following deer preference list may be useful for assigning deer impact: Species Black Cherry Fern Grass & Sedge Striped Maple American Beech Birches Oak Hickory Ash Rubus spp. Pin Cherry Red Maple Sugar Maple Yellow-poplar Cucumbertree Eastern Hemlock Browse Preference L L L-M L-M M H H H H H H H H H H H Tolerance of Browsing L H H H H M M-H M-H M M-H L L L L L L In addition, a handout showing the Pennsylvania Game Commission’s estimates of deer density by county will be provided. Deer densities in excess of 20 deer per square mile of forest are generally considered to inhibit the development of tree seedlings. 2.0 Subplot Data Complete the subplot data for all forested conditions. 2.1 Subplot Number Record the code corresponding to the subplot number. 2.2 Condition Class Number Record the corresponding condition class number. 2.3 Site Limitations PRS: I - 3 National Core Field Guide, Version 3.0 October, 2005 Northeast Edition Record site limitation codes 2 and 3 if they occur on at least 30 percent of the subplot or condition area, else record as code 1. Code 1 2 3 Definitions No site limitations Rocky surface with little or no soil Water-saturated soil (during the growing season) 2.4 Competing Vegetation Assign percent cover classes to species/life forms within the subplot. The sum of the percent cover classes may exceed 100 percent. For subplots with more than one condition, only record percent cover for the portion of the subplot in the condition. For example, if 50 percent of the subplot is in a condition and is entirely covered with Rubus spp., record 99 for percent cover class (100 percent cover). 2.5 Species/Life Form Code 0001 0002 0003 0004 Definition Deciduous Shrubs, all valid NEFIA species codes (see Appendix F) Evergreen Shrubs, all valid NEFIA species codes (see Appendix F) Vines, all valid NEFIA species codes (see Appendix F) Invasive Vines, Shrubs and Forbs (see footnote for selected invasives1) Rhizomous Fern, including Bracken, Hay-scented, and New York Other Fern Grass Other Herbaceous 2.6 Percent Cover Class Assign a cover class to each species or life form. Code 01 10 20 30 40 Definition 1 to 9 percent 10 to 19 percent 20 to 29 percent 30 to 39 percent 40 to 49 percent Code 50 60 70 80 90 Definition 50 to 59 percent 60 to 69 percent 70 to 79 percent 80 to 89 percent 90 to 100 perecnt As an aid in determining percent cover, consider that one-percent cover of the 24-foot radius subplot is equivalent to a square 4.2 feet on each side or a circle with a radius of 2.4 feet. Ten percent cover is equivalent to a square 13.4 feet on each side or a circle with a radius of 7.6 feet. 1 Invasives to include are describes in the INVASIVE PLANTS FIELD GUIDE. The following codes are applied to this study only. Do not apply these codes to other P2 or P3 data collection variables. The codes to include in the Species/Life Form tally include the vines, shrubs, and two forbs listed below. Vines 9882 Fiveleaf akebia 9883 9456 9884 9885 9886 Porcelain-berry Oriental bittersweet English ivy Mile-a-minute vine Kudzu Shrubs Winged 9888 Euonymous Border privet 9889 Common privet PRS: I - 4 Forbs 9899 Japanese knotweed Giant knotweed National Core Field Guide, Version 3.0 October, 2005 Northeast Edition 9887 Common periwinkle 3.0 Microplot Data Complete the microplot data for microplots within accessible forest land. 3.1 Microplot Number Record the code corresponding to the microplot number (same as subplot number). 3.2 Microplot Center Condition Class Record the corresponding condition class number. 3.3 Site Limitations Record the following site limitation if it dominates the area of the microplot or condition: Code 1 2 3 4 Definition No site limitation Rocky surface with little or no soil Water-saturated soil (during the growing season) Thick duff layer (in excess of two-inches thick) 3.4 Dominant Tree Record the presence/absence of at least one growing-stock tree 5.0-inches or larger in diameter at breast height on the microplot or condition by recording species code. If there are no such trees, record as “000.” If more than one such tree is present, record the species code of the tree with the largest diameter. 3.5 Tree and Seedling Data Tally all established seedlings (<1.0-inch DBH) for stems rooted within the microplot by species, seedling source, and height class. Count all seedlings at least 2-inches tall with at least two normal-sized leaves that do not still bear cotyledons. For most species encountered, the tug test should be used to determine if seedlings are established. Seedlings that slip out of the ground with a slight tug do generally not have sufficient root systems to survive through the growing season and are not established. • Small oak, hickory, walnut, and butternut seedlings (less than 1-foot tall) should be at least 6inches tall or have a root-collar diameter (RCD) of at least 0.20 inches. • Pine seedlings should have at least two whorls or be at least 6-inches tall. 3.5.1 Species Record valid NE-FIA tree species code (see Appendix 3). 3.5.2 Seedling Source Discriminate between stump sprouts and other seedlings. Tally clumps of stump sprouts as one seedling and tally only the tallest, most dominant sprout for each stump. Tally sprouts on stumps that originate from cutting or mortality only. Stumps must be at least 2 inches in diameter to qualify as having sprouts. PRS: I - 5 National Core Field Guide, Version 3.0 October, 2005 Northeast Edition A special code (3) is used for oak, hickory, walnut, and butternut that are classified as “competitive.” Research indicates that competitive seedlings are highly likely to become dominant or codominant stems in the next stand. To be classified as competitive, stems must have an RCD > 0.75 inches. In situations with relatively high tally, it should only be necessary to check a few RCD’s. Code 1 2 3 Definition Stump sprout Other seedling Competitive oak, hickory, walnut, or butternut seedling 3.5.3 Height Class Each seedling is assigned a height class. Code 1 2 3 Definition 2 inches to 6 inches 6 inches to 1 foot 1 foot to 3 feet Code 4 5 6 Definition 3 feet to 5 feet 5 feet to 10 feet Greater than 10 feet 3.5.4 Numbers of Stems Record the number of tree seedlings in each category described by species, seedling source, and height class. The first five seedlings of each species must be counted precisely. Counts above five may be estimated. In the case of beech root suckers, count all individuals unless they arise from a single root node, in which case they should be counted as a single stem. PRS: I - 6 PLOT # MONTH DAY YEAR DEER IMPACT XXXX XX XX XXXX X PERECNT COVER CLASS MICROPLOT # MICRO CENTER COND CLASS # SITE LIMITATIONS DOMINANT TREE SPECIES SEEDLING SOURCE HEIGHT CLASS NUMBERS OF STEMS X XXX SPECIES/LIFE FORM CONDITION CLASS # X COUNTY UNIT X SITE LIMITATIONS STATE XX SUBPLOT # National Core Field Guide, Version 3.0 October, 2005 Northeast Edition X XXX XX X X X XXX XXX X X XXXX PRS: I - 7 PRS: I - 8 > 10 ft 5 - 10 ft Competitive oak, hickory, walnut, butternut (3) 2 3 4 5 6 3 - 5 ft 1 1 - 3 ft 6 in - 1 ft 6 6 in - 1 ft 2 - 6 in 5 2 - 6 in > 10 ft Stump Sprouts (1) 3 4 > 10 ft 2 5 - 10 ft 1 3 - 5 ft 6 1 - 3 ft 5 5 - 10 ft Other Seedlings (2) 3 4 3 - 5 ft 2 1 - 3 ft 1 6 in - 1 ft SPECIES POINT # Height Class 2 - 6 in National Core Field Guide, Version 3.0 October, 2005 Northeast Edition National Core Field Guide, Version 3.0 October, 2005 Northeast Edition Exotic Species Survey: Tally Procedures and Species List 0.0 Overview The Exotics Survey is being implemented on the Pennsyvlania Regeneration Study (PRS) sample plots. The survey utilizes a list of invasive trees, vines, shrubs, flowers, and grasses developed from state and federal lists of invasive species associated with forest and forest-related habitats. Most of the species on the list are exotics; however, some natives are included. The Survey will identify PRS subplots where invasive species are found. Once complete, the results will provide an extensive view of invasive species distributions in Pennsylvania. Although the measurements are simple observations of occurrence, the results will indicate how many subplots the invasives occur on. These findings will supplement other studies of invasive species being conducted by cooperating institutions. 1.0 Tally Procedures The Exotics Survey is conducted at each sample location where PRS study measurements are conducted--on all forested conditions that are encountered. Tally procedures consist of examination of each subplot for occurrence of one of the species or species groupings listed on the Exotics Survey Tally Sheet. If the species is identified and is rooted within the subplot, list the subplot number next to each species or species group. There is no need to consider condition boundaries, except to confirm that the species is rooted within the forested portion of the subplot. For example, the picture below illustrates the procedure for a tally of one Tree-of-heaven on subplot 1 and mile-a-minute vine on all four subplots. Instructions for entering data on the Personal Data Recorders (PDR) is provided in the help screen of the PDR. Exotic: I - 9 National Core Field Guide, Version 3.0 October, 2005 Northeast Edition Exotic: I - 10 National Core Field Guide, Version 3.0 October, 2005 Northeast Edition 2.0 Exotic Survey Species List The following is a list of invasive species and species groups that are applied to this study only. Do not apply these codes to other P2 or P3 data collection variables. Trees 9320 9341 9712 9861 Norway maple, Acer platanoides Tree-of-heaven, Ailanthus alitissima Empress tree, Paulownia tomentosa Bradford pear, Pyrus calleryana Vines 9882 9883 9456 9884 9636 9885 9886 9887 Fiveleaf akebia, Akebia quinata Porcelain-berry, Ampelopsis brevipedunculata Oriental bittersweet, Celastris orbiculatus English ivy, Hedera helix Japanese honeysuckle, Lonicera japonica Mile-a-minute vine, Polygonum perfoliatum Kudzu, Pueraria lobata Common periwinkle, Vinca minor Shrubs 9368 9535 9888 9889 9635 9845 9906 9916 9938 9993 9994 Japanese barberry, Berberis thunbergii European barberry, Berberis vulgaris Russian olive, Elaegnus angustifolia Autumn olive, Elaegnus umbellata Winged Euonymus, Euonymus alatus Border privet, Ligustrum obtusifolium Common privet, Ligustrum vulgare Bell’s honeysuckle, Lonicera morrowii x tatarica (include only the honeysuckle species listed) Amur honeysuckle, Lonicera maackii Morrow’s honeysuckle, Lonicera morrowi Standish honeysuckle, Lonicera standishii Tartarian honeysuckle, Lonicera tatarica Common buckthorn, Rhamnus catharticus Glossy buckthorn, Rhamnus frangula Multiflora rose, Rosa multiflora Wineberry, Rubus phoenicolasius Japanese spiraea, Spiraea japonica Linden viburnam, Viburnam dilatatum Guelder rose, Viburnam opulus Forbs and Grasses Garlic mustard, Alliaria petiolata 9890 Spotted knapweed, Centaurea maculata 9891 Canada thistle, Cirsium arvense 9892 Bull thistle, Cirsium vulgare Crown-vetch, Coronilla varia 9893 Giant hogweed, Heracleum mantegazzianum 9894 Purple loosestrife, Lythrum salicaria 9895 Japanese stiltgrass, Microstegium vimineum 9896 Reed canary grass, Phalaris arundinacea 9897 Exotic: I - 11 National Core Field Guide, Version 3.0 October, 2005 Northeast Edition 9898 9899 9900 Common reed, Phragmites australis Japanese knotweed, Polygonum cuspidatum Giant knotweed, Polygonum sachalinensis Other invasive plants observed (optional) Exotic: I - 12 National Core Field Guide, Version 3.0 October, 2005 Northeast Edition INVASIVE SPECIES IN PENNSYLVANIA Mo Day Yr County Crew Plot X =present Sub Plot Code SCIENTIFIC NAME COMMON NAME 42 State Date NOTES TREES 0 1 Acer platanoides Norway maple milky sap, buds not pointed like sugar maple, samaras spread at nearly 180 2 Ailanthus altissima Tree-of -heaven coarse twigs and pinnate leaves to 1m long 3 Paulownia tomentosa Empress tree leaves opposite or whorled, simple, blades broadly cordate-ovate, velvety pubescent on both sides 4 Pyrus calleryana Bradford pear leaves ovate, glossy, and somewhat leathery, leaf margins bearing rounded teeth Fiveleaf akebia leaves evergreen, alternate, palmately compound with 5 oval leaflets, problem in Philadelphia area VINES 5 Akebia quinata 6 Ampelopsis brevipedunculataPorcelain-berry lobed leaves, tendrils without adhesive disks, fruit a bright blue berry 7 Celastrus orbiculatus Oriental bittersweet fruit in axis of leaves, (native sp. has fruit only at end of vine, fruit more yellowish in color) 8 Lonicera japonica Japanese honeysuckle hairy underside of leaf, young leaves fern like, (native vine-leaves waxy, no hairs, fused at base) 9 Polygonum perfoliatum Mile-a-minute vine leaves triangular, barbs on leaf petioles and leaf midrib, slender annual vine Kudzu leaves trifoliate, leaflets broadly ovate 11 Berberis thunbergii or Japanese barberry single spine, leaf margins entire (native barberry extirpated from PA, last found in Huntington Co.) European barberry compound spines mostly 3 pronged, leaves obovate with margins bearing very fine small spines 12 Elaegnus angustifolia or Russian olive leaves covered with silvery scales on both surfaces Autumn olive leaves becoming green and glabrescent above 13 Euonymus alatus Winged Euonymus corky ridges on twigs. (native euonymus does not have corky ridges on twigs, much larger leaves) 14 Ligustrum obtusifolium Border privet Privet leaves opposite, with no leaf scar between leaves (there are no native privets) or Common privet (Honeysuckles have leaf scar between leaves) 10 Pueraria lobata SHRUBS Berberis vulgaris Elaegnus umbellata Ligustrum vulgare 15 Lonicera morrowii x tatarica Bell's honeysuckle or (Non-native bush honeysuckles have white flowers with white or hollow pith) Lonicera maackii Amur honeysuckle leaves ovate to lance-ovate, acuminate, not hairy, fruit dark red Lonicera morrowii Morrow's honeysuckle leaves oblong to narrowly elliptic, softly pubescent beneath, fruit orange to red Lonicera standishii Standish honeysuckle (Native honey suckles have yellow flowers) Lonicera tatarica Tartarian honeysuckle leaves ovate to oblong, glabrous beneath, fruit red Common buckthorn edge plant, leaves opposite (native buckthorn never has spine, grows on wet limestone soils) Glossy buckthorn grows in boggy areas, leaves alternate 17 Rosa multiflora Multiflora rose conspicuouly fringed stipule at base of leaf petiole 18 Rubus phoenicolasius Wineberry dense very fine bristles on stems 19 Spiraea japonica Japanese spiraea much larger leaves than native sp. and flowers flat topped, native sp has columnar flowers 20 Viburnum dilatatum Linden viburnum leaves coarsely toothed, pubescent on both sides 21 Viburnum opulus Guelder rose Resembles native Viburnum trilobum, has concave-topped petiolar glands vs. dome shaped for trilobum Garlic mustard white four petal flowers, crushed leaves smell like garlic or or or 16 Rhamnus catharticus or Rhamnus frangula FLOWERS AND GRASSES 22 Alliaria petiolata Exotic: I - 13 National Core Field Guide, Version 3.0 October, 2005 Northeast Edition Exotic: I - 14 National Core Field Guide, Version 3.0 October, 2005 Northeast Edition Appendix J. LandMark CE 1.01 NE-FIA Users Manual 0.0 Starting LandMark CE............................................................................................................................. 1 1.0 Screen Selection ..................................................................................................................................... 1 2.0 Gps Screen ............................................................................................................................................. 1 3.0 Nav Screen ............................................................................................................................................. 2 4.0 Cnf Screens ............................................................................................................................................ 2 5.0 Wpt Screens............................................................................................................................................ 4 6.0 LandMark CE / EMTAC GPS FAQs........................................................................................................ 6 7.0 User Support ........................................................................................................................................... 7 0.0 Starting LandMark CE LandMark CE is ready for use after it has been installed on the Allegro and the Bluetooth GPS receiver bonded to that Allegro. To begin using LandMark CE, double-tap the LandMark CE icon on the desktop. The following screen will appear. Important note on using LandMark CE the first time after it is installed: Click the “Cnf” button. Change the COM Port setting to match the Bluetooth COM Port that was displayed during the GPS receiver bonding process. Close LandMark CE and restart the program. 1.0 Screen Selection LandMark CE has four operational screens that are accessed on the top bar. These are the current GPS location screen (Gps), the Navigation Screen (Nav), the Configuration Screen (Cnf), and the Waypoint Screen (Wpt). 2.0 Gps Screen The Gps screen (shown above) displays the current GPS position and other relevant information. In the upper left is a Skyplot, which is a graphical representation of the satellite positions directly overhead. The outer circle represents the horizon and the inner circle is 60° above the horizon. The satellites are displayed by their unique satellite number. Satellites used to compute the current GPS position are shown in a square. When an EMTAC GPS receiver is used, the WAAS satellites are used but are not displayed. To the right of the Skyplot is the satellite signal strength graph. The vertical bar represents 50% of maximum power. Below the Skyplot are the current coordinates, elevation, GPS Quality (2D, 3D, 2D Diff, 3D Diff, No Fix, No Comm. Act.), the PDOP, and the EHE. The Diag box shows individual satellite details and NMEA string data. J-1 National Core Field Guide, Version 3.0 October, 2005 Northeast Edition 3.0 Nav Screen The Nav screen allows users to calculate distances and azimuth between points and navigate to a location. The upper left portion of the screen contains two drop down lists of saved waypoints or the current “Here” position. The From and To lists are used to select waypoints from which the calculations will be performed. Below the waypoint drop down lists is the compass. The compass rotates to show the direction of travel once you start moving. The arrow is fixed and always points toward the To location. The compass body rotates to show the current direction of travel. The Here → To section shows calculated values based on the current GPS location and the destination (To) location. The From → To section displays the calculations based on the From location to the To location. Use this section when calculating course-to-plot distance and azimuth between a saved SP waypoint and a saved PC waypoint. Displayed at the bottom of the Nav screen are the GPS Quality, heading setting, PDOP and EHE values. 4.0 Cnf Screens The Cnf screen allows you to customize critical LandMark CE settings. The first screen to appear is the GPS screen. The only option that needs changed here is the Com Port. It must match the Bluetooth Com Port setting when the GPS receiver was bonded to the Allegro. It will vary from unit to unit. When the Com Port is changed, LandMark CE must be shut down and restarted. The other defaults that never need changed are: Baud=9600, Parity=None, Data Bits=8, Stop Bits=1. DTR and RTS do not need selected. The File tab displays where waypoints and data are stored on the Allegro. When the Ini File Write Protected box is checked, the critical GPS settings have been locked and cannot be changed by the user. This is a security measure to insure the GPS data is collected with the highest accuracy and confidence. J-2 National Core Field Guide, Version 3.0 October, 2005 Northeast Edition The Data tab defines how the waypoints are collected and how they are stored. NE-FIA will record data that is the average of 180 individual fixes. The Data Exchange File, Export, Memory Exchange and Keyboard wedge functions will be implemented at a future date. The Units tab is used to format the GPS data. The critical settings that NE-FIA uses for Datum, Units, Heading, Format, and Altitude Ref. are displayed on the graphic to the left. NE-FIA will use NAD27 CONUS (NEFG 2.0) or NAD83 (NEFG 3.0) The Masks tab is used to set GPS signal masking parameters when marking waypoints. Only the GPS signals that meet the specified criteria will be used in the waypoint averaging solution. The critical settings that NE-FIA uses for Max PDOP, Max EHE, DGPS, 3D Only, Min. Sat. Elevation, and Min. Sat. SNR are displayed on the graphic to the left. J-3 National Core Field Guide, Version 3.0 October, 2005 Northeast Edition The HotKeys tab is used to assign an automatic function to a specific button on the Allegro. Currently, NE-FIA only uses the Insert key on the Allegro to jump to the Mark Waypoint screen. The Insert Key (Ins) Allegro on the can be pressed at anytime LandMark CE is running and it will jump to the collect waypoint screen. The Keyboard tab is not used. 5.0 Wpt Screens The Wpt screen is used to display, edit, manage and collect GPS waypoints. On the left side of the screen are the saved waypoints. A default filename can be used (as shown) or a unique name such as plot number, SP, PC, etc. To select a waypoint, click on it. The New button opens a screen where coordinates can be entered. The Edit button opens a saved waypoint. Here you can change a waypoint name or apply a coordinate Offset. The Del button is used to delete a previously select waypoint from the list. Waypoints can only be deleted one at a time. The Mark button is used to open the Mark Waypoint screen to start the averaging waypoint function. Below the Mark button are the GPS details of the selected waypoint. To average waypoints, press the Insert key (Ins) on the Allegro keypad or click the Mark button in the Wpt screen. The top box displays the current, single fix GPS data. Below the Current GPS is the default waypoint name (editable) and a button to apply an Offset (distance, direction, slope) to the averaged coordinates. Next is a box that displays whether or not the current GPS fix will be valid, based on the GPS masks set up in the Cnf screen. J-4 National Core Field Guide, Version 3.0 October, 2005 Northeast Edition A Progress Bar appears when averaging to show the solution progress based on the number of fixes indicated in the Cnf/Data screen. Below the status bar is the running average section displaying the coordinates, elevation, PDOP and EHE. To begin averaging, click the Average button. It will change and display the word “Averaging”. The status bar will progress as valid fixes are used in the solution. When complete, the word “Averaging” will change back to “Average”. During averaging, hold the GPS receiver stationary over the point until the process is complete. The information to be recorded on the tally sheet is located in the running average section of the screen or you can click Store WPT and view the data in the Wpt screen. This screen shows that the Averaging process is complete. The Progress Bar is completely filled-in and the Average box has changed from “Averaging” back to “Average”. J-5 National Core Field Guide, Version 3.0 October, 2005 Northeast Edition 6.0 LandMark CE / EMTAC GPS FAQs Q. My Allegro will not connect with the Laptop when using the cradle and USB to load LandMark CE? A. The COM Port on the Allegro may be set to COM 1 for data transfer with the Tally Program. LandMark CE can only be loaded through ActiveSync using the USB Port and cradle. See the first page of the instructions in the LandMark CE Installation Guide. Be sure to set the Allegro COM Port back to COM 1 after LandMark CE is installed. Q. I just installed LandMark CE on the Allegro, but the EMTAC isn’t communicating with the Allegro? A. The EMTAC GPS receiver must be turned on before LandMark CE is started. After LandMark CE is installed on the Allegro, the COM Port in LandMark CE must be changed to match the Com Port setting indicated during the Bluetooth GPS bonding process. Q. My EMTAC was communicating fine with LandMark CE and then it just stopped and displayed “No Comm. Act.”? A. There has been some type of interruption in the Bluetooth signal between the EMTAC and Allegro. On the Allegro, press the blue button and the F10 key to reconnect. Q. The blue or green lights on my EMTAC quit working? A Switch the EMTAC unit on and off until both lights are on. Q. LandMark CE doesn’t always display that I am getting a “3D Diff” fix? A. The EMTAC GPS receiver is capable of picking up two geostationary FAA satellites (WAAS) that broadcast real- time, differential GPS corrections. The two WAAS satellites are positioned near the equator over the Atlantic and Pacific Oceans. Based on your Latitude and view of the sky, the EMTAC may be able to “see” these satellites. GPS fixes that are differentially corrected are more accurate than a “3D Only” fix. The WAAS satellites are not displayed on the Skyplot when using the EMTAC. Q. I can’t change the critical settings in the Cnf screens? A. The critical setting are locked to prevent the field user from changing them. Q. I pressed the Insert key (Ins) on the Allegro, but LandMark CE won’t start Averaging? A. The Ins key gets you to the Mark Screen, but you must click the box that shows “Average” to begin Averaging. Q. How do I calculate the coordinates of PC when using an offset from another location? A. After averaging 180 fixes at the offset location on the Mark Screen, click Store WPT. Go to the Wpt Screen and select the waypoint from the list that will get the Offset. Click the Edit button. Click the Offset button and enter the distance, direction and slope (+ or -) to PC. Click OK. The Show Offset box is checked and the Offset information is displayed in grayed-out font. When done recording the Offset, click the Offset button and set the distance, direction and slope back to “0”. Click OK. If you do not reset the Offset back to “0”, the Offset will still be applied for that waypoint in the Wpt screen. The words “Offset ON” will be displayed when viewing the waypoint details. J-6 National Core Field Guide, Version 3.0 October, 2005 Northeast Edition 7.0 User Support Any questions or problems can be directed to: Rich McCullough 610-557-4081 rmccullough01@fs.fed.us Forest Inventory and Analysis USDA Forest Service 11 Campus Blvd, Suite 200 Newtown Square, PA 19073 J-7 National Core Field Guide, Version 3.0 October, 2005 Northeast Edition J-8 National Core Field Guide, Version 3.0 October, 2005 Northeast Edition Appendix K. DOS TALLY and the PDRcon User’s Guide 1.0 Program Operation: DOS TALLY........................................................................................................ 1 1.0.1 Starting TALLY..................................................................................................................................... 2 1.1 TALLY Menu Item #1: Edit Plot............................................................................................................ 3 1.1.1 Data Entry ............................................................................................................................................ 3 1.1.2 Screen Messages ................................................................................................................................ 4 1.1.3 Navigation Keys ................................................................................................................................... 5 1.1.4 TALLY Pop-Up Menu ........................................................................................................................... 5 1.1.5 TALLY Help.......................................................................................................................................... 6 1.1.6 TALLY Error Reporting......................................................................................................................... 7 1.1.7 Recovering from a Program Crash ...................................................................................................... 7 1.2 TALLY Menu Item #2: (not in use) ....................................................................................................... 9 1.3 TALLY Menu Item #3: File Maintenance ............................................................................................. 9 1.3.1 Transfer Files ....................................................................................................................................... 9 1.3.2 Disk Directory..................................................................................................................................... 10 1.3.3 Delete Files ........................................................................................................................................ 10 1.4 TALLY Menu Item #4: QA/QC Menu .................................................................................................. 11 1.5 TALLY Menu Item #5: (not in use) ..................................................................................................... 11 1.6 TALLY Menu Item #6: State Menu ..................................................................................................... 11 1.7 TALLY Menu Item #8: Exit .................................................................................................................. 11 2.0 Program Operation: PDRcon ............................................................................................................ 11 2.0.1 Starting PDRcon ................................................................................................................................ 11 2.1 PDRcon Operation: ALLEGRO to PC............................................................................................... 12 2.1.1 Tallied Plot Files................................................................................................................................. 12 2.1.2 PA Regen Files .................................................................................................................................. 13 2.1.3 P3 Indicator Files ............................................................................................................................... 13 2.1.4 P3 Veg Data Files .............................................................................................................................. 13 2.1.5 TAPER Study Files ............................................................................................................................ 13 2.1.6 A Selected File ................................................................................................................................... 13 2.2 PDRcon Operation: PC to ALLEGRO............................................................................................... 13 2.2.1 TALLY Programs................................................................................................................................ 14 2.2.2 Parameter Files.................................................................................................................................. 14 2.2.3 Plot History Files ................................................................................................................................ 14 2.2.4 HISTGEN Library ............................................................................................................................... 15 2.2.5 A Selected File ................................................................................................................................... 15 2.3 PDRcon Operation: PC TALLY ......................................................................................................... 15 2.3.1 Tallied Plot Files................................................................................................................................. 15 2.3.2 Plot History Files ................................................................................................................................ 16 2.4 PDRcon Operation: PRINT RPT........................................................................................................ 16 2.5 PDRcon Operation: MAKE DISKS .................................................................................................... 18 2.6 PDRcon Operation: EXIT ................................................................................................................... 21 3.0 Reference.............................................................................................................................................. 21 3.1 What to do with Finished Plots.............................................................................................................. 22 3.2 How To: Transfer Files......................................................................................................................... 22 4.0 Troubleshooting .................................................................................................................................... 23 5.0 User Support ......................................................................................................................................... 25 1.0 Program Operation: DOS TALLY This section of the Appendix K provides documentation on the operation of the DOS TALLY program on the Allegro machine as it relates to the collection of FIA data for the Northeastern Research Station. TALLY/PDRcon: K - 1 National Core Field Guide, Version 3.0 October, 2005 Northeast Edition Detailed instructions on how to transfer history files to and finished plot files from the Allegro are provided in the next section, Program Operation: PDRcon. 1.0.1 Starting TALLY Turn on the Allegro by pressing the [On/Off] button. To launch the TALLY program: • • • If the TALLY program was active when the machine was last turned off, the TALLY program will still be open and running. Simply continue where you left off. If a PocketDOS window is open with a DOS prompt visible (C:\>), type FIA at the prompt to launch the TALLY program. If there are other windows open on the machine, close each window by clicking on the ⌧ in the upper right corner of the window until you return to the desktop OR click the desktop button in the bottom right corner of the screen. Open TALLY via Start/Programs/FIA/TALLY. The first time that TALLY is launched, you may be prompted to confirm the current date. It is very important that the Allegro system date and time is correct. If the date is not updated at this point, there is another backup program that will warn you about the incorrect date once TALLY, HISTGEN or LANDMARK is launched. It will prompt you to exit the program and reset the date and time. This can be done by double-tapping the time stamp on the bottom status bar. Another utility called SetDate has been added to ensure that the correct date and time is set on your Allegro after either a soft or warm boot. After a warm or hard boot the utility is automatically launched. From the SetDate window either accept the date/time or provide the correct date/time. Unless TALLY had already been open and running when you last turned the machine off, the following screen will be the first to appear: TALLY/PDRcon: K - 2 National Core Field Guide, Version 3.0 October, 2005 Northeast Edition Enter the code for the state that you will be working in. For example, enter 36 for New York. The TALLY Main Menu will then be displayed: Enter the number corresponding to the menu item you wish to execute. Once you are in the Main Menu screen, all actions are specific to the state code that you selected. If you need to operate within another state, use menu item #6 to return to the State Menu to select the new state. If you are completing a blind remeasurement plot, access the QA/QC Menu by entering menu item #4. 1.1 TALLY Menu Item #1: Edit Plot Selecting Edit Plot will allow you to begin entering data for a selected plot. Please keep in mind that before you begin entering data for a plot, you must first download/transfer the history file for that plot onto the Allegro. Instructions for this are provided under TALLY Menu Item #3: File Maintenance – Transfer Files. An alternate means to update the Edit Plot list is by using the HISTGEN program that resides on the Allegro. There are additional instructions for this program. When you select Edit Plot, the plot selection menu will be displayed. The list of plots will only contain those plots that were previously downloaded and that are currently present on the Allegro. Enter the number preceding the file name to select that particular plot (see sample screen below). Note that if an asterisk (*) appears after a selection number, data entry on that plot has either not been started, or has been started but has not yet been completed. The absence of an asterisk (*) indicates that data entry for that plot has been completed. To return to the Main Menu without selecting a plot, enter 00. 1.1.1 Data Entry Once a plot has been selected, you will have to wait a minute or so until all of the plot’s data screens and history data are loaded. Once the plot is fully loaded, the first data entry screen (Plot Level Data) will TALLY/PDRcon: K - 3 National Core Field Guide, Version 3.0 October, 2005 Northeast Edition appear. As you enter data, additional fields that require data entry may appear based on the value entered in a specific field … you must enter a value for all visible fields. TALLY’s data entry screens (menus) will appear in a specific order: Plot Level Data Condition Class Data Subplot Data Boundary Data Seedling Data Tree Data GPS Data Site Index Data 1 screen 1 to 9 screens 4 screens, 1 per subplot 0 to5 screens X 4 subplots 0 to n screens X 4 subplots 0 to n screens X 4 subplots 1 screen 0 to 5 screens If you are ever confused as to which screen you are on, look at the message line at the top of the screen … details of what screen you are on will be indicated there. As you complete data entry for the last field on a screen, TALLY will automatically run an edit check on all data entered for that screen. If an error is found, you will be presented with an error message and the opportunity to correct the error. Otherwise, TALLY will automatically proceed to the next screen. For some of the screen types (Boundary, Seedling, Tree), the number of required screens cannot be predetermined by the program, so you must signal the program when you are finished. After you have entered the last tree record, for example, the program will automatically present a blank screen for you to continue entering tree data. To signal the program that you are finished entering tree records for the current subplot, press the Menu Done key [M]. In the message line at the top of the screen, you will see that TALLY is asking you to confirm that there is no data for this menu … press [Y] to continue to the next screen type. When you have completed entering data for all of the screens, the program will automatically perform a check to ensure that all data has been completed. If all data is complete, TALLY will inform you as such and ask if you wish to exit. Press [Y] to exit. If at any point during data entry you would like to save the data entered to that point and exit the plot, press [P] for Plot Done. TALLY will remind you that the plot is not complete, and will ask if you would like to complete it now. To save any entered data and exit the plot, press [N]. To continue entering data in the current plot file, press [Y]. 1.1.2 Screen Messages As mentioned, the top line of each screen is a message line that will provide you with important information regarding data entry. For the most part, this message line will simply provide the details of what screen you are on. For some of the screens there will be additional information, such as the last tree number displayed in the right corner for the Tree screen. Occasionally, the screen information will be TALLY/PDRcon: K - 4 National Core Field Guide, Version 3.0 October, 2005 Northeast Edition temporarily replaced with other messages, such as an error message regarding the data item that was just entered or a confirmation message to determine if you would like to continue with a particular action. 1.1.3 Navigation Keys While entering data within the screens, there are several navigation keys that will allow you to perform some actions out of the normal sequence (i.e. going back to a previous line) or to initiate an action such as delete line or menu done. The following is a list of available navigation keys: To display this screen listing key definitions from within the TALLY program, press the [F1] key. To close this screen and return to data entry, press the [F1] key. A TALLY key cheat sheet is also provided that can be taped to the Allegro for easy reference. 1.1.4 TALLY Pop-Up Menu The TALLY program offers a number of helpful utilities, including calculator tools and plot diagrams. These utilities are available via a menu that is displayed by pressing [T]. 1. Horz. Distance – The Horizontal Distance tool calculates the horizontal distance based on specified slope distance and percent slope values. 2. Slope Correction – The Slope Correction tool calculates the additional slope distance required to reach a particular horizontal distance based on specified horizontal distance and percent slope values. 3. Plot Layout – The Plot Layout utility will present a diagram of all boundary data for the current subplot. If this utility is called from a screen that is not related to a particular subplot, the utility will default to subplot 1. TALLY/PDRcon: K - 5 National Core Field Guide, Version 3.0 October, 2005 Northeast Edition 4. Sweep Deduction – The Sweep Deduction tool calculates loss due to sweep based on specified scaling diameter, log length (8 or 16 ft only), and absolute sweep values. 5. Tree Height – The Tree Height tool is currently unavailable. 6. Tree Location – The Tree Location utility will present a diagram of the location of the current tree within a subplot. This utility must be called while on a tree record screen. 7. New Tree Locaton – The New Tree Location calculates the new location of a previously tallied sapling on a microplot that is now a tree on the subplot. 8. Not in use. 9. Return – Selecting Return will close the Pop-Up menu and return you to your previous data entry screen. 1.1.5 TALLY Help Help is available for nearly every data entry field. Many of the help responses provide both a definition and a list of legal entries. To display a help message, press the [K] while the cursor is in the data entry field for which help is needed. To close the help screen and return to the data entry screen, either press the [K] or simply begin entering the data value. The example that follows shows a typical help screen. Note the arrows ( ) that are displayed in the lower right corner that indicate the help message was too large for a single screen … use the PDR’s Up and Down arrow keys to scroll the through the remainder of the message. The TALLY program also has a special help screen that defines the navigation and action keys used throughout the program. To display this screen from within the TALLY program, press the [F1] key. To close this screen and return to data entry, press the [F1] key. TALLY/PDRcon: K - 6 National Core Field Guide, Version 3.0 October, 2005 Northeast Edition 1.1.6 TALLY Error Reporting The TALLY program performs several types of error checking. • • • Data is checked for completeness … all data fields must be filled in and all re-measured trees must be reconciled. For data fields that must be populated with a code from a list of valid values, immediate checks are performed to ensure that the entered value is valid. Extensive logic checks are performed when a screen is complete and when Menu Done [M] is pressed. These checks include the validation of the value entered in one field based on the value(s) entered in one or more other fields. When an error is detected, the cursor is returned to one of the data entry fields related to the error. If an error is based on the relationship between data entered in several fields, the error may be in one of the other associated fields rather than the one you are returned to. Enter the corrected data where necessary and press Line Done [L] to continue. In addition to error messages, the TALLY program will also display warning messages. Warnings will Error Message – Logic Check Error Message – Immediate Check occur in situations where there is no defined rule that has been violated, but in which the conditions suggest that the data input value be reconsidered before continuing on. The warning message generally contains information to aid you in determining if the input data is correct. 1.1.7 Recovering from a Program Crash As with any software program, there is always the possibility that something may go wrong. TALLY has been designed in a manner that should avoid a loss of data in the event that something should go wrong. If something should go wrong and you are thrown out of or forced to exit the program, TALLY’s first order TALLY/PDRcon: K - 7 National Core Field Guide, Version 3.0 October, 2005 Northeast Edition of business when you restart the program will be to attempt to recover any data that was being entered when the problem occurred. After you restart the TALLY program and select the state from the State Menu, TALLY should present you with the following message: Answer by pressing [N] if you DO NOT want to have TALLY recover any data that you may have entered during your last session in the plot. Please keep in mind that you will lose any data entered from the time the plot was entered up until the time that the program or system froze. It is highly unlikely that you would ever want to refuse data recovery, and it is suggested that you think twice before answering with an N. Answer by pressing [Y] if you would like to have TALLY recover any data that you may have entered during your last session in the plot. Note that it is likely that the last line of data that was entered may not be recovered. When choosing to recover data, one of the most important things to realize is that when TALLY recovers data, it will actually write the data to a new file that has an adjusted file name extension. Please be sure to note this new file name, as both the old file and the new will appear in your list of available plots for editing. The recovered data will only be available in the new file … this is the file you should use from here on out. TALLY/PDRcon: K - 8 National Core Field Guide, Version 3.0 October, 2005 Northeast Edition Once you have finished editing, transferring, and printing the plot under the new file name and have confirmed that it contains the correct data, you should delete the original file from the Allegro using the process described in TALLY Menu Item #3: File Maintenance – Delete Files 1.2 TALLY Menu Item #2: (not in use) This menu item is not currently functional, and is reserved for future use. Selecting menu item #2 will not trigger any action … the Main Menu will remain displayed until a different menu item is selected. 1.3 TALLY Menu Item #3: File Maintenance Data stored on the Portable Data Recorder (PDR) is not permanent and can be lost if some catastrophic event occurs. To avoid the loss of data, it must be transferred to a PC where it can be saved to a permanent media such as disk or CD. Additionally, since data is stored in the PDR memory, it must be managed to prevent memory overruns. Selecting File Maintenance will allow you to maintain data and program files as necessary in support of these issues. When this item is selected, the following menu screen is displayed: 1.3.1 Transfer Files The Transfer Files option provides the ability to transfer files to and from the PDR. This includes data files (initial plot history files and all completed plot data files), as well as program files (TALLY program files and Parameter files). Although this option is critical to the operation of the program on the PDR, its main function is to simply establish a connection between the PDR and the PC. Once the connection is established, all file transfers are controlled by the PDRcon program running on the PC. See PDRcon Operation: PC to ALLEGRO and PDRcon Operation: ALLEGRO to PC for detailed instructions on the use of the PDRcon program. To establish the communications connection between the PDR and the PC when this option is selected, TALLY will first instruct you to connect the PDR to a power supply and to connect the PDR to the PC via a communications cable. Power Supply: If you are using the Allegro cradle, simply seating the Allegro into the cradle will connect the power supply. If you are not using the Allegro cradle, you will have to connect the power cable to the top of the Allegro. Please note that it is critical to have the PDR connected to a power supply during data transfer to prevent loss of data … if you attempt to perform the transfer while running on battery power and the battery fails, data may be lost. TALLY/PDRcon: K - 9 National Core Field Guide, Version 3.0 October, 2005 Northeast Edition Communications Cable: Whether or not you are using the Allegro cradle, you will need to connect the serial cable (COM1) to the top of the Allegro. Be sure to connect the serial cable to the COM1 port … connecting to COM2 will cause the process to fail. Once you have connected the power supply and communications cable, press any numeric key as directed. TALLY will then remind you that you will have to start the PDRcon program on the PC … press any key as directed prior to starting PDRcon. The TALLY program will then indicate that it is waiting for a connection. When the transfer is complete, press [ESC] to return to the File Maintenance Menu. 1.3.2 Disk Directory The Disk Directory option will provide you with the ability to display a list of all data files, program files, and parameter files that currently exist on the machine. 1.3.3 Delete Files The Delete Files function is provided to allow you to remove tallied plot data files from the PDR after they have been transferred to the PC. This function does not apply to taper, P3 indicator or PA regen files. These type of files are moved to a save directory on the Allegro when data files are transferred to the PC. It is important that you use this function to delete a file only AFTER the file has been transferred to the PC and printed for confirmation, otherwise the data will be lost. NOTE … This is a very necessary function! The file that maintains the list of files on the PDR is limited to 25 file names per state due to memory restrictions. If this number is exceeded, the transfer process will not work properly, and data files may be lost. When this option is selected, the program will display (one at a time) the name of each file currently loaded on the PDR along with a Y/N prompt. If you do not want to delete a specific file, respond by pressing [N] … otherwise, press [Y] to delete the file. Once the program has presented each available file, you will be prompted to confirm the deletion of any files to which you responded with a Y prior to the execution of the delete action. TALLY/PDRcon: K - 10 National Core Field Guide, Version 3.0 October, 2005 Northeast Edition 1.4 TALLY Menu Item #4: QA/QC Menu The QA/QC Menu item provides for the collection of QA/QC data (i.e., blind remeasurement data). Selecting this item will display a menu very similar to the Main Menu, and includes the following options: Edit Plot, File Maintenance, and Enter Owner Data. If you have accidenTALLY entered the QA/QC menu or have finished with QA/QC operations, press [4] to return to the TALLY Main Menu. 1.5 TALLY Menu Item #5: (not in use) This menu item is not currently functional, and is reserved for future use. Selecting menu item #2 will not trigger any action … the Main Menu will remain displayed until a different menu item is selected. 1.6 TALLY Menu Item #6: State Menu The State Menu item provides a method for a return to the state selection screen. This is necessary in the event that a crew will be crossing state lines, and thus must operate the TALLY program for more than one state. Once you are in the Main Menu screen, all menu items selected are directed to a specified state. In order to facilitate the ability to switch to a different state, the State Menu item will return you to the list of states so that a new state may be selected. 1.7 TALLY Menu Item #8: Exit The Exit menu item has been provided as a method to exit the TALLY program and return to a DOS prompt. This item requires a password, and is designed to be used only under the guidance of the code programmers at Newtown Square in order to resolve some issue or problem being experienced within the program. Under a normal operating environment, there should be no need to exit the TALLY program … it was designed to remain operational at all times. 2.0 Program Operation: PDRcon This section of Appendix K provides documentation on the operation of the communications software that resides on the PC and facilitates the transfer of data between the PDR and the PC. 2.0.1 Starting PDRcon Start PDRcon by clicking on the PDRCON icon from the PC desktop in Windows. The PDRcon program will start, and the initial menu screen will appear: TALLY/PDRcon: K - 11 National Core Field Guide, Version 3.0 October, 2005 Northeast Edition The colored buttons provide access to all available operations performed within the PDRcon program. 2.1 PDRcon Operation: ALLEGRO to PC Clicking the ALLEGRO to PC button initiates operations for the transfer of files from the PDR to the PC. Most file transfers of this type are to transfer completed plot files to the PC. NOTE: Prior to executing any of the Allegro to PC options, you must have connected the PDR to the PC and initiated the communication protocol on the PDR side. See TALLY Menu Item #3: File Maintenance – Transfer Files for a full explanation of this. 2.1.1 Tallied Plot Files The Tallied Plot Files option will be the most utilized option within this menu, and is used for transferring completed TALLY plot files from the PDR to the PC. When this option is selected, you will be prompted to first select the state for the files that you wish to transfer, then the unit. After you have selected the appropriate state and unit, a list of all completed plots that reside on the PDR that meet those criteria will be displayed … incomplete files will not appear on the list. Click to select each file that you wish to transfer to the PC and press [OK]. Once PDRcon has successfully transferred the files, you will receive a message noting how many files were transferred. After transferring plot files to the PC, there are 3 additional actions that must be performed: • • • Print and confirm all transferred plot files (see PDRcon Operation: PRINT RPT) Make backup and Newtown Square disks (see PDRcon Operation: MAKE DISKS) Manually delete transferred plots from the PDR (see TALLY Menu Item #3: File Maintenance – Delete Files) This action should only be done when all of the above steps have been successfully completed. TALLY/PDRcon: K - 12 National Core Field Guide, Version 3.0 October, 2005 Northeast Edition A one page reference sheet of these actions, titled What to do with Finished Plots, is contained in the Reference section at the end of this User’s Guide. Print it out and post it near your PC for easy reference. 2.1.2 PA Regen Files The PA Regen Files option is available for the transfer of completed PA Regen files. This is a special study that is performed by the PA FIA crews, thus details of this option will not be discussed here. 2.1.3 P3 Indicator Files The P3 Indicator Files option is available for the transfer of completed P3 Indicator files. This is a special study that is performed by the P3 FIA crews, thus details of this option will not be discussed here. 2.1.4 P3 Veg Data Files The P3 Veg Data Files option is available for the transfer of completed P3 Veg Data files. This is a special study that is performed by the P3 veg FIA crews, thus details of this option will not be discussed here. 2.1.5 TAPER Study Files The TAPER Study Files option is available for the transfer of completed taper study files. This is a special study that will not be performed by the regular FIA crews, thus details of this option will not be discussed here. 2.1.6 A Selected File The Selected File option has been provided as a tool for use only when a problem occurs. The use of this option will not be explained in detail here, as it should be used only while in contact with your Supervisor or Newtown Square personnel. 2.2 PDRcon Operation: PC to ALLEGRO The PC to ALLEGRO button initiates operations for the transfer of files to the PDR. This includes program files, parameter files, and plot history files. TALLY/PDRcon: K - 13 National Core Field Guide, Version 3.0 October, 2005 Northeast Edition NOTE: Prior to executing any of the PC to Allegro options, you must have connected the PDR to the PC and initiated the communication protocol on the PDR side. See TALLY Menu Item #3: File Maintenance – Transfer Files for a full explanation of this. 2.2.1 TALLY Programs The TALLY Programs option provides the ability to transfer program update files to the PDR. When this option is selected, the program will prompt you to insert the update disk containing the program files. It may take several minutes for the files to transfer, even up to 5 minutes for some of the files when it appears that nothing is happening … be patient. You will be notified when the transfer is complete. During the transfer, you may be prompted for a course of action for certain situations. The specific situation will be described in the message title bar, and buttons will be offered for you to indicate the course of action. The following are those situations, and the course of action which you should indicate: Situation Files Have Same Size and Modification Date Source File Is Newer Than Destination File Source File is Older Than Destination File Destination File Does Not Exist on Source Course of Action Transfer All Transfer All Transfer All Skip All Sample Prompt Message for Course of 2.2.2 Parameter Files The Parameter Files option provides the ability to transfer new or updated parameter files to the PDR. When this option is selected, the program will prompt you to insert the disk containing the parameter files. It may take several minutes for the files to transfer … you will be notified when the transfer is complete. 2.2.3 Plot History Files The Plot History Files option facilitates the transfer of history files to the PDR, and is required for each plot that will be tallied. When this option is selected, you will be prompted to first select the state for the files that you wish to transfer, then the unit. After you have selected the appropriate state and unit, a list of all available history data that meet those criteria will be displayed. Click to select each history file that you wish to transfer to the PC and press [OK]. Once PDRcon has successfully transferred the files, you will receive a message noting how many files were transferred. Note: You must transfer any necessary history files to the PDR prior to heading out into the field or you will be unable to open and access the plot. It is recommended that you transfer history files for all plots expected to be completed for the current week, as well as a few planned for the following week just in case your production rate is ahead of schedule. If HISTGEN is present on your Allegro, that program can TALLY/PDRcon: K - 14 National Core Field Guide, Version 3.0 October, 2005 Northeast Edition be used to load plots as needed. The reason is that the history files reside on the Allegro and therefore are available at any time. REMINDER … The file that maintains the list of files on the PDR is limited to 25 file names per state due to memory restrictions. If this number is exceeded, the transfer process will not work properly, and data files may be lost. 2.2.4 HISTGEN Library The HISTGEN Library option has been provided as a tool to update the history files that reside on the Allegro. 2.2.5 A Selected File The Selected File option has been provided as a tool for use only when a problem occurs. The use of this option will not be explained in detail here, as it should be used only while in contact with your Supervisor or Newtown Square personnel. 2.3 PDRcon Operation: PC TALLY The PC TALLY button presents operations for the transfer of files to and from a specific location on the PC to be used by or produced from the PC based version of the TALLY program. This includes providing plot history files as necessary for execution of the PC based TALLY program, as well as retrieving completed plot and ownership files created with the PC based TALLY program. 2.3.1 Tallied Plot Files The Tallied Plot Files option will allow you to “transfer” completed TALLY plot files from the PC based TALLY program by converting and relocating them within the PC directory structure so that they are available for the print and make disk functions of the PDRcon program. This option is essentially the same as that described under PDRcon Operation: ALLEGRO to PC – Tallied Plot Files, with one exception. Since the PC TALLY program resides on the PC itself, there is no need to initiate a communication protocol prior to executing this transfer files option. TALLY/PDRcon: K - 15 National Core Field Guide, Version 3.0 October, 2005 Northeast Edition When this option is selected, you will be prompted to first select the state for the files that you wish to transfer, then the unit. After you have selected the appropriate state and unit, a list of all completed plots that reside on the PDR that meet those criteria will be displayed. Click to select each file that you wish to transfer to the PC and press [OK]. Once PDRcon has successfully transferred the files, you will receive a message noting how many files were transferred. After transferring plot files to the PC, there are 3 additional actions that must be performed:\ • • • Print and confirm all transferred plot files (see PDRcon Operation: PRINT RPT) Make backup and Newtown Square disks (see PDRcon Operation: MAKE DISKS) Manually delete transferred plots from the PDR (see TALLY Menu Item #3: File Maintenance – Delete Files) This action should only be done when all of the above steps have been successfully completed. 2.3.2 Plot History Files The Plot History Files option facilitates the “transfer” of history files to the PC based TALLY program by converting and relocating them within the PC directory structure. This is required for each plot that will be tallied. When this option is selected, you will be prompted to first select the state for the files that you wish to transfer, then the unit. After you have selected the appropriate state and unit, a list of all available history data that meet those criteria will be displayed. Click to select each history file that you wish to transfer to the PC and press [OK]. Once PDRcon has successfully transferred the files, you will receive a message noting how many files were transferred. 2.4 PDRcon Operation: PRINT RPT The PRINT RPT button provides the ability to print reports for all transferred tallied plot files and other plot files (i.e., PA Regen, P3 Indicator, and Taper). When this button is clicked, the following menu screen will appear: TALLY/PDRcon: K - 16 National Core Field Guide, Version 3.0 October, 2005 Northeast Edition Select the type of plot to print and the next window will appear. This window will direct you to the directory where the data is stored on your C drive. TALLY/PDRcon: K - 17 National Core Field Guide, Version 3.0 October, 2005 Northeast Edition To print one or more plots: • • • • Click the [Select Plot] button. A directory window will appear. Be sure that the directory window is pointing to the appropriate directory … C:\PDRS\DATA\XX\ARCHIVE\ where XX is the state abbreviation. Select one or more plot files that you wish to print … those selected will be highlighted. To print your reports with double-spacing, click the [Double Space] button. This feature will likely only be helpful for QA/QC. Click one of the “Print On” buttons: • • • [Screen] to simply view the report(s) for the selected plot(s). [Printer] to print the report(s) for the selected plot(s) to the default printer. [Both] to view and print the report(s) for the selected plot(s). For any of the “Print On” buttons selected, a report selection screen will appear. Select one, some, or all of the available reports … all are selected by default. Click [Continue] to proceed. • • • • • • If Boundary data is available for any of the selected plots, you will be asked if you would like to also print the Boundary report. Note that the Boundary report is only available when the report is printed to the printer … it cannot be printed to the screen. If you selected to print to the screen, the plot report will be displayed one page at a time. Use the [Next Page] and [Prev Page] buttons to navigate through the report pages. If viewing only a single plot, use the [Done] button to exit the on-screen view. If viewing multiple plots, use the [Done] button to move to the next plot. The [Cancel] button is available if you wish to change your selection of plot files for printing. Click the [Close] button when finished to exit the print menu screen. 2.5 PDRcon Operation: MAKE DISKS The MAKE DISKS button provides two options: 1) the ability to simultaneously create both backup disks and Newtown Square disks; and 2) send plots electronically to Newtown Square. Prior to executing either operation, the plot should be printed and confirmed. TALLY/PDRcon: K - 18 National Core Field Guide, Version 3.0 October, 2005 Northeast Edition Upon selecting the operation Via Diskette, a screen will appear informing you that you will need two floppy disks … one is for your site backup and the other is for sending your electronic files to the Newtown Square office. You can continue to re-use these disks until they are full, however, it is requested that you send in your Newtown Square disk at the end of each month. At that time, you should label the corresponding backup disk to match the label on the Newtown Square disk, and place the backup disk in a safe storage place. When you begin a new Newtown Square disk, you will also begin a new backup disk. If you are running low on disks, please contact someone at Newtown Square … we will be happy to send more to you! When you are ready to begin the make disks operation: Click the [Continue] button. • • • • • • • • Select the type of file. You will be prompted to provide the drive letter … Use A if you are writing to a floppy disk. Next, you will be asked for the state abbreviation of the files that you will be writing to the disk … please keep in mind that this is the state abbreviation (i.e. PA) not the state code. If there are no completed files available for the specified state, you will get a message indicating as such, and the process will be terminated. If there are completed files, you will be prompted to select those files you wish to transfer from a list of available files. You may select more than one plot to transfer … those selected will be highlighted. Click [OK]. Insert the Backup disk when prompted … you will get a message when the files have been successfully copied to the disk. Insert the Newtown Square disk when prompted … you will get a message when the files have been successfully copied to the disk. Be sure to make a listing of all files being included on the Newtown Square disk and send it along with the disk. A standard transfer sheet is available for this task … if you do not have a sheet or have any questions regarding how to fill it out, please contact your Supervisor. After you have successfully copied the files to the Backup and Newtown Square disks, the files will be automatically removed from the list of completed plots. Upon selecting the operation Electronically, the following screen appears after you click [Continue] button. TALLY/PDRcon: K - 19 National Core Field Guide, Version 3.0 October, 2005 Northeast Edition When you are ready to begin the process to send plots electronically: • Select ZIP AND E-MAIL PLOTS. From the following screen select the type of plot to send and click [Go]. If there are no completed files available for the specified state, you will get a message indicating as such, and the process will be terminated. If there are completed files, you will be prompted to select your duty station from a drop down list. As soon as the duty station is selected, the program automatically zips the file to be transferred and notifies you that PDR Transfer Sheet has been created. This transfer sheet is appended to the zip file. TALLY/PDRcon: K - 20 National Core Field Guide, Version 3.0 October, 2005 Northeast Edition Insert the Backup disk when prompted … you will get a message when the files have been successfully copied to the disk. When the process is complete you will get a message saying that “Plots Have Been Successfully EMailed.” Note: This plot is sent immediately if you are connected to the network via dial-up or VPN and have Lotus Notes open. If not, it will be sent the next time you connect and open Lotus Notes. If the plots sent were P2 plot files, the next step is to “CLEAN-UP PRINT FILES.” This process moves the P2 plot files from the Archive to the Done directory in c:/PDRS/DATA/state. If you suspect a problem when sending your files the first time, you can “RESEND PLOT FILES.” The program will prompt you to enter your duty station; from there it will bring up all of the zip files that has been created using the electronic plot send utility. The program will prompt you to select the zip file to resend and the associated text file. Once both have been selected, the files will be resent to Newtown Square. 2.6 PDRcon Operation: EXIT Clicking the EXIT button terminates communication with the PDR and ends the PDRcon program. 3.0 Reference In order to provide a way to quickly present you with the general steps required to perform some selected tasks, the following reference sheets have been developed. It will be helpful to print these reference sheets and post them near your PC. TALLY/PDRcon: K - 21 National Core Field Guide, Version 3.0 October, 2005 Northeast Edition 3.1 What to do with Finished Plots 1. Transfer Plots from the Allegro to the PC using PDRcon 2. Print and Confirm all transferred plots using PDRcon 3. Make Backup & FIA disks using PDRcon 4. Manually delete transferred plots from the Allegro This should only be done when all 3 of the above steps have been successfully completed! 3.2 How To: Transfer Files 1. Connect Power & Serial Communications Cable to the Allegro 2. Initiate Communications from the Allegro 3. Select File Maintenance from the Main Menu 4. Select Transfer Files from the File Maintenance Menu 5. Ensure that power and communications cables are connected, and press any numeric key 6. Press any numeric key and look for the “Waiting for Connection” message 7. Initiate Communications from the PC 8. Open PDRcon 9. Make sure the Allegro radio button is selected 10. Click either on the Allegro to PC or PC to Allegro button, depending on whether you are transferring files to or from the Allegro 11. Click on a sub-menu button for the desired transfer action 12. Select files as prompted 13. After receiving a message (on the PC) that the file(s) were transferred successfully, press [ESC] on the Allegro to end the Communications link 14. If completed plots were transferred from the Allegro to the PC, remember that you must also follow the steps of “What to do with Finished Plots” … Print and Confirm; Make Backup & FIA Disks; Manually Delete Transferred Files TALLY/PDRcon: K - 22 National Core Field Guide, Version 3.0 October, 2005 Northeast Edition 4.0 Troubleshooting This section has been provided in an effort to address some questions or problems that are likely to arise in the use of the DOS TALLY program on the Allegro. This section is in no way all inclusive. Please contact the Newtown Square office with any problems that you may have … if you are having the problem, then it is likely that someone else may be as well, so problem reporting and resolution will be of benefit to all. Problem: I was working in TALLY, and the program seems to have frozen up. No matter what key I hit, the machine just beeps and nothing happens. Resolution: First, try using the [On/Off] button to turn the machine off and then turn it back on again. If this does not solve the problem, you’ll have to close and restart TALLY by following these steps: If your Allegro TouchScreen is disabled, you’ll need to enable it by pressing the Blue [ ] key and then pressing the [BkSp] key. Close the DOS window that is running TALLY by using your stylus to click on the ⌧ in the bottom right corner of the screen. When asked what you want PocketDOS to do … select Shutdown from the drop-down list and click [OK]. The DOS window and TALLY should then close, and you should be looking at the Desktop. If you do not see the Desktop and the TALLY launch icon … click the Desktop button in the bottom right corner of the screen. From the Desktop, double click on the TALLY icon to launch the TALLY program. After you select the state from the State Menu, TALLY should present you with the following message: Answer by pressing [N] if you DO NOT want to have TALLY recover any data that you may have entered during your last session in the plot. Please keep in mind that you will lose any data entered from the time the plot was entered up until the time that the program or system froze. Answer by pressing [Y] if you would like to have TALLY recover any data that you may have entered during your last session in the plot. Note that it is possible that the last line of data that was entered may not be recovered. Please note that when TALLY recovers data, it will actually write the data to a new file that has an adjusted file name extension. TALLY/PDRcon: K - 23 National Core Field Guide, Version 3.0 October, 2005 Northeast Edition Please be sure to note this new file name, as both the old file and the new will appear in your list of available plots for editing. The recovered data will only be available in the new file … this is the file you should use from here on out. Once you have finished editing, transferring, and printing the plot under the new file name and have confirmed that it contains the correct data, you should delete the original file from the Allegro using the process described in TALLY Menu Item #3: File Maintenance – Delete Files. Once you have successfully recovered your plot file, it would be wise to disable your Allegro TouchScreen again by pressing the Blue [ ] key and then pressing the [BkSp] key. Problem: The Allegro itself seems to have frozen. Nothing happens when I press a key or when I click on the touchscreen. Resolution: In this situation, you will need to reset the machine. To do so, hold down the [On/Off] key for more than eight seconds. The machine will then blank out and a “Warm Boot” message will appear … you can release the [On/Off] button when you see this message. Within a few seconds, your machine will reset and the regular Desktop will appear. Please keep in mind that when a reset is performed, all running applications are closed and data may be lost. When you restart TALLY, the program should engage it’s recovery feature and try to recover the plot you had been working in, but remember that this may not include the last line or so that had been entered. Problem: I was trying to transfer files to or from the Allegro, but keep getting a script error message that indicates the program is not connecting. Resolution: The message will likely tell you to click [OK]. When you do so, the following FastLynx screen should appear: TALLY/PDRcon: K - 24 National Core Field Guide, Version 3.0 October, 2005 Northeast Edition Make sure the Connect as client radio button is selected, then close the window using the ⌧ in the upper right corner. FastLynx will then try to connect again. If you get the message again, you will need to consider whether or not you saw the Waiting for Connection message on the Allegro BEFORE you initiated the connection through PDRcon. If you did not, or cannot recall, try starting over … performing steps out of order will hinder the connection. 5.0 User Support Any questions or problems can be directed to: Steve Evans Mary Miller 610-557-4063 610-557-4046 swevans@fs.fed.us marymiller@fs.fed.us Forest Inventory and Analysis USDA Forest Service 11 Campus Blvd, Suite 200 Newtown Square, PA 19073 TALLY/PDRcon: K - 25 National Core Field Guide, Version 3.0 October, 2005 Northeast Edition TALLY/PDRcon: K - 26 National Core Field Guide, Version 3.0 October, 2005 Northeast Edition Appendix K. HISTGEN: History File Generation Program on the PDR 1.0 Program Description ............................................................................................................................. 27 2.0 Program Operations.............................................................................................................................. 28 2.1 Using the Allegro Touch Screen or Keyboard................................................................................... 28 3.0 Operating HISTGEN ............................................................................................................................. 28 3.1 Program Activation ............................................................................................................................ 28 3.2 Using HISTGEN Help ........................................................................................................................ 28 3.3 Selecting a State ............................................................................................................................... 29 3.4 Selecting a Unit ................................................................................................................................. 29 3.5 Selecting Plots................................................................................................................................... 30 3.6 Adding New Plots to the Plot History Database ................................................................................ 32 3.7 Viewing Current Software Versions................................................................................................... 35 3.8 Exiting HISTGEN............................................................................................................................... 35 4.0 User Support ......................................................................................................................................... 36 1.0 Program Description HISTGEN is created to provide, on the Allegro, some of the same functionality as currently exists within the PC based PDRCON program. The functionality that HISTGEN provides is: The ability to create skeletal plot files from the plot history database that are compatible with TALLY. The ability to manually add new plot history records to the database. This new functionality does not exist with PDRCON. HISTGEN eliminates the need to connect the ALLEGRO to the PC for the purpose of creating plot history files for use with TALLY. Plot history files can be created in the field at the plot site or en route to the plot site. HISTGEN does not allow the user to print reports or create media for data backup or data transmittal to Newtown Square. These functions must be performed by the PC base PDRCON program. PDRCON can still be used to generate plot history files if preferred. HISTGEN: K - 27 National Core Field Guide, Version 3.0 October, 2005 Northeast Edition 2.0 Program Operations 2.1 Using the Allegro Touch Screen or Keyboard HISTGEN is designed for use with the Allegro keys and/or the touch screen for navigation and selection of displayed objects. Touch screen selection requires that the user touch or tap the screen area over the item to be selected. This action is the same as pointing and clicking with the PC mouse. Most selections only require a single tap or click; however selection of the state from the State Menu requires double tapping or clicking. When the Allegro touch screen is not active navigation around the HISTGEN menus and lists is accomplished with the arrow keys or the tab keys. Selection of an item after navigation to that item is by pressing the ENTER key. Note that the arrow keys are used to navigate to items within the same menu or items in a list of items. The tab keys are used to navigate to buttons in the program window. Throughout the rest of this document, operating instructions will be presented for operations using the Allegro keyboard because this method requires the most definition. Keep in mind that the touch screen method is available. 3.0 Operating HISTGEN 3.1 Program Activation With the Allegro desktop displayed: 1. Use the arrow keys to highlight the HISTGEN logo 2. Press [ENTER] to select When activated, the program first displays a spinning hourglass while loading. The Forest Service Shield is then displayed for about four seconds while the programs initializes. The State Selection Menu is then displayed. This menu is very similar to the PDRCON menu. 3.2 Using HISTGEN Help Please note that a small menu bar is present at the upper left of the HISTGEN window. The second menu selection is the Help option. It will always appear in the same place on the menu bar. Select this button to display the program help screens. To select this option press the [Alt] key to highlight the menu "File" option. Then press the Right Arrow key, to highlight "Help", then press the Down Arrow to highlight "Show" and [ENTER] for Help. Pressing the [F1] key is the same as selecting the Help option. Another way to show Help is to hold down the [Ctrl] key and press "H". When Help is displayed, selecting the HISTGEN: K - 28 National Core Field Guide, Version 3.0 October, 2005 Northeast Edition Help option again will return to the normal HISTGEN display. Press the [TAB] key to highlight the [PREVIOUS] and [NEXT] buttons, and then press ENTER to navigate around the Help display screens. 3.3 Selecting a State To select the appropriate state: 1. Press the Right Arrow to advance the highlight to the desired state. 2. Press [ENTER] to select the highlighted state. Once the correct state is selected, the selection is used for the rest of the program session to filter the data in the plot history database to reduce operating time. The Unit Selection Menu is then displayed. Only those units that are valid for the selected stated are shown in the menu. Note: Double click the state to select it when using touch screen. 3.4 Selecting a Unit To select a Unit: 1. Press the Up Arrow or Down Arrow to highlight the appropriate Unit. 2. Press [ENTER] to select the highlighted Unit. HISTGEN: K - 29 National Core Field Guide, Version 3.0 October, 2005 Northeast Edition Selecting the appropriate Unit begins the database search for all plot records that match the State and Unit criteria. During this search a progress display is presented. When all plot records have been found and added to the Plot List, the Plot Selection list is displayed. The number of entries in the list varies upon the size of the unit and the amount of forest land; i.e. number of history trees that exist within the Unit. 3.5 Selecting Plots Multiple selections can be made from the Plot Selection List. Do not select more plots than can be tallied in one week (max. 15). An alternative is to load plots on a daily basis. This will help to reduce the number of uncompleted plots that TALLY displays. To select plots: 1. 2. 3. 4. 5. Press the UP Arrow and Down Arrow to highlight the desired plot. Press [ENTER] to select the highlighted plot. Repeat steps 1 and 2 until all desired plots are selected. Press the [TAB] key until the [ADD] button is highlighted. Press [ENTER] to continue. HISTGEN: K - 30 National Core Field Guide, Version 3.0 October, 2005 Northeast Edition Before the plot build process is started, a scan of the TALLY partition is performed to see if any completed plot files are available for transfer to the PC. When the scan is completed a message is displayed so the user knows of their existence so they can be transferred to the PC at a later time. Press [ENTER] once or twice to acknowledge this message. While the plot history files are being constructed, a text message box is displayed to show the progress of the process. HISTGEN: K - 31 National Core Field Guide, Version 3.0 October, 2005 Northeast Edition After all plot files are created they are transferred to the TALLY partition. The appropriate file containing the names of all plots available for TALLY is updated to reflect the additions. The completion message is displayed. Press [ENTER] to acknowledge this message and HISTGEN will terminate. After HISTGEN has terminated it is now possible to open TALLY and begin collecting data. 3.6 Adding New Plots to the Plot History Database Occasionally, a new plot history record may have to be added to the Plot History database. This need may arise because an alternate plot has been named to replace an existing plot, or because a plot was inadvertently omitted when the plot database was created. To add a new plot data record, perform the following sequence. 1. Select the appropriate state from the State Menu. 2. Select the appropriate unit from the Unit Menu When the Plot Selection List is displayed: 3. Press the [TAB] key to highlight the [New] button. 4. Press [ENTER]. HISTGEN: K - 32 National Core Field Guide, Version 3.0 October, 2005 Northeast Edition Note: Do not select [New] if no new plot information is available from Newtown Square. In response to the [New] button being selected a message is displayed that confirms that HISTGEN is ready to enter the functionality that creates a new plot history record in the database. Press [ENTER] to acknowledge the message. HISTGEN then displays the Plot History Data Entry window. This window contains several text input boxes for the data fields that are required to create a plot data record. HISTGEN: K - 33 National Core Field Guide, Version 3.0 October, 2005 Northeast Edition Enter the appropriate data into each text input box as follows: 1. Hold down [Alt] and press Right Arrow to advance to the next text entry box. In most cases using the [Alt] + Right Arrow is not needed because as each box is completed the cursor automatically advances to the next text entry box. 2. Enter the appropriate data into the current text entry box. Each box will only allow the correct number of characters to be entered. The large text box at the bottom of the window provides some information as to the data required for the current text input box. As data is entered into a text input box, the box inverts colors to indicate that the data has been accepted. Boxes will autofill based on the sample kind entered. 3. After all data has been entered, press [TAB] to highlight the [Submit] button. 4. Press [ENTER] to create the new plot history data record. While the new plot history file is being added, a text message box is displayed to show the progress of the process. This may take several minutes. HISTGEN: K - 34 National Core Field Guide, Version 3.0 October, 2005 Northeast Edition After the new record has been added to the database, the database is then scanned and the updated Plot Selection List is displayed to allow selection of the new plot. Return to Section 3.5 instructions to select this plot. 3.7 Viewing Current Software Versions The third menu bar option is labeled "Versions". The Versions option is selected by pressing the [Alt] key, then press the Right Arrow to highlight "Versions", then the Down Arrow to highlight "Show" and press [Enter]. When selected, the Versions option displays a message which contains the names of the software elements and their current version number. Please note that the version of the software that does not reside on the Allegro (PDRCON and PLOT5) may not always be current. Press [ENTER] to respond to the versions message. Versions can also be displayed by holding down the [Ctrl] key and pressing [V]. 3.8 Exiting HISTGEN There are two ways to exit HISTGEN. The first way is to select "Exit" from the menu bar. Press [Alt] to highlight the "File", "Exit" option. Then press [ENTER]. HISTGEN will exit at once. The second way to exit the program is to press[Esc]. HISTGEN will display the message "End the Program?". Respond with [Y] to exit, or [N] to continue. You can also exit the program by holding down the [Ctrl] key and pressing "X". HISTGEN: K - 35 National Core Field Guide, Version 3.0 October, 2005 Northeast Edition 4.0 User Support Any questions or problems can be directed to: Steve Evans 610-557-4063 swevans@fs.fed.us Forest Inventory and Analysis USDA Forest Service 11 Campus Blvd, Suite 200 Newtown Square, PA 19073 HISTGEN: K - 36 National Core Field Guide, Version 3.0 October, 2005 Northeast Edition Appendix K. Allegro CE Owner’s Manual Introduction ................................................................................................................................................. 38 Keyboard: Special Keys and Key Sequences............................................................................................ 38 Blue Shift Key Usage .................................................................................................................................. 38 Gold Shift Key Usage.................................................................................................................................. 38 Circular Key Usage ..................................................................................................................................... 38 Shifted Options............................................................................................................................................ 39 Keyboard Options ....................................................................................................................................... 39 Cleaning the Keyboard................................................................................................................................ 40 Touchscreen Display................................................................................................................................... 41 Touchscreen Operation............................................................................................................................... 41 Adjusting the Display................................................................................................................................... 41 Cleaning the Touchscreen .......................................................................................................................... 41 Screen Protector Application....................................................................................................................... 42 Calibration ................................................................................................................................................... 42 System Tray Indicators ............................................................................................................................... 43 Batteries ...................................................................................................................................................... 43 Changing the Battery Pack ......................................................................................................................... 43 Setting Battery Charge (only for NiMH batteries)........................................................................................ 44 Battery Life .................................................................................................................................................. 45 Battery Status Icons .................................................................................................................................... 45 When the Battery Voltage Drops ................................................................................................................ 45 Power Management Options ...................................................................................................................... 46 Recharging the NiMH Battery Pack ............................................................................................................ 46 Charging Options ........................................................................................................................................ 46 Spare NiMH Battery Packs ......................................................................................................................... 48 Battery Gauging Explained ......................................................................................................................... 48 Storing the Allegro CE During Inactive Periods .......................................................................................... 49 Short-Term Backup Power Supply.............................................................................................................. 50 Date/Time.................................................................................................................................................... 50 Display......................................................................................................................................................... 51 Keyboard ..................................................................................................................................................... 52 Owner.......................................................................................................................................................... 53 Communication ........................................................................................................................................... 53 Power .......................................................................................................................................................... 55 Stylus........................................................................................................................................................... 56 Volume and Sounds.................................................................................................................................... 57 ActiveSync Connection ............................................................................................................................... 58 ActiveSync Troubleshooting........................................................................................................................ 62 Allegro CE Owner’s Manual: K -37 National Core Field Guide, Version 3.0 October, 2005 Northeast Edition Introduction The following is a quick reference guide for field crews. This is an abridged version for the USDA Forest Service, Forest Inventory and Analysis. Note: The original source for this document was from the Pacific Northwest FIA unit. Text and illustrations have been modified for the Northeast. Keyboard: Special Keys and Key Sequences The standard keyboard letters, numbers, and functions are printed in dark brown on the off-white keys and in off-white on the dark brown keys. These standard options are operational unless a GOLD or BLUE shift key is pressed. Blue Shift Key Usage To access the keyboard characters printed in blue, press and release the BLUE shift key followed by the key with the desired blue-lettered character. To activate several blue-lettered keys before returning to standard mode, continue to hold the BLUE shift key down while you press the desired keys. Once the BLUE shift key is released, the keyboard reverts back to the standard mode. Gold Shift Key Usage To access the gold shift key options, press and release the GOLD shift key followed by the key with the desired gold symbol. To activate several gold-lettered options before returning to standard mode, continue to hold the GOLD shift key down while you press the desired keys. Once the GOLD shift key is released, the keyboard reverts back to the standard mode. Circular Key Usage The circular key located in the center of the keyboard has two functions: 1) Standard (no shift keys): Up, Down, Right, and Left arrow keys 2) BLUE shifted functions: Page Up, Page Down, Home, and End Allegro CE Owner’s Manual: K - 38 National Core Field Guide, Version 3.0 October, 2005 Northeast Edition Shifted Options The shifted options and the associated key sequences are listed below. Option Function keys F6, F7, F8, F9 and F10 Function keys F11 and F12 Enable/Disable touchscreen View Windows CE Start Menu Page up Page down End Home Toggle caps lock on and off Toggle display backlight Display Contrast Lighten Display Contrast Darken Perform a reset Key Sequence BLUE key + desired function key GOLD key + desired function key BLUE key + TS BLUE key + Start BLUE key + PgUp BLUE key + PgDn BLUE key + End BLUE key + Home BLUE key + CapLk GOLD key + F3 (see gold light bulb symbol above function key) GOLD key + F4 (see gold symbol above function key) GOLD key + F5 (see gold symbol above function key) On/Off (hold down for eight seconds) Keyboard Options The following keys and key sequences are functional in Windows CE. On/Off (Reset) This key is used to turn the Allegro on and off. The ridge around the key helps prevent the Allegro from being accidentally turned on without your knowledge (while it is in a backpack, for example). A reset is performed by holding down the On/Off key for about eight seconds. Release the key when the reset process begins. Contrast Keys To make the display darker, press the GOLD key and the F5 key. To make the display lighter, press the GOLD key and the F4 key. Backlight On/Off The backlight is toggled on and off by pressing the GOLD key and the F3 key. Tab, Forward and Backward The tab keys are used primarily for cursor movement between fields. Allegro CE Owner’s Manual: K - 39 National Core Field Guide, Version 3.0 October, 2005 Northeast Edition Touchscreen Disable/Enable The touchscreen key allows you to disable and enable the touchscreen. This feature allows you to wipe off the screen without inadvertently making selections on the screen. Press the BLUE shift key and the TS key to disable the screen. A system tray icon will appear showing that the touch screen has been disabled. Once the screen has been cleaned, use the same key sequence to enable the touchscreen. (For instructions on how to clean the screen, refer to Display, Touchscreen later in this chapter.) Task Manager Press the Task Manager key to view all of the programs that are currently running. Select which program you want to be in by using the up and down arrow keys to highlight the desired program and pressing Enter. Start Menu Press the BLUE shift key and the Start key to view the Windows CE Start Menu. Use the arrow keys to move up and down the menu. Press the Enter key to make your selection. The Task Manager and Start Menu functions have been provided to speed up operation. You do not have to use the touchscreen and stylus to bring up the Start Menu or to change tasks. These keys are also handy when the Taskbar has been hidden. Right Mouse Click + Tap Press the Alt key and touch the screen with a stylus to achieve a right mouse click. In many Windows CE programs, when you right click on an item a menu is displayed listing functions and options that pertain to the item. Cleaning the Keyboard Dirt and debris can get underneath the keyboard bezel. To clean, use a coin (do not use a screwdriver) to pull the bezel up at the recess located at the bottom of the keyboard and remove it. We recommend that you use warm water, mild detergent, and a toothbrush to clean the keyboard or simply brush it out. The Allegro remains sealed during this process. (Do not direct a high pressure stream of water at the keyboard to clean it. This action could break the seal, causing water to get inside the Allegro.) Allegro CE Owner’s Manual: K - 40 National Core Field Guide, Version 3.0 October, 2005 Northeast Edition Reattach the bezel by carefully inserting the top ridge under the function keys and lowering the bezel down flat onto the case. Press down along the sides while aligning the keys through the holes. Note: After you reattach the bezel, check each key to make sure it is completely free from the bezel. If any part of a key is caught underneath the bezel, you may not be able to turn the Allegro on or you may hear a continuous string of beeps. Touchscreen Display The display has a touchscreen used to activate programs in Windows CE and to make selections. The touchscreen works similar to a mouse. Three styli are provided: two small on-board stylus that snaps into a holding bay built into the top of the case and a full size pen-type stylus. Other pointed objects can be used, including your finger. Be sure to use a device that will not SCRATCH the screen. Screen protectors can help extend the life of your screen—please use them! Touchscreen Operation Use the following techniques to operate the touchscreen: • • • • Touch the screen at the desired location, just as you would point and click with a mouse. Tap on the screen once to achieve a single click or twice to achieve a double-click. A right mouse click is accomplished by holding down the Alt key and tapping the screen. Drag and drop items by touching and holding the item on the screen, dragging the stylus to the desired location, and removing the pointing device from the screen. Adjusting the Display The display features can be enabled, disabled, or controlled through the Control Panel (see Chapter 4). Some display features can be adjusted using the special key sequences shown below: Display Function Backlight Toggle On and Off Increase contrast Decrease contrast Key Sequence GOLD key + F3 (see gold light bulb symbol above function key) GOLD key + F4 (see gold symbol above function key) GOLD key + F5 (see gold symbol above function key) Contrast and Automatic Temperature Compensation Once you have set the contrast, you seldom need to readjust it. Backlight The display backlight is used to enhance visibility in low-light conditions in the field. The backlight can enhance visibility indoors. The brightness of the display backlight is adjustable from dim to bright (the default). This adjustment is made from the Control Panel|Display Properties|Backlight. Note: The brighter the backlight is adjusted, the more power consumed which shortens battery life. Cleaning the Touchscreen Disable the touchscreen before you wipe it off or clean it to avoid inadvertently making selections on the screen (see instructions below). Use a clean cotton cloth to gently wipe off the screen. Do not use anything abrasive that could scratch the screen (including paper products such as tissues and paper towels). Note: Petroleum-based cleaners and solvents are not be used. They can damage polycarbonate. Allegro CE Owner’s Manual: K - 41 National Core Field Guide, Version 3.0 October, 2005 Northeast Edition Touchscreen Disable/Enable Key The touchscreen key disables and enables the touchscreen. Press the BLUE shift key And the TS key to disable the screen. Once the screen has been cleaned, use the same key sequence to enable the touchscreen. Screen Protector Application Screen protectors are very important for protecting the screen in field situations and especially during transport in your backpack. Be sure to clean the Allegro screen as indicated in the previous section before applying a screen protector. To apply a screen protector to the Allegro screen, begin to remove the backing to expose the adhesive along the entire top (wide) edge of the screen protector. Align the exposed adhesive along this edge with the top of the Allegro screen. Then without placing any pressure on the screen protector yet, remove the rest of the backing and place the entire protector gently on Allegro screen. Next, align the long edge of a credit card (with a smooth edge) to the wide portion of the Allegro screen, and working from the center of the screen, work any bubbles or air pockets from the center to the top of the screen. Repeat this procedure working from the center to the bottom of the screen. If you need additional screen protectors, contact Newtown Square. Calibration If you have trouble selecting an item when you tap on it, the touchscreen may need to be calibrated through User Control Panel|Stylus. Please see instructions for this under the heading User Control Panel Options (in Windows CE.NET) - Stylus. Allegro CE Owner’s Manual: K - 42 National Core Field Guide, Version 3.0 October, 2005 Northeast Edition System Tray Indicators System tray indicators specify applications that are running on your computer. The Allegro CE system tray indicators are located in the bottom right corner system tray. These system tray indicators are active while the Allegro is running specific tasks and provide you with the following information: System Tray Icon Indicators Description Remaining Battery Charge Status: shows the approximate percent of charge remaining in the batteries External Power Input: indicates that you are connected to an external power source and not drawing power from the internal batteries Charging Indicator: appears in the system tray while the rechargeable batteries are being charged up Data Storage Activity: appears when data are being read from or written to the solid state disk PC Card Activity: indicates that the application program is accessing the PC card (do not remove the card when this icon is on) Caps Lock On: appears when the all capital letters option is activated Touchscreen Disable: appears when the touchscreen is disabled for cleaning purposes, or for use in heavy rain storms. PC Connection: appears when there is an active connection between the Allegro and the desktop PC. Batteries Changing the Battery Pack The battery compartment is accessed through a door in the back of the case. Before you remove an existing battery pack from the Allegro, complete the following: 1. Exit from all open programs. 2. Turn the Allegro off. 3. Push up on the sliding latches on the sides of the Allegro to open the battery compartment door. . The door will pop open. 4. Slide the battery pack (alkaline holder or NiMH pack) towards the left side of the battery compartment and pull it out. If using the alkaline battery holder, also complete steps a – c below to replace the alkaline batteries… Allegro CE Owner’s Manual: K - 43 National Core Field Guide, Version 3.0 October, 2005 Northeast Edition a. Open the door to the alkaline battery holder by pressing in on both tabs with your index finger and thumb as shown . b. Insert three fresh AA alkaline batteries, taking care to orient them correctly (only use alkaline batteries). Always replace all three batteries at once. c. Slide the door to the alkaline holder back into place, making sure it snaps securely shut. 5. Place the new NiMH battery pack with writing upside down (or alkaline battery holder with “Alkaline Battery Holder 12449” sticker to the left) in the left side of the battery compartment. Put gentle pressure on the battery pack (or holder) while sliding it all the way to the right. The ► on the battery should line up with the ► inside the case. 6. Push the battery door closed, squeezing each of the bottom two corners of the battery door/unit until each latch clicks into place. The latches should automatically lock the door into place and seal the compartment. Make sure that the slide latches have slid completely downward to securely close the door. 7. Occasionally check the battery task tray indicators on the Allegro display while you are using the Allegro. When the battery power gets low, replace the alkaline batteries or insert a NiMH pack. Setting Battery Charge (only for NiMH batteries) When using alkaline batteries, the Allegro can read the charge percent automatically after a few minutes. However, after installing a NiMH battery pack into the Allegro, the battery charge percent must be set. This allows the Allegro to know the pack’s charge status. When you insert the battery pack into the Allegro for the first time, the charge status is unknown to the Allegro and you will be prompted for this information. To set the charge status of the battery pack after you install the battery: 1. Turn on the Allegro by pushing the On/Off button. As Windows CE loads, various screens appear that do not require any action until it gets to the New Battery Detected screen. 2. Tap on the circle next to the Specify charge (%) option to set charge status. 3. If you just placed a fully charged NiMH battery into the Allegro’s battery compartment, set the charge percent to 100 by tapping on the small up or down arrows to move the percent. If this is not a fully charged battery, enter the approximate percentage of charge it contains. If you do not know what the charge status of the battery is, we recommend that you set the charge value to 10%. 4. Set the capacity of the battery: NiMH by GP Batteries (shipped w/Allegro): 3800 mAh 5. Tap on OK to save the set charge percent. Allegro CE Owner’s Manual: K - 44 National Core Field Guide, Version 3.0 October, 2005 Northeast Edition The New Battery Detected screen closes and the charge status is set. Once the battery pack is fully charged (using the Allegro AC adapter), the gauging is automatically set to 100%. The battery task bar icon indicator now accurately reflects the battery charge. New Battery Detected Screen There are other situations when you turn on your Allegro and the New Battery Detected screen pops up, directing you to set the values for battery charge percent and battery charge capacity. The following are reasons for this: - Restore function is used Set Factory Defaults function is used Power is removed from the Allegro because the battery is fully discharged Removal and replacement of the battery pack These values must be set correctly for the battery charge function to work properly, as previously outlined in this section. If you insert a battery pack and do not know what the status is, we recommend you follow the previous instructions and set the battery charge at 10%. If you do know what the status is, then set the correct percentage and tap on OK. Battery Life Depending on the application, the batteries can last from five to 30 hours between charges (NiMH) or replacement (alkaline cells) as shown below: Battery Pack NiMH Alkaline Capacity 3,800 mA hours 1,600 mA hours Typical Operating Time 12 to 20 hours 5 to 10 hours The operating times stated above are based on a typical application including: the data are being entered manually on the keyboard, no external devices are powered by the Allegro, the backlight is used 10% of the time, and processing time is 20%. The actual operating time could vary from as little as five hours to as much as 30 hours, depending on the program and how the system is set up. As a battery pack ages over time and from usage, it does not operate as long on a charge as it did when it was new. The capacity could be reduced by as much as 50% at the end of its useful life. Over time, the capacity setting for an individual battery pack may be adjusted downward to account for age. Battery packs can be recharged approximately 600 times before they need to be replaced. This is dependent on the temperatures they have been exposed to, operating conditions, and charging and discharging practices. Battery Status Icons There is a battery indicator in the system tray that shows the amount of power left on the battery. The indicator gives a percentage of the charge left in the battery, as shown below: Remaining Battery Charge Status: shows the approximate percent of charge remaining in the batteries (Note: not an exact reading) When the Battery Voltage Drops As the battery charge drops to 10%, the voltage begins to drop off rapidly. The Allegro detects this low battery condition. When the battery indicator begins to flash on and off this lets you know it is time to recharge or replace the batteries. When the battery pack voltage drops sufficiently, the Allegro automatically goes into suspend mode. Charge or replace the batteries as soon as possible. The battery pack has enough charge left to retain Allegro CE Owner’s Manual: K - 45 National Core Field Guide, Version 3.0 October, 2005 Northeast Edition the system RAM for five minutes, at which point the Allegro completely powers down to prevent damage to the batteries. If this happens, the Allegro resets after you charge or replace the batteries. Any data that were not saved to disk are lost. Lost Data if Batteries are Removed If the batteries are removed from the Allegro for longer than five minutes, the Allegro resets to the Desktop instead of resuming to the screen that was last displayed before the batteries were removed. All data that was stored in RAM are lost. If this happens, the user must run Start|Programs|Utilities|Restore System in order to get the Allegro system back to its previous state (i.e., applications such as PocketDOS properly installed). Power Management Options To conserve power, the Allegro has an Auto Suspend feature. When the Allegro is on, it turns itself off if there is no activity after a specified period of time. This feature is on by default and is set at three minutes when the Allegro is using battery power or always on when the Allegro is connected to the an external power supply. The Auto Suspend is controlled through the User Control Panel|Power (or Start|Control Panel|Power) menu. Another tip for conserving power is to minimize the use of the backlight. If use of the backlight is necessary, then adjust settings to minimize its brightness and enable the backlight auto-off setting for continuous idle time. These settings can be adjusted using User Control Panel|Display – Backlight tab (or Start|Settings|Control Panel|Display - Backlight tab). Recharging the NiMH Battery Pack For applications where the Allegro is used for several hours each day, the NiMH batteries can be charged daily. The Allegro’s built-in intelligent charging circuit manages the charging of the batteries and prevents them from being overcharged. You should always be aware of the status of the main batteries before you go out into the field to collect data. The batteries may need to be recharged before you go. You need to take into account how much battery life is left and the amount of time required to charge the pack. Temperature Ranges for Charging the NiMH Battery Pack The Allegro’s NiMH batteries are charged most efficiently at temperatures ranging between 10° to 20° C (50° to 68° F) when the AC power adapter is used. The Allegro batteries must be charged when the battery temperature is between 0° to 40° C (32° to 104° degrees F) due to the nature of NiMH batteries. Charging Options AC Power Adapter for Allegro unit: Using the AC power adapter, the battery pack is recharged without removing it from the Allegro. Please note that you must use the adapter included with the Allegro or one that is capable of supplying adequate current (12V at 1 Amp). Otherwise, the battery pack could be damaged. You can run the Allegro from the adapter while the batteries are being charged. To charge the battery, complete the following steps: 1) Plug the AC charging adapter into an AC outlet. 2) Insert the connector into the external power input jack located on the top of the Allegro case. It can take up to five hours to fully charge a battery pack. 3) When the batteries are fully charged, the charging circuit switches into trickle charge mode. You can leave the Allegro connected to the adapter continuously without overcharging or damaging the batteries. Allegro CE Owner’s Manual: K - 46 National Core Field Guide, Version 3.0 October, 2005 Northeast Edition Cautions for Allegro AC adapter: • The plug on the Allegro AC adapter is removable to accommodate European style plugs. Be careful to pull adapter straight out from the wall plug to avoid leaving plug portion in the wall. USB/Power Dock: Using the USB/Power Dock, you can charge the battery pack while the Allegro sits in the Power Dock. To charge the battery, complete the following steps: 1) Plug the AC charging adapter into an AC outlet. 2) Insert the connector into the external power input jack located on the back of the Power Dock. Place the Allegro into the Power Dock to begin charging the battery pack until the amber charging light on the Power Dock goes out. It can take up to five hours to fully charge a battery pack. 3) When the batteries are fully charged, the charging circuit switches into trickle charge mode. You can leave the Allegro in the Power Dock continuously without overcharging or damaging the batteries. External Battery Charger (by Lenmar): The battery pack is removed from the Allegro. To charge the battery completely using the external battery charger, use the following steps: 1) Plug-in either the AC 110V or DC Cigarette Lighter power adapter as desired. Connect the other end of the power adapter cable to the power input socket on the charger unit. 2) Align the arrow on the NiMH battery in the direction of the arrow on the charger unit. Next align the upside down “G” aligned approximately with the right side of the Sharp adapter on the charger. Slide the battery onto the charger in the direction of the arrows until it clicks and the Red LED (CHG) indicator will light up and stay on. This indicates that the contacts on the battery are correctly aligned with the contacts on the charger. (Note: This charger requires that the Sharp 3.6V adapter is installed properly onto the main charger unit.) 3) Leave until fully charged and the Red LED light turns off and the Green LED (FULL) indicator has turned on. This can take up to five hours and 15 minutes. 4) NiMH batteries may benefit from an occasional discharge if they sit idle for too long a period of time. If you wish to condition your battery, push the button in the lower right hand corner of base unit. The Red LED will go out and the Yellow LED (DIS) will begin to flash while the battery is discharged to the proper voltage. Once discharged, it will automatically begin to charge your battery. Repeat this for 2-3 cycles to refresh the battery. If the battery is still not working properly, it may need to be replaced. Cautions for external battery charger: • • • • • • Do not leave the battery on connected to the charger for prolonged periods (several days). Remove the battery after charge is complete. Unplug the charger when not in use. Do not use, place or store the charger where it may come into contact with water or moisture. Always replace frayed or damaged wire and broken plugs immediately. Use this charger only with the included AC adapter. Avoid prolonged use in an automobile when the engine is not running, as it may drain the battery in the vehicle. Vehicle Power Adapter for the Allegro: With this adapter, you can charge battery packs via an automobile cigarette lighter. To charge the battery, complete the following steps: 1) Plug the adapter into the cigarette lighter. Allegro CE Owner’s Manual: K - 47 National Core Field Guide, Version 3.0 October, 2005 Northeast Edition 2) Insert the connector into the external power input jack located on the top of the Allegro case. It can take up to five hours to fully charge a pack. You can operate the Allegro with this adapter as well as charge the batteries. Important Setting for Using Vehicle Power It is important to have the Allegro in Vehicle Mode when it is left connected to vehicle power for periods of an hour or more, either directly or via the vehicle power adapter. Vehicle Mode prevents excessive charging of the NiMH battery pack. Using Vehicle Mode is necessary because every time the power is cycled (the key to the vehicle is turned on) the Allegro begins a new battery charge cycle. The Allegro circuitry detects when a battery pack is fully charged, however, it takes approximately 20 minutes for this to occur. Repeatedly attempting to charge a fully charged battery pack causes premature degradation in battery performance. In Vehicle Mode, charging is inhibited if the gauging circuitry indicates that battery pack is above 90% charged. To put the Allegro in Vehicle Mode, complete the following steps (the default is for Vehicle Mode to be off): 1) Tap on the Start menu and select the Settings|Control Panel options, double-tap on Power icon. The Power Properties screen appears. 2) Tap on the box next to the Select the In-Vehicle Charge Mode option so a check mark appears. (Refer to Chapter 4, Windows CE, Control Panel for details). 3) Tap on OK. 4) Your Allegro is now set up fur use in vehicle power mode. Spare NiMH Battery Packs Spare battery packs should be stored in a cool location. Avoid placing battery packs “contact side” down on a metal surface. Also, do not stack packs so that their contacts touch one another. These practices will cause the batteries to drain. The shelf-life of a battery pack is about two months. Before using a spare pack, you should charge it. Battery Gauging Explained The Allegro's intelligent battery gauging circuit helps you efficiently maintain the batteries for applications. The percentage of remaining charge in the batteries is indicated through the battery status system tray icons. The gauging works for both NiMH rechargeable batteries and alkaline batteries, although the mechanism is different, as outlined in this section. Note: Battery gauging is provided as a tool to help you manage the batteries. It does not affect the performance of the Allegro or the batteries in any way. If the gauging circuitry is not properly synchronized with a NiMH battery, it may show erroneous readings. Please read this section on battery gauging so you understand the proper setup, functionality, and limitations of battery gauging. Battery Gauging for the NiMH Rechargeable Battery The Allegro employs a circuit that watches how much charge is added to or removed from the rechargeable battery. To illustrate how this circuit works, imagine the battery as a tank of water. The battery capacity is like the size of the tank in volume. Watching the charge is like watching how much volume of water flow into or out of the tank. Gauging the battery is like gauging how full the tank is, without being able to see into it. You must know the size of the tank and how full it was to start with to determine the amount of water in the tank. As water flows out of the tank, the percent full can be calculated by subtracting how much water has flowed out of the tank from the starting point and then dividing by the capacity of the tank. Allegro CE Owner’s Manual: K - 48 National Core Field Guide, Version 3.0 October, 2005 Northeast Edition This is exactly what the Allegro does, except it monitors milliamp-hours of electric charge instead of the volume of water. For the battery gauging to work correctly on the Allegro, the following values must be known about the NiMH battery pack: - Charge percent - Capacity Setting the battery charge percent and capacity are both described earlier in this chapter in the Setting Battery Charge section. The battery gauging is an estimate. It works well in applications where the Allegro is used heavily and charged every day. When it is not used much and goes several days between charges, the gauging may not be as accurate in reflecting the true charge of the battery pack. The accumulated error can be as much as 5% per day. To avoid errors, keep the Allegro attached to the AC charging adapter or in the USB/Power Dock when you are not going to use it for a few days. This practice prevents the battery pack from self-discharging. The battery stays fully charged and the battery gauging reflects the correct status of the battery pack. Battery Gauging Using Alkaline Batteries Alkaline batteries have a better slope to the voltage discharge curve than NiMH batteries. Because of this, the voltage can be read directly to gauge the battery charge percent. The gauging may vary depending on the grade and brand of the batteries being used. For best results, we recommend that you use the new types of alkaline batteries such as the Duracell Ultra™ and Energizer Titanium™. Temperature and loading affect alkaline battery voltage and may cause the gauging to behave differently in different environmental conditions. When moving from a cold environment to a warm one, the battery charge status bar indicators may actually move up instead of down. This happens because in cold temperatures the alkaline batteries actually have less capacity than in warm temperatures and this is reflected in the voltage output. Storing the Allegro CE During Inactive Periods To protect the Allegro and your files during long or short-term storage periods, please take the following precautions: - Close all application programs. Run the Save System utility. (This has already been done for PNW data recorders.) The data and programs are secure as long as they have been saved to the non-volatile solid state storage, even if the batteries become discharged. The Allegro does not depend on the battery to store the data for extended periods. Storing the Allegro CE for Less Than Two Months If you store the Allegro for less than two months, we recommend that you leave the NiMH battery pack in the Allegro and attach the AC power adapter to keep the batteries charged or leave the Allegro in the USB/ Power Dock. Once the battery pack is fully charged, the Allegro switches to trickle charge mode. You can leave the Allegro in trickle charge mode continuously without damaging the batteries. The battery pack will be fully charged when you are ready to use the Allegro. Note: Do not leave the Allegro plugged into a wall outlet where the power to that outlet cycles on and off frequently. The battery can become damaged from overcharging. Storing the Allegro CE for More Than Two Months If you store the Allegro for more than two months, perform a Save System to save all data on the Allegro’s internal data storage, remove the battery pack from the Allegro, and place the Allegro on a shelf. When you are ready to use the Allegro, insert a battery pack and fully charge it as outlined in the Allegro CE Owner’s Manual: K - 49 National Core Field Guide, Version 3.0 October, 2005 Northeast Edition beginning of the Batteries section. The Allegro will automatically restore the saved system and reset the time on the Allegro. You are now ready to begin using the Allegro again. Short-Term Backup Power Supply The Allegro has a super capacitor that behaves like a backup battery. When the main batteries are removed, the capacitor maintains the RAM for up to five minutes, allowing you plenty of time to change the batteries. The capacitor cannot operate the Allegro. The capacitor is charged by the batteries. It holds a charge as long as the batteries or external power are supplied. When a battery pack is replaced, the capacitor charges up to full capacity in about two minutes If power is not supplied to the Allegro for more than five minutes, the Allegro resets when the battery pack is replaced or charged. All the programs, data, and applications saved to the disk are safe. Information that was not saved to the disk is lost. The super capacitor should not need replacement through the life of the Allegro. Real-Time Clock The Allegro DOES NOT have a backup clock. You will need to reset the clock on the Allegro when the Allegro’s power completely stops for over five minutes. During the startup sequence after loss of power, you will be prompted for the current date and time. User Control Panel Options (in Windows CE) To open the User Control Panel, tap on the icon found on the Allegro desktop. Press Start\Settings\Control Panel. A Control Panel screen, similar to the one shown below, will appear. Double-tap on the application you want to view. Note: You must press the OK button when settings in a Control Panel applet are changed in order for the settings to be saved. Once the Control Panel applets are set up the way you want, run the Save System utility to save all settings (described later in this chapter of the manual). Date/Time The Date/Time Properties applet is used to set the current date, time, and time zone. The calendar allows you to select the correct month, day, and year. Allegro CE Owner’s Manual: K - 50 National Core Field Guide, Version 3.0 October, 2005 Northeast Edition The Current Time option allows you to set the correct hour and minute during the day. The Time Zone option allows you to select which time zone you are in. Note: The “Daylight savings time in effect” option does not affect the Current Time when this option is selected/deselected and applied. If you are in a time zone that is affected by daylight savings, select the “Daylight savings time in effect” function and tap on Apply. When daylight saving comes into effect on your calendar, the time automatically changes. Your Allegro receives a pop-up notification that your clock has changed. Display The Display Properties applet has several tabs controlling different display features. Each tab has features allowing you to change different appearance options of your Windows CE desktop. The Background tab gives you options for the desktop background image (the default is None). The Appearance tab allows you to change the color scheme of the display contents (the default is High Contrast White). Windows Standard and High Contrast Black are also recommended. The Backlight tab allows you to select the length of time you want the backlight to remain on while the Allegro is in an idle state. The Backlight tab also allows you to set the brightness of the backlight. Allegro CE Owner’s Manual: K - 51 National Core Field Guide, Version 3.0 October, 2005 Northeast Edition The Options tab is used to set the display heater and contrast. The heater options are Auto and Off. Auto is the default setting, which turns on the heater automatically. Adjust the display contrast by moving the slide bar left or right. Note: The display heater cannot be used if you are using alkaline batteries. The Auto option is not available. Keyboard The Keyboard Properties has a Repeat tab used to enable or disable character repeat when you hold down a key on your Allegro keyboard. If the Enable character repeat is selected, you can set the repeat delay and repeat rate. Allegro CE Owner’s Manual: K - 52 National Core Field Guide, Version 3.0 October, 2005 Northeast Edition Owner The Owner Properties applet uses the Identification tab to specify personal information, such as your name, address, and phone number. The Notes tab provides a place to add any additional information that is not included in the Identification tab. Communication The Communication Properties applet allows you to change the port and baud rate used for communicating with your Allegro and PC through ActiveSync. The USB port is the default setting. Allegro CE Owner’s Manual: K - 53 National Core Field Guide, Version 3.0 October, 2005 Northeast Edition If you are not using a USB Power Dock to connect your Allegro with your PC, tap on the Change button to access the change connection screen. Tapping on the down arrow accesses the drop-down list of available connection options. Tap on the Com type your Allegro is using and tap on OK to save the new setting. NE’s TALLY and PDRcon programs utilizes COM1 @ 115k baud. If you do not want to change the COM port, tap on X to cancel out of the Change Connection screen and return to the PC Connection Properties screen. Allegro CE Owner’s Manual: K - 54 National Core Field Guide, Version 3.0 October, 2005 Northeast Edition Power The Power Properties applet shows information about the power level of the batteries in your Allegro. The Battery tab shows the status of the main battery. The Power Off tab allows you to specify how much time will pass before the Allegro goes into suspend mode. The Allegro can also be suspended while it is running on external power. Allegro CE Owner’s Manual: K - 55 National Core Field Guide, Version 3.0 October, 2005 Northeast Edition Stylus The Stylus Properties applet uses the Double-Tap tab to set up and test the double-tap sensitivity for speed and distance between taps. From the Calibration tab, the touchscreen is recalibrated. If you have trouble selecting an item when you tap on it, the touchscreen may need to be recalibrated. The Recalibrate option can be accessed from the Calibration tab’s Recalibrate button, or it will automatically appear during system boot if the Allegro has been without any batteries for longer than 15 minutes. Allegro CE Owner’s Manual: K - 56 National Core Field Guide, Version 3.0 October, 2005 Northeast Edition When calibrating the touch screen, hold the stylus down on the plus mark (+) for two seconds. Complete this procedure for each + mark shown on the touch screen for correct calibration. Press Enter when prompted. Volume and Sounds The Volume & Sounds Properties applet Volume tab, is used to adjust the speaker volume and turn on and off the sounds associated with different system events. From the Sounds tab, you can associate a sound with an action. The actions are listed on the left. The actions that have sounds associated with them, have a speaker icon next to them (like an Asterisk in the screen shown below). Allegro CE Owner’s Manual: K - 57 National Core Field Guide, Version 3.0 October, 2005 Northeast Edition To edit, add, or listen to a sound, make a selection from the list on the left. The name of your selection is shown in the Sound box if a sound is already associated with it. Otherwise, it says None. Select Browse to find and select the desired sound WAV file that you want associated with the selected action. To listen to the new sound (or existing sound), press the right arrow button next to the Sound box. Changes you make can be saved as a new sound Scheme or you can choose an existing sound scheme from the drop down list. ActiveSync Connection ActiveSync is a communications software that allows your desktop/laptop computer to communicate with the Allegro handheld device. Installing ActiveSync To install ActiveSync on your PC, complete the following steps: 1) Open the downloaded copy of ActiveSync or insert your Microsoft ActiveSync CD into your PC’s CD-ROM drive and select the Install ActiveSync option. Double-click this file to begin install. 2) Click on the Next button and follow the instructions given to you by the ActiveSync Setup program. When ActiveSync is installed the “Get Connected” screen appears. 3) Click on the Cancel button on the “Get Connected” screen so you can continue to set up the communication settings. The following dialog appears: 4) Click on the OK button. 5) Restart your computer. Note: Although it may work without a restart, to avoid problems connecting, restart your desktop PC before completing the connection process. There are two procedures for establishing a connection between the Allegro and your PC. The first is the initial ActiveSync connection (only very first connection after install), and the second is for all connections after the first one. If you have just downloaded and installed ActiveSync then complete the steps in the following section, Establishing a First Time ActiveSync Connection. If you already have ActiveSync installed proceed to Establishing Additional ActiveSync Connections section found later in this chapter. Allegro CE Owner’s Manual: K - 58 National Core Field Guide, Version 3.0 October, 2005 Northeast Edition Establishing a First Time ActiveSync Connection There are two procedures for establishing a connection between the Allegro and your PC. The first is the initial ActiveSync connection and the second is for all connections after the first one. If you have just downloaded and installed ActiveSync then complete the following steps. If you already have ActiveSync installed proceed to Establishing Additional ActiveSync Connections section found later in this chapter. The Allegro CE has four communication ports available for establishing an ActiveSync connection between the Allegro and desktop PC. The communication ports available are: 1. 2. 3. 4. COM 1 COM 2 Infrared USB COM 1 or 2 Serial Connection When establishing a COM 1 or 2 connection between the Allegro and your desktop PC for the first time, complete the following steps; all additional connections can be made by following the steps in the ActiveSync Connection Process section found later in this chapter. 1) Using COM 1 or 2, attach one end of the serial communication cable to the COM port on your desktop PC. Plug the other end of the communication cable into COM 1 or 2 on the Allegro. You must use the communication cable included with the Allegro CE, part number 12446. 2) Turn on the Allegro. Tap the Start button and select Settings|Control Panel|Communications Properties. Tap the PC Connection tab. At the bottom of the dialog box under Connect using:, the COM port the Allegro is set on for the connection process is shown. If the communication port you are using is not listed in the bottom dialog box under Connect using, tap the Change button. Select the correct port and baud rate from the drop-down list. Tap on the OK button. 3) Double-click on the ActiveSync icon on the desktop PC. The following screen is shown: Allegro CE Owner’s Manual: K - 59 National Core Field Guide, Version 3.0 October, 2005 Northeast Edition 4) Click on the Next button on the Get Connected: Checking COM Ports screen. The following screen is shown: 5) If the cable is connected to COM 1 on the PC, the Progress box of the Checking COM Ports screen says Looking for a Mobile device…Checking on COM Port 1, double-tap on the PC Link icon on your Allegro desktop. After tapping the PC Link icon on the Allegro desktop, a screen that says Connecting to Host is shown. After a connection is made, the following screen briefly shows on the Allegro: If you are unsuccessful in your connection go to the An Unsuccessful Connection section found later in this chapter. If using COM 2 on the Allegro, wait for the Progress box of the Checking COM Ports screen indicating Looking for a Mobile device… Checking on COM Port 1 to advance to Checking on COM Port 2. Now double-tap on the PC Link icon on your Allegro desktop: Once connected, this screen is automatically minimized and placed in the status box on the Taskbar. If the Allegro becomes disconnected from the desktop PC by choice or inadvertently, this symbol disappears, letting you know the Allegro is not connected to the computer. A screen on the desktop PC that says Connecting is shown. The New Partnership: Set Up a New Partnership screen appears. Proceed to the Setting Up a Partnership heading of this section. Allegro CE Owner’s Manual: K - 60 National Core Field Guide, Version 3.0 October, 2005 Northeast Edition USB/Power Dock Connection If you already have ActiveSync installed and for all additional connections go to the ActiveSync Connection Process section found later in this chapter. When establishing a USB connection between the Allegro and the desktop PC for the first time, complete the following steps: 1) Plug in the USB cable into the desktop PC and then into USB/Power Dock. 2) Double-click on the ActiveSync icon on the desktop PC. 3) Place the Allegro into the USB/Power Dock. The Allegro automatically turns on and the Getting Connected screen disappears. USB is the default port and should already be selected. To double-check the setting, open the User Control Panel|PC Connection as described in the previous section. If the communication port you are using is not listed in the bottom dialog box under Connect using, tap the Change button. If the USB default is not selected, select the USB port from the dropdown list. Tap the OK button. To connect remove the Allegro from the USB/Power Dock then place it back into the USB/Power Dock. This will automatically start the connection process. A screen on the desktop PC that says Connecting is shown. The New Partnership: Set Up a New Partnership appears. Select “No”, and then use PNW Plot Utilities or Windows Explorer to start transferring plot files. Note: If you are having problems with the Allegro connecting to the desktop PC while using the USB connection, perform a reset on the Allegro and repeat the USB connection process. An Unsuccessful Connection If the connection was not successful, the following screen appears on the PC: From here, click on the Next button on the Your device was not detected screen and the Getting Connected screen appears again. Perform a reset on the Allegro (by holding the On/Off button for 8 seconds), and repeat the connection instructions for the COM port you are using until a successful connection is made. Allegro CE Owner’s Manual: K - 61 National Core Field Guide, Version 3.0 October, 2005 Northeast Edition Establishing Additional ActiveSync Connections If you already have ActiveSync installed on your desktop PC, complete the following steps for connecting the Allegro to the desktop PC. These instructions are also designed for all additional connections to between the Allegro and desktop PC using ActiveSync. You do not need to set up the communication settings each time, as described in Establishing a First Time Connection Using ActiveSync. 1) Turn on the Allegro and the desktop PC. 2) Connect the communication cable to the ports (or align IrDA ports) as set up on each computer during the ActiveSync installation process. Note: This can be adjusted as needed. Just remember to change the connection settings on both the laptop and the Allegro. (See Troubleshooting section for more information.) 3) Press the PC Link icon on the Allegro’s desktop. If you are using the USB/Power Dock, place your Allegro into the Power Dock to initiate an ActiveSync connection. The following screen is briefly shown on the Allegro display: If you set up a partnership between the Allegro and desktop PC, the connection is made automatically. When the connection is complete the following screen is shown: 4) Press the Explore button to view the contents of the Allegro from the desktop PC. 5) If you did not initially set up a partnership you may be shown the Set Up a Partnership screen. Select Yes to set up a partnership now or No to connect as a guest. ActiveSync Troubleshooting If you have any problems establishing communication between the Allegro and the desktop PC, here are some suggested troubleshooting steps. 1) Verify/adjust the communication settings on the desktop computer under the ActiveSync File|Connection Settings.... 2) Verify/adjust the communication settings on the Allegro device under User Control Panel|PC Connection. Allegro CE Owner’s Manual: K - 62 National Core Field Guide, Version 3.0 October, 2005 Northeast Edition 3) Verify the physical connection is okay. This varies depending on the connection type: - Serial: communication cable is firmly connected to the correct ports - IrDA: path between infrared ports is not blocked - USB: Allegro is seated firmly in the USB docking station 4) to see if a warm boot (reset) of the Allegro solves the problem 5) to see if a reboot of the desktop/laptop computer (esp. since install of ActiveSync) Refer to the installation instructions for ideas on settings to review. Connecting as a Guest (recommended) ActiveSync also allows you to connect as a guest and interact between both computers without setting up a partnership. To connect as a guest complete the following steps: 1) Select the No option on the Set Up a Partnership screen, and click on the Next button. ActiveSync goes through the connection process. When connected, the following screen appears: 2) Click on the Explore option on the Microsoft ActiveSync screen or open Windows Explorer: Allegro CE Owner’s Manual: K - 63 National Core Field Guide, Version 3.0 October, 2005 Northeast Edition 3) Begin viewing the contents of the Allegro. Note: In Windows Explorer, look under My Computer|Mobile Device Allegro CE Owner’s Manual: K - 64