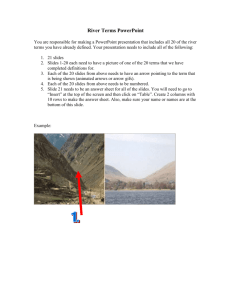O V E
advertisement

OVERVIEW OF THE ROCKWELL PRECISION LIGHTWEIGHT GPS RECEIVER (PLGR) CONT 21ft N 39o 58' 39.41" o W 75 24' 56.97" ELh+00400ft P 1 ON 2 3 5 6 MENU BRT 4 7 8 WP 9 POS NAV 0 MARK NUM LOCK OFF ZEROIZE Rockwell USDA FOREST SERVICE NORTHEASTERN RESEARCH STATION FOREST INVENTORY AND ANALYSIS UNIT Introduction After testing and evaluation of several GPS receivers, the Forest Inventory and Analysis Unit (FIA) of the USDA Forest Service, Northeastern Research Station, selected the Rockwell Precision Lightweight GPS Receiver (PLGR) to calculate geographic coordinates of field plots. The PLGR is a military GPS receiver capable of receiving the Precise Positioning Service (PPS) signal. The broadcast structure of the PPS signal penetrates the forest canopy more readily than the Standard Positioning Service (SPS) signal available to all non-military GPS receivers. Accountability/Authorized Users Because of the security module installed in it, the PLGR is a very sensitive security item. As an operator of these receivers, you are assuming a great responsibility, one far above that of just another expensive piece of equipment. PLGR “ownership” is transferred to a duty station and the crew leader is primarily responsible for the daily security of those receivers. The crew leader is required to inform all users of the receivers of the security and accountability responsibilities. Only USDA Forest Service employees or other non-federal agencies with a Memorandum of Agreement (MOA) with the USDA Forest Service are permitted to operate the PLGR. Currently, the Maine Forest Service is the only agency with an MOA with this Forest Inventory Unit. Shipping Your receiver will need to be “rekeyed’ at least once a year as the Department of Defense (DoD) changes the access code yearly. Any shipping of the PLGR will be done through Federal Express or UPS. You will be provided with the proper mailing labels prior to shipping. Receivers should be shipped standard overnight Monday – Thursday only. Travel Never leave the PLGR in an unlocked vehicle. Do not leave the PLGR in plain sight in a locked vehicle. Receivers should never be left overnight in a vehicle. If flying a commercial airline, receivers should be packed in carry-on luggage rather than checked baggage. You will be asked to turn on the receiver at the security check point, so be sure to have the batteries installed. Receivers cannot be transported outside the continental U.S. without approval. Reportable Incidents If any of the following incidents occur, report it immediately to Richard McCullough at 610-557-4081: Lost receiver, stolen receiver, tampered with receiver, or damaged receiver. 1 PLGR Specifications / Cost Coarse/Acquisition (C/A), Precise (P), and Encrypted P (Y) code capability Continuous tracking of up to five satellites. Wide Area GPS Enhancement (WAGE) capability. Horizontal Accuracy (with averaging): < 26 ft. (8m) Stores up to 999 waypoints. Receiver/software Magnetic Antenna Antenna Cable AC Adapter Carrying Case Vehicle Adapter Cable AA Battery Holder Memory Battery AA Batteries *Keying $2188 $ 197 $ 53 $ 32 $ 32 $ 28 $ 26 $ 20 $ 8 $ 3 $ 0 TOTAL $2587 *Keying is provided at no charge by the USDA Forest Service, Missoula Technology Development Center Power ON / Power OFF Press the green ON BRT key. The PLGR screen will display the software version installed, the results of the Self-Test and then the battery status. After approximately five seconds, it will display the following screen: CONT OLD N 42º 01’ 46.16” W 91º 38’ 5 3.21” ELh+00853ft ♦P Figure 1. To turn the power off, press the OFF key twice. 2 IMPORTANT: The following screens will display the configuration used by NE-FIA. It is crucial that all your PLGR settings match exactly. Fields can be changed by using the right/left arrow keys to move the blinking cursor over a field, then use the up/down arrow keys to scroll through the field options. STATUS Screens Press the MENU key once. The word STATUS should be blinking. ←move→ ♦select STATUS SETUP INIT TEST HELP <more> P Press the down arrow key. Refer to figure 2. STS GPS good Self-Test OK Internal antenna Battery power ♦P Figure 2 This screen displays the GPS status, self-test results performed at start-up, the antenna source, and the power source. Press the down arrow key. Refer to figure 3. BATTERY : AA-Alk non-rechargeable 00h00m used RST 16h38m left ♦P Figure 3 This screen displays the type of battery installed, whether it is rechargeable, the amount of time used on batter power, the estimated battery charge left, and a battery reset option. Most crews are using AA-Alkaline batteries as the primary battery source. To reset the battery power timer when new batteries are installed, press the right arrow key until the blinking cursor is on RST. Press the down arrow key to reset the timer. 3 Press the right arrow key once, then press the down arrow key twice. Refer to figure 4. SV 17 30 CN 00 00 CD CA CA ST S S 25 00 CA S 32 00 CA S ♦P Figure 4. This screen displays the satellites being tracked (SV=Space Vehicle), the signal strength (CN=Carrier-toNoise), the code type (C/A, P, or Y), and satellite status (I=interference, R=recovery, S=search, T=tracking). Press the right arrow key to display all five satellites. This ends the STATUS screens options. SETUP Screens Press the MENU key once. Refer to figure 5. ←move→ ♦select STATUS SETUP INIT TEST HELP <more> P Figure 5. Press the right arrow key to move the flasing cursor to the SETUP field. Press the down arrow key to activate the SETUP function. Refer to figure 6. SETUP MODE :CONT Continuous POS and VEL update SV–TYPE : mixed ♦P Figure 6. Press the down arrow key to view the SETUP UNITS screen. Refer to figure 7. SETUP UNITS L/L – dms English ELev : feet MSL ANG : Deg Mag ♦P Figure 7. 4 Press the down arrow key to display the magnetic variation. Refer to figure 8. SETUP MAGVAR TYPE : Calc deg WMM 1995 Figure 8. Press the down arrow key. Refer to figure 9. SETUP WAGE : on ELHold : automatic TIME : Loc=Z-0500 ERR : EHE ±ft2D ♦P Figure 9. The TIME entry is Loc=Z-0500 from the end of October – the beginning of April. It is Loc=Z-0400 from the first Sunday in April through October (Daylight Saving Time). Press the down arrow key. Refer to figure 10. SETUP DTM : NAS-C NA27CONUS /Clk66 AUTOMATIC OFF TIMER : off ♦P Figure 10. To continue with SETUP, press the MENU key three times. The word CUSTOM NAV should be blinking. Press the down arrow key once. Press the right arrow key twice to move the flashing cursor to the first “blank”. Press the up arrow key to select AZ for azimuth. Press the right arrow key to move the flashing cursor to the second “blank”. Press the down arrow key several times to select RNG for range. Press the POS key to save these settings. This ends the settings for your PLGR. There are many other screens where the default values are appropriate and should not be changed. 5 POSITION Screens Press the POS key. Refer to figure 11. CONT ±18ft N 42º 01’ 46.16” W 91º 38’ 53.21” ELh+00853ft ♦P Figure 11. This screen displays the Setup Mode (Continuous), the Expected Horizontal Error (EHE), the last calculated latitude and longitude, and the elevation in feet. Press the down arrow key. Refer to figure 12. 1024:23L TFOM 9 28-01-02 MON Speed too slow GS < 2mph ♦P Figure 12. This screen displays the local time in 24 hour military format, the “timing” error, the current date (daymonth-year), week day, speed message warning, and ground speed. Press the down arrow key. Refer to figure 13. TRACK/SEARCH 31 01 25 28 / 02 06 #VIS: 8 #GOOD: 8 ALM AGE: 1day ♦P Figure 13. This screen displays the satellites being tracked/satellites being searched for, the number of satellites visible, the number of satellites healthy, and the Almanac Age. The almanac is a file transmitted by the satellites that contains important information on the location of all the satellites in space. The almanac is updated automatically as the PLGR tracks any satellite. 6 Collecting GPS Fixes Whenever the PLGR is used to calculate a geographic position, field tests have shown that collecting multiple GPS fixes over a period of time yields a more accurate position than a single GPS fix. You will be gathering 180 fixes at a point and the average of these fixes will be recorded as the geographic position (SP or PC). Press the ON key and wait for the Expected Horizontal Error (EHE) on the Position screen to stabilize below ± 70 feet. Stand with the PLGR held at SP or plumb over the PC dowel. Hold the PLGR at shoulder height so your body does not block the satellite signal to the swivel antenna. DO NOT sit the PLGR on the ground. Press and hold the POS key for several seconds until “CONT” on the screen is replaced by “AVG 00000”. Release the POS key. The PLGR should start averaging within a few seconds. The counter on the screen will advance and display the current number of fixes in the running average. DO NOT MOVE while averaging GPS fixes. When the counter reaches 180 fixes, record the displayed latitude, longitude and elevation on the tally sheet. IMPORTANT: The PLGR will not store an averaged waypoint by pressing the MARK key. Pressing the MARK key while averaging only stores the last single fix received from the satellites. Entering a WAYPOINT Press the WP key. Refer to figure 15. WP ←move→ ♦sel ENTER EDIT COPY SR-CALC RNG-CALC DIST CLEAR ROUTE Figure 15. The word ENTER should be blinking. Press the down arrow key. Refer to figure 16. WP001 UNUSED001 N 90º 00’ 00.00” E 0º 00’ 00.00” No EL CLR ♦P Figure 16. The next available waypoint will be displayed. Press the right arrow key five times until the blinking cursor is on the latitude degrees. Press the NUM LOCK key to use the numeric keypad. Enter the latitude degrees, minutes, seconds and decimal seconds. When the blinking cursor is on the “E” of longitude, press the up arrow key to change it to “W” longitude. Press the right arrow key and continue entering the longitude using the numeric keypad. When the cursor is blinking on “No EL”, press the NUM LOCK key, then the WP key to store the waypoint. 7 Editing a WAYPOINT Press the WP key. Refer to figure 17. WP ←move→ ♦sel ENTER EDIT COPY SR-CALC RNG-CALC DIST CLEAR ROUTE Figure 17. Press the right arrow key so the word EDIT is blinking. Press the down arrow key. The last waypoint entered will be displayed. Refer to 18. WP005 WP005 N 42º 43’ 22.01” W 78º 36’ 19.67” No EL CLR ♦P Figure 18. To change to a different waypoint, press the right arrow key so the blinking cursor is on the waypoint number. Press the up or down arrow keys to scroll through the waypoints. When the waypoint appears, press the right arrow key until the blinking cursor is on the field to be edited. Press the NUM LOCK key to use the numeric keypad and make the changes. Press the NUM LOCK key, then the WP key to store the changes. How to Calculate Horizontal Distance Between SP and PC When establishing a new ground plot, it will be necessary to calculate the course to plot distance and azimuth between the GPS coordinates at SP and the “known” coordinates of PC. To do this, both sets of coordinates must be entered as waypoints as previously described. It is important to remember which waypoint number is SP and which waypoint number is PC. Press the WP key and then move the blinking cursor to the DIST field. Press the down arrow key to activate. Refer to figure 19 and figure 20. WP ←move→ ♦sel ENTER EDIT COPY SR-CALC RNG-CALC DIST CLEAR ROUTE Figure 19. 8 DIST WP001→→001 RNG 0.0ft AZ 360.0º M ELA No EL Figure 20. Press the up or down arrow key to select the saved SP waypoint number. Press the right arrow key to move the blinking cursor and change the waypoint to the PC waypoint number. The range (RNG) and azimuth (AZ) will be calculated and displayed. Refer to figure 21. DIST WP001→→002 RNG 648.55ft AZ 281.1º M ELA No EL Figure 21. Calculating PC Coordinates From Another Subplot It may be necessary to calculate a GPS coordinate for PC or a subplot without occupying the physical location because a GPS signal cannot be obtained. Use the RNG-CALC function in the WP menu. Enter as a waypoint and save the GPS coordinates of a subplot as previously described. Press the WP key and then move the blinking cursor over RNG-CALC. Press the down arrow key to activate. Refer to figure 22 and figure 23. WP ←move→ ♦sel ENTER EDIT COPY SR-CALC RNG-CALC DIST CLEAR ROUTE Figure 22. CALC RNG AZ ELA from WP000 0000.0ft 360.0º M +00000ft ♦P Figure 23. Press the right arrow key to move the blinking cursor over the WP number. Use the up or down arrow key to change the waypoint number to the saved waypoint. Press the right arrow key to move the blinking cursor over the RNG feet field. 9 Press the NUM LOCK key and use the numeric keypad to enter the feet offset from PC or the subplot. Move the cursor to the AZ fields and enter the azimuth to the location you want to calculate coordinates for. Press the NUM LOCK key, then the right arrow key until the double-triangles appear next to “P”. Press the down arrow key to view the calculated coordinates. Navigation The PLGR can be used to navigate to a waypoint using GPS to calculate range and azimuth. Enter and save a waypoint as previously described. Press the NAV key. Refer to figure 24. SLOW DIRECT WP001 MARK001 P Figure 24. Press the right arrow key until the blinking cursor is over “WP001”. Use the up or down arrow key to change the waypoint number to the previously saved waypoint. Press the right arrow key until the “double triangles” appear next to the letter “P” in the bottom right-hand corner of the screen. Press the down arrow key to display the calculated range and azimuth from the current geographic location to the waypoint. The Navigation function works best when you are walking at a brisk pace. If you need to stop and shoot a compass bearing, look at the displayed azimuth on the PLGR while you are still moving. Then stop and shoot the compass bearing. The screen will display “OLD” when you stop moving or the GPS signal is blocked and the PLGR cannot calculate a position. Refer to figure 25. MARK005 OLD RNG 457.9ft AZ 274.1º M ♦P Figure 25. Clearing Waypoints The PLGR is capable of storing 999 waypoints, but you may want to delete waypoints on a regular basis. Press the WP key, then press the right arrow key until the blinking cursor is over CLEAR. Press the down arrow key once. Press the left arrow key to ACTIVATE, then press the down arrow key, then the right arrow key to CONFIRM. 10 AREA Calculation In the field, you may want to calculate the area of a polygon (water body or forest/nonforest strip). To accomplish this, you must first record GPS waypoints at the “nodes” of the polygon. For a quick estimate of area, walk the perimeter of the polygon, wait for the EHE to stabilize at ± 70 feet, then press the MARK key twice. Record waypoints in this manner at several points. Be sure to remember the beginning and ending waypoint numbers as these will be used later. After all the waypoints have been stored, they must be assembled as a ROUTE. Press the WP key, then the left arrow key so the word ROUTE is blinking. Refer to figure 26. WP ←move→ ♦sel ENTER EDIT COPY SR-CALC RNG-CALC DIST CLEAR ROUTE Figure 26. Press the down arrow key. The word ENTER should be blinking. Refer to figure 27. RTE ←move→ ♦sel ENTER EDIT COPY CLEAR DIST POLY Figure 27. Press the down arrow key. Refer to figure 28. RTE01 UNUSED →000→000→000→000 →000→000→000→000 S Figure 28. Press the right arrow key to the first 000. Press the up or down arrow key to scroll through the stored waypoints. Select the first waypoint of the polygon. Press the right arrow key twice and continue the process of selecting the waypoints in the exact order they were collected. When all the segments have been entered in order, press the WP key and down arrow key to save. A RTE number will be assigned for the route. The word ROUTE should be blinking. Press the down arrow key and then the left arrow key so the word POLY is blinking. Press the down arrow key and select the RTE number just saved. The perimeter and area will be displayed. Refer to figure 29. RTE01 POLYGON 06 sides PERIM 1215.02ft AREA 2.15acre Figure 29. 11 WARNING Messages “Low Memory Battery” – This message generally occurs when the power is turned on, but can happen at any time. The memory battery is the lithium battery that holds the programmable memory. If it fails, the PLGR will loose all its stored data. Once this warning appears, use the PLGR as little as possible. Request a replacement memory battery from Richard McCullough. “Low Primary Battery” – this message indicates the 8 AA alkaline batteries in the AA battery holder need replaced as soon as possible. “Self-Test Fail” – The PLGR automatically performs an internal diagnostics test at power-on. The SelfTest results are displayed momentarily on the second screen as ‘No Faults’ or ‘Self-Test Failed’. The SelfTest result can be viewed by pressing the MENU key then toggling to Status and pressing the down arrow key. Line 2 will display ‘Self-Test OK’ or ‘Self-Test Fail’. Field crews have reported checking this SelfTest page when the PLGR is not functioning properly. The Self-Test can be commanded to run by pressing the MENU key and toggling to TEST then press the down arrow key. Activate the Test Mode and allow the PLGR to run through several test screens. The PLGR will restart when the test is completed. Generally, this will correct the ‘Self-Test Fail’ situation. If not, the PLGR will need to be repaired. “External Power Lost” – this message displays when the AC or vehicle primary power is removed from the PLGR. “External Antenna Lost” – this message displays when the external antenna is removed from the PLGR. “The Receiver Has Cleared Memory” – this message displays when both primary and memory power have been removed. “Check GUV Issue Number” – this message displays when the cryptologic key has expired. The PLGR will need to be rekeyed. 12