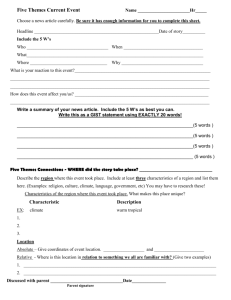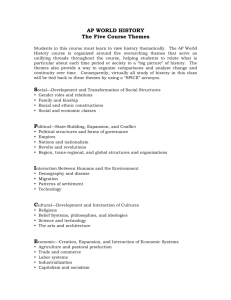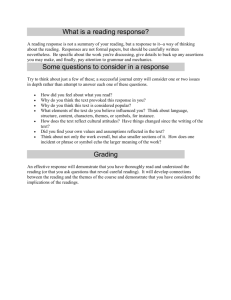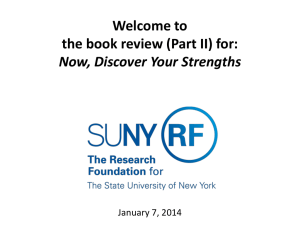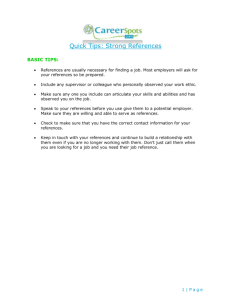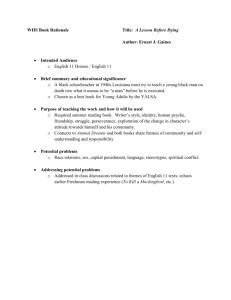The beamer class for L TEX A – A Tutorial –
advertisement

Motivation
Basic Code
Themes
Tips
Environments
Overlays
Exercise 2
Graphics
Structure
The beamer class for LATEX
– A Tutorial –
Kathrin Wünsch
Centre for Fusion, Space and Astrophysics
Department of Physics
University of Warwick
Workshop, University of Warwick, 23rd April 2012
Tables
Final
Motivation
Basic Code
Themes
Tips
Environments
Overlays
Exercise 2
Graphics
Structure
Outline
1
Motivation
2
1st Example & Basic Code
3
Changing the Way Thinks look: Themes
4
Practical Tips & Exercise 1
5
Structuring a Presentation: Environments
6
Creating Overlays
7
Let’s have another break: Exercise 2
8
Including Graphics
9
Structuring a Presentation: Columns, Spaces & Alignments
10
Tips for Professional Tables
11
And, Finally ....
Tables
Final
Motivation
Basic Code
Themes
Tips
Environments
Overlays
Exercise 2
Graphics
Structure
Outline
1
Motivation
2
1st Example & Basic Code
3
Changing the Way Thinks look: Themes
4
Practical Tips & Exercise 1
5
Structuring a Presentation: Environments
6
Creating Overlays
7
Let’s have another break: Exercise 2
8
Including Graphics
9
Structuring a Presentation: Columns, Spaces & Alignments
10
Tips for Professional Tables
11
And, Finally ....
Tables
Final
Motivation
Basic Code
Themes
Tips
Environments
Overlays
Exercise 2
Graphics
Structure
Tables
Why Beamer?
Advantages:
Standard LATEX commands work for Beamer: you can write basic
LATEX, you can easily make a Beamer presentation
Final output is usually a pdf file:
→ compatible with all operating systems (MAC, Unix, Windows);
You can easily create overlays and dynamic effects;
Mathematical formula look neater and can be copied directly from a
written LATEX document;
Beamer comes with a wide range of predefined themes.
Disadvantages:
Not as “point-and-click” as PowerPoint;
Basic knowledge of LATEX is required.
Final
Motivation
Basic Code
Themes
Tips
Environments
Overlays
Exercise 2
Graphics
Structure
Outline
1
Motivation
2
1st Example & Basic Code
3
Changing the Way Thinks look: Themes
4
Practical Tips & Exercise 1
5
Structuring a Presentation: Environments
6
Creating Overlays
7
Let’s have another break: Exercise 2
8
Including Graphics
9
Structuring a Presentation: Columns, Spaces & Alignments
10
Tips for Professional Tables
11
And, Finally ....
Tables
Final
Motivation
Basic Code
Themes
Tips
Environments
A first example
\ documentclass { beamer }
\ title { A first example }
\ author { author }
\ date {\ today }
\ begin { document }
\ frame {\ titlepage }
\ begin { frame }
\ frametitle { First Slide }
Contents of first slide
\ end { frame }
\ end { document }
Overlays
Exercise 2
Graphics
Structure
Tables
Final
Motivation
Basic Code
Themes
Tips
Environments
A first example
\ documentclass { beamer }
\ title { A first example }
\ author { author }
\ date {\ today }
\ begin { document }
\ frame {\ titlepage }
\ begin { frame }
\ frametitle { First Slide }
Contents of first slide
\ end { frame }
\ end { document }
Overlays
Exercise 2
Graphics
Structure
Tables
Final
Motivation
Basic Code
Themes
Tips
Environments
Overlays
Exercise 2
Graphics
Structure
Tables
Basic Code I
Load of Beamer class
\documentclass[option]{beamer}
Options are:
8pt & 9pt (too small), 10pt, 11pt, 12pt, 14pt, 17pt, 20pt (huge)
handout - no overlays
\usepackage{pgfpages}
\pgfpagesuselayout{2 on 1}[a4paper,border shrink=5mm]
(alternative: ’4 on 1’ )
draft - graphics, headlines, footlines are replaces by gray rectangles
to speed up compiling
The beamer class automatically loads some other LATEXpackages, e.g.
xcolor, amsmath, amsthm, hyperref.
Final
Motivation
Basic Code
Themes
Tips
Environments
Overlays
Exercise 2
Graphics
Structure
Tables
Basic Code II - The Frame
Subtitle
A frame defines one “page” (slide) of the presentation.
A Basic Frame
\begin{frame}[option]
\frametitle{Basic Code II - The Frame} % Bookmark info
\framesubtitle{Subtitle}
% Bookmark info
Frame content
\end{frame}
Options are:
plain - no headlines, footlines, sidebars
b, c or t - vertically align at bottom, center or top
fragile - require for verbatim environment
shrink=0..100 - shrink everything by n percent
...
Final
Motivation
Basic Code
Themes
Tips
Environments
Overlays
Exercise 2
Graphics
Structure
Tables
Basic Code II - Sections & Subsections
You can structure the presentation using the usual LATEXcommands
\section and \subsection before the frame environment
\section[short title]{long title}
\subsection[short title]{long title}
\begin{frame}
..
.
each call of them creates:
1
2
3
a new entry into the Table of Contents
insert a new entry into the navigation bars (in many themes)
does not generate a frame heading or any text on the slide
the version \section*[]{} adds only an entry in the navigation
bars, but not in the Table of Contents
Final
Motivation
Basic Code
Themes
Tips
Environments
Overlays
Exercise 2
Graphics
Structure
Tables
Basic Code III - Special Frame: Title
\title[short version]{A long Title \\ over several lines}
\subtitle[short version]{Subtitle}
\date[2009]{Event, \today}
\author[M. Smith]{Michael Mike Smith}
\institute[Uni Warwick]{University of Warwick}
\logo{\includegraphics[scale=0.1]{logo}}
\titlegraphic{\includegraphics[scale=0.1]{graphics}}
\begin{document}
\frame{\titlepage} % <-- generate frame with title
short versions of title, authors, . . . are used for head- and footlines
several authors with several affiliations:
\author[author1 et al.]{author1\inst{1} \and author2\inst{2}}
\institute[Location1 and Location 2]{
\inst{1} Location long 1 \and
\inst{2} Location long 2}
Final
Motivation
Basic Code
Themes
Tips
Environments
Overlays
Exercise 2
Graphics
Structure
Tables
Basic Code III - Special Frame: Table of contents
Creating table of contents:
\frame{\frametitle{Outline}\tableofcontents[pausesections]}
[pausesections] is optional → create pause between the sections.
Note: You can automatically print the table of contents at the beginning
of each section by adding the following code in the preamble:
\AtBeginSection[] {
\begin{frame}
\frametitle{Outline}
\tableofcontents[currentsection]
\end{frame}}
Final
Motivation
Basic Code
Themes
Tips
Environments
Overlays
Exercise 2
Graphics
Structure
Outline
1
Motivation
2
1st Example & Basic Code
3
Changing the Way Thinks look: Themes
4
Practical Tips & Exercise 1
5
Structuring a Presentation: Environments
6
Creating Overlays
7
Let’s have another break: Exercise 2
8
Including Graphics
9
Structuring a Presentation: Columns, Spaces & Alignments
10
Tips for Professional Tables
11
And, Finally ....
Tables
Final
Motivation
Basic Code
Themes
Tips
Environments
Overlays
Exercise 2
Graphics
Structure
Tables
Themes
For the appearance of the presentation you can select predefined themes
of the Beamer class. Thereby, Beamer classifies five Categories:
Categories of Themes:
1
Presentation Themes: slide template
2
Color Themes*: color scheme of slide template
3
Font Themes*: defines the fonts
4
Inner Themes*:defines inside of slide like of bullets, boxes, ect.
5
Outer Themes*: defines outside of slide like head- and footlines
(* are optional if you don’t like the default settings of Presentation themes)
Final
Motivation
Basic Code
Themes
Tips
Environments
Overlays
Exercise 2
Graphics
Structure
Tables
Themes - Presentation Themes
Specifies the slide template of the entire presentation:
\usetheme[...]{Berkeley}
Presentation Themes (many are named after cities):
AnnArbor
Boadilla
default
Ilmenau
Marburg
Singapore
Antibes
boxes
Dresden
JuanLesPins
Montpellier
Szeged
Bergen
CambridgeUS
Frankfurt
Luebeck
PaloAlto
Warsaw
Berkeley
Copenhagen
Goettingen
Madrid
Pittsburgh
Berlin
Darmstadt
Hannover
Malmoe
Rochester
Final
Motivation
Basic Code
Themes
Tips
Environments
Overlays
Exercise 2
Graphics
Structure
Tables
Themes - Color Themes
Specifies the color themes of the slide template either complete or
just for inner and outer elements:
\usecolortheme[...]{beaver}
Color Themes (many are named after animals):
complete: albatross, beetle, crane, dove, fly, seagull, wolverine,
beaver
inner: lily, orchid, rose
outer: whale, seahorse, dolphin
Note: Theme-Matrix presents various theme and color combinations:
http://www.hartwork.org/beamer-theme-matrix/
Final
Motivation
Basic Code
Themes
Tips
Environments
Overlays
Exercise 2
Graphics
Structure
Tables
Themes - Inner Themes
Specifies the typesetting of elements within the frame such as:
title and part pages
itemize, enumeration & description environment
block, theorem & proof environment
figures and tables
footnotes
bibliography entries
\useinnertheme[...]{circles}
Inner Themes:
circles
default
inmargin
rectangles
rounded
Final
Motivation
Basic Code
Themes
Tips
Environments
Overlays
Exercise 2
Graphics
Structure
Themes - Outer Themes
Specifies the the navigational elements such as:
head- and footline
sidebars
logo
frame title
\useouthertheme[...]{split}
Outer Themes:
default
smoothtree
infolines
split
miniframes
tree
sidebar
smoothbars
Tables
Final
Motivation
Basic Code
Themes
Tips
Environments
Overlays
Exercise 2
Graphics
Structure
Tables
Themes - Font Themes
Specifies the the fonts used in a presentation:
\usefonttheme[...]{serif}
Font Themes:
default
structureitalicserif
professionalfonts
structuresmallcapsserif
serif
structurebold
⇒ All themes can be further customized by options [...] which can be
found in the documentation included in the distribution of Beamer.
⇒ The color/inner/outer & font themes are optional which can be
selected if you don’t like the default settings
⇒ More detailed adjustments are possible → check the documentation
Final
Motivation
Basic Code
Themes
Tips
Environments
Overlays
Exercise 2
Graphics
Structure
Outline
1
Motivation
2
1st Example & Basic Code
3
Changing the Way Thinks look: Themes
4
Practical Tips & Exercise 1
5
Structuring a Presentation: Environments
6
Creating Overlays
7
Let’s have another break: Exercise 2
8
Including Graphics
9
Structuring a Presentation: Columns, Spaces & Alignments
10
Tips for Professional Tables
11
And, Finally ....
Tables
Final
Motivation
Basic Code
Themes
Tips
Environments
Overlays
Exercise 2
Graphics
Structure
Tables
Practical Tips - Workflow
Creating your presentation pdf file
1
Create a main.tex which contains
settings (i.e. required packages, themes specifications)
title specifications with title frame
table of contents frame
2
3
create the various frames separately and include them into the main
document main.tex via the \input{slide} command
Compiling you main.tex twice using either
pdflatex (recommended) for .png, .jpg, .jpeg & .pdf graphics
latex, followed by dvips and ps2pdf for .eps & .ps graphics
4
Open the .pdf file with Acrobat, xpdf, evince, skim, . . .
Hint:
pdflatex works NOT together with the package pstricks
Search for an editor supporting LATEX, such as texmaker
Final
Motivation
Basic Code
Themes
Tips
Environments
Overlays
Exercise 2
Graphics
Structure
Practical Tipps - Workflow
main.tex
\documentclass[10pt]{beamer}
\usetheme[compress]{Ilmenau}
\usepackage{listings}
.
..
\title[]{Title}
..
.
\begin{document}
\frame{\titlepage}
\frame{\frametitle{Outline}
\tableofcontents[]}
% Start slides
\input{slide1.tex}
\input{slide2.tex}
..
.
\end{document}
slide1.tex
\begin{frame}[]
\frametitle{Title of slide 1}
contents of slide 1
\end{frame}
slide2.tex
\begin{frame}[]
\frametitle{Title of slide 2}
contents of slide 2
\end{frame}
..
.
Tables
Final
Motivation
Basic Code
Themes
Tips
Environments
Overlays
Exercise 2
Graphics
Structure
Tables
Exercise 1
1
Create the first example as shown in the presentation (use for the
compiling pdflatex and have a look for the output).
2
Create a simple presentation with 3 frames/slides organised as
shown in the Workflow. Thereby, the frames should be specified
with two different sections.
3
Create a title page with title, subtitle, date, location and three
different authors with two different affiliations.
4
Create a Table of Contents and let the Table of Contents re-appear
in front of each new section.
5
Play a bit around with the different categories of the themes as
presented in this presentation.
Final
Motivation
Basic Code
Themes
Tips
Environments
Overlays
Exercise 2
Graphics
Structure
Outline
1
Motivation
2
1st Example & Basic Code
3
Changing the Way Thinks look: Themes
4
Practical Tips & Exercise 1
5
Structuring a Presentation: Environments
6
Creating Overlays
7
Let’s have another break: Exercise 2
8
Including Graphics
9
Structuring a Presentation: Columns, Spaces & Alignments
10
Tips for Professional Tables
11
And, Finally ....
Tables
Final
Motivation
Basic Code
Themes
Tips
Environments
Overlays
Exercise 2
Graphics
Environments I - Lists
⇒ Usual LATEX environments are available
Itemize - environment
\begin{itemize}
\item first item
\item second item
\end{itemize}
first item
second item
Enumerate - environment
\begin{enumerate}
\item first item
\item second item
\end{enumerate}
1
first item
2
second item
Description - environment
\begin{description}
\item[Item1] description
\item[Item2] description
\end{description}
Item1 description
Item2 description
Structure
Tables
Final
Motivation
Basic Code
Themes
Tips
Environments
Overlays
Exercise 2
Graphics
Environments II - Mathematics Blocks
⇒ Usual math LATEX environments are available
Theorem
\begin{theorem}
...
\end{theorem}
Corollary
\begin{corollary}
...
\end{corollary}
Definition
Proof.
\begin{definition}
...
\end{definition}
\begin{proof}
...
\end{proof}
Lemma
Example
\begin{lemma}
...
\end{lemma}
\begin{example}
...
\end{example}
Structure
Tables
Final
Motivation
Basic Code
Themes
Tips
Environments
Overlays
Exercise 2
Graphics
Structure
Tables
Environments II - Blocks
⇒ Beamer offers additional block environments
A Block
A Alertbox
\begin{block}{A Block}
...
\end{block}
\begin{alertblock}{A Alertblock}
...
\end{block}
A Exampleblock
\begin{exampleblock}{A Exampleblock}
...
\end{block}
Appearance of blocks, lists & environments is defined by template.
The Title is mandatory. Use \begin{block}{}... for empty block.
Final
Motivation
Basic Code
Themes
Tips
Environments
Overlays
Exercise 2
Graphics
Structure
Outline
1
Motivation
2
1st Example & Basic Code
3
Changing the Way Thinks look: Themes
4
Practical Tips & Exercise 1
5
Structuring a Presentation: Environments
6
Creating Overlays
7
Let’s have another break: Exercise 2
8
Including Graphics
9
Structuring a Presentation: Columns, Spaces & Alignments
10
Tips for Professional Tables
11
And, Finally ....
Tables
Final
Motivation
Basic Code
Themes
Tips
Environments
Overlays
Exercise 2
Graphics
Structure
Tables
Overlays
Overlays control the order in which parts of the frame appear.
+ Helpful to focus the attention of the audience to the information
that is currently being discussed.
− Don’t overuse it: otherwise you’ll end up to continuously run back
to the computer to click to uncover the next part of your talk.
Final
Motivation
Basic Code
Themes
Tips
Environments
Overlays
Exercise 2
Graphics
Structure
Tables
Overlays - Pause
Pause command
An easy (but unflexible) way to create overlays is the \pause command.
If you use this command somewhere in the frame, only the text on the
frame up to the \pause command is shown on the first slide. On the
second slide, everything up to the second \pausem, and so forth.
1
2
Shown from first slide on.
Shown from second slide on.
3
Shown from third slide on.
4
Shown from fourth slide on.
\begin{enumerate}
\item Shown from first slide on.
\pause
\item Shown from second slide on.
\pause
\item Shown from third slide on.
\pause
\item Shown from fourth slide on.
\end{enumerate}
⇒ Can be used inside environments, mathematical equation & texts.
Final
Motivation
Basic Code
Themes
Tips
Environments
Overlays
Exercise 2
Graphics
Structure
Tables
Overlays - Pause
Pause command
An easy (but unflexible) way to create overlays is the \pause command.
If you use this command somewhere in the frame, only the text on the
frame up to the \pause command is shown on the first slide. On the
second slide, everything up to the second \pausem, and so forth.
1
2
Shown from first slide on.
Shown from second slide on.
3
Shown from third slide on.
4
Shown from fourth slide on.
\begin{enumerate}
\item Shown from first slide on.
\pause
\item Shown from second slide on.
\pause
\item Shown from third slide on.
\pause
\item Shown from fourth slide on.
\end{enumerate}
⇒ Can be used inside environments, mathematical equation & texts.
Final
Motivation
Basic Code
Themes
Tips
Environments
Overlays
Exercise 2
Graphics
Structure
Tables
Overlays - Pause
Pause command
An easy (but unflexible) way to create overlays is the \pause command.
If you use this command somewhere in the frame, only the text on the
frame up to the \pause command is shown on the first slide. On the
second slide, everything up to the second \pausem, and so forth.
1
2
Shown from first slide on.
Shown from second slide on.
3
Shown from third slide on.
4
Shown from fourth slide on.
\begin{enumerate}
\item Shown from first slide on.
\pause
\item Shown from second slide on.
\pause
\item Shown from third slide on.
\pause
\item Shown from fourth slide on.
\end{enumerate}
⇒ Can be used inside environments, mathematical equation & texts.
Final
Motivation
Basic Code
Themes
Tips
Environments
Overlays
Exercise 2
Graphics
Structure
Tables
Overlays - Pause
Pause command
An easy (but unflexible) way to create overlays is the \pause command.
If you use this command somewhere in the frame, only the text on the
frame up to the \pause command is shown on the first slide. On the
second slide, everything up to the second \pausem, and so forth.
1
2
Shown from first slide on.
Shown from second slide on.
3
Shown from third slide on.
4
Shown from fourth slide on.
\begin{enumerate}
\item Shown from first slide on.
\pause
\item Shown from second slide on.
\pause
\item Shown from third slide on.
\pause
\item Shown from fourth slide on.
\end{enumerate}
⇒ Can be used inside environments, mathematical equation & texts.
Final
Motivation
Basic Code
Themes
Tips
Environments
Overlays
Exercise 2
Graphics
Structure
Tables
Overlays Specifications
Overlays specifications are given in pointed brackets <...> which
can be written behind certain commands.
These specifications indicate which slide the corresponding
information should appear on, as explained in the following:
<2> → display on slide 2.
<1-> → display from slide 1 on.
<1-3> → display from slide 1 to slide 3.
<-3, 5-6, 8-> → display on all slides except slides 4 and 7.
Shown from first slide on.
Shown from second slide on.
Shown only in forth slide.
Shown in 3., 5. and all
further slides.
\begin{itemize}
\item<1-> Shown from first slide on.
\item<2-> Shown from second slide on.
\item<4> Shown only in forth slide.
\item<3,5-> Shown in 3., 5. and all
further slides.
\end{itemize}
Final
Motivation
Basic Code
Themes
Tips
Environments
Overlays
Exercise 2
Graphics
Structure
Tables
Overlays Specifications
Overlays specifications are given in pointed brackets <...> which
can be written behind certain commands.
These specifications indicate which slide the corresponding
information should appear on, as explained in the following:
<2> → display on slide 2.
<1-> → display from slide 1 on.
<1-3> → display from slide 1 to slide 3.
<-3, 5-6, 8-> → display on all slides except slides 4 and 7.
Shown from first slide on.
Shown from second slide on.
Shown only in forth slide.
Shown in 3., 5. and all
further slides.
\begin{itemize}
\item<1-> Shown from first slide on.
\item<2-> Shown from second slide on.
\item<4> Shown only in forth slide.
\item<3,5-> Shown in 3., 5. and all
further slides.
\end{itemize}
Final
Motivation
Basic Code
Themes
Tips
Environments
Overlays
Exercise 2
Graphics
Structure
Tables
Overlays Specifications
Overlays specifications are given in pointed brackets <...> which
can be written behind certain commands.
These specifications indicate which slide the corresponding
information should appear on, as explained in the following:
<2> → display on slide 2.
<1-> → display from slide 1 on.
<1-3> → display from slide 1 to slide 3.
<-3, 5-6, 8-> → display on all slides except slides 4 and 7.
Shown from first slide on.
Shown from second slide on.
Shown only in forth slide.
Shown in 3., 5. and all
further slides.
\begin{itemize}
\item<1-> Shown from first slide on.
\item<2-> Shown from second slide on.
\item<4> Shown only in forth slide.
\item<3,5-> Shown in 3., 5. and all
further slides.
\end{itemize}
Final
Motivation
Basic Code
Themes
Tips
Environments
Overlays
Exercise 2
Graphics
Structure
Tables
Overlays Specifications
Overlays specifications are given in pointed brackets <...> which
can be written behind certain commands.
These specifications indicate which slide the corresponding
information should appear on, as explained in the following:
<2> → display on slide 2.
<1-> → display from slide 1 on.
<1-3> → display from slide 1 to slide 3.
<-3, 5-6, 8-> → display on all slides except slides 4 and 7.
Shown from first slide on.
Shown from second slide on.
Shown only in forth slide.
Shown in 3., 5. and all
further slides.
\begin{itemize}
\item<1-> Shown from first slide on.
\item<2-> Shown from second slide on.
\item<4> Shown only in forth slide.
\item<3,5-> Shown in 3., 5. and all
further slides.
\end{itemize}
Final
Motivation
Basic Code
Themes
Tips
Environments
Overlays
Exercise 2
Graphics
Structure
Tables
Overlays Specifications
Overlays specifications are given in pointed brackets <...> which
can be written behind certain commands.
These specifications indicate which slide the corresponding
information should appear on, as explained in the following:
<2> → display on slide 2.
<1-> → display from slide 1 on.
<1-3> → display from slide 1 to slide 3.
<-3, 5-6, 8-> → display on all slides except slides 4 and 7.
Shown from first slide on.
Shown from second slide on.
Shown only in forth slide.
Shown in 3., 5. and all
further slides.
\begin{itemize}
\item<1-> Shown from first slide on.
\item<2-> Shown from second slide on.
\item<4> Shown only in forth slide.
\item<3,5-> Shown in 3., 5. and all
further slides.
\end{itemize}
Final
Motivation
Basic Code
Themes
Tips
Environments
Overlays
Exercise 2
Overlays Specifications - Example
Example Code
\alert{Alert on all slides.}
\alert<2>{Alert on slide 2}
\alert<3>{Alert on slide 3}
\alert<1,3>{Alert on slides 1 and 3}
\alert<-2,4>{Alert on slides 1,2 and 4}
Result from Code
Alert on all slides.
Alert on slide 2
Alert on slide 3
Alert on slides 1 and 3
Alert on slides 1,2 and 4
Graphics
Structure
Tables
Final
Motivation
Basic Code
Themes
Tips
Environments
Overlays
Exercise 2
Overlays Specifications - Example
Example Code
\alert{Alert on all slides.}
\alert<2>{Alert on slide 2}
\alert<3>{Alert on slide 3}
\alert<1,3>{Alert on slides 1 and 3}
\alert<-2,4>{Alert on slides 1,2 and 4}
Result from Code
Alert on all slides.
Alert on slide 2
Alert on slide 3
Alert on slides 1 and 3
Alert on slides 1,2 and 4
Graphics
Structure
Tables
Final
Motivation
Basic Code
Themes
Tips
Environments
Overlays
Exercise 2
Overlays Specifications - Example
Example Code
\alert{Alert on all slides.}
\alert<2>{Alert on slide 2}
\alert<3>{Alert on slide 3}
\alert<1,3>{Alert on slides 1 and 3}
\alert<-2,4>{Alert on slides 1,2 and 4}
Result from Code
Alert on all slides.
Alert on slide 2
Alert on slide 3
Alert on slides 1 and 3
Alert on slides 1,2 and 4
Graphics
Structure
Tables
Final
Motivation
Basic Code
Themes
Tips
Environments
Overlays
Exercise 2
Overlays Specifications - Example
Example Code
\alert{Alert on all slides.}
\alert<2>{Alert on slide 2}
\alert<3>{Alert on slide 3}
\alert<1,3>{Alert on slides 1 and 3}
\alert<-2,4>{Alert on slides 1,2 and 4}
Result from Code
Alert on all slides.
Alert on slide 2
Alert on slide 3
Alert on slides 1 and 3
Alert on slides 1,2 and 4
Graphics
Structure
Tables
Final
Motivation
Basic Code
Themes
Tips
Environments
Overlays
Exercise 2
Graphics
Structure
Overlays Specifications - Commands
Overlay Specification can be used with these commands:
Commands for Overlay Specifications
\textbf<2>{Sample}
\textit<2>{Sample}
\textsl<2>{Sample}
\alert<2>{Sample}
\textrm<2>{Sample}
\textsf<2>{Sample}
\color<2>{green}{Sample}
\structure<2>{Sample}
Sample
Sample
Sample
Sample
Sample
Sample
Sample
Sample
Note: Effect of each command will only appear on the second slide
Tables
Final
Motivation
Basic Code
Themes
Tips
Environments
Overlays
Exercise 2
Graphics
Structure
Overlays Specifications - Commands
Overlay Specification can be used with these commands:
Commands for Overlay Specifications
\textbf<2>{Sample}
\textit<2>{Sample}
\textsl<2>{Sample}
\alert<2>{Sample}
\textrm<2>{Sample}
\textsf<2>{Sample}
\color<2>{green}{Sample}
\structure<2>{Sample}
Sample
Sample
Sample
Sample
Sample
Sample
Sample
Sample
Note: Effect of each command will only appear on the second slide
Tables
Final
Motivation
Basic Code
Themes
Tips
Environments
Overlays
Exercise 2
Graphics
Structure
Tables
Special commands with Overlay Specifications I
The following commands have special overlay specifications which affect
the text within the brackets {} or behind the command:
Special commands with Overlay Specifications I
\onslide<>{}
Text will only be shown on the specified slides. On
non-specified slides, text still occupies the space.
\only<>{}
Text only appears on specified slides. On nonspecified slides text will occupy no space.
\uncover<>{}
Text will only be shown on specified slides. On
non-specified slides, text still occupies the space
and appears transparent if transparency effects are
enabled.
\visible<>{}
Text will be shown on specified slides. On the
other slides, text is not shown but occupies still
the space.
\invisible<>{}
Opposite to \visible.
Final
Motivation
Basic Code
Themes
Tips
Environments
Overlays
Exercise 2
Graphics
Structure
Tables
Final
Special commands with Overlay Specifications II
Special commands with Overlay Specifications II
\alt<n>{default text}{alternative text}
The default text is shown on the specified slides, otherwise the
alternative text.
\temporal<>{before slide}{default text}{after slide}
This command takes three text arguments. The first text appears if
the current slide is before the specified slides, the default text
appears while currently on the specified slides, the last text appears
after the specified slides have appeared.
Example of temporal command:
\temporal<2-3>{Shown on slide 1}{Shown on slide 2, 3}{Shown 4, ...}
Slide 1:
Shown on slide 1
Motivation
Basic Code
Themes
Tips
Environments
Overlays
Exercise 2
Graphics
Structure
Tables
Final
Special commands with Overlay Specifications II
Special commands with Overlay Specifications II
\alt<n>{default text}{alternative text}
The default text is shown on the specified slides, otherwise the
alternative text.
\temporal<>{before slide}{default text}{after slide}
This command takes three text arguments. The first text appears if
the current slide is before the specified slides, the default text
appears while currently on the specified slides, the last text appears
after the specified slides have appeared.
Example of temporal command:
\temporal<2-3>{Shown on slide 1}{Shown on slide 2, 3}{Shown 4, ...}
Slide 2:
Shown on slide 2, 3
Motivation
Basic Code
Themes
Tips
Environments
Overlays
Exercise 2
Graphics
Structure
Tables
Final
Special commands with Overlay Specifications II
Special commands with Overlay Specifications II
\alt<n>{default text}{alternative text}
The default text is shown on the specified slides, otherwise the
alternative text.
\temporal<>{before slide}{default text}{after slide}
This command takes three text arguments. The first text appears if
the current slide is before the specified slides, the default text
appears while currently on the specified slides, the last text appears
after the specified slides have appeared.
Example of temporal command:
\temporal<2-3>{Shown on slide 1}{Shown on slide 2, 3}{Shown 4, ...}
Slide 3:
Shown on slide 2, 3
Motivation
Basic Code
Themes
Tips
Environments
Overlays
Exercise 2
Graphics
Structure
Tables
Final
Special commands with Overlay Specifications II
Special commands with Overlay Specifications II
\alt<n>{default text}{alternative text}
The default text is shown on the specified slides, otherwise the
alternative text.
\temporal<>{before slide}{default text}{after slide}
This command takes three text arguments. The first text appears if
the current slide is before the specified slides, the default text
appears while currently on the specified slides, the last text appears
after the specified slides have appeared.
Example of temporal command:
\temporal<2-3>{Shown on slide 1}{Shown on slide 2, 3}{Shown 4, ...}
Slide 4:
Shown 4, ...
Motivation
Basic Code
Themes
Tips
Environments
Overlays
Exercise 2
Graphics
Structure
Tables
Overlay Specifications - Environments
⇒ Environments can also be equipped with overlay specifications:
Theorem
There exists an infinite set.
\begin{theorem}<1->
There exists an infinite set.
\end{theorem}
Proof.
This follows from the axiom of
infinity.
\begin{proof}<3->
This follows from the axiom of
infinity.
\end{proof}
Example
The set of natural numbers is infinite.
\begin{example}<2->
The set of natural numbers is
infinite.
\end{example}
Note: For each of the basic commands \only, \uncover, \invisible and
\alt there exists “environment versions”: onlyenv, altenv, visibleenv,
uncoverenv & invisibleenv.
Final
Motivation
Basic Code
Themes
Tips
Environments
Overlays
Exercise 2
Graphics
Structure
Tables
Overlay Specifications - Environments
⇒ Environments can also be equipped with overlay specifications:
Theorem
There exists an infinite set.
\begin{theorem}<1->
There exists an infinite set.
\end{theorem}
Proof.
This follows from the axiom of
infinity.
\begin{proof}<3->
This follows from the axiom of
infinity.
\end{proof}
Example
The set of natural numbers is infinite.
\begin{example}<2->
The set of natural numbers is
infinite.
\end{example}
Note: For each of the basic commands \only, \uncover, \invisible and
\alt there exists “environment versions”: onlyenv, altenv, visibleenv,
uncoverenv & invisibleenv.
Final
Motivation
Basic Code
Themes
Tips
Environments
Overlays
Exercise 2
Graphics
Structure
Tables
Overlay Specifications - Environments
⇒ Environments can also be equipped with overlay specifications:
Theorem
There exists an infinite set.
\begin{theorem}<1->
There exists an infinite set.
\end{theorem}
Proof.
This follows from the axiom of
infinity.
\begin{proof}<3->
This follows from the axiom of
infinity.
\end{proof}
Example
The set of natural numbers is infinite.
\begin{example}<2->
The set of natural numbers is
infinite.
\end{example}
Note: For each of the basic commands \only, \uncover, \invisible and
\alt there exists “environment versions”: onlyenv, altenv, visibleenv,
uncoverenv & invisibleenv.
Final
Motivation
Basic Code
Themes
Tips
Environments
Overlays
Exercise 2
Graphics
Structure
Tables
Overlay Specifications - Environments
⇒ Environments can also be equipped with overlay specifications:
Theorem
There exists an infinite set.
\begin{theorem}<1->
There exists an infinite set.
\end{theorem}
Proof.
This follows from the axiom of
infinity.
\begin{proof}<3->
This follows from the axiom of
infinity.
\end{proof}
Example
The set of natural numbers is infinite.
\begin{example}<2->
The set of natural numbers is
infinite.
\end{example}
Note: For each of the basic commands \only, \uncover, \invisible and
\alt there exists “environment versions”: onlyenv, altenv, visibleenv,
uncoverenv & invisibleenv.
Final
Motivation
Basic Code
Themes
Tips
Environments
Overlays
Exercise 2
Graphics
Structure
Tables
Overlay Specifications - Environments
⇒ Environments can also be equipped with overlay specifications:
Theorem
There exists an infinite set.
\begin{theorem}<1->
There exists an infinite set.
\end{theorem}
Proof.
This follows from the axiom of
infinity.
\begin{proof}<3->
This follows from the axiom of
infinity.
\end{proof}
Example
The set of natural numbers is infinite.
\begin{example}<2->
The set of natural numbers is
infinite.
\end{example}
Note: For each of the basic commands \only, \uncover, \invisible and
\alt there exists “environment versions”: onlyenv, altenv, visibleenv,
uncoverenv & invisibleenv.
Final
Motivation
Basic Code
Themes
Tips
Environments
Overlays
Exercise 2
Graphics
Structure
Tables
Overlay Specifications - Transparency Effects
⇒ By default, covered items are not shown during a presentation.
Transparency Effects
Transparency effects can be specified in a quite general way by using the
command in the preamble: \setbeamercovered{options}
Options are:
invisible: default - covered text is completely transparent
transparent: covered text is typeset in a transparent way
(opaqueness can be specified - check documentation)
dynamic: covered text is transparent in dynamic way, i.e. the longer
it will take till the text is uncovered, the stronger the transparency.
highly dynamic: same effect as dynamic, but the effect is stronger.
...
Final
Motivation
Basic Code
Themes
Tips
Environments
Overlays
Exercise 2
Graphics
Structure
Outline
1
Motivation
2
1st Example & Basic Code
3
Changing the Way Thinks look: Themes
4
Practical Tips & Exercise 1
5
Structuring a Presentation: Environments
6
Creating Overlays
7
Let’s have another break: Exercise 2
8
Including Graphics
9
Structuring a Presentation: Columns, Spaces & Alignments
10
Tips for Professional Tables
11
And, Finally ....
Tables
Final
Motivation
Basic Code
Themes
Tips
Environments
Overlays
Exercise 2
Graphics
Structure
Tables
Let’s have another break: Exercise 2
1
Add a new frame to your already created presentation and create a
simple block without a title, and an alertblock with a title.
2
Add another frame and generate overlays using itemize
environment with a) the pause command and b) overlay
specifications.
Write down in a new frame the following sentences:
3
This is
This is
This is
End of
the first sentence in the frame.
the second sentence in the frame.
the third sentence in the frame.
overlays.
and use the various commands only, onslide, uncover, visible
and invisible to generate overlays. In particular observe the
differences between only and visible. For a better understanding
enable transparency effect by using the command
\setbeamercovered{highly dynamic} in the preamble.
Final
Motivation
Basic Code
Themes
Tips
Environments
Overlays
Exercise 2
Graphics
Structure
Outline
1
Motivation
2
1st Example & Basic Code
3
Changing the Way Thinks look: Themes
4
Practical Tips & Exercise 1
5
Structuring a Presentation: Environments
6
Creating Overlays
7
Let’s have another break: Exercise 2
8
Including Graphics
9
Structuring a Presentation: Columns, Spaces & Alignments
10
Tips for Professional Tables
11
And, Finally ....
Tables
Final
Motivation
Basic Code
Themes
Tips
Environments
Overlays
Exercise 2
Graphics
Structure
Tables
Including Graphics
Standard LATEX figure environment can be used
→\includegraphics[options]{filename}
Options are:
scale=<value>: scale the picture by <value>
height=<len>: scale the picture so that the width is <len>
width=<len>: scale the picture so that the width is <len>
angle=<x>: rotate the picture by <x> degrees
draft: Don’t display image, print filename in a box of the same size.
...
Beamer also supports the pgf package
→ \pgfdeclareimage[options]{image name}{filename}
→ \pgfuseimage{image name}
→ \pgfimage[options]{image name}
the commands \includegraphics, \pgfuseimage, and
\pgfimage can be combined with overlay specification
Final
Motivation
Basic Code
Themes
Tips
Environments
Overlays
Exercise 2
Including Graphics - Example
\only<1>{\includegraphics[scale=0.3]{fig_1}}%
\only<2>{\includegraphics[scale=0.3]{fig_2}}%
\only<3>{\includegraphics[scale=0.3]{fig_3}}%
\only<4->{\includegraphics[scale=0.3]{fig_4}}%
Graphics
Structure
Tables
Final
Motivation
Basic Code
Themes
Tips
Environments
Overlays
Exercise 2
Including Graphics - Example
\only<1>{\includegraphics[scale=0.3]{fig_1}}%
\only<2>{\includegraphics[scale=0.3]{fig_2}}%
\only<3>{\includegraphics[scale=0.3]{fig_3}}%
\only<4->{\includegraphics[scale=0.3]{fig_4}}%
Graphics
Structure
Tables
Final
Motivation
Basic Code
Themes
Tips
Environments
Overlays
Exercise 2
Including Graphics - Example
\only<1>{\includegraphics[scale=0.3]{fig_1}}%
\only<2>{\includegraphics[scale=0.3]{fig_2}}%
\only<3>{\includegraphics[scale=0.3]{fig_3}}%
\only<4->{\includegraphics[scale=0.3]{fig_4}}%
Graphics
Structure
Tables
Final
Motivation
Basic Code
Themes
Tips
Environments
Overlays
Exercise 2
Graphics
Structure
Including Graphics - Example
\only<1>{\includegraphics[scale=0.3]{fig_1}}%
\only<2>{\includegraphics[scale=0.3]{fig_2}}%
\only<3>{\includegraphics[scale=0.3]{fig_3}}%
\only<4->{\includegraphics[scale=0.3]{fig_4}}%
Note: You don’t have to specify the file type of the graphics.
Tables
Final
Motivation
Basic Code
Themes
Tips
Environments
Overlays
Exercise 2
Graphics
Structure
Outline
1
Motivation
2
1st Example & Basic Code
3
Changing the Way Thinks look: Themes
4
Practical Tips & Exercise 1
5
Structuring a Presentation: Environments
6
Creating Overlays
7
Let’s have another break: Exercise 2
8
Including Graphics
9
Structuring a Presentation: Columns, Spaces & Alignments
10
Tips for Professional Tables
11
And, Finally ....
Tables
Final
Motivation
Basic Code
Themes
Tips
Environments
Overlays
Exercise 2
Graphics
Structure
Columns
To structure the frame you can use
LATEX minipage environments
Beamer columns environments
\begin{columns}
\begin{column}[]{.5\textwidth}
\begin{block}{Block 1} Contents of Block 1\end{block}
\end{column}
\begin{column}[]{.5\textwidth}
\begin{block}{Block 2} Contents of Block 2\end{block}
\end{column}
\end{columns}
Block 1
Contents of Block 1
Block 2
Contents of Block 2
Tables
Final
Motivation
Basic Code
Themes
Tips
Environments
Overlays
Exercise 2
Graphics
Structure
Tables
Alignments & Spacings
A frame can be assigned a left, center, or right alignment with the
flushleft, center and flushright environments
\begin{center}
The center-aligned text goes here.
\end{center}
Cent aligned Example
The center-aligned text goes here.
A vertical or horizontal space can be indicated by using
\vspace{0.5cm} and \hspace{0.5cm}, respectively.
Several units can be used, e.g, mm, cm, in, pt, . . . .
Also negative values can be used to squeeze text or graphics
together: \vspace{-0.5cm}
Final
Motivation
Basic Code
Themes
Tips
Environments
Overlays
Exercise 2
Graphics
Structure
Outline
1
Motivation
2
1st Example & Basic Code
3
Changing the Way Thinks look: Themes
4
Practical Tips & Exercise 1
5
Structuring a Presentation: Environments
6
Creating Overlays
7
Let’s have another break: Exercise 2
8
Including Graphics
9
Structuring a Presentation: Columns, Spaces & Alignments
10
Tips for Professional Tables
11
And, Finally ....
Tables
Final
Motivation
Basic Code
Themes
Tips
Environments
Overlays
Exercise 2
Graphics
Structure
Tables
Tips for Professional Tables
Simple tables can be created in Beamer with the tabular environment:
\begin{tabular}[position]{table spec}
..
.
\end{tabular}
The following symbols are available to describe the table columns:
l
c
r
p{width}
|
||
left-justified column
centered column
right-justified column
paragraph column with text vertically aligned at the top
vertical line
double vertical line
Note: LATEX won’t wrap the text in a column if it is too wide for the
page. With p{width} you can define the width of the column and the
text will be wrap-around.
Final
Motivation
Basic Code
Themes
Tips
Environments
Overlays
Exercise 2
Graphics
Structure
Tables
Tips for Professional Tables - Examples
label 1
cell 1
cell 4
label 2
cell 2
cell 5
label 3
cell 3
cell 6
\begin{tabular}{c|c|c}
\hline
label 1 & label 2 & label 3 \\
\hline\hline
cell 1 & cell 2 & cell 3 \\
cell 4 & cell 5 & cell 6 \\
\hline
\end{tabular}
For more professional looking tables use the booktabs package:
e.g. it provides the commands \toprule, \midrule & \bottomrule.
label 1
label 2
label 3
cell 1
cell 4
cell 2
cell 5
cell 3
cell 6
\begin{tabular}{c|c|c}
\toprule
label 1 & label 2 & label 3 \\
\midrule
cell 1 & cell 2 & cell 3 \\
cell 4 & cell 5 & cell 6 \\
\bottomrule
\end{tabular}
Final
Motivation
Basic Code
Themes
Tips
Environments
Overlays
Exercise 2
Graphics
Structure
Outline
1
Motivation
2
1st Example & Basic Code
3
Changing the Way Thinks look: Themes
4
Practical Tips & Exercise 1
5
Structuring a Presentation: Environments
6
Creating Overlays
7
Let’s have another break: Exercise 2
8
Including Graphics
9
Structuring a Presentation: Columns, Spaces & Alignments
10
Tips for Professional Tables
11
And, Finally ....
Tables
Final
Motivation
Basic Code
Themes
Tips
Environments
Overlays
Exercise 2
Graphics
Structure
Tables
And, Finally ....
This presentation shows only a fraction of Beamer’s capability.
Other useful thinks:
Adding notes to the pdf → \documentclass[notes]{beamer}
Drawing figures using e.g.:
the LATEX picture environment
pstricks package: cannot use pdflatex with this
Animations, Sounds & Multimedia → \usepackage{multimedia}
Adding a Bibliography & Appendix
⇒ References:
Beamer User Guide:
http://sourceforge.net/projects/latex-beamer/
Web: if you think Beamer should be able to do it, google it!
Final