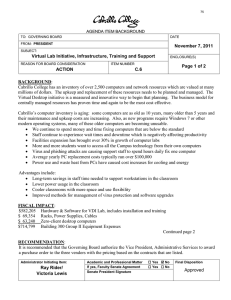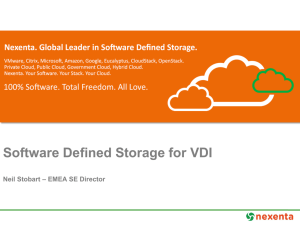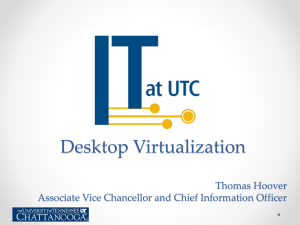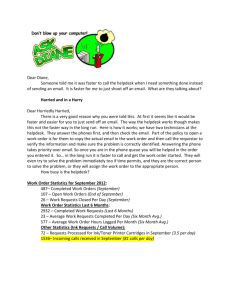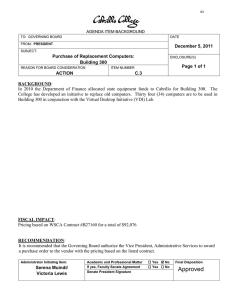SELF HELP PROCEDURE October, 2010 Updated – January, 2011
advertisement

SELF HELP PROCEDURE October, 2010 Updated – January, 2011 Rehab - Self Help Procedure Cheat Sheet December, 2010 1. 2. 3. 4. 5. 6. 7. 8. 9. 10. 11. Disconnected VDI session: Re-launch VDI within 5 minutes of disconnection to reopen the MediLinks session and recover your data. If you wait longer than 5 minutes you will lose your data. SQL error within your MediLinks session: Log off of MediLinks and VDI. Re-launch for a new VDI/ MediLinks session. If you receive the SQL error again, contact the Helpdesk and have ticket assigned to ESS. Do Not Attempt To Login a Third Time. Object Reference Error: Click through the screens (there may be many) until MediLinks session quits. Then re-log into MediLinks. Your changes should not be lost. Bleeding screens within a MediLinks session: Log off of MediLinks and VDI and re-launch a new VM/MediLinks session to clear Microsoft Windows memory. Red X error: Log out of MediLinks and “Disconnect and Logout of VDI”. Then log back into the VDI. Cannot log into the VDI: Go to http://www.cnn.com/ If you cannot access the CNN website there may be a network or a work station issue. Call the Helpdesk. Grayed-out Sign Button: Interrupt your charting and go to the patient’s charting tab. Right click on the charting instance. Select Unlock Record. At this point, you should be able to go back into the interrupted charting sign the note. Need to sign or co-sign backdate charting: Contact the MediServe administrator for your area: Terri Brown, Jill Chabot, or Bobby Knight. Unable to modify charges when co-signing a note: Co-signing therapists should have the student edit the document to make the charge adjustments. The therapist can then co-sign the note. If you determine charges need to be adjusted after you have made edits to the note, copy the note before exiting from it. Have the student edit the document from a different computer. Once the student is finished, co-sign the note and paste the changes into it. Grayed-out Connect Button on VDI Screen: Click on Connect. This should activate the connect button and allow you to login to the VDI. Password Reset: Call the Help Desk if you have forgotten your MediLinks password and need it to be reset. When all else fails Reboot: If you try a solution to your issue and it does not work close all your applications and reboot. When the reboot is completed login and restart the application that you are having problems with. If you have any other issue not listed above, call the Help Desk (3-Help) or contact them via the Help Desk Self Service Portal: - https://pegasus.mc.vanderbilt.edu 1 Created with Print2PDF. To remove this line, buy a license at: http://www.binarynow.com/ SELF HELP PROCEDURE October, 2010 Updated – January, 2011 RevisionLog DATE OCT. 2010 NOV. 9, 2010 NOV. 11, 2010 NOV. 30, 2010 JANUARY, 2011 WHO GEORGE ROCCO GEORGE ROCCO BOBBY KNIGHT, CATHY LACKEY GEORGE ROCCO PROJECT TEAM WHAT CREATED UPDATED UPDATED UPDATED APPROVED Table of Contents Purpose………………………………………………………………………………………. 1 Things to do – Workstation …………………………………………………………………..1 Things to do – Medilinks……………………………………………………………………...4 Known Issues………………………………………………………………………………….4 Helpdesk Communications……………………………………………………………………5 VDI Notes………………………………………………………………………………..……6 Terms / Keywords….……………………………………………………………………….…6 Minimum Workstation Hardware Requirements……………………………………………...7 Purpose: The purpose of this document is to provide guidance and self-help when a staff member has issues with his workstation or one or more applications. If the staff member is not able to resolve the issue at the time the event happens guidance is provided in this document to communicate the issue with needed information to the Helpdesk for resolution as quickly as possible. Staff should be able to differentiate the source of an issue. Things to do – Workstation: 1) Do not use the ‘X’ in the upper right hand corner of the Window to logoff of your MediLinks and/or your VDI session. 2 Created with Print2PDF. To remove this line, buy a license at: http://www.binarynow.com/ SELF HELP PROCEDURE October, 2010 Updated – January, 2011 2) Close all your applications if possible and reboot. When the reboot is completed login and restart the application that you are having problems with. 3) Before moving your laptop save your document. Closing your laptop would force a network disconnection (when the machine goes into a Standby mode the wireless card is deactivated) and that if this state persists for more than 5 minutes the VDI server would consider your connection as dropped and would close your session. 4) If you are planning to be away from your workstation more than a few minutes logoff of your applications, VDI, and workstation. Note that this is also part of Vanderbilt security procedures. 5) If you cannot log into the VDI environment, go ahead and start StarPanel or Internet Explorer. If you cannot log into IE or StarPanel there is probably a network connection issue. 6) Cordless phones, staff and patient cell phones, microwaves, large metal or plate glass objects can mess up a wireless signal. Applications such as video streaming, large running reports, downloading or file copying will also have a negative impact. Make sure that you have a pretty clear path to the radio frequency antenna. Any brief interference with wireless will cause a VDI session to disconnect. If the VDI session disconnects, a reconnection within 5 minutes will return the user to his still open MediLinks session. 7) Disconnected VDI session: If wireless connection is available re-launch VDI within 5 minutes of disconnection to reopen the MediLinks session and recover your data. If you wait longer than 5 minutes, the disconnected VDI status will change to logged off and your MediLinks session will be closed; you will have lost your data. If there is a wired network port available and a network cable (patch cable) available you can connect to the network and save your document. The 5 minutes still apply. Also refer to 3 above. 8) If you receive a SQL error within your MediLinks session, log off of MediLinks and VDI. If wireless or desktop connection is available, re-launch for a new VDI/ MediLinks session. If you receive the SQL error again, contact the Helpdesk and have ticket assigned to ESS. Do Not Attempt To Use A MediLinks Session After You Have Received a SQL Error the second time. Also refer to the Red X point under known issues. 3 Created with Print2PDF. To remove this line, buy a license at: http://www.binarynow.com/ SELF HELP PROCEDURE October, 2010 Updated – January, 2011 9) If you are experiencing slow response times, sluggish performance or freezing of your session; log out of MediLinks/VDI, close other applications and restart your workstation to clear Microsoft Windows memory. Note that slowness can also be caused by the Antivirus program running a scheduled scan on your workstation. If this does not resolve the issue call the Helpdesk. 10) If you experience bleeding screens within a MediLinks session; log off of MediLinks and VDI and re-launch a new VM/MediLinks session to clear Microsoft Windows memory. 11) If you experience a disconnection to VDI; please note the exact time. Report your outage to the Helpdesk and include your name, MediLinks instance (Rehab, HSS or Respiratory), your machine name (yellow sticker), physical location of clinic, whether you were stationary or moving your laptop and what applications were running on your machine. Keep your e-mail with the Helpdesk ticket number until the issue has been resolved. 12) Logon difficulties: Contact the Helpdesk or your supervisor. 13) Duplicate charting instance in StarPanel: Contact the Medical Transcription. You will need to provide patient’s name, MRN and account date. 14) VDI needs to be installed: Contact the Helpdesk or your LAN administrator. 15) Need to sign or co-sign backdate charting: contact your MediServe Systems Administrator: Terri Brown, Jill Chabot or Bobby Knight. 16) Charting did not pass to StarPanel: Contact the Helpdesk and have the ticket assigned to ESS. You will need patient’s last name, first initial, MRN, account number of charting, and VUNet ID of staff who signed charting. 17) Patient not found in MediLinks or patient in wrong location compared to Epic or Starpanel. First, check that the filters you have set are not preventing you from seeing the location of the patient. Next, contact your system administrator to see if it is a scheduling error. If there is no filter or scheduling issue, contact the Helpdesk and have ticket assigned to ESS. 18) Patient not found in MediLinks or patient in wrong location compared to Wiz Order (HEO). Check that the filters you have set are not preventing you from seeing the location of the patient. If this is not the issue, contact the Helpdesk and have ticket assigned to ESS. 19) First-time user unable to log into VDI client: Contact the Helpdesk and have ticket assigned to your LAN manager. 4 Created with Print2PDF. To remove this line, buy a license at: http://www.binarynow.com/ SELF HELP PROCEDURE October, 2010 Updated – January, 2011 20) User unable to log into VDI client. Check and see if you can log into another VDI client. If successful let the Helpdesk know about the bad one. Contact the Helpdesk and have ticket assigned to NLVDI. 21) Grayed-out Sign Button. Interrupt your charting and go to the patient’s charting tab. Right click on the charting instance. Select Unlock Record. At this point, the user should be able to go back into the interrupted charting and see the Sign button is enabled. If the Sign Button is not enabled, contact the Helpdesk and have ticket assigned to ESS. Also covered in Known Issues. 22) When logging into VDI using a CUWS and the message “System not Available” is displayed indicates that the VMware client is not installed. Contact the Helpdesk and have the ticket assigned to the CUWS team. They will need the CUWS ID. Things do to – MediLinks: 1) Interrupt notes prior to moving your Laptop within your wireless environment. 2) If you are experiencing a problem with MediLinks ask a super user or your supervisor if they are having the same problem. If so we may have a system problem and the Helpdesk must be contacted; refer to the Helpdesk section. 3) If you are searching for a patient and cannot find him make sure that you do not have any filters applied to your view that are preventing you from finding the patient. 4) If your view is configured for one work area and you cannot find your patient, clear the work area filter and search again. Patients are transferred often and may no longer be in the location where you worked with the patient. 5) Issue with Physiotools: Contact the Helpdesk and have ticket assigned to ESS. 6) Printer issues within MediLinks or Physiotools contact the Helpdesk and have ticket assigned to your local LAN administrator. Known Issues: 1) MediLinks lost or unavailable. Not all problems in accessing MediLinks are an actual problem with the application. To ensure that the problem is remediated quickly and efficiently, the user 5 Created with Print2PDF. To remove this line, buy a license at: http://www.binarynow.com/ SELF HELP PROCEDURE October, 2010 Updated – January, 2011 2) 3) 4) 5) 6) 7) 8) 9) should determine if other applications are also affected. If that is the case, the user should contact the HELP Desk to report all the applications that he cannot access. Object Reference Error. Occasionally while attempting to save or interrupt a note, the application will display an Object Reference Error. This happens when the account number has changed after the user started his work and at the time of the save, the account number is now different. Solution: Click through the screens (there may be many) until MediLinks session quits. Then re-log into MediLinks. Your changes should not be lost. Red X error. Occasionally users may receive an error which shows a large Red “X” on the screen. This indicates a window memory issue. The user should log out of MediLinks and “Disconnect and Logout of VDI”. At that point, the user can re-launch the VDI and return to MediLinks without further error. Bleeding screens issue. There are times when users may see parts of a prior screen retain onto the MediLinks session. This is a windows graphics memory issue. To resolve, the user should log out of MediLinks and VDI then restart a new VDI/MediLinks session. Delay in printing reports. Each MediLinks session runs from a virtual computer. Each time printing is done from a new Virtual Machine, the printer preferences have to set-up which takes 30-60 seconds. This is typical behavior for computers. Subsequent report requests from the same session will run within 10-15 seconds. Grayed-out Sign Button. Users should interrupt their charting and go to the patient’s charting tab. Right click on the charting instance. Select Unlock Record. At this point, the user should be able to go back into the interrupted charting and see the Sign button is enabled. MediLinks session may drop if the laptop is physically moved. Users should interrupt charting prior to moving the laptop. Filters set block view of patient record. If a user cannot see an expected patient or charting, check to see if the session has filters that limit the search; i.e., removing the filters may reveal that a patient has moved to a different location than was expected. Unable to modify charges when co-signing a note. Co-signing therapists should have the student edit the document to make the charge adjustments. The therapist can then co-sign the note. (Follow co-signing procedures.) If you determine charges need to be adjusted after you have made edits to the note, copy the note before exiting from it. Have the student edit the document from a different computer. Once the student is finished, co-sign the note and paste the changes into it. Helpdesk Communication: 343-4357 or 3-HELP or use the Self-service portal https://pegasus.mc.vanderbilt.edu ; Icon on the VDI desktop. 6 Created with Print2PDF. To remove this line, buy a license at: http://www.binarynow.com/ SELF HELP PROCEDURE October, 2010 Updated – January, 2011 1) Keep your e-mail with the Helpdesk ticket number until the issue has been resolved. 2) Communicating to the Helpdesk: provide the following information: MediLinks instance o Rehab o HSS o Respiratory (Adult or Children’s) Machine (computer yellow sticker) name (VOI clinic computers are not labeled) Physical location of clinic or floor that you are on. Indicate whether you were stationary or moving your wireless laptop if using a laptop. What applications were running on your workstation. 3) After entering a ticket for assistance and response seems slow call the Helpdesk back for an update. Your ticket may have been directed to the wrong team. VDI Notes: Each client within the VDI environment is rebooted each day between 1:00am and 2:00am The first time that one logs into VDI each day there is a process that is used to set your configuration to include printers; this takes a little time to complete. Later the same day when you log back into the same client the login process is much faster; your configuration does not have to be recreated. If you start a session using a new VDI client, the configuration must be recreated. Terms / Keywords: ADT: Admission, Discharge, Transfers. The patient transaction actively related to patient movement within the Medical Center. The GIE (General Interface Engine) is the tool that processes the transactions to and from other systems within the Medical Center. VDI: Virtual Desktop Infrastructure (from VMware) is a technology that makes use of having the application software (MediLinks) installed, configured and maintained at a central location rather than it being installed on hundreds of workstations. SQL: Structure Query Language is part of the relational database (Microsoft SQL Server) that is used for the MediLinks application. SQL processes are used behind the application windows to interact with you and the database. LMS: LAN Management Services. The team that supports Administrative workstations in most areas. 7 Created with Print2PDF. To remove this line, buy a license at: http://www.binarynow.com/ SELF HELP PROCEDURE October, 2010 Updated – January, 2011 CWS: Also called CUWS, Clinical Universal Workstations or Clinical Workstations. These are shared locked down workstations with many clinical applications installed on them. These are in all inpatient areas and in many outpatient areas. Clinical workstations have the Wiz Order (HEO) application on them. AWS: Administrative workstations. These are department based workstations typically support by LMS and have applications installed that the department normally uses for their business. Administrative work stations do not have the Wiz Order (HEO) application on them. Mediserve or Medilinks: At VUMC the two names are used interchangeably to describe the Medilinks application. Mediserve is the name of the company that created the Medilinks system. Interface: A term used to define a computer program and/or the process of sending or receive information from one application to another electronically. For example the scheduling activity that is done in Epic is automatically interfaced into Medilinks. Minimum Workstation Hardware Requirements: Operating System Edition Service Pack Memory Win XP 32 bit Pro SP3 768MB Ram or more, single CPU Win 7 Pro or higher N/A 1gb Ram or more, Single or dual CPU 8 Created with Print2PDF. To remove this line, buy a license at: http://www.binarynow.com/