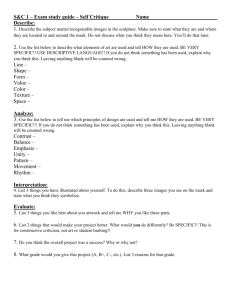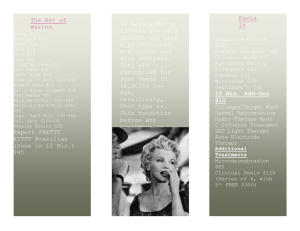GelCount™ Software User’s Guide Version 1.4
advertisement

GelCount™ Software User’s Guide Version 1.4 GelCount Software User’s Guide 1. The Primary User Interface Well Mask controls Toggles well mask on/off Repositions well mask on image Adjusts well mask radius/diameter Toggles colony demarcation on/off ; selects demarcation style (from pull-down list) Toggles auto-contrast function on/off Image zoom controls Recount current well/dish or Recount All wells/dishes using current CHARM settings Launches the CHARM Optimizer from an adjustable region of the main image Acquire image without processing (‘Acquire Only’), or acquire AND process using selected CHARM settings (‘Acquire and Count’) Colony demarcation is proportional to calculated colony diameter Launch the Setup Wizard Thumbnail canvas schematically depicting plates/dishes: ¶ Select number of plates/dishes to image/process ¶ Click on a well or dish to display it in the main view ¶ Black outline = well has been imaged (can be displayed) ¶ Red outline = well has also been processed (colonies counted) Displays the current imaging resolution (dpi) & pixel size in µm Displays the current CHARM and Well Mask settings in use Image navigation area. Click to select region to preview in main view or directly ‘pan around’ the image in main view using the mouse Displays the colony count and other summary data for the well or dish in the main view Click ‘Histogram’ to view and optionally save Histogram of selectable statistic for current well/dish Click ‘Save’ to manually save all data parameters selected in the Data Saving Options panel ‘GelCount’ is a registered trademark of Oxford Optronix Ltd., UK. © Oxford Optronix Ltd. 2008. All rights reserved. GelCount Software User’s Guide, v1.4 GelCount Software User’s Guide 2. Starting a Count / The Setup Wizard 2.1 Launch the ‘Setup Wizard’ from the toolbar button. 2.2 On panel 1 select the appropriate TRAY type and PLATE/DISH type from the lists. 2.3 On panel 2 select the desired IMAGING RESOLUTION. 1,200 dpi is the minimum resolution recommended for imaging of colonies in semi-solid media; 600 dpi is generally sufficient for stained/adherent cell colonies. 2.4 On panel 3 select an appropriate WELL MASK for your plate type. The ‘Use auto-well detection’ function is recommended for blank plates only and can be used as a starting point from which to create a multi-plate mask from scratch (see dedicated description below). 2.5 On panel 4 select the desired ‘CHARM SETTINGS’ for your experiment or cell type. ‘CHARM’ refers to the colony detection algorithm utilized by GelCount and is highly customizable (see subsequent description of the ‘OPTIMIZER’ below). CHARM settings are resolution-specific, i.e. only settings created using the imaging resolution specified in panel 2 will be listed. 2.6 On panel 5 (Data Saving Options) select the data parameters you wish to save or export to disk and click ‘OK’. The destination folder and auto-save behaviour may also be defined from this panel. See dedicated description below. 2.7 Beneath the thumbnail canvas on the main user interface select the number of plates or Petri dishes you have loaded or wish to image/analyze. 2.8 If imaging for the first time (without previously optimized CHARM settings) select ‘Acquire Only’ from the toolbar icon to begin image acquisition. If custom CHARM settings were selected in panel 4 of the Wizard and you wish to process your samples using these then select ‘Acquire and Count’ from the toolbar icon (via the pull-down menu). 2.9 Adjust the Well Mask as needed (see dedicated description below) and use the ‘Recount’/’Recount All’ toolbar function to process / re-process the acquired images. 2.10 To create custom CHARM detection settings or to optimize the selected CHARM setting for improved colony detection click the OPTIMIZER toolbar icon once, move the displayed red selection-square to a desired region on the main image and click the Optimizer icon a second time. The CHARM Optimizer launches in a separate window using the region captured above. The size of the capture area can be controlled from Edit > Preferences and (while the red selection-square is visible) using the PageUp and PageDown keys. Refer to the dedicated description of Optimizer functionality below. ‘GelCount’ is a registered trademark of Oxford Optronix Ltd., UK. © Oxford Optronix Ltd. 2008. All rights reserved. GelCount Software User’s Guide, v1.4 GelCount Software User’s Guide 3. The Well Mask The Well Mask is a user-definable template of circles (displayed in green) that define the area of each well/dish to be processed. Custom Well Masks can be defined for any plate or dish type and saved to disk for re-use. Saved Well Masks will be listed in panel 3 of the Setup Wizard (if saved to the default location) or can be loaded at any time from the File menu. If a green Well Mask outline is not visible on-screen ensure the Well Mask on/off toggle icon is depressed (main toolbar) and select ‘Auto-detect Well Mask for this Well/Dish’ from the Tools menu. Edit the position and size of the Well Mask using a combination of the following toolbar controls: Use this button to display or hide the Well Mask on the main view. Use this button to ‘pick up’ and MOVE the Well Mask in any direction on the main view using the mouse. Click the left mouse button, hold and drag. Use this button to define the RADIUS of the Well Mask. Clicking the left mouse button will set the circumference of the Well Mask to the position of the cursor. Although the Well Mask can and sometimes must be tediously adjusted on every well/dish, the tray loading mechanism is designed to ensure accurate positional reproducibility. Provided plates are correctly positioned within the plate tray, Well Masks should superimpose accurately when loaded during subsequent imaging. Hints / Cautions / Notes: • When creating a Well Mask from scratch we recommend doing so with FOUR plates, since this template can subsequently be used when imaging 1, 2, 3 or 4 plates. • We suggest starting with 4 BLANK plates (of the appropriate make/type) and using the ‘Autodetect Well Mask for All’ function (either from the Tools menu after Acquisition, or on panel 3 of the Start Wizard’) to create an initial Mask. • Use the ‘Apply this Well Mask Diameter Change to All’ function from the Tools menu to proportionately apply a Mask diameter change on the present well to all others. • The precise positional layout of wells in multi-well plates can vary significantly between manufacturers and also differs with plate orientation. • Remember to save any extensive Well Mask adjustments (via the File menu)! • Caution: The ‘Apply this Well Mask to All’ function under the Tools menu can be used to apply the Mask in the current main view to all wells but this function will position the Masks relative to the image border, not the well centre. • Caution: After completing any Well Mask adjustments ensure that both the ‘move’ and the ‘radius’ Well Mask toolbar buttons do not remain depressed (i.e. re-click to turn off). ‘GelCount’ is a registered trademark of Oxford Optronix Ltd., UK. © Oxford Optronix Ltd. 2008. All rights reserved. GelCount Software User’s Guide, v1.4 GelCount Software User’s Guide 3. The CHARM Optimizer CHARM (‘Compact Hough And Radial Map’) refers to the advanced algorithm developed by Oxford Optronix Ltd. for image analysis and colony detection. The ‘CHARM Optimizer’ allows the user to tailor algorithm parameters for optimized colony detection. Controllable parameters include colony size and colony OD thresholding. As with Well Masks, CHARM settings can be saved to disk for re-use when an experiment results in colonies of comparable size and morphology. Any saved CHARM settings (stored in the default location) will be listed in panel 4 of the Setup Wizard or can be loaded from the File menu. Proceed as follows: 3.1 Zoom out on the main view such that all or almost all of the well/dish is visible. 3.2 Launch the CHARM Optimizer from the ‘Optimizer’ toolbar button. NOTE: A Well Mask must be active/visible. 3.3 This will display a red selection-square or circle on the main view (size and shape can be controlled from Edit > Preferences, or ‘live’ using the PageUp and PageDown keyboard keys), the position of which can be controlled with the mouse. The selected region will be loaded into the Optimizer utility and be used to define detection settings to be applied to the remainder of the well/dish subsequently. A representative region of the main view should therefore be selected. By controlling the size of the selection area to suit the size and density of colonies, a suitable ‘zoom’ can thus be achieved to ensure colony size and shape are usefully visible in the Optimizer utility. 3.4 Click on ‘Optimizer’ a second time to launch the utility. 3.5 Optionally select the ‘Auto-update each panel’ function at the bottom of the Optimizer window (recommended). 3.6 Proceed in left to right order through the individual tabbed panels adjusting the available settings according to the descriptions and suggestions provided on each panel and such that desired colonies are detected and included in the count. 3.7 Select ‘Save Settings’ to save your custom *.charm configuration to disk. If saved to the default location this CHARM configuration will subsequently appear in panel 4 of the Setup Wizard. 3.8 Selecting ‘OK’ at any stage will close the Optimizer and apply the new CHARM settings to the well/dish in the main view. If appropriate, select ‘Recount All’ from the main toolbar to apply the present CHARM settings and process all wells and all plates or all dishes. continued… ‘GelCount’ is a registered trademark of Oxford Optronix Ltd., UK. © Oxford Optronix Ltd. 2008. All rights reserved. GelCount Software User’s Guide, v1.4 GelCount Software User’s Guide The Optimizer utility displays the selected image region and allows access to CHARM algorithm functions via a series of 6 tabs, each representing a discrete but inter-dependent function level. The user should proceed from left to right adjusting the available settings on each panel such that desired objects/colonies are detected and included in the count. Each panel includes a brief introduction and all individual controls include a brief description. Update All: Recalculate and update all 6 panels based on current settings Smoothing: Digitally ‘softens’ the image. Relevant primarily to large adherent/stained colony types only Auto-update all panels: Automatically re-calculate all 6 panels after every setting change (caution: processing-intensive) Auto-update each panel: Automatically re-calculate only the displayed panel after every setting change (recommended) Show Shape Outlines: Toggles the red colony outlines on tabs 3 - 6 on/off Draw a line (with the mouse) across an object on the image to obtain an approximate diameter in µm Load CHARM settings from disk (also possible via File menu) Save CHARM settings to disk (also possible via File menu) Click ‘OK’ to apply current CHARM adjustments to well/dish in main view Hints / Cautions / Notes: • The ‘Suppress Multiple Detections’ function on tab 6 is generally only relevant when processing stained/adherent colonies (where each colony may otherwise be interpreted as multiple overlapping colonies). • Select ‘Auto-update each panel’ at the bottom of the Optimizer screen to automatically preview settings changes within the present tab (slide-scales only; press <Enter> or ‘Update’ for numerical changes to take effect). • When moving between tabs, click the ‘Update’ button on the individual tab view to ensure that changes from preceding tabs have been applied. • Use the drawing tool to obtain an approximate idea of colony size range (click on the image and drag the cursor across a colony using the mouse). Line length and mean pixel OD are displayed at the bottom of the Optimizer window. • The ‘Good Edge Factor’ control on tab 5 can be used to semi-specifically suppress artifacts due to plate edges and contamination (provided legitimate colonies are sufficiently large/intense). • Hold the <Ctrl> key and right-click over a colony to manually remove it (main view only); rightclick and drag from centre of colony to manually add a colony to the count (main view only). ‘GelCount’ is a registered trademark of Oxford Optronix Ltd., UK. © Oxford Optronix Ltd. 2008. All rights reserved. GelCount Software User’s Guide, v1.4 GelCount Software User’s Guide 4. Data Saving Options GelCount offers a flexible array of data saving/exportation options, from storage of basic numerical colony counts and mean colony ‘statistics’ per well/dish to full, per-colony raw data and complete ‘off-line’ image archiving. These options can be controlled directly from the Data Saving Options panel, which is displayed as the final panel on the Setup Wizard (see dedicated description above) or can be called up from the Edit menu. The parameters selected on the Data Saving Options panel will be stored to disk every time the user selects ‘Save’ from the main user interface or, if ‘Auto-save above selections’ is ticked, will be stored automatically every time the GelCount completes a round of image processing. A brief description of the individual options follows: “Data summary to Excel” (MINIMUM RECOMMENDED OPTION) Will automatically launch Excel (if installed) and export colony counts and mean colony statistics information. Produces a file named ‘DataTable.xls’ in the selected ‘Save to..’ folder (see dedicated description below). “Colony statistics to text file” Saves the raw data required to re-create colony statistics histograms per well/dish. One Excel-compatible file (‘Histograms.csv’) will be created per well/dish in the selected ‘Save to..’ folder. “Raw colony data to text file” Saves full, raw per-colony data. One Excelcompatible file (‘FullData.csv’) will be written per well/dish in the selected ‘Save to..’ folder. “Images (*.ics, for offline re-processing/archiving)” Saves an image file per plate (multi-well plates) or per dish (Petri dishes) in the proprietary ‘.ics’ format required to support off-line re-processing. This image file format permits full image reprocessing and can thus be used as a permanent digitized archive of colony plates and dishes. See also dedicated instructions for off-line processing below. “Images (*.bmp, for general use)” Saves individual, per well/dish or compound images in uncompressed bitmap (‘.bmp’) format for general use in print-outs, lab books, or for presentations and publications. A number of selfexplanatory parameters can be set to achieve the desired output. “Save to..” Browse to and select the desired folder for data storage. “Auto-save above selections” Selecting this option instructs the software to automatically save all selected parameters following completion of each image acquisition and processing event NB: AUTO-SAVE IS DISABLED IN OFF-LINE MODE. Hints / Cautions / Notes: • Image files can be sizeable (up to 100 Mb / multi-well plate), depending on imaging resolution. ‘GelCount’ is a registered trademark of Oxford Optronix Ltd., UK. © Oxford Optronix Ltd. 2008. All rights reserved. GelCount Software User’s Guide, v1.4 GelCount Software User’s Guide 5. The Excel ‘Data Table’ Selecting the ‘Data summary to Excel (DataTable.xls)’ function in the Data Saving Options panel (see dedicated description above) will instruct the GelCount software to automatically launch Microsoft Excel® and export summary data for all processed multi-well plates or Petri dishes. Each row of data added to the spread sheet corresponds to one well or one Petri dish analyzed. The DataTable.xls file resides in the folder selected under ‘Save to..’ in Data Saving Options. Description of column headings: “Plate” (or “Dish”) Plate or dish number (respects chronological order displayed in the thumbnail canvas; plate number continues to increment for subsequent imaging runs). “Experimental Title” Displays any text optionally entered in the ‘Experimental Title’ field on the main user interface. “Treatment” Available for optional completion with identifying information. “Well” Well number (multi-well plates only). “Label” For multi-well plates; displays the well reference (assumes normal orientation). “Cells Plated” Available for optional completion (e.g. for calculation of plating efficiency). “Mask Area” Surface area in mm2 of the Well Mask used. Allows colony count to be expressed in relative ‘per unit surface area’ terms. “Count” Total number of identified colonies in this well/plate. “Diameter Average” Mean diameter of identified colonies in µm (standard deviation value in neighbouring column). “Area Average” Mean calculated colony surface area in µm2 (standard deviation value in neighbouring column). “Density Average” Mean optical density of identified colonies in arbitrary units (standard deviation in neighbouring column). continued… ‘GelCount’ is a registered trademark of Oxford Optronix Ltd., UK. © Oxford Optronix Ltd. 2008. All rights reserved. GelCount Software User’s Guide, v1.4 GelCount Software User’s Guide “Density Total (OD)” Total, cumulative OD of all detected objects in this well/dish. “Volume Average” Mean ‘volume’ of identified colonies (product of optical density x area); standard deviation in neighbouring column. “Nearest Neighbour Average” Average distance to nearest colony neighbour for this well/plate in µm (standard deviation in neighbouring column). “Read Date” Date on which data were exported. “Read Time” Time at which data were exported (from PC clock). “Plate/Dish type” Type of multi-well plate or Petri dish (corresponds to selection in Setup Wizard panel 1). “Resolution Setting” Resolution at which samples were imaged to obtain these data (corresponds to selection in Setup Wizard panel 2). “CHARM Setting File” Name of CHARM settings file used to obtain these data. “Well-mask Setting File” Name of Well Mask settings file used to obtain these data. “Image File” Name of *.ics file from which these data were obtained (off-line processing mode only). Hints / Cautions / Notes: • Within the same GelCount ‘session’ (software not re-started or Setup Wizard not re-run), data from subsequent plates/dishes are continually appended chronologically below existing data in the Data Table Excel® spreadsheet. • The PC or Workstation must have Microsoft Excel® installed. If Excel is not found the software will write an Excel-compatible text file (DataTable.csv) in the ‘Save to..’ folder selected in Data Saving Options. ‘GelCount’ is a registered trademark of Oxford Optronix Ltd., UK. © Oxford Optronix Ltd. 2008. All rights reserved. GelCount Software User’s Guide, v1.4 GelCount Software User’s Guide 6. The Colony Histogram function Colony size, optical density and other ‘statistics’ can optionally be viewed in the form of histograms. Colony histograms may be viewed for the current well/dish by clicking the ‘Histogram’ button on the main user interface. The mean and standard deviation for the chosen parameter are also displayed; these are also exported to Excel when ‘Data summary to Excel (Data Table.xls)’ is selected under Data Saving Options. The raw data comprising histograms can be saved to disk in Excel-compatible ‘csv’ format by selecting ‘Colony statistics to text file (Histograms.csv)’ under Data Saving Options. Select the colony ‘statistic’ you wish to display Optionally export/save the current histogram in bitmap format. Displays mean value (and Standard Deviation) for chosen ‘statistic’. Hints / Cautions / Notes: • Use the Colony Diameter histogram view as an aid for fine-tuning the colony diameter thresholds in the CHARM Optimizer. ‘GelCount’ is a registered trademark of Oxford Optronix Ltd., UK. © Oxford Optronix Ltd. 2008. All rights reserved. GelCount Software User’s Guide, v1.4 GelCount Software User’s Guide 7. Menu items The File menu “Open Plate” Select and open a saved *.ics image for off-line processing. “Open Multiple Plates/Dishes” Select and load up to 4 multi-well plates or up to 24 Petri dishes (35 mm) from file for off-line processing. “Save Image (*.ics)” Save the current plate(s) or dishes in the *.ics format (required for future off-line processing). “Save Image (*bmp)” Save the current plate(s) or dishes in the *bmp image format (for printing etc). Images will be saved either in compound format or as individual files, depending on selections in the Data Saving Options (see above). -----------------------------------------------------“Load Well Mask” Select and load a saved Well Mask template from disk. “Save Well Mask” Save the present Well Mask to disk. -----------------------------------------------------“Load CHARM Settings” Select and load a saved CHARM configuration file from disk. “Save CHARM Settings” Save the present CHARM configuration to disk. The Edit menu “Data Saving Options” Opens the Data Saving Options panel (see dedicated description above). “Preferences” Opens the Preferences panel (see dedicated description below). The View menu “Zoom” Select from a sub-menu of available zoom factors for the on-screen image. “Contrast” Select from a sub-menu of available contrast settings for the on-screen image (this setting will return to default whenever a new well/dish is viewed). The Tools menu “Acquire only” Instructs GelCount to acquire an image of the plate/dish type specified in the Setup Wizard and to display it in the main view, but not to process it. “Acquire and count” Instructs GelCount to acquire an image of the plate/dish type specified in the Setup Wizard, to display it in the main view and to process it using the selected CHARM settings. -----------------------------------------------------“CHARM Optimizer” Launches the CHARM Optimizer (see dedicated description above). ‘GelCount’ is a registered trademark of Oxford Optronix Ltd., UK. © Oxford Optronix Ltd. 2008. All rights reserved. GelCount Software User’s Guide, v1.4 GelCount Software User’s Guide -----------------------------------------------------“Recount well/dish” Instructs the software to re-process the well/dish in the main view using the currently selected CHARM settings. “Recount all wells/dishes” Instructs the software to re-process all wells/dishes using the currently selected CHARM settings. -----------------------------------------------------“Apply this Well Mask Diameter Change to All” Instructs the software to apply the last Mask diameter modification in the currently displayed well/dish to all wells/dishes in all plates. The diameter change will be applied relative to the present mask centre on each well/dish. “Apply this Well Mask to all” Instructs the software to apply the precise well Mask on the currently displayed well/dish to all wells/dishes in all plates. Caution: The Mask will be applied relative to image dimensions and may not align perfectly with well or dish edges in all wells/dishes. “Auto-detect Well Mask for this well/dish” Instructs the software to intelligently detect the well/dish edge and apply a Well Mask automatically to the current well/dish according to settings in panel 3 of the Setup Wizard. Note: This function is optimized for images of BLANK plates. “Auto-detect Well Masks for all” Instructs the software to intelligently detect the well/dish edges and automatically apply a Well Mask to ALL wells/dishes according to settings in panel 3 of the Setup Wizard. Note: This function is optimized for images of BLANK plates. -----------------------------------------------------“Use auto well-detection” Instructs the software not to use a saved Well Mask but to intelligently detect well/dish edges and automatically apply a Well Mask to all wells/dishes every time the user selects ‘Recount All’ from the toolbar. “Use current Well Masks” Instructs the software to use the current Well Mask on ‘Recount All’ events within the current session (default setting). “Use no Well Masks” Instructs the software NOT to apply a Well Mask on future Recount events within the current session. The Advanced menu “Park for Transport” Allows the user to position the internal moving parts of the GelCount in the ‘parked’ position in preparation for use of the locking mechanism, prior to shipment. For use only on instruction by Oxford Optronix Ltd. -----------------------------------------------------“Enter off-line mode” Instructs the software to disconnect from the GelCount and operate in off-line mode. The Help menu “About” Displays software version information (please provide with any technical query). “User’s Guide” Launches the GelCount Software User’s Guide (Acrobat® Reader ® required). “Support Website” Launches the GelCount support website in the default web browser. ‘GelCount’ is a registered trademark of Oxford Optronix Ltd., UK. © Oxford Optronix Ltd. 2008. All rights reserved. GelCount Software User’s Guide, v1.4 GelCount Software User’s Guide 8. The Preferences panel A number of global/default settings can be controlled from the Preferences panel available via the Edit menu. “Imaging Bit-depth” The GelCount imager is capable of either 8-bit (factory default) or 16-bit greyscale imaging modes. The latter may improve colony detection sensitivity where colonies are particularly faint or where ‘background’ is particularly high, or both. “Dual-Pass Mode” Dual-pass mode allows the user to subject acquired images to parallel processing using TWO separate CHARM settings. This can be useful where the user wishes to separate two sub-populations of colonies based (e.g.) on differential (usually non-overlapping) size thresholds. In dual-pass mode each ‘population’ of colonies is differentially designated with either red or with green demarcation, simultaneously displayed on the main view. Data exportation and the behaviour of a number of other functions are slightly altered in dual-pass mode. “Optimizer Window Size” Controls the dimensions of the selection box that appears on use of the Optimizer function. The user can also ‘toggle’ between the available options while the selection box is on-screen using the PageUp and PageDown keys (see dedicated description above). “Imaging/Processing Cancel Behaviour” The GelCount images multi-well plates or a tray of Petri dishes in several ‘imaging passes’ comprising either one or two rows of wells or single rows of dishes. The way in which image acquisition/processing is interrupted when the user clicks ‘Cancel’ on the imaging progress dialogue can be set from the Preferences panel. Select ‘Abort all’ to interrupt the present and all queued imaging passes and all processing. Select ‘Abort present’ to interrupt imaging of the current row(s) of wells/dishes ONLY and proceed to next queued imaging pass. Wells/dishes that were ‘skipped’ will be displayed in the main view with an all-black background. Wells/dishes imaged prior to the abort command can be viewed/processed as normal. “Default folder for *.mask and *.charm settings files” Specifies where the GelCount software should store CHARM and Well Mask settings files. The factory default is the installation folder (usually c:\Program Files\GelCount\presets). If PC userrights do not allow access to the GelCount installation folder then this function can be used to set an alternative (unrestricted) folder. “Default mask diameters for Auto-Well Detection” Allows the user to specify the Well Mask diameter displayed when selecting either of the ‘Autodetect Well Mask’ functions from the Tools menu. “Colony Demarcation” Defines the desired default colony demarcation style. ‘GelCount’ is a registered trademark of Oxford Optronix Ltd., UK. © Oxford Optronix Ltd. 2008. All rights reserved. GelCount Software User’s Guide, v1.4 GelCount Software User’s Guide 9. Off-line image processing GelCount supports full ‘off-line’ image re-processing from the proprietary ‘.ics’ file format generated when the ‘Images (*.ics, for off-line re-processing/archiving)’ option is selected under Data Saving Options (see dedicated description above). Oxford Optronix Ltd. does not enforce licensing restrictions on the GelCount™ software, which may therefore be installed on other PCs and workstations as required. Since off-line image processing does not require the presence of the GelCount hardware unit this offers the user the flexibility to process stored images at a time and location of their choosing. Where demand for access to the GelCount hardware unit is high for instance, throughput can be increased by selecting the ‘Acquire only’ mode and saving all resulting images in the ‘*.ics’ format (e.g. to a shared network drive) for later (off-line) processing at another workstation. To process images in off-line mode there is no need to run the Setup Wizard. Simply launch the software (click ‘OK’ to ignore the hardware detection failure messages) and select ‘Open Plate/Dish’ or ‘Open Multiple Plates/Dishes’ from the File menu. Desired Well Mask and CHARM settings files can be loaded from the File menu and images processed using the ‘Recount’ or ‘Recount All’ toolbar icon shortcuts. CHARM Optimizer functionality is unchanged from ‘on-line’ mode (see dedicated description above). With the exception of ‘auto-save’, data saving behaviour is also unchanged from ‘on-line’ mode and can be controlled from the Data Saving Options panel (see dedicated description above). ‘GelCount’ is a registered trademark of Oxford Optronix Ltd., UK. © Oxford Optronix Ltd. 2008. All rights reserved. GelCount Software User’s Guide, v1.4 GelCount Software User’s Guide 10. Additional software support resources Support website A regularly updated range of support resources and general information including hints and tips intended for users, including Flash-based ‘How to..’ videos introducing the GelCount software are maintained on our dedicated GelCount support website, http://www.oxford-optronix.com/support/supp_gelcount.htm Webinar support Web-based software training, support or refresher sessions (‘webinars’) are available free of charge from our technical support staff by appointment. For further information please contact Technical Support, technical@oxford-optronix.com Telephone support For urgent matters we will also do our best to answer your questions on the phone! Our support staff are based in the UK; please account for time zone differences, +44 1235 821 803 e.g. from the US, dial as follows: [outside line, then..] 011 44 1235 821 803 ‘GelCount’ is a registered trademark of Oxford Optronix Ltd., UK. © Oxford Optronix Ltd. 2008. All rights reserved. GelCount Software User’s Guide, v1.4