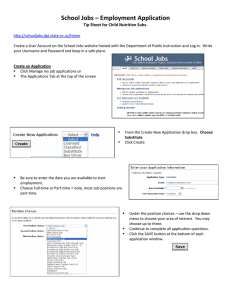Client-side Development using HTML, Javascript and CSS Lab 1 Authors:
advertisement

Lab 1
Client-side Development
using HTML, Javascript and CSS
Authors:
Sahand Sdjadee
Alexander Kazen
Gustav Bylund
Per Jonsson
Tobias Jansson
Spring 2014
TDDD24 Web Programming and Interactivity
TDDI15 Advanced Programming and Interactivity on the WWW
http://www.ida.liu.se/~TDDD24/
Department of Computer and Information Science (IDA)
Linköping University
Sweden
1. Introduction
In this lab series, you will create a minimal social­networking web application called Twidder.
Development of Twidder has been divided into three parts/labs as follow:
1. Client­side Development using HTML, Javascript and CSS, Lab 1
2. Server­side Development using Python and SQL, Lab 2
3. Asynchronous Client­Server Communication , Lab 3
In this first lab, you will use the components of HTML5, that is HTML, CSS and JavaScript, to
implement the client­side of the final web application. You have also been provided a server­stub, which
works as your not yet written server­side code. That helps you have a fully functional application by the
end of lab 1 and be able to see the output at an early stage. Later on, when you have your own
server­side code implemented, the server­stub will be removed from the application and you will use your
own server­side code. You will read more about the provided server­stub in section 2.
Each lab has been divided into several continuous steps which each add a new piece to the final
application and make the product more complete. You are required to develop step by step and implement
each step according to the instructions. Once you are finished with each lab, you will present your work to
your responsible lab assistant. For more specific information about the presentation and evaluation process
of lab 1, please check section 7: Presentation and Evaluation. For more general information about the
presentation and examination process, please check the course page.
Requirements
By the end of lab 1, the following functional requirements shall be met.
●
●
●
●
●
●
●
●
The user shall be able to sign up, sign in and sign out.
The user shall be able to view his/her own personal information provided during sign­up,
everything excluding the password, once signed in.
The user shall own a message wall which other users and himself/herself can post messages on it.
The user shall be able to refresh his/her own wall to check for any newly posted messages,
without refreshing the rest of content.
The user shall be able to view another user’s personal information, everything excluding their
password, and message wall by providing his/her email address.
The user shall be able to post a message on another user’s message wall.
The user shall be able to refresh another user’s message wall to see the newly posted messages,
without refreshing the rest of the content.
The user shall be able to change his/her password while being signed­in.
Note: the requested functional requirements will remain unchanged in the whole lab series and no more
requirements will be added during the lab 2 and lab 3. In other words, during Lab 2 and Lab 3 you will try
to change the implementation of the met requirements.
2. The Project Folder
The project folder is an ordinary folder that contains all the required files building your application. By the
end of lab 1, your project folder will contain the following files:
●
●
●
●
client.html
//created
client.css
//created
client.js
//created
serverstub.js //provided
client.html
The client.html file will contain all of the HTML code implemented by you. It also uses all other files
mentioned in the list above. As you proceed, you will add more HTML code to this file, moving towards a
fully functional web application.
Figure 1 ­ Initial content of client.html.
<html>
<head>
<link href="client.css" type="text/css" rel="stylesheet">
<script src="client.js" type="text/javascript"></script>
<script src="serverstub.js" type="text/javascript"></script>
</head>
<body>
</body>
</html>
client.js
The client.js file will contain all the functionality you implement. As you proceed, you will add more
Javascript code to this file, moving towards a fully functional web application. Make sure that you separate
different functionality in different methods from the beginning, making different pieces of the code easy to
use and re­use. Think of this file as a kind of library containing methods to be used in different parts of
your application.
Figure 2 ­ Sample code in client.js.
displayView = function(){
// the code required to display a view
};
window.onload = function(){
//code that is executed as the page is loaded.
};
client.css
This file will contain all the styling you implement. You will create this file completely from the scratch as
you proceed step by step.
serverstub.js
This file simulates the server­side code for Twidder application in Javascript at client­side. There are three
reasons behind providing “serverstub.js”:
1. Without knowing what the server­side functionalities are, what each take as input and what each
return as output, implementing the client­side cannot be completely done.
2. As every web application is the combination of the client­side and the server­side working
together, by having the server­side in hand and implementing the client­side by the end of lab 1
you can have a fully functional application in an early stage.
3. As “serverstub.js” is in Javascript language and is located at client­side, there is no need to be
concerned about client/server communication at current stage and you can simply use the
provided javascript methods simulating different server­side functionalities.
For example, the method serverstub.signUp(formData)does sign up a user based on the
provided information. then you can use serverstub.signIn(username, password) to sign
in the same registered user. In lab 2, you will have the chance to reimplement the “serverstub.js” in python
language at server­side. By the end of lab 3, you will remove “serverstub.js” and will connect your
server­side and client­side code, implemented in labs 1 and 2, together making a fully functional
application.
All the server­stub methods will return an object containing the fields “success”, “message” and “data”.
The “success” field contains a boolean telling if the request has been successful or not and the “message”
field contains an error message if something has gone wrong or a success message if has been completed
successfully. The “data” field contains the returned data from the server­stub if the method is expected to
return any data. otherwise it is undefined.
Figure 3 ­ Public methods provided by “serverstub.js”
serverstub.signIn(email, password)
Description: Authenticates the username by the provided password.
Input: two string values as username and password.
Returned data: A string value containing a randomly generated access token if the authentication is
successful.
serverstub.signUp(dataobject)
Description: Registers a user in the database.
Input: An object containing the following fields:
email, password, firstname, familyname, gender, city and country.
Returned data: ­
serverstub.signOut(token)
Description: Signs out a user from the system.
Input: A string containing the access token of the user requesting to sign out.
Returned data: ­
serverstub.changePassword(token, oldPassword, newPassword)
Description: Changes the password of the current user to a new one.
Input:
● token: A string containing the access token of the current user
● oldPassword: The old password of the current user
● newPassword: The new password
Returned data: ­
serverstub.getUserDataByToken(token)
Description: Retrieves the stored data for the user whom the passed token is issued for. The currently
signed in user can use this method to retrieve all its own information from the server­stub.
Input: A string containing the access token of the current user.
Returned data: A user object containing the following fields:
email, firstname, familyname, gender, city and country.
serverstub.getUserDataByEmail(token,email)
Description: Retrieves the stored data for the user specified by the passed email address.
Input:
● token: A string containing the access token of the current user
● email: The email address of the user to retrieve data for
Returned data: A user object containing the following fields:
email, firstname, familyname, gender, city and country.
serverstub.getUserMessagesByToken(token)
Description: Retrieves the stored messages for the user whom the passed token is issued for. The
currently signed in user can use this method to retrieve all its own messages from the server­stub.
Input: A string containing the access token of the current user.
Returned data: An array containing all messages sent to the user.
serverstub.getUserMessagesByEmail(token,email)
Description: Retrieves the stored messages for the user specified by the passed email address.
Input:
● token: A string containing the access token of the current user
● email: The email address of the user to retrieve messages for
Returned data: An array containing all messages sent to the user.
serverstub.postMessage(token, message, email)
Description: Tries to post a message to the wall of the user specified by the email address.
Input:
● token: A string containing the access token of the current user
● message: The message to post
● email: The email address of the recipient
Returned data: ­
3. Development Tools
To complete this lab you will need a text/code editor and a web browser. For both cases you are free to
use any tool of your choice as long as:
1. The text/code editor of your choice does not provide any visual web designing capability.
2. The web browser of your choice supports HTML5. We recommend Google Chrome and Mozilla
Firefox because of their good support for web development and the tools they provide. It is highly
recommended to use the “Web Console” and “Element Inspector” tools provided by both of the browsers
during the development.
In each step you need to:
1. Edit and save one or multiple of the files located in your project folder. // Except “serverstub.js”
2. Open “client.html” with your web browser to see the changes. If the file is already open then you
need to refresh your browser to be able to see the changes. In case of step 1, you need to open
“welcome.html” instead of “client.html”.
Note: using visual web designers is considered cheating!
4. Application Structure
Twidder is a Single Page Application, which is composed of two views(states) named Welcome and
Profile. Depending on the user is signed­in or not, a view is selected and displayed to the user. Only one of
the two views can be displayed at a time. As the user opens the “client.html” file for the first time, the
Welcome view is displayed to the user which enables him/her to sign up and/or sign in to the system. Once
the user is signed­in, the Profile view/page is displayed, which enables the user to use the provided
application functionalities. The user has the possibility to sign out and return to the Welcome view/page.
As the user refreshes the page, the current view is maintained and the user shall be able to continue
his/her work. At the same time, if the user closes the “client.html” page and opens it again, the previous
view shall be loaded and the user can continue his/her work. For example, if the user signs in and closes
the page before signing out, the Profile view shall be loaded once the user reopens the “client.html”.
Figure 4 ­ The state diagram of the Twidder application.
Note: By the end of lab 1, your final product is expected to behave accordingly.
5. Lab Instructions
Lab 1 is divided into several steps to help you get a good workflow. Each step adds a new part to the
application until you have a fully functional application by the end of lab 1.
Step 0: Creating the project folder
In this step, you are required to create a project folder based on the information available in Section 2. As
a start, you need to create a folder with an appropriate name on the file system which will accommodate
all the files building up the Twidder application. As mentioned in Section 2, you need to create three files
from scratch in the project folder and add one provided file named “serverstub.js” available on the course
page. “client.html” needs to have enough code to use all other files inside of the project folder. “client.css”
and “client.js” are the only empty files for now. Figure 1 demonstrates the initial content of “client.html”.
Step 1: Designing the welcome view
In this step, you will create the sign­in and sign­up forms using HTML and CSS in a temporary HTML file
named welcome.html, which is using a temporary CSS file named welcome.css. The sign­in and the
sign­up forms shall be separate, and will not be providing any functionality at the current stage. Your page
shall be laid out as demonstrated in Figure 5. You are not allowed to use tables for laying out different
component.
Figure 5 ­ The Welcome view layout.
The sign­in form shall request the following information:
1. Email as username
2. Password
The sign­up form shall request the following information:
1.
2.
3.
4.
5.
6.
7.
8.
Email as username
Password
Repeat password
First name
Family name
Gender
City
Country
Each piece of information in both forms like username or gender is requested as a single row including a
label and a text field. Each form also contains a submit button which appears at the last row. Each form
shall also have an area dedicated for showing success or error messages returned by the server used in
the later steps. These message areas are located at the same row as the submit button does in each form.
The two message areas located in the sign­in and sign­up forms are not used and contain no message at
the current stage.
The following CSS rules shall also be applied:
1. Each label is located at the left most position in the form with 5 pixels margin to the left.
2. Each text field is located at the right most position in the form with 5 pixels margin to the right.
3. Each submit button is located at the right most position in the form with 5 pixels margin to the
right.
4. Each message is displayed at the left most position in the form with 5 pixels margin to the left.
5. Each form has a “white” background color and a “black” border with 1 pixel width.
6. the page background color is set to some desirable color other than “white”.
Note: An image containing a logo and slogan is provided to be embedded inside of the welcome
view in the specified area. You can also use a custom image to be displayed.
Figure 6 ­ A sample output of the Welcome view.
Step 2: Displaying a certain view
The purpose of this step is to build one HTML file for the whole application which is capable to display
different views of the application depending on the user is signed­in or not.
Add “welcome.html” content, only the HTML code which resides inside of the body tag, to
“client.html” and place it inside of <script type=”text/view”></script> tag with an
appropriate id(e.g. “welcomeview”). All scripttags should be located in the head of the HTML file.
Then copy all your CSS code from “welcome.css” to “client.css”. From this point we don’t need
“welcome.html” and “welcome.css” files anymore. You will also need to create another scripttag
which will be completed in the following steps. It should also have an easily accessible id (e.g.
“profileview”) and only contain an arbitrary line of text. Each of the above scripttags contain enough
HTML code to represent a view.
Once the “client.html” is loaded, it is needed to decide which view must be displayed depending on the
user is signed­in in or not. Because there is no login mechanism implemented yet, for now you need to
display the Welcome view once “client.html” is opened and loaded.
How it works?
Once a piece of HTML code is placed inside of <script type=”text/view”></script>tag,
the browser skips rendering it because it does not recognize the type, “text/view”is a type chosen by
us and is not known to the browser, and only adds the scripttag to the DOM tree containing some
unrecognized script. Depending on which state the application is in, signed­in or not, this piece of script
representing a view can be read and inserted to the page once the page is loaded.
How to know the page is loaded?
Once the page is loaded completely by the browser and the DOM tree is built, The method onload
belonging to the windowobject is called automatically by the browser. by overloading the onload
method a custom piece of code, in this case the code for reading and inserting HTML code, can be put to
be executed every time the page is loaded or reloaded.
How to read and insert HTML code?
As the scripttags are part of DOM tree and own an appropriate id, they can be accessed and their
content can be read. for inserting the read content which is a piece of HTML code, a tag located in the
bodyis required which will accommodate the read content. A divtag with an appropriate id is the
most preferable one because it has been designed for providing sections. Once the HTML code is
inserted, the DOM tree is updated and the added content is displayed automatically. In other words, the
HTML code is copied from a scripttag and pasted inside of a divtag.
Step 3: Implementing user input validation for sign­in and sign­up forms
While performing the sign­in and sign­up operations, we prefer to minimize the load and traffic on/to the
server. One way of doing that is to make sure we don’t send unnecessary login and signup requests which
will be rejected by the server because of providing incorrect or inadequate information. In this step you
will make sure the sign­in and sign­up forms hold valid information before a request is sent to the server
using Javascript. This means, unless the following criteria is met, no request shall be made when the
submit button is clicked:
●
●
No field shall be blank.
For signup, both password fields must contain the same string.
If an attempt to submit the form is made without any of these criteria being met, the fields at fault shall
be marked with red borders. Once the user re­types in a red­bordered field, the red border disappears. If
the password fields do not contain the same password strings, both password fields shall be emptied as
well.
Note: Because at this stage no sign­in and sign­up mechanism is implemented, a confirm message shall be
printed in the browser console, using console.log(message), if all criteria is met. To implement the
validation mechanism you need to use Javascript and implement a method inside of “client.js” for each
form which handles the validation whenever the user clicks on the submit button.
Step 4: Implementing the sign­up mechanism
In this step you are required to implement the sign­up functionality. At this stage you need to replace the
console.log(message)statement, for the sign­up form, which was added in the previous step with
a call to serverstub.signUp(dataObject) provided by “serverstub.js”. By calling
serverstub.signUp(dataObject)along with all the information available in the sign­up form, a
request is sent to the server­stub to create a new user based on the passed information.
As you may have noticed by now, the validation process and sending the request for creating a new user
happen in the same method, implemented in “client.js”, once the user clicks on the submit button. As
mentioned in section 2, the data passed to serverstub.signUp(dataObject)is in form of a
Javascript object with the following fields:
1.email
2.password
3.firstname
4.familyname
5.gender
6.city
7.country
If the user tries to register with an email address that is already registered, this is to be shown in the same
way as faulty fields during the validation, that is, a red border around the email field. However, this time
the error message returned from the server­stub shall also be displayed in the message area next to the
submit button. The message area was added to the form in step 1. once the user types in a new email, the
displayed message and red borders shall disappear.
If the sign­up succeeds, the message returned by serverstub.signUp(dataObject)shall to
be displayed in the message area next to the submit button and all of text fields shall be emptied. If the
user tries to sign up again with another email address right after the previous sign­up process, the success
message displayed in the message area shall disappear once the user types in the text field located at the
first row in the sign­up form.
Step 5: Implementing the sign­in mechanism
In this step you are required to implement the sign­in functionality. At this stage you need to replace the
console.log(message)statement, for the sign­in form, which was added in step 3 with a call to the
serverstub.signIn(username, password)method provided by “serverstub.js”. By calling
serverstub.signIn(username, password)along with all information in the sign­in form, a
request is sent to the server­stub to sign in the specified username by the provided password.
Like step 4, the validation process and sending the request for signing in a user happen in the same
method, implemented in “client.js”, once the user clicks on the submit button. As mentioned in section 2,
the data passed to the serverstub.signIn(username, password)function is in form of two
separate string arguments:
1. Email as username
2. Password
To keep track of the signed­in user, the server­stub uses a token­system. Once the
serverstub.signIn(username, password)method is called and sign­in process is completed
successfully, the server­stub creates a randomized token and returns it to the client stored in the field data
of the returned object. This token has to be stored at client­side to be used further for sending requests to
the server­stub. This shall be done using web storage facility as part of HTML5. In other words, If the
user is signed­in then a token exists at client­side representing the signed­in user otherwise there is no
such token stored at client­side.
As you remember, in step 2 you were required to display the Welcome view as the page was loaded
because at that time no sign­in mechanism was in place. now that part needs to be changed and decide
which view needs to be displayed based on if there is a token at client­side or not. This means, once the
page is loaded/reloaded the right view shall be displayed. The only problem is that for transiting from
Welcome view to Profile view after signing in, the user needs to refresh the page. To solve the issue, the
deciding code should be called manually after the token is stored at client­side as it is called automatically
after each page load/reload.
If the username or password is incorrect the returned error message by the server shall be displayed to
the user and both text fields for username and password shall be red­bordered. once the user types a new
character in email or password fields, the message and both red borders shall disappear.
Step 6: Implementing a tabular data presentation
Once the user signs in, the Profile view is displayed to the user. Currently, this view contains nothing but a
single line of text added earlier. In this step you shall implement a row of tabs which each is associated to
a panel. There shall be three tabs with the following names:
1. Home //selected by default
2. Browse
3. Account
The user can only choose one tab at a time and the associated panel with its content is displayed
consequently. The selected tab is marked or colored to show the currently selected tab. The
implementation shall be done by using a combination of CSS and Javascript. The tabs are displayed in a
row, which is located top­left mostly. all the panels are displayed beneath the row of tabs and positioned
top­left mostly. The panels also appear in the same location and with the same width.
How it works?
To implement such tabular data presentation, it is necessary to use CSS displayproperty. once a tab is
clicked, the displayproperty of the selected panel is set to blockas others’ are set to none. It is a
good idea to implement each panel as a separate divtag.
Step 7: Implementing the Account tab
It is considered a good practice to change password every now and then. To give the user the possibility to
change his/her password, you are to implement password change functionality inside of the panel
associated to the Account tab. To do this, you need to use an appropriate method provided by
“serverstub.js”.
Last but not least, the user should be able to sign out from the system when he or she is done with
his/her session. In this step you are also required to implement this functionality inside of the panel
associated to the Account tab by using an appropriate method provided by “serverstub.js”. After the user
is signed out, he/she needs to be redirected to the Welcome view automatically.
Note: From this step, the styling and most of implementation details are on you and your work will be
evaluated by your responsible lab assistant during the evaluation process.
Step 8: Implementing the Home tab
In this step you are to implement the Home tab. No matter what styling it has, it needs to include the
followings:
●
●
●
●
The signed­in user’s personal information provided at sign­up process.
A text area and a post button which the user can use to post messages to his/her own wall.
A list of all posted messages forming a wall.
A button to reload only the wall in order to see the newly posted messages by other users.
To get it done, you also need to use the methods provided by “serverstub.js”.
Step 9: Implementing the Browse tab
In the previous step you implemented the Home tab. In this step you are to implement the Browse tab
which enables the signed­in user to view other users’ Home page. The Browse tab shall enable the
signed­in user to enter the e­mail address of another user via a text field and a button. When submitted,
the found user’s Home page shall be displayed. The view of another user’s Home page shall be
functionally identical to your own Home page. In other words, the signed­in user can view the personal
information and wall of other users and at the same time post messages on their walls and reload their wall
to see whether there is any new posted messages on their walls.
To get it done, you also need to use the methods provided by “serverstub.js”.
6. Questions for consideration:
1. Why do we validate data before sending it to the server at client­side, as opposed to just letting the
server validate data before using it? What we get and what we lose by it?
2. How secure is the system using an access token to authenticate? Is there any way to circumvent
it and get access to private data?
3. What would happen if a user were to post a message containing JavaScript­code? Would the code
be executed? How can it oppose a threat to the system? What would the counter measure?
4. What happens when we use the back/forward buttons while working with Twidder ? Is this the
expected behaviour? Why are we getting this behaviour? What would be the solution?
5. What happens when the user refreshes the page while working with Twidder ? Is this the
expected behaviour? Why are we getting this behaviour?
6. Is it a good idea to read views from the server instead of embedding them inside of the
“client.html”? What are the advantages and disadvantages of it comparing to the current
approach?
7. Is it a good idea to return true or false to state if an operation has gone wrong at the server­side or
not? How can it be improved?
8. Is it reliable to perform data validation at client­side? If so please explain how and if not what
would be the solution to improve it?
9. Why isn’t it a good idea to use tablesfor layout purposes? What would be the replacement?
10. How do you think Single Page Applications can contribute to the future of the web? What is their
advantages and disadvantages from usage and development point of views?
7. Presentation and Evaluation
Once you are finished with lab 1, you will present your work to your responsible lab assistant during a
scheduled lab session. The result of your work is evaluated based on what you have been required to do
and how you have achieved it. You are also required to pick up three questions from the mentioned
questions in Section 6 and bring a hard copy of your answers to the presentation session. Each answer
must be between 100 and 150 words.