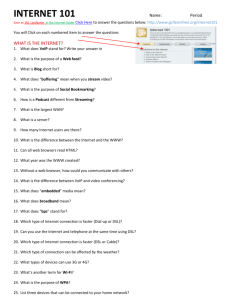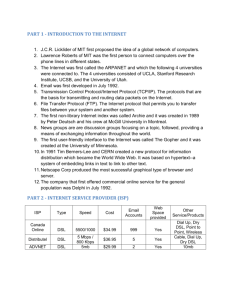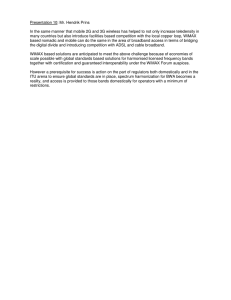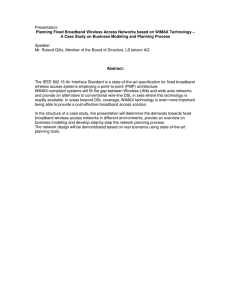Exercises in STEM modelling: the business case for WiMAX vs DSL in
advertisement

Exercises in STEM
modelling: the business
case for WiMAX vs DSL in
rural areas
Analysys Consulting Limited
St Giles Court, 24 Castle Street
Cambridge, CB3 0AJ, UK
Tel: +44 (0)1223 460600
Fax: +44 (0)1223 460866
stem.sales@analysys.com
stem.support@analysys.com
www.analysys.com
Exercises in STEM modelling
The business case for WiMAX vs DSL in rural areas
Contents
0
Introduction..........................................................................................1
Overview of the training exercises..........................................................................................1
Doing the exercises ................................................................................................................2
1
Working with STEM.............................................................................5
Exercise 1: Open the model in the Editor ...............................................................................5
Exercise 2: Explore the outputs in the Results program ......................................................10
Exercise 3: Modify an input and run the model ....................................................................15
2
Subscribers and connections (DSL ports) .........................................22
Exercise 4: Forecast demand and equipment installation....................................................22
Exercise 5: Geographical deployment..................................................................................27
Exercise 6: Capex, depreciation and operating costs ..........................................................29
3
Call minutes and Erlangs; GBytes and Mbit/s ...................................31
Exercise 7: Volume-driven traffic model for voice ................................................................31
Exercise 8: Peak-driven traffic model for data .....................................................................34
Exercise 9: Adding scenarios ...............................................................................................36
Exercise 10: Dimensioning for video streams ......................................................................38
4
Bandwidth dimensioning (WiMAX sectors)........................................40
Exercise 11: Creating an Expression Transformation..........................................................40
Exercise 12: Sectors and base stations ...............................................................................42
Exercise 13: Coverage model ..............................................................................................44
5
Financial elements ............................................................................47
Exercise 14: Understanding the difference between cashflow and profit.............................47
Exercise 15: Adding sub-totals with Collections ...................................................................50
Exercise 16: Performing sensitivity analysis in STEM 7.1....................................................53
Exercises in STEM modelling: the business case for WiMAX vs DSL in rural areas
6
Market sizing..................................................................................... 54
Exercise 17: Adding custom inputs and formulae ............................................................... 54
Exercise 18: Testing the market model ............................................................................... 55
Exercise 19: WiMAX as a disruptive technology ................................................................. 56
7
Backhaul and video content.............................................................. 57
Exercise 20: Delivery model for video.................................................................................. 57
Exercise 21: Creating another Expression Transformation ................................................. 58
Exercise 22: Adding the video server .................................................................................. 59
8
Links to Excel NBED intersperse? .................................................... 60
Exercise 23: Linking a scalar input from Excel .................................................................... 60
Exercise 24: Linking a time-series input from Excel ............................................................ 61
Exercise 25: Exporting model data to Excel ........................................................................ 62
Exercise 26: Pulling STEM results back into Excel ............................................................. 63
Exercise 27: Running a STEM model from Excel................................................................ 64
9
Customising the model ..................................................................... 65
Exercise 28: The macro-economic approach ...................................................................... 65
Exercise 29: Adding geo-types – the hard way.................................................................... 66
Exercise 30: Working with template replication ................................................................... 67
Exercise 31: Adding regional aggregation with Collections ................................................. 68
10
Financial elements II......................................................................... 69
Exercise 32: Working Capital .............................................................................................. 69
Exercise 33: Interest and Tax .............................................................................................. 70
Exercise 34: Funding an investment.................................................................................... 71
Exercise 35: Financial instruments (Debt Facilities) ............................................................ 72
11
Refinements...................................................................................... 73
Exercise 36: A more dynamic market model ....................................................................... 73
Exercise 37: An Erlang model for video dimensioning ........................................................ 74
12
CONFIDENTIAL
Exercises in STEM modelling: the business case for WiMAX vs DSL in rural areas
Miscellaneous .............................................................................................75
Exercise 38: Equipment migration........................................................................................75
Exercise 39: Lifetime costing and service costs...................................................................76
Exercise 40: Pre-run installation...........................................................................................77
Exercise 41: Cost-dependent tariffs and tariff feedback to demand ....................................78
Exercise 42: Churn and cumulative acquisition costs ..........................................................79
Exercise 43: Other Transformations NBED intersperse?.....................................................80
Exercise 44: Cost allocation and cost breakdown................................................................81
Exercise 45: Definition of data; copying and printing............................................................82
Exercise 46: Icons, link styles and colour blocks NBED intersperse?..................................83
Exercise 47: Help and auditing.............................................................................................84
CONFIDENTIAL
Exercises in STEM modelling: the business case for WiMAX vs DSL in rural areas
0 Introduction
This is a book of exercises which accompanies a training course in the Analysys
STEM business-modelling software for networks. The exercises build up
essential skills by working through and making various additions to a simple
case study which compares WiMAX and DSL technologies for the provision of
broadband in a rural area. These models will use most of the basic functions of
STEM.
Note: you don’t have to build any models until Section 1.
Overview of the training exercises
This set of exercises looks at the deployment of broadband technologies in
a rural area network over 10 years from 2005. You will review a basic
model and then add detail to it as you learn about additional features within
STEM.
Scenario
Operators are considering BBFWA technologies such as WiMAX as a more
cost-effective solution for delivering IP-based services in low-density subscriber
areas. In the area under consideration there are 2000 homes connected over
conventional copper to a local exchange. In this rural area, some homes are a
significant distance from the exchange, and only 60% are within reach of the
current available DSL technology. WiMAX is suggested as an alternative
broadband solution.
A network will be deployed during 2006, with the launch of commercial service
scheduled for January 2007.
The model considers scenarios for each
technology in isolation, and also running both in parallel.
1
2
Introduction
Services
The business envisages WiMAX as a total replacement technology for the
outlying homes: voice and Internet services will both be carried over WiMAX
for the relevant subscribers. The model captures the revenue from these
separate access platforms, as well as from the individual services, and performs
a high-level dimensioning of the relevant network elements according the
numbers of subscribers and associated traffic levels.
The model also considers the addition of an IPTV service, and its impact on
service revenues and required network elements.
Network
The model starts with a very simple network architecture, as follows:
architecture
•
DSL or WiMAX CPE
•
DSLAM (and line rental, if this is an alternative operator)
•
WiMAX access sectors and base stations
•
backhaul
•
core network
•
set-top box and video server
Thus we have two different access technologies, but the same backhaul and
core network are used by both systems.
Doing the exercises
You will review the structure and assumptions within this model and
investigate how changes to selected inputs affect the results. From time to
time, you will be required to create new elements where further detail is
required, or to emulate existing structures so that you gain experience in
linking elements together.
You may also customise the assumptions to suit your own national context.
Finally we will consider various extensions and refinements in order to
illustrate different approaches to setting up a STEM model.
Spot checks
As you work through each exercise, try to predict the effect that your
changes will make before you run the model.
Remember that the purpose of a model is to produce results, so do not be
afraid of spending as much time in the Results program as in the Editor.
Exercises in STEM modelling: the business case for WiMAX vs DSL in rural areas
As you work through the exercises, we will indicate which graphs are the
most important to look at. However, in general it will be useful to look at
the following graphs and consider the questions indicated:
• Service Demand – Connections, Busy-Hour Traffic: are these the
numbers which you intended?
• Resource Capacities and Resource Utilisation Ratio: is there spare
capacity where you expect it to be?
• Resource Installed and Incremental Units: are there as many of each
Resource as you expect?
If they are being replaced, are they
disappearing from the network when you expect them to?
• Service Revenue and Operating Charge per Connection: how does the
charge per connection compare with the revenue? Can you explain
why it is changing over time?
• Network Operating Profit: are there any periods when a loss is made?
• Network NPV: how long does it take the cash balance to become
positive? What are its maximum and minimum? Always note how the
cash balance changes as you move from one model to the next.
To draw these graphs, select Draw… from the Graph menu in the Results
program after running each model.
Immediate results
To help you get started, we have pre-programmed a series of views in the
Results program which provide a shortcut to a several key graph selections.
These views may be further customised as the exercises progress, and
saved as a results workspace.
Tip: When you save a copy of a model from the STEM model Editor, the
results workspace is also copied on disk. So make sure you save the results
workspace before proceeding to the next exercise in order to carry forward
the latest views.
3
Exercises in STEM modelling: the business case for WiMAX vs DSL in rural areas
1 Working with STEM
Exercise 1: Open the model in the Editor
Start menu
1.
Go to the Start menu in Windows, and locate Analysys STEM on the
Programs menu.
Here you will find various shortcuts, including
‘STEM Model Editor’, which is how we will typically start STEM.
All of the functionality of STEM can be accessed directly from the STEM
Model Editor, and these other shortcuts are just provided for the sake of
convenience, e.g. to consult the soft copy of the STEM User Guide (which
comprises two c. 400-page volumes in hard copy).
2.
Click ‘STEM Model Editor’ to start STEM. The STEM Model Editor
(hereinafter referred to as ‘the Editor’) loads, and looks like this:
5
6
Working with STEM
The Editor
Here you can see the main menu (File, Edit, View, …), the toolbar, a view
window for Model1, and the Run Period dialog (also for Model1).
In fact, we are going to start with an existing, prepared model.
3.
Select Open from The File menu, or press <Ctrl+O>. The Open model
dialog is displayed.
Browse to a folder called ‘WiMAX-DSL’ (your training instructor will
advise on the location if not immediately apparent) and then select the
model file of the same name, WiMAX-DSL.
Windows is usually configured to hide file extensions, but if this is not so
on the machine you are working on, then you will see WiMAX-DSL.dtl.
4.
Double-click the filename or click Open to open the model. STEM
loads the WiMAX-DSL model, which appears as shown overleaf.
(The unmodified Model1 is closed in the background.)
Exercises in STEM modelling: the business case for WiMAX vs DSL in rural areas
View window
Here you will see each of the elements of this model displayed as icons in
the view window. Take some time to explore the model and read the
names of these elements.
The Zoom window in the top-left of the view shows a miniature picture of
the entire view, with an inner rectangle indicating the portion which is
currently visible.
5.
Click and drag this inner-rectangle to scroll in both directions at once.
7
8
Working with STEM
Elements
Service elements,
Resource elements,
, capture assumptions for demand and tariff.
, represent unit costs and build constraints for
hardware, software, licences, buildings and human resources.
These are the most important elements in STEM as they respectively drive
all of the revenues and costs in a model. The other types of element will be
explained in context as we proceed through the exercises.
You can create as many elements as you like from the toolbar in order to
capture the level of detail required for a given analysis.
Icon menus
Each icon provides direct access to the related input data:
6.
Right-click the service icon for DSL access. An icon menu is displayed
with several groups of items.
The first group are the primary inputs, Demand, Tariffs and Requirements,
while the second are secondary inputs relating to more advanced features.
The remaining items are common to all element types
Exercises in STEM modelling: the business case for WiMAX vs DSL in rural areas
7.
Select Demand. The Service Demand dialog is displayed.
This dialog gathers all of the primary assumptions relating to the service
demand, which we will explain in later exercises. For now, don’t change
anything; just try to get a feel for the range of available inputs.
8.
Select Close from the dialog menu, or click
at the top-right of the
dialog, or press <Alt+F4> to close the dialog.
9.
Repeat the last two steps to explore the inputs for Tariffs
10. Select the resource icon for DSL shelf and explore the inputs for
Capacity and Lifetime, and also for Unit Costs.
11. Finally close all of the data dialogs you have explored so far.
Things that you should have seen and understood
View, zoom window, element, icon, icon menu, data dialog.
Service, Resource.
9
10
Working with STEM
Exercise 2: Explore the outputs in the Results program
Now we are going to look at some of the results of the model.
Save the model as WiMAX-DSL02
To make it easier to jump back to earlier exercises, and as a kind of simple
version control to recover from any inadvertent changes you may make
along the way, we will save a new copy of the model for each exercise.
1.
Select Save As… from the File menu and modify the filename to show
the exercise number at the end, like this: WiMAX-DSL02.
Use ‘02’ rather than just ‘2’ so that the model names will sort in the right
order in the Open Model dialog when the numbers get into double digits!
Run the model
Scenarios
Because the WiMAX-DSL model is pre-programmed with a number of
scenarios, the process for generating the results is slightly longer than for a
simple model where you would just select Run from the File or press <F5>.
2.
Select Scenarios… from the File menu, or press <Shift+F5>. The
Scenarios dialog is displayed.
Exercises in STEM modelling: the business case for WiMAX vs DSL in rural areas
The model includes independent scenarios for technology and the provision
of video, and a pre-defined selection indicates the technology × video
combinations of most interest.
The specific data for each defined scenario are applied to the relevant
inputs of the ‘working model’ (which you see in the Editor) when each
scenario is run in turn. Separate results are available for each scenario, and
also the working model.
Run All
For now it is easiest to run everything, as the entire process is very quick
for such a small model.
3.
First select Include Working Model (below the list of scenarios).
4.
Then click All (in the box labelled Run) or press <Alt+A>. The model
is first saved to disk before the scenarios are generated and run.
Once the working model and scenarios have been run, the updated results
are automatically loaded into the STEM Results program, where a series of
charts are displayed in the following views from a pre-defined workspace.
11
12
Working with STEM
Services and
The first view displayed includes five charts which display the following
bandwidth
results:
•
Connections for the three services, voice, Internet access and video
•
Voice channels
•
Voice bandwidth
•
Total bandwidth on WiMAX access and backhaul
•
Data bandwidth for Internet access and video.
5.
Right-click the background of any chart, or select Format from the
main menu, and then select Show Graph as Separate Table to display
the numerical data.
The pre-defined workspace includes five other views.
6.
Select View from the main menu in the Results program. The View
menu is displayed, listing each of the pre-defined views.
7.
Select ‘Access Technology’. The selected view is displayed.
8.
Look through each of the views in turn to get a feel for the range of
results generated. The logic behind these results is explained later.
Exercises in STEM modelling: the business case for WiMAX vs DSL in rural areas
Select Current Window from the Help menu or press <F1> to access the
online help, which contains an alphabetical listing of every STEM result
(with an explanation and definition) and links to documentation of each of
the relevant calculation topics (model features).
•
Connections in the scenario for DSL access only
•
Connections in the scenario for WiMAX access only
•
Connections for both technologies in the dual scenario.
•
DSL access connections
•
DSL shelf: installed, slack and used capacity
•
Utilisation ratio for DSL shelf and DSLAM chassis
•
DSL shelf: installed and incremental units.
•
WiMAX access bandwidth
•
WiMAX Access Sector: installed, slack and used capacity
•
WiMAX Access Sector: planned units, deployment units, used units
•
WiMAX Access Sector: installed and incremental units.
Network
•
Service revenue: DSL access, WiMax access, voice and video
aggregation
•
Resource capital expenditure: CPE and access network elements.
Business evaluation
•
Network operating profit
•
Network operating profit margin
•
Network net present value (NPV) – technology scenarios
•
Network NPV – video scenarios.
Access technology
DSL architecture
WiMAX architecture
You can use <Page Up> and <Page Down> to step through these views,
rather like a slideshow.
In fact many more detailed results are also available for each element and
scenario, as we shall see in the later exercises.
Things that you should have seen and understood
Run, working model, scenarios.
Workspace, results view, graph, show graph as table
View menu, page up/down, online help.
13
14
Working with STEM
Exercise 3: Modify an input and run the model
To complete our high-level understanding of working with STEM, we are
going to change one of the inputs and see how it affects the results.
1.
Select Editor from the STEM menu in the Results program, or click
the Editor tab in the Windows taskbar, or press <At+Tab> to switch
back to the Editor.
Save the model as WiMAX-DSL03
Global data
For simplicity, we are going to change one of the global assumptions in the
model, namely the 60% within reach of the available DSL technology.
Whereas the element-specific data are accessed from the associated icon menus,
the global inputs are accessed from the main menu:
2.
Select Data from the main menu in the Editor. The Data menu is
displayed.
3.
Select Run Period. The Run Period dialog is displayed
Exercises in STEM modelling: the business case for WiMAX vs DSL in rural areas
Run Period
These inputs govern the time domain for the model – ten years from 2006,
with 2005 as year zero – and the granularity of results generated.
4.
Use the cursor-down (down arrow) key, or click in the cell as shown,
to select the Years in Quarters field.
5.
Enter ‘10’. The focus will switch to the formula bar and the
buttons will be enabled.
6.
Press <Enter> or click
to accept the change.
It is not necessary to click in the formula bar to start editing; the focus
shifts automatically when you start typing. Press <F2> if you want to
modify (rather than replace) the existing text.
7.
Close the Run Period dialog.
8.
Select User Data from the Data menu. The global User Data dialog is
displayed.
15
16
Working with STEM
User Data
User Data are provided as an extension to the core STEM model inputs and
enable you to fully customise a model with your own specific parameters
which can be linked in turn through to the core inputs via formulae. (We
shall explore this process thoroughly in a later exercise.)
The first field has been names as ‘Reach prop’ (short for proportion). The
value 0.6 indicates that 60% of homes are within reach of the available
DSL technology.
Almost all STEM inputs can be time series, and we shall change this
number to increase over time as the technology is improved. Notice that the
cells in this dialog appears as buttons: we shall see how to quickly enter
constant values, and more generally, how to enter time series.
9.
Use the cursor keys or right-click to select the ‘Reach prop’ button.
10. Type the higher value of 0.8 and press <Enter>. The button changes to
read Constant { 0.80 }.
11. Press <Enter> or left-click on the ‘Reach prop’ button. A Constant
dialog is displayed for the ‘Reach prop’ field.
Right-click to select a time-series button in a data dialog without actually
‘pressing it’.
Exercises in STEM modelling: the business case for WiMAX vs DSL in rural areas
Time series inputs
12. Select Type from the dialog menu. A range of parameterisations is
offered, from each of which a time-series can be generated. We will
experiment with these different types throughout the exercises.
Interpolated Series
13. For now, select Interpolated Series (as the next easiest choice to
understand and work with after Constant). An Interpolated Series
dialog is displayed.
14. Change Y0 to 2012, and then enter 2010 in the next empty Period.
(Don’t forget to press <Enter> to commit the 2015 change first.)
17
18
Working with STEM
You can press <Tab> to commit an edit and move directly to the next cell
in an any data dialog.
When you commit the 2010 change, the columns are automatically sorted
in chronological order t put the 2010 first. You will see that the same value
of 0.8 is shown in grey for 2010.
15. Change the value of 0.8 to 0.6 for 2010 and press <Enter>.
Graphing a timeseries input
16. Click the
button on the dialog menu, or press <Alt+G>. A graph is
displayed showing how the parameters are interpreted.
As the name suggests, STEM performs a linear interpolation between the
given inputs, and makes a constant extrapolation up to the first period and
on from the last period.
17. Close the graph window.
Exercises in STEM modelling: the business case for WiMAX vs DSL in rural areas
Press <F1> on the Interpolated Series dialog (or any time-series dialog) to
get more background on how these time-series inputs work.
Save and run the model
18. Go back to the Scenarios dialog. Notice that, because the model has
been modified, it now says ‘Save and Run’ rather than just ‘Run’.
19. Make sure that Include Working Model is still checked and click All.
The model is saved to disk, the scenarios are re-generated and run, and
the updated results are loaded into the Result program.
Because we have saved the model with a new name, we are asked:
20. Press <Y> or click Yes to close the workspace for the previous model,
WiMAX-DSL02, to avoid having both sets of results open in parallel.
The most direct change to the results appears in the DSL architecture view,
where it is clear that more DSL ports are required, a further DSL shelf is
required and the utilisation of the DSLAM chassis increases from 80% to
100% (all five shelves filled).
21. Switch back to the Editor, change the ‘Reach prop’ value to 0.6 in
2012 (and thus constant throughout, as before), and then re-run the
scenarios and see the graph change directly. (There is no prompt this
time because it is the same model.)
Things that you should have seen and understood
Data menu, Run Period, formula bar, User Data, time-series button
Type menu, Interpolated Series, Graph button, online help, close current workspace.
19
20
Subscribers and connections (DSL ports)
2 Subscribers and connections (DSL ports)
In this series of exercises we are going to look at how forecast subscribers
are treated in STEM, and the simplest dimensioning model for equipment
required on a per-connection basis. (We will look at traffic modelling in the
following exercises.)
We will study the essential utilisation, installation and cost results for a
resource, and see how STEM takes geographical deployment into account
when a service demand is distributed over multiple sites..
Finally we will study a number of different depreciation options.
Exercise 4: Forecast demand and equipment installation
For this exercise w e shall return to the original WiMAX-DSL model, so
please close the results, switch back to the Editor, close WiMAX-DSL03
and re-open the original model.
Use the ‘recent-file list’ at the foot of the File menu in the Editor!
Save the model as WiMAX-DSL04
We start by reviewing the customer assumptions for DSL access.
1.
Open the Demand dialog from the DSL access service icon menu.
The demand is specified as a number of Homes, calculated as a penetration
into an underlying customer base. In this case the customer base is defined
by reference to a separate Market Segment element, ‘DSL market’.
2.
Move the service Demand dialog to one side (by clicking and dragging
Exercises in STEM modelling: the business case for WiMAX vs DSL in rural areas
in the dialog caption) so that you can the DSL market and DSL access
icons underneath.
Market Segment
3.
Open the icon menu for DSL market and select Size.
You will see that the DSL market size is defined by a formula, which takes
the value 900 throughout the working model. We will come back to the
custom inputs (user data) driving this formula later.
4.
Close the Size dialog (but leave the Demand dialog on the screen) and
look at the arrow running from DSL market to DSL access.
Linking and
5.
unlinking
Right-click the arrow and select Unlink from the popup menu which
appears. The arrow disappears, the background shading is removed
from DSL access, and the Customer Base button in the Demand dialog
changes to say Market Segment (<none>).
6.
Click and drag on the DSL market icon. It moves!
7.
This time, press and hold the <Ctrl> key first, and then click and drag
on the DSL market icon. This time a copy ‘ghosts’ off the original.
8.
‘Drop’ the copy on the background to create a copy of the element. (It
will be named ‘DSL market 1’.)
9.
In fact, this isn’t what we want to do, so just delete the copy: select
Delete from the icon menu, or just press <Delete>.
10. Ctrl-click and drag the DSL market icon again (COPY MODE), but
this time drag it onto the DSL access icon. Release the mouse when
you see the mouse cursor ‘flip’ to point downwards over the icon.
The link between the DSL market and DSL access elements is restored,
21
22
Subscribers and connections (DSL ports)
and you will see that this is reflected on the Customer Base button in the
Demand dialog.
Time series
11. Look ‘inside’ the Customer Base button. You will see that this is
another time-series dialog with its own Type menu.
12. Pull down the Type menu and note that (reference to) Market Segment
is another parameterisation alongside Constant and Interpolated Series.
So you can define the Customer Base for a service as one of the usual
parameterisations, or as a reference to a separate Market Segment element.
This structure is very economical when (in general) multiple services are
defined with separate penetrations into a common customer base (market).
Penetration and
connections
13. Close the Customer Base dialog and look inside the Penetration
button. This is also governed by a formula where the values start at
zero (to the end of 2006) and then rise to 97% by 2015
So we should expect the demand in connections for the DSL access service
to reach 900 * 0.97 Homes, i.e. around 874 Homes. We will check this
result at the end of this exercise.
Now we are going to look at how the DSL access service is delivered. The
primary network interface is a port … on a line card … on a shelf … in a
DSLAM. However, there is no need to model down to individual cards, as
they are typically purchased as fully-configured shelves, and this is the
basic building block we start with.
DSL shelf
14. Close the previous dialogs and look at the Capacity and Lifetime for
the DSL shelf resource. You will see that this has a capacity of 320
Ports and a Physical Lifetime of 10 years.
15. Click the
button on the dialog menu, or press <Alt+N>. A note is
displayed: 20 ports per card × 16 cards per shelf.
So one unit of this resource supports up to 320 units of demand (Homes).
16. Select Move from the dialog menu and go to the Unit Costs dialog.
Exercises in STEM modelling: the business case for WiMAX vs DSL in rural areas
You will see a capital cost of EUR5000. This is for the unit, i.e. the whole
shelf, not an individual port. (The currency unit is defined in the global
Financial Data dialog.)
Requirement
17. Close both dialogs and note the green link between DSL access and
DSL shelf. This indicates the Requirement for capacity of the DSL
shelf from the DSL access service.
18. Right-click the green link and select Edit from the popup menu. Note
that the Basis is Connections and the Mapping is 1.0. We will
experiment with other bases in later exercises.
19. Close the Requirement dialog and then select Requirements from the
icon menu for the DSL access service. You will see a button for each
resource defined in the model. Most are grey, indicating no mapping.
20. Click the button labelled DSL shelf. The same Requirement dialog is
displayed – equivalent to double-clicking the green link.
21. Experiment with unlinking and re-linking. You will see that linking is
equivalent to setting the relevant Mapping to 1.0.
Save and run the model
This time we will just press <F5> to run the working model. The Result
program will load the results. Close the previous workspace if it was still
open, as before.
Most of the pre-defined graphs will be blank because we have not run the
scenarios. This time we are going to learn how to draw graphs ourselves.
22. Select Close All from the Graphs menu and confirm the prompt. The
graphs are closed.
Drawing graphs
23. Select Draw… from the Graphs menu. A list of pre-defined graphs is
displayed. Select Service Demand – Connections and click OK (or just
double-click the graph name). The Choose Elements To Draw dialog
23
24
Subscribers and connections (DSL ports)
is displayed, showing each of the services defined in the model.
24. Select DSL acces and click OK (or double-click the name). The graph
is displayed. Check the value in the last year. Is that as expected?
25. Repeat this process for the following charts. In each case, think about
what the graph means and whether you agree with the results.
•
Resource Capacities
•
Resource Utilisation
•
Resource Installed and Incremental Units
•
Resource Capital Expenditure
•
Resource Depreciation and Amortisation.
26. If there is time, try going back to the Editor and changing the Physical
Lifetime to five years. What impact do you expect on the results?
27. Re-run the model to find out!
If you still have the graphs for Resource Capacities·and Resource Installed
and Incremental Units on the screen, please select Save Workspace from
the File menu so that these charts will appear automatically when we move
on to the next exercise!
Things that you should have seen and understood
Market Segment, unlink, ctrl-drag, Customer Base, Penetration
Capacity and Lifetime, Unit Costs, notes
Requirement link, dialog, basis, mapping, Service Requirements
Drawing graphs, connections, used and installed capacity, installed and incremental units
Equipment replacement
Exercises in STEM modelling: the business case for WiMAX vs DSL in rural areas
Exercise 5: Geographical deployment
So far, the installation of the DSL shelf is driven only by the number of
ports required, which are assumed to be co-located at a single exchange or
remote concentrator unit. Now we will consider the case where there might
be several separate sites, each requiring DSLAM equipment.
Save the model as WiMAX-DSL05
1.
Click the
button on the toolbar. A new Location element is created
as ‘Location 1’ and appears as an icon near the bottom left of the view.
2.
Move the icon somewhere to the left of the DSL shelf resource.
3.
Rename Location 1 as ‘DSLAM sites’.
4.
Select Sites from the icon menu, enter a constant 2.0, and then close
the Sites dialog.
5.
Ctrl-drag from DSLAM sites onto DSL shelf to link the elements. A
pale blue arrow is drawn, denoting a deployment link.
Save and run the model
6.
Look at the graphs for Resource Capacities·and Resource Installed and
Incremental Units. What is different? Can you explain the results?
7.
Switch back to the Editor and select Deployment from the second
group of items on the icon menu for DSL shelf. The Deployment
dialog is displayed.
25
26
Subscribers and connections (DSL ports)
8.
Select the Distribution field and click the drop-down button on the
formula bar to review the available options. The One for one default
just ensures that there is at least one unit per site.
9.
Experiment with each of the other options and see how they affect the
results. (Re-run the model keeping the same filename.)
10. Press <F1> on the Deployment dialog to find a detailed description of
these options.
Things that you should have seen and understood
Toolbar, Location, rename, Sites
Deployment, Distribution, Monte Carlo Factor
Exercises in STEM modelling: the business case for WiMAX vs DSL in rural areas
Exercise 6: Capex, depreciation and operating costs
Before we move on to another part of the model, let’s take a closer look at
the cost outputs for the related DSLAM chassis. This has a capacity of five
shelves, which means that only one unit is installed at present. This makes
it easier for us to understand the financial results.
Save the model as WiMAX-DSL06
1.
Review the Capacity and Lifetime and Unit Costs inputs for the
DSLAM chassis. (We’ll look at how this element is driven later.)
2.
Note that there is a unit capital cost of EUR5000, an annual
maintenance cost of EUR250 (defined as 5% of the capital cost), and
an annual operations cost of EUR100.
Save and run the model
Depreciation
3.
Select Draw… from the Graph menu and draw the following charts for
DSLAM chassis:
•
Resource Capacities
•
Resource Installed and Incremental Units
•
Resource Capital Expenditure
•
Resource Depreciation and Amortisation.
How do you explain the depreciation result? How would it be affected if
the lifetime of the resource were shorter, say five years?
Draw New
4.
Select Draw New… from the Graph menu. The Edit Graph Definition
dialog is displayed. Here you can create a new graph choosing directly
from the full list of built-in results.
5.
Select Column as the Graph Type.
6.
Select Stack as the Graph Style
27
28
Subscribers and connections (DSL ports)
Operating costs
7.
Select Resource as the Type of result.
8.
Select the following results:
•
Maintenance Cost
•
Operations Cost.
Hold the <Ctrl> key to make a non-contiguous selection.
9.
Click OK to draw the graph.
Can you explain these results? Why is the Operations Costs increasing?
Why is the Maintenance Cost different in years compared to quarters
(assuming that your run period specifies only five years in quarters)?
Don’t confuse Operations Cost (the operational cost of the equipment, such
as heating and power) with Operating Costs (the sum of all annual running
costs, such as Maintenance Cost and Operations Cost).
Depreciation policy
10. If there is time, look at the Depreciation Policy options in the Capacity
and Lifetime dialog for DSLAM chassis.
11. Try setting the Financial Lifetime to 3, or Depreciation rate to 0.25,
and review the impact on the depreciation results.
Of course it would be more realistic for the DSLAM chassis to have the
same deployment constrain as the DSL shelf. Fix this if you can!
Things that you should have seen and understood
Maintenance Cost, Operations Cost, Depreciation Policy
Draw New, Operating Costs
Exercises in STEM modelling: the business case for WiMAX vs DSL in rural areas
3 Call minutes and Erlangs; GBytes and Mbit/s
Now we are going to look at the services offered to customers – Voice,
Internet Access and Video – and how the traffic is forecast for each type.
Exercise 7: Volume-driven traffic model for voice
For this exercise we shall return to the original WiMAX-DSL model, so
please close the results, switch back to the Editor, close WiMAX-DSL06
and re-open the original model.
Save the model as WiMAX-DSL07
1.
Hold down the <Shift> key and click first the icon for Voice, and then
Internet Access and Video in turn. All three icons are selected.
2.
Right click the last icon (Video) and select Demand from the common
icon menu. A tabular Demand dialog is displayed for the selected
elements with one column for each (in the order they were selected).
29
30
Call minutes and Erlangs; GBytes and Mbit/s
Annual Traffic
3.
Look at the inputs for Voice. You will see an assumption of 3000 Call
Minutes. This is the annual volume for an average subscriber, which is
a bit less than 10 minutes a day.
Conversion
4.
Look at the next group of inputs. We assume that this volume is spread
over 365 days in the year. (It would be fewer for a business service.)
On a typical day, 20% of the traffic presents in the busiest hour. A unit
conversion factor of 60.0 is provided to convert from minutes to an
average calling rate measured in hours per hour.
Busy Hour Traffic
5.
Note that the busy-hour traffic unit for Voice is Erlangs. The busyhour traffic is calculated from the assumptions above and the
remaining inputs for Voice are disregarded.
Erlang
6.
Transformation
Move the Demand dialog to one side and click the icon labelled
‘Voice channels’. This is an Erlang transformation.
7.
Select Input and Transformation from the icon menu and review the
inputs. You will see that it takes the busy-hour traffic from the service
as an input and applies a 0.5% Grade of Service (GoS) assumption to
calculate a requirement in channels.
What do you think this means? How would you find out more?
Multiplier
8.
Transformation
Close the dialog for the Erlang transformation and open the inputs for
the next transformation, ‘Voice bandwidth’. You will see that it takes
the output of the Erlang Transformation (in channels) and applies a
multiplier of 64 / 1000 to convert to required bandwidth in Mbit/s
given an assumed 16kbit/s bandwidth per circuit.
Save and run the model
9.
Draw the following graphs and see if they match your expectations.
(Try to work out the orders of magnitude in your head first.)
•
Service Demand – Connections (Voice)
•
Service Demand – Traffic (Voice)
•
Service Demand – Busy-Hour Traffic (Voice)
Exercises in STEM modelling: the business case for WiMAX vs DSL in rural areas
•
Transformation Output (Voice channels)
•
Transformation Output (Voice bandwidth).
Check the option, Apply to all selected graphs, in the Choose scenarios to
draw dialog to avoid repeating the same selections for each graph.
10. Try changing the assumptions for Annual Traffic per Connection and
GoS to see how they influence the results.
Things that you should have seen and understood
Annual Traffic, Conversion, Busy-Hour Traffic
Erlnag Transformation, Multiplier Transformation
Apply to all selected graphs
31
32
Call minutes and Erlangs; GBytes and Mbit/s
Exercise 8: Peak-driven traffic model for data
Now we shall look at the Internet Access service and compare how voice
and data services are dimensioned.
Save the model as WiMAX-DSL08
1.
Return to the Demand dialog for all three services and look at the
column for Internet Access. The penetration for this service is constant
at 1.0, meaning that all subscribers will use this service.
2.
Notice that Traffic Calculation is set to Peak Driven. This means that
the calculation starts with the busy-hour traffic assumptions and works
up to the annual traffic (volume).
3.
Look at the inputs for Nominal Bandwidth per Connection and
Contention Ratio. These assume a nominal 2 Mbit/s service, but
peaking at an average of 1/50 of that over all subscribers.
What factors might influence the contention ratio? Think about how you
use applications like email and Web browsing, how intensively you use
these applications, and what proportion of your time might be away from
the computer.
4.
Review the formula for Annual to Busy-Hour Unit Ratio and try to
explain each of the factors involved.
5.
See if your explanation is consistent with an Annual Traffic Unit of
GBytes!
The annual traffic is calculated from the assumptions below and here the
Annual Traffic per Connection input for Internet Access is disregarded.
Save and run the model
11. Draw the following graphs and see if they match your expectations.
Exercises in STEM modelling: the business case for WiMAX vs DSL in rural areas
(Try to work out the orders of magnitude in your head first.)
•
Service Demand – Connections (Internet Access)
•
Service Demand – Traffic (Internet Access)
•
Service Demand – Busy-Hour Traffic (Internet Access)
Try changing the assumption for Contention Ratio to see how it affects the
results.
Things that you should have seen and understood
Nominal Bandwidth per Connection, Contention Ratio
33
34
Call minutes and Erlangs; GBytes and Mbit/s
Exercise 9: Adding scenarios
Since the business model may be quite sensitive to the assumed contention
ratio, we are going to add some scenarios to the model to allow us to
readily compare the business performance for different contention ratios.
Save the model as WiMAX-DSL09
1.
Select the Contention Ratio field in the Demand dialog for Internet
Access and set it back to the original value of 50.0.
2.
Select Create Scenarios… from the Variants menu on the dialog. The
Choose Dimension for New Parameter dialog is displayed.
3.
Double-click <new Dimension>. Four new elements are created,
Dimension 1 and Variants 1, 2 and 3, and the Variant Data dialog is
displayed with the original value of 50.0 copied into the three columns
for Variant 1, 2 and 3.
4.
5.
Change the values for Variant 2 and 3 to 25.0 and 10.0 respectively.
Click the
button on the toolbar to create an additional Variant 4.
An extra column is added to the Variant Data table.
6.
Enter the value 1.0 for the last variant.
7.
Select Scenarios from the File menu. Now you will see that each of the
original scenarios appears four times with a variant for each of the new
variants we have added. In other words, the scenario space is now
technology × video × contention ratio.
Save and run the model
8.
Select the four consecutive scenarios Dual/Base/Variant 1 – 4 and then
click Selection in the Save and Run box to run these four scenarios.
Exercises in STEM modelling: the business case for WiMAX vs DSL in rural areas
9.
Select Draw… from the Graph menu and choose Network NPV.
10. Select all four scenarios (which you have just run) in the Choose
scenarios to draw dialog and check All scenarios on one graph. Click
OK to draw the graph. See how the business performance compares.
11. Draw the graph again, but this time set Operation to Difference in the
Choose scenarios to draw dialog, and select Dual/Base/Variant 1 as the
base result. This time the graph shows the NPV of the other scenarios
compared to the original assumption.
This kind of ‘NPV delta’ is often taken as a decision metric against a
reference or do-nothing scenario.
Things that you should have seen and understood
Dimension, Variant, scenario
All scenarios on one graph, Operation, Difference, Base result
35
36
Call minutes and Erlangs; GBytes and Mbit/s
Exercise 10: Dimensioning for video streams
Finally we shall look at the Video service, which is ultimately rather more
complicated when we consider how the content is actually delivered from
original source to the customer, via video servers at the exchange.
For this exercise we shall again return to the original model, so please close
the results, switch back to the Editor, close WiMAX-DSL09 and re-open
the original model.
Save the model as WiMAX-DSL10
1.
Return to the Demand dialog for all three services and look at the
column for Video.
2.
The penetration input for this service is entered as an S-Curve. Take a
few moments to look at the parameters, and press <Alt+G> to see how
these are interpreted over time.
3.
The initial dimensioning model is similar to Internet Access, but with a
peak bandwidth of 5.5Mbit/s for a single video stream and contention
ratio of 20.0. (Usage surges are more likely for video, where a popular
program may draw may simultaneous viewers.)
These parameters define the video bandwidth to the customer, but we have
a different model for the background streaming from original source to the
video server at the exchange.
Expression
4.
transformation
Select User Data from the Video service icon. You will see that two
inputs, renamed as ‘TV channels’ and ‘Bandwidth’, are used to
calculate a ‘Total bandwidth’ for the background video update.
5.
Close this dialog and open the Input and Transformation dialog for the
transformation, Video backhaul bandwidth. You will see that this
transformation takes the number of Video subscribers as its input, but
then defines its output independently using a formula which refers to
the separate background update bandwidth described above.
Exercises in STEM modelling: the business case for WiMAX vs DSL in rural areas
Save and run the model
6.
Draw the following graphs and see if they match your expectations.
(Try to work out the orders of magnitude in your head first.)
•
Service Demand – Connections (Video)
•
Service Demand – Traffic (Video)
•
Service Demand – Busy-Hour Traffic (Video)
•
Transformation Output (Video backhaul bandwidth).
7.
Try varying the Contention Ratio and TV channels inputs to see which
results are affected. Does this make sense?
8.
How would you model the dimensioning and cost of the video server?
Try your ideas if there is time!
9.
What is different (in real life) between Internet usage and video-ondemand? How else could we model the video bandwidth to the
customer?
Things that you should have seen and understood
User Data, Expression Transformation
37
38
Bandwidth dimensioning (WiMAX sectors)
4 Bandwidth dimensioning (WiMAX sectors)
Now that we have understood how traffic is modelled for the respective
services, we are going to look at the dimensioning of the WiMAX access
network, which of course is traffic driven rather than connection driven.
Exercise 11: Creating an Expression Transformation
Again, we shall return to the original model to make sure that everyone
keeps in step, so please close the results, switch back to the Editor, close
WiMAX-DSL10 and re-open the original model.
Save the model as WiMAX-DSL11
1.
Scroll the view in the Editor so that you can see from the three services
across to a transformation called ‘WiMax access bandwidth’.
2.
Note the pink arrows drawn to this transformation.
Temporarily click and hold over each link to highlight its end-points.
3.
Look at the Input and Transformation dialog for WiMax access
bandwidth. This is another Expression Transformation, but with a
more interesting formula, (Input1 + Input2 + Input3) * Input4.
What is the purpose of Input 4?
4.
We are going to build a parallel copy of WiMax access bandwidth as
an exercise, and you are not allowed to use copy and paste!
5.
Create a new transformation from the toolbar.
6.
Rename it as ‘My WiMax access bandwidth’.
Exercises in STEM modelling: the business case for WiMAX vs DSL in rural areas
7.
Look at the Input and Transformation dialog for the new element and
change the Type to Expression. (You will note Erlang and Multiplier
among the other options.)
8.
Close the dialog, and then use ctrl-drag and drop to link up the inputs.
9.
For the service inputs, click the newly-crated pink arrows to change
the basis from Connections to Busy-Hour Traffic.
10. Go back to the Input and Transformation dialog and enter the
Expression as shown above.
11. Go to the Other Details dialog for the Transformation and enter the
Output Unit as Mbit/s.
Save and run the model
If your model does not run first time, you can use Check for Errors and
Next Error on the File menu in the Editor to help find out what is wrong.
12. Draw the graph Transformation Output for the original WiMax access
bandwidth transformation and your version.
13. Remember to check All Elements on One Graph.
14. See how the results compare. Are they same? If not, why not?
Things that you should have seen and understood
Creating a Transformation, change Type, adding and modifying inputs, Expression, Output Unit
Check for Errors, Next Error
All Elements on One Graph
39
40
Bandwidth dimensioning (WiMAX sectors)
Exercise 12: Sectors and base stations
Now we are going to see how the calculated WiMAX access bandwidth
translates into installation of the WiMAX radio network, starting with the
WiMAX radio interface, installed in sectors.
Return to the original model again. Please close the results, switch back to
the Editor, close WiMAX-DSL11 and re-open the original model.
Save the model as WiMAX-DSL12
1.
Look at the Capacity and Lifetime inputs for WiMAX access sector
and note that we have given it a capacity of 30 Mbit/s.
Save and run the model
2.
Draw the graph Resource Capacities for WiMAX access sector.
Why is there so much slack capacity to start with? (You may have noticed
the Location element, Site Coverage Plan.)
Why is there a gradual installation of capacity during 2006, before the
service is launched?
Planned Units
3.
Switch back to the Editor and select Other Details from the icon menu
for WiMAX access sector.
4.
Look for the Planned Units input, just after Pre-Run Installation.
5.
Click the time-series button to review the interpolated series within.
We have modelled a gradual roll-out in advance of service launch.
Maximum
Utilisation
6.
Go back to the Capacity and Lifetime dialog and change the Maximum
Utilisation input to 0.8.
Exercises in STEM modelling: the business case for WiMAX vs DSL in rural areas
7.
Re-run the model and note the impact on the Capacities graph.
Why would you factor this 60% into your network planning?
Resource Unit
8.
Utilisation
Draw the graph Resource Unit Utilisation for WiMAX access sector. It
should look something like this:
Can you explain these results?
Things that you should have seen and understood
Planned Units, Maximum Utilisation
Resource Unit Utilisation
41
42
Bandwidth dimensioning (WiMAX sectors)
Exercise 13: Coverage model
Let’s look in more detail at the deployment of the WiMAX access sectors.
Save the model as WiMAX-DSL13
1.
Look at the Sites input for the location element, ‘Site coverage plan’.
This is entered directly as an interpolated series.
How could you extend the input parameters for this element to derive this
series from the following three assumptions?
•
Total coverage required = 200 sq km
•
Coverage per sector = 20 sq km
•
Roll-out factor = the current sites input normalised to 1.0 at the end.
OK, you don’t have to think too hard! Try these steps.
2.
Select Up from the Move menu on the Sites dialog. The ‘top-level’
dialog for the location element is displayed.
Copy and paste
3.
Right-click to select the Sites field, and then select Copy from the
dialog Edit menu.
4.
Click the Move menu again, and this time select User Data. The User
Data dialog is displayed.
5.
Right-click to select User 3, and then select Paste Formula from the
dialog Edit menu. User 3 should become an interpolated series.
6.
Change the interpolated-series data to 0.5 in Y1 and 1.0 in Y3, and
then close the Interpolated Series dialog.
Rename Field
7.
Move back up to User 1, and select Rename Field… from the Edit
menu. The Rename Field dialog is displayed.
8.
Press <Tab> to move down to the Element box (or click with the
mouse), type ‘Total coverage required’, and press <Enter. The field is
Exercises in STEM modelling: the business case for WiMAX vs DSL in rural areas
now labelled as directed in the dialog.
9.
Enter the constant value 200 directly on the button.
10. Repeat the last two steps for User 2 and User 3 with ‘Coverage per
sector’ = 20 and ‘Roll-out factor’ = the values already normalised.
11. Move the User Data dialog to one side, and click back to the top-level
dialog (where you copied the Sites input), or press <Ctrl+F6> to
switch dialogs without the mouse.
Reference mode
12. Press <F2> to start entering a formula on the button, and then click on
the button for User 1. A reference to User 1 (renamed) should appear
in the formula bar for Sites.
13. Type a ‘/’ and then click on User 2 to pick up the next part of the
formula.
14. Type a ‘*’ and then click on User 3 to pick up the last part of the
formula, and then press <Enter> to commit the formula. It should look
something like this:
43
44
Bandwidth dimensioning (WiMAX sectors)
Save and run the model
15. Look at the results for Resource Capacities again. The results should
be the same as before, but now you can drive the calculation on an
area-coverage basis.
16. Try changing the Coverage per sector assumption. Are the results as
expected?
Is the Planned Units input for the WiMAX access sector resource still
compatible with this change? How would you make the model more robust
in this respect?
Things that you should have seen and understood
Copy and paste (fieldwise), Rename Field, reference mode.
Exercises in STEM modelling: the business case for WiMAX vs DSL in rural areas
5 Financial elements
OK, you can relax a bit. At least, we are not going to change the model
very much in the next exercises. Instead we are going to have a closer look
at the financial reporting in STEM.
Exercise 14: Understanding the difference between cashflow and profit
Return to the original model again. Please close the results, switch back to
the Editor, close WiMAX-DSL13 and re-open the original model. We
won’t save a separate copy since we aren’t going to change anything.
Save and run the model
1.
Just press <F5> to run the working model. The pre-defined views are
loaded into the Results program.
2.
Close all the graphs, and then use Draw New… to plot two network
results Operating Profit and Cashflow before Financing on one graph.
You should see that the business makes a profit from 2009 in the
working model. Cashflow before Financing is slightly different.
Draw Precedents
3.
Select Draw Precedents from the Graph menu, or press <F2>. The
Select Result dialog is displayed.
4.
Choose Operating Profit. (It’s much simpler!) A graph of the results
which contribute to Operating Profit is drawn, and the exact definition
appears in the status bar (at the bottom of the screen).
Press <F1> for an explanation, or <F2> for the precise formula.
So you can see that Operating Profit = Revenue – Depreciation – Operating
Costs. (Depreciation + Operating Costs is referred to as Operating Charge.)
5.
Close the precedents graph and press <F2> again. This time select
45
46
Financial elements
Cashflow before Financing.
Now you will see that Cashflow before Financing = Cashflow from
Operations – Capital Expenditure – Change in Investments.
6.
Press <F2> again and select Cashflow from Operations.
Then you will see that Cashflow from Operations = Pre-Tax Profit
+Depreciation – Change in Debtors less Creditors.
If you disregard Change in Investments and Change in Debtors less
Creditors, you should see that the cashflow results add back depreciation
and subtract capital expenditure. In other words, profitability takes account
only of the current-year depreciation, whereas cashflow allows for the
actual expenditures being made in a year.
NPV and Discount
7.
Rate
Draw Network NPV. You will see that it takes somewhat longer for
the cashflows to pay back!
8.
Press <F1> if you don’t know what NPV means, or what a Discount
Rate is.
Edit Constants
9.
Select Constants from the Edit menu. The Edit Constants dialog is
displayed.
10. Select Discount Rate, change the value from 0.1 to 0.15, and click OK.
What happens to the payback period? Has the business case changed?
11. Change the Discount Rate back to 0.1.
Things that you should have seen and understood
Operating Profit, Operating Charge
Cashflow before Financing, Cashflow from Operations, NPV, Discount Rate
Draw Precedents, Edit Constants
Exercises in STEM modelling: the business case for WiMAX vs DSL in rural areas
Exercise 15: Adding sub-totals with Collections
You may recall that one of the pre-defined views for this model was called
Network Aggregation, and showed capital expenditure as a stacked column
for all Resources in the model.
1.
Have a look at the view now.
As you can imagine, this would quickly get too detailed if the number of
resources increased. Instead, it is conventional to categorise these costs and
just show a few sub-totals at the highest level.
We will make a simple change in the Editor to enable such an approach.
Save the model as WiMAX-DSL15
2.
Scroll the view so that you can see the DSL equipment, and press
<Shift> select both the DSL shelf and DSLAM chassis resources.
3.
Scroll the view if necessary to see the WiMAX equipment and keep
<Shift> pressed while selecting WiMAX access sector and Basestation site.
Show /
4.
In a New View
Right-click Base-station site and select Show / In a New View. A new
view is created showing just these four icons (which still relate to the
same underlying data).
Arrange Visible
5.
Select Arrange Visible from the Elements menu and accept the default
options in the Arrange Elements dialog. (Experiment with these
options in the main view of a copy of the model if you have time later.)
Rubber-band
6.
Click and drag on the view background to ‘rubber-band’ a selection
around the DSL elements. Just these two icons should be selected.
47
48
Financial elements
Collection
7.
Click the
button on the toolbar. A Collection element is created,
with links to the two DSL elements, and a shaded rectangle drawn
around them (‘colour block’).
8.
Move the Collection icon alongside the DSL elements and rename it as
‘DSL equipment’.
9.
Repeat the process for the WiMAX elements.
Exercises in STEM modelling: the business case for WiMAX vs DSL in rural areas
Save and run the model
Sort elements
10. Draw the graph, Resource Capital Expenditure.
alphabetically
11. Check the box marked Alphabetic in the Choose elements to draw
dialog.
12. Select the four resources mentioned above, check All Elements on One
Graph, and then click OK. The graph is drawn.
Format Graph
13. Right-click the background of the graph and select Format Graph…
from the popup menu.
14. Change the graph to be a stacked column chart.
Asterisks for
Collections
15. Draw the same chart again, but this time select DSL equipment and
WiMAX equipment, which you will find shown with an asterisk at the
end of the list of elements to draw.
16. After you have applied the same formatting, compare the totals.
They should be the same!
17. Go back to the Editor and select Colour Block from the icon menu for
WiMAX equipment if you have time for some cosmetic changes!
Things that you should have seen and understood
Show / In a New View, Arrange Visible, rubber-band, Collection
Sort elements alphabetically, Format Graph, asterisks for Collections
49
50
Financial elements
Exercise 16: Performing sensitivity analysis in STEM 7.1
STEM 7.1 will introduce a new sensitivity engine which will automate the
process of testing the relative impact on key results of percentage changes
to selected model inputs.
Tornado charts
The new system will generate so-called ‘tornado’ (bar) charts which
demonstrate the impact of various parameters on a given output, and rank
the inputs from most sensitive at the top to least-sensitive at the bottom
(hence the name).
Save the model as WiMAX-DSL16
Sensitivity elements
You will be able to create Sensitivity Elements and add parameters just like
you do for Dimensions, but with the difference that the steps are
automatically generate for a sensitivity (no explicit Variant Data). Each
parameter is varied independently, whereas the parameters for a Dimension
are varied coherently (according to the columns in the Variant Data table).
Save and run the model
Snapshot charts and
As well as the tornado charts described above, the results program will be
tables
able to draw ‘snapshot’ charts and tables, e.g. with scenarios on the x axis
and results plotted for a selected period from the model run (typically the
final period).
Things that you should have seen and understood
Sensitivity
Snapshot chart and table, tornado chart.
Exercises in STEM modelling: the business case for WiMAX vs DSL in rural areas
6 Market sizing
Explain formulae, reference to manual, tabular dialog
Experiment with inputs
Discuss validity
Exercise 17: Adding custom inputs and formulae
<area>
<instructions>
Save the model as <name>
Save and run the model
Things that you should have seen and understood
<concepts>
<elements.
51
52
Market sizing
Exercise 18: Testing the market model
Save the model as <name>
Save and run the model
Things that you should have seen and understood
<concepts>
<elements.
Exercises in STEM modelling: the business case for WiMAX vs DSL in rural areas
Exercise 19: WiMAX as a disruptive technology
Save the model as <name>
Save and run the model
Things that you should have seen and understood
<concepts>
<elements.
53
54
Backhaul and video content
7 Backhaul and video content
Explain different backhaul traffic calculation
Look at structure an fiddle with user data, rebuild elements
What is missing? Video server. Add to model.
Exercise 20: Delivery model for video
NBED structure; fiddle with user data
<area>
<instructions>
Save the model as <name>
Save and run the model
Things that you should have seen and understood
<concepts>
<elements.
Exercises in STEM modelling: the business case for WiMAX vs DSL in rural areas
Exercise 21: Creating another Expression Transformation
Save the model as <name>
Save and run the model
Things that you should have seen and understood
<concepts>
<elements.
55
56
Backhaul and video content
Exercise 22: Adding the video server
Save the model as <name>
Save and run the model
Things that you should have seen and understood
<concepts>
<elements.
Exercises in STEM modelling: the business case for WiMAX vs DSL in rural areas
8 Links to Excel NBED intersperse?
Link scalar (tariff), cell ref, then name, file/links, absolute and relative paths
Change to time series
Export services, explain defaults, note on setness (see later)
Add results in Excel
Run from Excel
Exercise 23: Linking a scalar input from Excel
<area>
<instructions>
Save the model as <name>
Save and run the model
Things that you should have seen and understood
<concepts>
<elements.
57
58
Links to Excel NBED intersperse?
Exercise 24: Linking a time-series input from Excel
Save the model as <name>
Save and run the model
Things that you should have seen and understood
<concepts>
<elements.
Exercises in STEM modelling: the business case for WiMAX vs DSL in rural areas
Exercise 25: Exporting model data to Excel
Save the model as <name>
Save and run the model
Things that you should have seen and understood
<concepts>
<elements.
59
60
Links to Excel NBED intersperse?
Exercise 26: Pulling STEM results back into Excel
Save the model as <name>
Save and run the model
Things that you should have seen and understood
<concepts>
<elements.
Exercises in STEM modelling: the business case for WiMAX vs DSL in rural areas
Exercise 27: Running a STEM model from Excel
Save the model as <name>
Save and run the model
Things that you should have seen and understood
<concepts>
<elements.
61
62
Customising the model
9 Customising the model
Exercise 28: The macro-economic approach
<area>
<instructions>
Save the model as <name>
Save and run the model
Things that you should have seen and understood
<concepts>
<elements.
Exercises in STEM modelling: the business case for WiMAX vs DSL in rural areas
Exercise 29: Adding geo-types – the hard way
Save the model as <name>
Save and run the model
Things that you should have seen and understood
<concepts>
<elements.
63
64
Customising the model
Exercise 30: Working with template replication
Save the model as <name>
Save and run the model
Things that you should have seen and understood
<concepts>
<elements.
Exercises in STEM modelling: the business case for WiMAX vs DSL in rural areas
Exercise 31: Adding regional aggregation with Collections
Save the model as <name>
Save and run the model
Things that you should have seen and understood
<concepts>
<elements.
65
66
Financial elements II
10 Financial elements II
Exercise 32: Working Capital
Save the model as <name>
Save and run the model
Things that you should have seen and understood
<concepts>
<elements.
Exercises in STEM modelling: the business case for WiMAX vs DSL in rural areas
Exercise 33: Interest and Tax
NBD tax credits
Save the model as <name>
Save and run the model
Things that you should have seen and understood
<concepts>
<elements.
67
68
Financial elements II
Exercise 34: Funding an investment
Save the model as <name>
Save and run the model
Things that you should have seen and understood
<concepts>
<elements.
Exercises in STEM modelling: the business case for WiMAX vs DSL in rural areas
Exercise 35: Financial instruments (Debt Facilities)
Save the model as <name>
Save and run the model
Things that you should have seen and understood
<concepts>
<elements.
69
70
Refinements
11 Refinements
Discuss technique and implement
Discuss approach and implement
Exercise 36: A more dynamic market model
Save the model as <name>
Save and run the model
Things that you should have seen and understood
<concepts>
<elements.
Exercises in STEM modelling: the business case for WiMAX vs DSL in rural areas
Exercise 37: An Erlang model for video dimensioning
Save the model as <name>
Save and run the model
Things that you should have seen and understood
<concepts>
<elements.
71
72
Miscellaneous
12 Miscellaneous
NBED some exercises on scenarios somewhere, e.g. in traffic model.
Exercise 38: Equipment migration
Functions, churn proportion, redundant units
Save the model as <name>
Save and run the model
Things that you should have seen and understood
<concepts>
<elements.
Exercises in STEM modelling: the business case for WiMAX vs DSL in rural areas
Exercise 39: Lifetime costing and service costs
Service costs, cost trends, age factors, global cost trends, cost indices, price
lists
Save the model as <name>
Save and run the model
Things that you should have seen and understood
<concepts>
<elements.
73
74
Miscellaneous
Exercise 40: Pre-run installation
Save the model as <name>
Save and run the model
Things that you should have seen and understood
<concepts>
<elements.
Exercises in STEM modelling: the business case for WiMAX vs DSL in rural areas
Exercise 41: Cost-dependent tariffs and tariff feedback to demand
Save the model as <name>
Save and run the model
Things that you should have seen and understood
<concepts>
<elements.
75
76
Miscellaneous
Exercise 42: Churn and cumulative acquisition costs
Save the model as <name>
Save and run the model
Things that you should have seen and understood
<concepts>
<elements.
Exercises in STEM modelling: the business case for WiMAX vs DSL in rural areas
Exercise 43: Other Transformations NBED intersperse?
Save the model as <name>
Save and run the model
Things that you should have seen and understood
<concepts>
<elements.
77
78
Miscellaneous
Exercise 44: Cost allocation and cost breakdown
Slack costs, used costs and direct costs, value chain, commodity and cross charge, cost layers
Save the model as <name>
Save and run the model
Things that you should have seen and understood
<concepts>
<elements.
Exercises in STEM modelling: the business case for WiMAX vs DSL in rural areas
Exercise 45: Definition of data; copying and printing
Copy and paste, setness, printing, tooltips, export to Excel
Save the model as <name>
Save and run the model
Things that you should have seen and understood
<concepts>
<elements.
79
80
Miscellaneous
Exercise 46: Icons, link styles and colour blocks NBED intersperse?
Save the model as <name>
Save and run the model
Things that you should have seen and understood
<concepts>
<elements.
NBED mention copy picture, and maybe icons, link styles
Exercises in STEM modelling: the business case for WiMAX vs DSL in rural areas
Exercise 47: Help and auditing
Online help, draw precedents, audit, show precedents
Save the model as <name>
Save and run the model
Things that you should have seen and understood
<concepts>
<elements.
81
82
Miscellaneous
NBED check existing course for content
NBED check proposal description for content
Exercises in STEM modelling: the business case for WiMAX vs DSL in rural areas
83