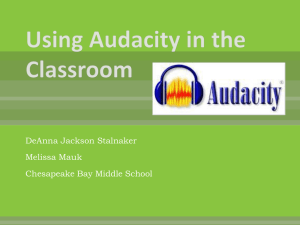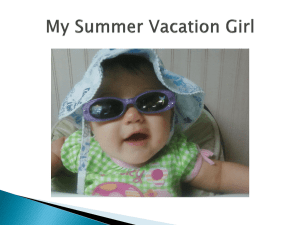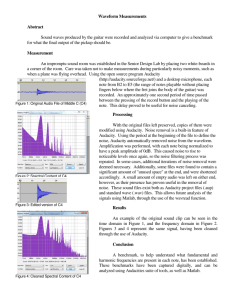m SSERC Support Material
advertisement

Support Material Audacity Guide from SSERC Audacity is available from http://audacity.sourceforge.net/. We have included a copy on your pendrive, along with an extension that allows you to make mp3 files. Plug your microphone into the appropriate socket. This is often colour coded pink. We found it best to do this before starting Audacity. Recording To record, click the round red record button (left). To stop recording, click the square yellow stop button. To listen to your recording, click on the track at the point where you want to start listening, then click the triangular green button. To delete a recording, click the x, as shown right. Altering Sensitivity The sensitivity of the recording system can be adjusted using the slider control next to the microphone icon (below). This may not be enough to stop the "trace" going off the scale. This may be because the microphone input to your computer’s sound card may have been set to “boost”. To switch boost off, follow the steps below. At the bottom right of your screen, just to the left of the clock, there should be a little loudspeaker icon like the one circled on the right. Double click this icon. www.edcuationscotland.gov.uk/STEMCentral Support Material You should now be looking at something like the panel on the left. Exactly what you see will depend on your computer. If you don’t see the Mic Volume slider, go to Options and choose Properties. Something like the display on the right should appear. Make sure Mic Volume is selected. You may have to choose between showing recording and playback sliders. If so, choose Recording. If the Advanced button is not displayed below the Mic Volume slider, go to Options and select Advanced Controls. Click the Advanced button below the Mic Volume slider. Make sure the Microphone Boost box is unchecked (right). If the signal was originally too weak, do the opposite, i.e. follow the steps above and check the Microphone Boost box. www.edcuationscotland.gov.uk/STEMCentral Support Material Stereo or Mono? To change between stereo and mono, go to Audacity’s Edit menu. Choose Preferences… Click Devices and change Channels to 2 (Stereo) or I (Mono) as appropriate. Reading the Trace You can do investigative work on the amplitude of sound signals using the following technique. At the left hand side of the Audacity screen is a number scale for amplitude. There are two ways of getting a more accurate reading from this scale. First off, move your mouse cursor to the bottom of the Audacity track – see the red circle in the picture on the left. Drag downwards. This makes the track take up more of the screen. Secondly, you can zoom in on the trace. Move the cursor on to the numbered scale at the side of the trace. Have it level approximately with the top of the trace that you want to zoom in on, as shown by the red circle in the diagram on the bottom left. Click to zoom. For the activities we carried out, we found that zooming until the scale went up in steps of 0.01 was sufficient. The trace can be moved to the left or right using the horizontal scroll bars. Saving Note that files can be saved for later analysis by exporting them as .wav files. Later on, we will look at making podcasts by exporting files as mp3s. www.edcuationscotland.gov.uk/STEMCentral Support Material Audacity and the Speed of Sound The SEP Sound Source Locator uses two mono microphones, connected via an adapter to a stereo jack. The idea is that each microphone records onto a separate stereo channel. The locator is connected to a computer running Audacity. A sharp sound is made. Unless the sound source is equidistant from Note that the second pulse on the lower track was caused by a sound not related to the experiment. each microphone, there will be a time delay between the recorded pulse on each track and the sounds will have different amplitudes. A typical recording is shown on the right. Drag across one of the traces as shown on the right. This will select the same interval on both channels. Zoom in on the selection using the zoom button: Keep selecting and zooming until you can clearly see the time difference between the two pulses. Now drag from a point on one pulse to exactly the same point on the other, as shown on the right. The time difference between the two pulses is then shown at the bottom of the screen: www.edcuationscotland.gov.uk/STEMCentral Support Material The Sound Source Locator is available from www.mindsetsonline.co.uk, part number SEP 173. We have heard of teachers being able to use stereo earphones as twin microphones. The biggest problem you are likely to encounter is that many laptops do not record in true stereo but place the same signal on each track instead. www.edcuationscotland.gov.uk/STEMCentral Support Material Dragging You can drag over part of a recording to manipulate it (see below) or simply to listen to only that part of it. Amplifying Sometimes you need to amplify all or part of your recording. Drag over the part of your recording that you want to amplify, as shown on the right. Go to Effect and choose Amplify... It is usually best to accept the default settings, but feel free to experiment. Try negative numbers too. Other Effects There are many interesting effects you can apply to your recordings, such as changing pitch, changing tempo, noise removal (great for removing hiss from tapes and records) etc. Cut, Copy, Paste These all work exactly as you would expect them to. Adding to a Recording Suppose you have made a recording but want to add to it. When you begin recording again, a new track will open. The recording will begin at the point where the cursor is in the existing track. This lets you overlay multiple tracks or begin a new recording where an existing one ends. www.edcuationscotland.gov.uk/STEMCentral Support Material Saving as mp3s You can make revision podcasts for your pupils by recording using Audacity, then going to File and choosing Export. Select MP3 files from the Save as type: drop-down. You can add "metadata" to your file. This means giving it additional information beyond a filename. Information such as Artist or Genre can be used by a media player. Note that making mp3s needs an additional bit of software. This is supplied on your pendrive. The following instructions come from the Audacity website. You will need to install the software only once. The following instructions refer to the version of Audacity supplied to you on your pendrive. Older versions require you to locate a file called lame_enc.dll on your hard drive the first time you use mp3 export. Open the Audacity Download folder on your pendrive. Double-click "Lame v3.98.3 for Audacity on Windows.exe" to launch it (you can safely ignore any warnings that the "publisher could not be verified"). Follow the "Setup" instructions to install LAME for Audacity. Do not change the offered destination location of "C:\Program Files\Lame for Audacity". In Audacity, choose "File > Export", select "MP3 Files" in "Save as type", then export should proceed immediately. The above information is Copyright © 2011 members of the Audacity development team. Except where otherwise noted, all text and images are licensed under the Creative Commons Attribution License, version 2.0. You may modify, copy, distribute, and display this material, but you must give credit to the original authors. www.edcuationscotland.gov.uk/STEMCentral Support Material Measuring Frequency Record some sound from a musical instrument or signal generator and speaker. It is possible to calculate the frequency manually by zooming trace and finding the time for, say, 10 waves in on a selected part of the Another way is to select all or part of the trace by dragging over it and going to Analyze and Plot Spectrum. Something similar to the following should appear: Move the cursor to the first peak. It does not need to be exactly on the peak, just close to it for the software to display the relevant frequency. This is ringed in red above. Try changing the 512 value to 8192 for greater accuracy. www.edcuationscotland.gov.uk/STEMCentral Support Material www.edcuationscotland.gov.uk/STEMCentral Support Material www.edcuationscotland.gov.uk/STEMCentral Support Material www.edcuationscotland.gov.uk/STEMCentral Support Material www.edcuationscotland.gov.uk/STEMCentral