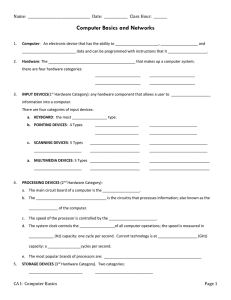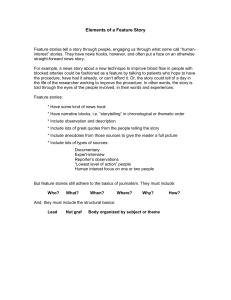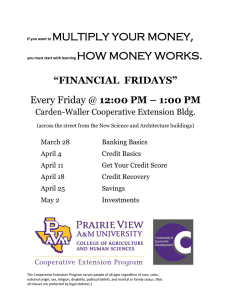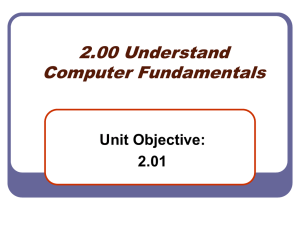Information Technology Outcome 1: Computer Basics About this section 3
advertisement

Information Technology Outcome 1: Computer Basics [HIGHER] About this section Part 1: Computer basics Part 2: Files Part 3: SAQ answers 3 5 15 35 Acknowledgements No extract from any source held under copyright by any individual or organisation has been included in this learning pack. All screen images are copyright of the Microsoft Corporation. ABOUT THIS SECTION INTRODUCTION What this section is about This section is designed to help you to develop the skills needed to use a computer system effectively in order to process a range of data types. You will learn: • how to use various hardware devices to input, process, store and retrieve data • how to use the computer system correctly • how to manage your data • how to identify and correct simple faults. Aims and objectives of this section The aim of this section is to give you the basic skills to use your computer efficiently. By the end of this Study Section you will be able to : • start up a computer • use a variety of hardware devices • use Windows 98 to carry out basic functions • open and run a games program. Approximate study time for this section This Study Section should take approximately 5 hours to complete. Other resources required for this section To complete this Study Section you will need to have access to a computer with: • Windows 98 • Microsoft Office 97 • Paint. IT/COMPUTER BASICS/HIGHER 3 ABOUT THIS SECTION Assessment information for this section How you will be assessed for this section The assessment for this section is based on how you use an IT system over a period of time. When and where you will be assessed for this section Assessment for this section is carried out while you complete the work for the other sections. At various stages your tutor will observe you carrying out tasks and record your performance on a checklist. You will be told when this is happening. What you have to achieve for this section You must use a computer system responsibly, ensuring the security and your management of data are efficient and effective. Your use of the operating system must be correct and effective and you must use at least five hardware devices. You will also be assessed on how you diagnose and correct at least one fault. Opportunities for reassessment for this section Opportunities for reassessment will be provided where necessary. 4 IT/COMPUTER BASICS/HIGHER COMPUTER BASICS PART 1 What is a computer? A basic definition is that ‘a computer is an electronic machine for processing data automatically’. To understand just what that means it is helpful to look at each important word in turn. Electronic doesn't just mean that a computer is powered by electricity, although it is. An electronic machine is one that is made up of electronic components – in the case of computers this means chips. Data is what we enter into the computer. It can be facts, figures, instructions, words or sentences. Processing is what the computer does with the data it receives. This doesn't just mean doing calculations on figures. That is only part of a computer's job. Computers can also compare things with each other, handle text, fetch records, store information, sort things into order, answer questions, and move information from place to place. Jobs like this are all forms of processing and can be done by computers without the need for human intervention. In other words, it is done automatically. A computer is a system that accepts inputs, processes data, stores data and returns output. These jobs are carried out by a number of electronic devices as shown below: output storage input processor IT/COMPUTER BASICS/HIGHER 5 COMPUTER BASICS Personal computer systems A personal computer, or PC as it is more commonly known, is the kind of computer system most of us use. These systems consist of various hardware components: the processor, where the processing occurs; input devices, such as the keyboard and the mouse; output devices, such as printers and monitors; backing storage, which is where data and programs are stored until needed. Processor Output Backing storage Input devices Processing unit The base unit of a PC is where the thinking and processing is carried out. There are various names for this part of the computer, for example case or tower, but whatever you call it, this part contains the electronic components needed to process data and instructions, including the central processing unit (CPU). The CPU is the ‘brain’ of the computer and is the part that does the calculating work and sends the instructions and information to the other parts of the computer, such as the printer. The base unit also contains disk drives. We will find out more about them later. Input Input is the term used to describe giving instructions to the computer or passing data for processing. There are many different ways to do this. With a PC, the two most common methods are to use a keyboard and mouse. 6 IT/COMPUTER BASICS/HIGHER COMPUTER BASICS Keyboard The keyboard is one of the most common and familiar input devices. A full size keyboard usually has about 100 keys, including letters, numbers, punctuation and a number of keys that have special functions when used with a program, such as Help and Print. There are a variety of different layouts but the traditional ‘QWERTY’ typewriter keyboard is the most popular. The name refers to how the first six keys are arranged. There are a number of other layouts but these are not so common. Sometimes a special keyboard is used where the information to be input is limited. You may have seen keyboards like this in shops, banks or restaurants. Mouse The mouse is an alternative way of giving instructions to the computer. As the mouse is moved across a flat surface, a pointer is moved on the screen. When the pointer is over an item on the screen, the buttons on the mouse are used to select it. Joysticks Joysticks are a popular category of interactive graphics input devices, often used with games programs. A joystick allows you to indicate the direction, speed and duration of the motion of an object on the screen. Cursor motion stops immediately when you remove your hand from the input device. IT/COMPUTER BASICS/HIGHER 7 COMPUTER BASICS Output Output is how the computer returns data to us. With a PC, the two most common forms of output are to the screen or to a printer. • Graphics and text material can be output to a wide selection of printers and plotters. This is known as hard copy. It can be read immediately or stored and read later. • Soft copy is usually a screen-displayed output. This is a short-lived form of output and is lost when the computer is turned off. Hard copy There are a variety of different types of printer available. The three main factors that differ are speed, quality of print and cost. Laser printers are fast, quiet and give very good quality print. They work by shining a very thin pattern of laser light onto a metal drum. A black powder, called toner, sticks to parts of the drum exposed by the laser and the drum then prints the toner onto the page. The print is formed from dots, typically at around 640 dots per square inch. This means that you cannot see the individual dots and each line looks like it has been drawn with a pen, giving very high quality. These printers are relatively expensive. Inkjet printers also make text and pictures out of dots, but this time by squirting droplets of ink onto the paper. They also work quietly but are usually slower than laser printers. The quality of the print is almost as good as laser, but these printers are often much cheaper. Soft copy A PC uses a screen to display text and pictures. This is usually a separate piece of equipment but is sometimes included in the main unit, for example, with a portable laptop computer or in some Macintosh machines. The screen is the front part of a monitor or VDU (visual display unit). 8 IT/COMPUTER BASICS/HIGHER COMPUTER BASICS Storage Storage is used for long-term storage of large quantities of data. It also allows the processor rapid access to the data. Disks are the most common backing storage media in use today. Disks come in two categories – hard and floppy. Floppy disks • Floppy disks are cheap, reliable and can be carried around from machine to machine • They have a thin magnetised disk inside a hard cover • Data is written onto and read from the disk by a machine called a disk drive, in a way similar to recording on audio or video tape • Storage is limited to around 1.44 Megabytes but you can use as many as you need. Hard disks • Hard disks are permanently built into the computer inside a dust-free box • They are made of thin metal with a magnetic coating • They can be written to and read from much faster than a floppy • They can hold a lot more information than a floppy, typically around 10 Gigabytes in a PC. CD ROMs A computer CD player works in a similar way to an ordinary CD player, except that the data that is read is computer digital data instead of audio data. Like floppy disks, CD ROMs are removable and they can hold a lot of information. However, CD ROMs are able to hold much more information than floppies. In fact, one CD ROM can hold approximately the equivalent of 500 high density floppy disks. One drawback is that most computer systems can only read from them not write to them. The word CD ROM is an acronym; it stands for ‘compact disk: read-only memory’. IT/COMPUTER BASICS/HIGHER 9 COMPUTER BASICS This is a self assessment question. It is here to test how well you have understood the information you have just read. You will find this type of question at key points throughout the course material. Follow the instructions given then check your answer with the one given at the end of this section. If you get the questions wrong, read the notes over and try again. ?1 Write down brief answers to these questions. 1. Why do computers need backing storage devices? 2. Name two kinds of backing storage. 3. What is the purpose of an input device? 4. Name two input devices. 5. What is the purpose of an output device? 6. Name two output devices. Check your answers with the ones given on page 35 at the end of this Study Section. 10 IT/COMPUTER BASICS/HIGHER COMPUTER BASICS Switching on your equipment It is important to take care of your equipment and use it in the correct manner. Before you begin any work on the computer, you should look at the correct way to switch on your computer system. The general steps involved in powering up a PC are: • Check that the monitor and system unit are connected to the mains supply. • Check the floppy drive is empty and switch on the system unit. • Switch on the monitor and check that the indicator light illuminates. Make any necessary adjustments to the display, such as altering the contrast or brightness. • Check that your printer is plugged in to the mains supply and switch it on. • Load with ribbon or toner if necessary and make sure there is a supply of paper. Then run a self test. Make any adjustments necessary. If you are unsure how to do any of these, you may need to ask for help from someone like a tutor or teacher or refer to the manufacturer’s instructions if they are available. Now that you know the correct way to switch on the equipment, you are ready to begin using the computer. IT/COMPUTER BASICS/HIGHER 11 COMPUTER BASICS A1 Getting started When you start your computer up, the first screen you see is called the desktop. This screen contains a number of small pictures called icons. Each icon represents a Windows 98 application. Along the bottom of your screen there is a grey bar. This is called the Task Bar. This is where you will see information about the programs that are currently running, the System Clock and the Quick Launch toolbar. Your screen should look similar to the one shown below. It will not look exactly the same, because your computer will have been set up differently. Icons Start Button 12 Quick Launch IT/COMPUTER BASICS/HIGHER Task Bar Syste Clock COMPUTER BASICS Using the mouse The mouse is used in a variety of different ways to issue commands. A mouse commonly has two buttons on the top, simply called the left button and the right button. The left button is used much more often than the right. Single click To select something on the screen, the mouse is used to point to it and the button on the mouse is clicked. Double click Sometimes a double click is required. To do this, you will need to press the left mouse button twice in rapid succession. Dragging If you want to move an item from one part of the screen to another, you use a technique called dragging. To do this, click on the item and hold down the mouse button then drag the mouse across the desk, letting go when the item is in the required location. Try these techniques out now. Ø Point to the My Computer icon and click once. The icon should change colour. Ø Click away from the icon anywhere on the desktop and it will return to normal. Ø Now double click on the My Computer icon. Ø The My Computer window will be displayed if you have done this correctly. Ø Close the window by clicking once on the close box in the top right-hand corner of the screen. Ø Point again to the My Computer icon, click once but this time hold down the mouse button and drag the icon to the middle of the screen. Watch how the icon remains in its original position and a ghost icon follows the pointer until you release the mouse button. Then the icon appears in its new location. Ø Try it again. Click on the icon again and drag it back to its original location. IT/COMPUTER BASICS/HIGHER 13 COMPUTER BASICS Closing down procedures Just as there is a correct way of starting up, there is also a correct way of closing down. Ø Click on the Start Button and choose Shut Down. The Shut Down dialog box will be displayed, as shown below. You will see that there are little circles beside each of the choices. These are known as radio buttons. A black dot in the circle beside ‘Shut down the computer’ shows that this option has been selected. Ø Check that you have selected this option and click on Yes to close the system down. Ø Follow any extra messages displayed on the screen. 14 IT/COMPUTER BASICS/HIGHER FILES PART 2 Files Filenames Programs and data are held on backing storage media, such as hard and floppy disks, until needed. Each file is given a name to identify it and this name is used by the computer to find and load the file when required. There are rules about what names are given to files so that the software you are using can find the files when they are needed. For example, the operating system you use will have rules that limit the number of characters you can have in a file name. So that you can identify what your files contain, use sensible names that describe what the file holds. Saving and locating files A floppy disk can contain hundreds of files and a hard disk can contain many thousands. This can make finding a file very difficult. To overcome this, files need to be stored in a logical way so that they are easy to retrieve when needed. Files are organised on a disk using a system derived from a manual filing system. Files are held in different compartments called directories, or more commonly, folders. Each folder can contain a combination of files and other folders (sub-folders). The resulting structure is known as a tree. At the top of the tree is the root folder, with branches (sub-folders) spreading from it. You store your files in these folders and sub-folders. They are not provided for you. You have to construct the structure. Some points to note: • the number of folders and their structure must suit the nature of the data being stored • each folder should be named to label its contents clearly and only relevant files should be stored in a folder • regular housekeeping is needed to ensure that the structure is kept up-to-date. To get to any file, a path is taken from the root folder through other subsequent folders and sub-folders until the file is reached. In this kind of structure, each file can be fully described in terms of its name and where it is stored. This helps you and the computer to find it. IT/COMPUTER BASICS/HIGHER 15 FILES root directory DOS directory help.com sys.com command.com apps directory clients directory address.dbf letters directory autoexec.bat invoices directory The above diagram shows an example of a disk filing system. Note the folders and subfolders and the files they contain. ?2 A small firm is starting to use computers for the first time and want to get their files organised right from the beginning. They will be storing word-processed memos, reports and correspondence, spreadsheets, and staff and customer databases. In addition, they want each of their five staff to have somewhere to store their personal information. There will also need to be somewhere to store publicity material and mailshots. Design a suitable directory structure for them and draw it on a tree diagram like the one shown above. Check your answer with the one given on page 35 at the end of this Study Section. 16 IT/COMPUTER BASICS/HIGHER FILES A2 Using Windows Explorer to manage files Windows Explorer is used to manage the files. This utility can be used to set up directories on a disk and copy, move, name, rename and delete files. In this activity you will learn how to carry out all these operations. Ø To start Windows Explorer, click on the Start Button and choose Programs. You will see Windows Explorer listed in the program window that pops up. It should look similar to the picture below. 2. Choose Programs V V 1. Click on Start button 3. Click on Windows Explorer V IT/COMPUTER BASICS/HIGHER 17 FILES The screen will show the contents of the drives available in your computer, the structure of folders within them and the files they contain. The screen is split into two panes. Simply click a folder in the left pane of the window to display its contents in the right pane, or click the plus signs to display the folders within a folder. You can change the size of either pane of the window by dragging the bar that separates the two panes to the left or right. Ø Try it out now. Copying files You can copy a file on to the same drive or disk or to a new file in another drive. When you copy a file you put a copy of the file into an area in the computer’s memory called the clipboard. Ø Choose a data file from the C: drive. Make sure it is a data file and not a program file. Ø Point to the Edit Menu and choose Copy. A copy of the file is now on the clipboard. 18 IT/COMPUTER BASICS/HIGHER FILES Pasting files To make the copy of the file appear in a folder you need to ‘paste’ it from the clipboard into the folder. Ø Double click on the folder that the file is to be copied to. Ø Click on the Edit menu, then on Paste. Renaming files Making a backup copy of important files is good practice as it protects your data in case of accidents. When you do this it is usual to give the copy a different name. Ø Highlight any data file. Ø Make a copy of this file on the clipboard using Edit, Copy. Ø Stay in the same folder and choose Paste from the Edit menu. The copy file appears in the listing as ‘Copy of’ whatever filename you choose, as in this example where the file called ‘Computers’ has been copied. Ø Choose Rename from the file menu. The original file name is highlighted. Simply type the name you wish to give the file now. In this case rename the file Copy1. IT/COMPUTER BASICS/HIGHER 19 FILES Deleting files You can delete files when you no longer need them. Let's try this out. Ø Highlight the file called Copy1. Ø Press the delete key on your keyboard. Ø The following dialog box will be displayed. Confirm the file name is the one you wish to delete, then click on the Yes button in the dialog box. Different Views The View option contained within Windows Explorer lets you look at information about your files in a variety of ways and lets you choose how much information about files you can see. Ø Point to the View menu. Look at the options listed. You can choose to view the files as large icons, small icons, as a list of file names, or as a list with all of the file details showing. Ø Choose the Large Icons option to see how this displays your files. Ø Choose the Small Icons option to see the difference. Ø Choose the List option and note how the files are displayed now. All of the above options give you the same information about the files on your disk, but they display them in different ways. You can choose to view in the way that suits you best. Ø Now choose the Details option. You will see that this displays more information about each file. 20 IT/COMPUTER BASICS/HIGHER FILES Formatting a new disk Formatting a disk means making it ready to receive data. New disks come ready formatted but used disks may need to be formatted for your computer. This is also a quick way to remove all data from a disk. With that in mind, make sure you are not using a disk with anything you want to keep on it for this exercise. There is no way to get data back after you do this. Ø Insert floppy disk into the A drive and double click the My Computer icon. Ø Click on the floppy drive icon in the My Computer window to make sure the computer is accessing the floppy disk in the A drive. Ø Click the icon for the disk you want to format, in this case the A drive. Be sure not to double click the disk icon, because you can't format a disk if it is open in My Computer or Windows Explorer. Ø Click on the File menu, then on Format. Ø The dialog box shown here should appear on the screen. Read the information carefully. Make sure title bar shows 3½ Floppy (A:). Do NOT proceed if it does not. Ø Click on the Start button to start formatting the disk. IT/COMPUTER BASICS/HIGHER 21 FILES When formatting is complete you will see a message displayed on the screen like the one shown on the right. This gives details of the results of the format. The figures for the bytes, total disk space and the bytes available on disk should be the same. If any bytes are shown in bad sectors, this means the disk is faulty and you should not continue to use it as it is likely you will lose data. 22 IT/COMPUTER BASICS/HIGHER FILES Keeping your files safe In most computer systems, it is the data held in files that is the most valuable asset. The hardware and software elements can be replaced when they break down, but the data may represent years of work and may never be able to be replaced. It therefore makes sense to take care of it. Save frequently While you are working with data files, save your work frequently. This is one way to avoid losing data if your computer loses power for any reason (such as a power cut or someone switching your machine off by accident). If you are working on a network machine any faults in the network could cause your work to be lost, so saving frequently, every ten minutes for example, could save you the bother of redoing work. Viruses It is generally accepted that the first PC computer virus appeared in January 1986. This was called Brain and was relatively harmless. Since then thousands of viruses have been developed. Computer viruses are usually the result of deliberate attempts to cause damage to computer files, either by deleting information or corrupting it so that it becomes useless. Many of these programs are designed to attach themselves to other files. When the user runs these programs the virus is activated. Other types are activated by a particular event, such as a date like Friday 13th. Although there are thousands of viruses around, these are variations on just a few general categories: Virus program attaches itself to other program files and may carry out other activities Worm similar to above but attacks the resources of the computer rather than files, making multiple copies of itself until the system becomes clogged Trojan horse disguises itself as something else, such as a game or graphic, then when this program is run some kind of damage is caused Time bomb a trojan horse virus triggered by a certain date or time. Virus-checking software should be installed on every computer to automatically check for infected files. Manual checkers can be used for floppy disks. The software needs to be regularly reviewed and updated as new viruses are discovered. IT/COMPUTER BASICS/HIGHER 23 FILES Virus detection software works either by scanning through existing files or by logging file characteristics and monitoring for changes. Spotting a virus after it has affected the system is all well and good, but the damage caused may not always be able to be repaired. Virus protection is also required. This means looking for viruses before they have a chance to cause damage. Anti-virus software is available to scan for the characteristics of viruses as data is received by the system. An ever increasing range of anti-virus software products are available. However, the range of viruses continues to grow and as soon as protection software is available, it is often outof-date. Most of the bigger providers now offer online updates to overcome this. Remember, data is valuable and needs to be protected. Use virus detection and protection software every time you start up your computer and always scan floppy disks before use. Passwords Passwords can be used to limit access to data files. Some applications allow you to use a password to protect access to your data. A password shouldn’t be something too obvious (like your birthday) as other people may guess it, but it must be something you will be able to remember easily. Passwords are only secure if they are kept secret; they shouldn’t be written down so anyone can read them. Most systems require passwords to log on to computer networks. Other systems require different passwords to access particular software and data. Back-ups Files can be lost or damaged. The computer system might not work or the hard disk might break down or there might be a fire or flood. Your data files need to be protected against these disasters as well. Copies of files can be stored on removable media, such as floppy disks, which can be stored somewhere safe away from the computer system. 24 IT/COMPUTER BASICS/HIGHER FILES ?3 1. What are the two purposes of virus protection software? 2. What is a trojan horse virus? 3. How does a time bomb virus work? Check your answers with the ones given at the end of this Study Section. IT/COMPUTER BASICS/HIGHER 25 FILES Handling faults Equipment and software will not always work as you expect. Things do go wrong occasionally. One of the most frequent complaints about computers is that they are always going wrong. Quite often, though, this is not due to problems with the equipment, but is more to do with the user’s lack of experience or knowledge. We all come across ‘faults’ when working with computers, but often these ‘faults’ are merely caused by our own inexperience. For example, if a printer does not print, it may be because the printer is broken (a fault), but it could also be because the correct print driver is not installed (an error on somebody’s part but not a fault). Other examples of this kind of ‘fault’ include: The screen goes blank after a short time Check the settings – a power saving device has switched off the power to the monitor A file cannot be saved onto a floppy Check the write protect tab on the disk. If this small square hole in the corner of the disk is open, files cannot be saved Almost anyone can deal with simple faults caused by conditions such as: • • • • the power being switched off at the mains connections coming loose at the back of the machine the monitor’s brightness and contrast being turned right down the mouse ball having been removed by a previous user. As you become a more experienced user of IT, you will learn to distinguish between what is truly a fault and what is not. There will be some conditions you will deal with yourself, and there will be others which you will have to refer to more qualified technical staff. Let’s look now at how you can deal with some problems yourself. 26 IT/COMPUTER BASICS/HIGHER FILES Dealing with problems How do you decide what to do? Below we look at some of the things you will have to consider when your computer does something unexpected. Stop and assess the problem. When you experience a problem: Don't panic! Stop and assess the problem by following these guidelines. Find out what you are using To help diagnose the problem, you need to be aware of exactly what you are using in terms of hardware, operating system and application software. Hardware Note both the make and model of the computer you are using and of any peripherals involved in the problem – a printer, for instance, or a CD ROM drive. Operating system software You also need to find out what operating system your computer uses – for example Windows95 or Windows98. Software The program you were using when the problem occurred may be important, so make a note of this as well as which release of the program you have (i.e. the version number). Is there a history of problems? Try to remember as much as possible about precisely what you were doing when the problem occurred. For example, did you notice anything unusual prior to the problem’s appearance? If the problem is that you are unable to do something, for example print a file from a program, do you know if it was possible before? If so, try to remember any changes that may have been made since then on the computer you’re using. Has any new software or hardware been installed? Has anyone apart from you worked on the computer? Has the start-up routine been altered? IT/COMPUTER BASICS/HIGHER 27 FILES Write down the error message If there is an error message associated with your computer problem, write it down if at all possible. In many cases, error messages that seem to be the same can have very different meanings or causes. Note carefully any error numbers or memory addresses listed in the error message. Be aware of your computer ’s limitations! Keep in mind that there may be things you’d like your computer to do that are either not possible or possible only at high cost in products or support. Any time you need to seek help for a computer problem, it’s a good idea to go in with a clear idea of just how much a solution is worth to you. For example, consider the case where a user wants his computer to process a large database file within thirty seconds but his computer can’t do it. He reports it as a fault, but it’s really only because the computer has insufficient memory. This user has to consider whether it is worth the extra cost of new memory chips to get the computer to carry out the necessary processing quickly. Is the processing absolutely necessary or can he wait a bit longer for it? Now that the problem has been assessed, it is time to decide what to do about it. There are two choices here. You can do something about it yourself or you can get help from someone more qualified. Finding a solution on your own Once you’ve collected the necessary information about the problem, you’re ready to look for a solution. The answer to your problem can come from many different sources. Written documentation Most computer hardware and software products come with user manuals. For a great many problems, written manuals provide the best and most concise solutions, so don’t overlook them. Help documentation can come in several different forms. Let’s look at some of the common types. 28 IT/COMPUTER BASICS/HIGHER FILES Online help One of the easiest types of documentation to use is online help. For example, Microsoft Windows compliant programs will contain a Help menu on the menu bar, which will give access to a help index with a search mechanism. The factory manual In most cases, the hard copy manual supplied by the manufacturer is the most authoritative source of information for a computer product. Many contain troubleshooting guides with information on how to correct simple faults. The table below shows a few typical examples. No power from the PC Check the fuse in the mains plug Check all connections are secure Check all power switches are on Check for ‘sleep’ function No picture on the screen Check all cables are secure Check brightness and contrast settings The mouse pointer is not moving properly Clean the mouse ball Use a mouse mat No sound is coming from the speakers Check all cables are connected to the correct sockets Check all cables are secure Check the master volume (click on speaker icon at bottom right of the screen) These manuals usually also include details on how to access further technical support, for example a telephone number or the website address of a helpline. IT/COMPUTER BASICS/HIGHER 29 FILES Third-party manuals Generally not as authoritative as the factory manual, a third-party manual is often more readable for day-to-day use. Third-party documentation often appears on the market well after the introduction of the product it relates to and is often made up of information gleaned from the experiences of many users. In selecting a book, you should shop around for the one that best matches your needs. A good shopping technique is to go to the bookstore with one or two problems to solve and check out the available manuals to see which one gives you the best and quickest solutions. The World Wide Web The Web is fast becoming the most often used source of information, and information on computer problems is widely available. For example, you should be able to link to most of the big computer manufacturers and software companies to get technical information on their products. Internet newsgroups Another source of abundant help on the Internet can be found in the almost innumerable newsgroups. There are many of these available and they can be used to read discussion groups for computer help. Mailing lists There are a number of mailing lists around the world that deal with various computers, peripherals and programs. Most have searchable FAQs (Frequently Asked Questions) to answer common questions. Once you have an answer to your problem, make a note of it and keep it safe for future reference. This way you will build up your own information bank of problems and how to solve them. 30 IT/COMPUTER BASICS/HIGHER FILES ?4 Use one of the methods listed on the previous page to diagnose these faults. A The user was in the middle of typing a letter using Word 97 when the screen froze. B You have switched your computer on but nothing is happening. The monitor lights are on but there is no sign of activity from the computer itself. C Your computer is not booting up by itself but it will boot from a floppy disk. D You have switched your computer on and everything appears to be working normally. The lights are on at the side of the system unit and the monitor lights are also on. However, there is nothing showing on the screen. Check your answers with those on page 36 at the end of this Study Section. IT/COMPUTER BASICS/HIGHER 31 FILES What if you can’t do it alone? You will not be able to solve everything yourself. There will be times when you need to refer the problem on to someone more technically qualified. So, how do you do this? For most of us it is a case of referring the problem on to someone who will be able to solve it. This may be a helpdesk or it may be a computer technician. In extreme cases, it could be a computer engineer or even the computer manufacturer. Referring the problem on to someone else often involves the use of a form to record information about the problem and what you have already done. Using fault report sheets If you cannot resolve the non-routine condition yourself by making the sort of checks that you are authorised to carry out, you will have to report it to qualified technical support staff who will try to resolve it for you. They will find it quicker and easier to do this if you can provide clear, precise information about the fault. To help them, you should: • take a note of when the fault occurred and write down exactly what you were doing at the time • give precise details about the equipment, e.g. location, make, model • note any software you were using when the fault occurred • copy down any error messages exactly as they appear on your screen • write down anything that you have checked yourself and any corrective action you’ve taken. In college or school, you will probably be limited to making visual checks for hardware faults, for example, checking to see if cables are frayed or not plugged in correctly. For software faults, you will have to use your experience of the software to check the main features. Your lecturer or tutor may also be able to help. If between you you cannot resolve the problem, then you will have to refer it on. Most organisations have their own forms for reporting faults to technical staff. The one on the next page is a typical example and shows the kind of information that would need to be recorded before referring the fault to technical staff. 32 IT/COMPUTER BASICS/HIGHER FILES Typical fault report form Help desk technician’s name Reported by Telephone number Processor make Processor model Other peripherals in use RAM size OS version Outline of problem Date of call Time of call Location Display make Display model Hard Disk size Network type Action taken Diagnosis Passed to Requires visit Equipment required Supplier Maintenance house Visiting technician Time Time Ref. No. Time Comments (e.g. case history) IT/COMPUTER BASICS/HIGHER 33 FILES Sample of a Fault Reporting Form ready for passing to technical staff Help desk technician’s name Joe Bloggs Reported by J Smith Telephone number 238 Date of call Time of call Location Processor make Processor model Other peripherals in use RAM size OS version Outline of problem Display make Display model 20th Any Month 3.30pm Laser printer 640kb Hard Disk size Network type 10 gbyte Using Microsoft Word 97. When tried to save changes to a document, got a message saying the document was read-only. Action taken User copied the file and tried to save the changes to the new version but got the same error message. Also copied the file onto another disk but this didn't work either. Diagnosis Passed to Requires visit Equipment required Supplier Maintenance house Visiting technician Time Time Ref. No. Time Comments (e.g. case history) The file is saved on a floppy disk which includes 3 other files which can't be altered either. 34 IT/COMPUTER BASICS/HIGHER SAQ ANSWERS PART 3 SAQ answers ? 1: Answers 1. The computer’s memory is limited and backing storage provides a way to store unlimited information. 2. Backing storage media include floppy disk and CD ROM. 3. An input device is used to feed data into the computer. 4. Input devices include mouse and keyboard. 5. An output device returns data to the user. 6. Output devices include the screen and printers. ? 2: Answers One possible answer is shown below. Yours may not be exactly the same, but as long as you have somewhere for each of the items to be stored you will be correct. root directory word processing spreadsheets memos reports databases correspondence staff publicity materials customers personal mailshots 1 2 3 4 5 IT/COMPUTER BASICS/HIGHER 35 SAQ ANSWERS ? 3: Answers 1. The two purposes of virus protection software are • virus prevention • virus detection. 2. A trojan horse virus disguises itself as a different type of program and is activated when the program is run. 3. A time bomb virus is triggered by a certain date or time. ? 4: Answers A The computer probably does not have enough memory to handle what it has been asked to do. Any application packages not in use need to be shut down. The computer will probably have to be restarted to solve this problem. B The computer is not booting up. You would have to switch it off and try again. If that doesn’t work you would have to boot it using a floppy disk. C Once you have booted it up from the floppy, you need to access the hard disk and check the set-up files are not corrupt. D In this case, everything is probably fine and all that is required is that the monitor is adjusted. The contrast and brightness need to be adjusted until the display is visible. 36 IT/COMPUTER BASICS/HIGHER