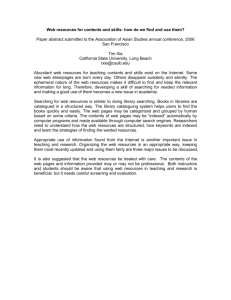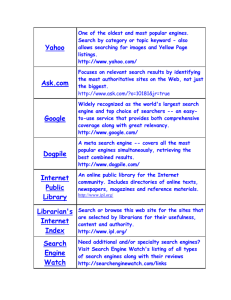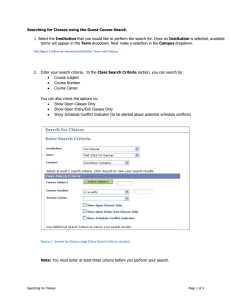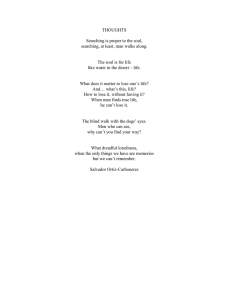Information Technology Outcome 3: The Internet About this section 3
advertisement

Information Technology Outcome 3: The Internet [INTERMEDIATE 2] About this section Part 1: Introducing the Internet Part 2: Searching the Web Part 3: SAQ answers 3 5 15 25 Acknowledgements No extract from any source held under copyright by any individual or organisation has been included in this learning pack. All screen images are copyright of the Microsoft Corporation. ABOUT THIS SECTION INTRODUCTION What this section is about This section contains information about electronic data sources and how to carry out searches to find relevant information. You will learn: • how resources are organised on the World Wide Web • how to use search tools correctly • how to look for information. Aims and objectives of this section The aim of this section is to introduce you to electronic data sources and how to search them for relevant information. By the end of this Study Section you will be familiar with: • Internet information sources • search facilities available • search techniques. Approximate study time for this section This section will take approximately 7–8 hours to complete. Other resources required for this section To complete this section you will need: • access to a computer system with a connection to the Internet • pen and paper. IT/THE INTERNET/INT 2 3 ABOUT THIS SECTION Assessment information for this section How you will be assessed for this section The assessment for this section is about how you select data sources and carry out searches to locate, extract and present information. When and where you will be assessed for this section Assessment for this section is carried out at the end of the Study Section. Your tutor will observe you carrying out two searches to extract and present relevant information on two occasions. Your performance during these tasks will be recorded on a checklist. You will be told when this is happening. What you have to achieve for this section You must carry out at least two searches involving different data sets or different forms of information. You will present the information as a paper or electronic copy. Opportunities for reassessment for this section Opportunities for reassessment will be provided where necessary. 4 IT/THE INTERNET/INT 2 INTRODUCING THE INTERNET PART 1 Introducing the Internet Everyone uses computers these days. They are used in homes and businesses to store, organise and communicate information. The equipment used to do this is known as information technology (IT). There has recently been something of an information technology revolution and the result is the Internet. 1969 The Internet began as a US Department of Defense funded project called ARPanet. It was designed to connect together the Department and various bodies involved in research. 1972 The first public demonstration of ARPanet. The first electronic mail is sent. 1973 Norway and the UK are added to the network. It is now an international network. 1974 The details of Transmission Control Protocol (TCP) are published. This was to become one of the technologies that defined the Internet. 1977 The first company Internet site is created. 1984 The US National Science Foundation takes responsibility for ARPanet. The system for assigning names to computers on the network is developed. 1990 ARPanet is switched off. The Internet takes over. 1991 The first program designed to retrieve information from servers on the Internet is developed. 1992 A Swiss research organisation called CERN releases the code for hypertext. This is a software concept that leads to the development of the World Wide Web. 1993 The release of the first web browser, Mosaic. Others follow the lead and surfing is born. 1995 Growth of the Internet is phenomenal – six million servers are now connected to the Internet. 1996 The Internet and the Web become household words around the world. And the rest, as they say, is history! IT/THE INTERNET/INT 2 5 INTRODUCING THE INTERNET Networks A network is two or more computers connected together to allow them to exchange information. Networks can be local or wide area. The computers in a local area network are within a short distance of each other, usually within the same building. Wide area networks connect computers around the world. Networks use a variety of communication methods to link together, ranging from normal telephone lines to dedicated optical fibre links. Client/server systems This is a structure for connecting computers together on a network. The client is usually a PC while the server is a bigger, more powerful computer used to store information and run programs for the network. The Internet The Internet is a huge network of computers built on client/server structures. The Internet (INTERnational NETwork ) links together millions of computers in hundreds of countries and is growing daily. World Wide Web This is an easy way for people to find their way around the Internet. Web software allows links to be put into Internet documents to point to other documents. These links are known as hypertext. When you click on one of these you are connected straight to the computer it refers to. Hypertext is usually shown in blue and is underlined. Internet Service Providers The Internet provides a vast range of information resources, which can be accessed by anyone who has access to a computer attached to a telephone line, communications software and access to an Internet Service Provider (ISP). An ISP is a company that provides links to the Internet. You dial into this link to make your connection to the Internet. Some examples of ISPs are AOL, Freeserve and Compuserve. 6 IT/THE INTERNET/INT 2 INTRODUCING THE INTERNET Information on the Internet Anyone who has an ISP connection can use almost all of the Web pages. These pages provide information about companies' products, places to visit, famous people, world affairs, travel, sport, music, films ... in fact, almost anything you can think of. The information on most Web pages is free, and all you have to pay for is the telephone connection. But some information is only available to subscribers who pay for it. This information has been placed on the Web by millions of different users around the world. Much of the information is useful. Some of it is very exact, detailed and informative but a lot of it can be wrong or inaccurate information. Care must therefore be taken when using information from the Web. Websites and Web pages Information on the Internet is shown on the screen as pages, just like in a book. These pages are created by people all around the world and stored on their servers to allow others to access them. Anyone who has access to the World Wide Web can publish their own pages. Individuals and organisations often publish a cluster of pages and store them together. This is known as a website. The first page in a website is called the home page. This page normally contains information about who has published the website and acts as a link to the other pages. Each website and every page within it is accessed by means of a unique address. Let's look at how these work. IT/THE INTERNET/INT 2 7 INTRODUCING THE INTERNET Web addresses Every web page has its own unique address, just like a postal address. This address tells computers on the system where information is held. A web address is made up of the name of the computer network holding the information and the name of the web page. A web address is usually known as a Uniform Resource Locator (URL). Look at the URL below. bbc is the domain name www tells us this is a World Wide Web page co is the type of site ie company UK is the country www.bbc.co.uk Other types of site Other examples of countries org ac gov fr au ie = = = organisation academic government = = = France Australia Ireland ?1 1. 2. 3. 4. What is a server? What is the WWW? What do the letters URL stand for? What is a URL used for? Check your answers with the ones given on page 25 at the end of this Study Section. 8 IT/THE INTERNET/INT 2 INTRODUCING THE INTERNET Web browsers A Web browser is the software application that interprets Internet documents and displays them as Web pages. Browsers are designed to read HyperText Markup Language (HTML), the language used to write Web pages. Two of the most popular browsers are Internet Explorer and Netscape Navigator. One is not better than the other. Like other types of application packages, each of these has its own set of features and it is usually a matter of preference which one someone uses. For the Activities in this Study Section we will be using Internet Explorer version 5 (usually shortened to IE5). A1 Using Internet Explorer Starting Internet Explorer Start up your computer in the normal way. To load IE5, click on the Start button, then on Programs, and choose Internet Explorer. Alternatively, click on the icon on the Quick Launch toolbar. The Internet Explorer screen Your screen will look similar to the one below. IT/THE INTERNET/INT 2 9 INTRODUCING THE INTERNET What you see on this first screen depends on how Internet Explorer has been set up. It will probably have been set up to show the home page of your school or college. If you are working somewhere else the page shown will probably be the home page of your Internet Service Provider. The actual page shown makes no difference at the moment. Let's look at what the various parts of the screen show. Title bar The blue bar at the top of the screen is called the Title Bar. This shows the name of the page currently open. On your screen it will show that Yahoo! is open. The three buttons at the right-hand side are the normal minimise, restore and close window buttons. Menus The menus give you access to the various commands and options available within IE5. Each menu has a list of options which will ‘drop down’ when you point to the underlined letter and click the left mouse button. Standard toolbar The most frequently used commands also appear on the toolbar. You can change the order of these buttons or even remove the ones you don't use. Back returns you to the most recently viewed page. Forward moves you forward through pages already viewed. You won't be able to do this until you have used the Back button. Stop halts process of downloading a Web page. Refresh reloads the page you are viewing. Home returns you to the home page set to load when IE5 starts. Search opens a window on the left-hand side of the screen to allow you to search. Favorites lets you build a list of your favourite websites. History keeps a list of all the sites you have visited. 10 IT/THE INTERNET/INT 2 INTRODUCING THE INTERNET Mail connects you to Microsoft Outlook Express so you can read email and newsgroup messages. Print prints the current page. Edit allows you to edit the current page. Getting help IE5 comes with built-in Help. Let's look at this now. Ø Click on the Help menu. Ø Click on Contents and Index. Ø Click on Taking the Internet Explorer 5 Tour in the list on the right-hand side. Ø Click on start the Tour. You will see a welcome screen like the one below. IT/THE INTERNET/INT 2 11 INTRODUCING THE INTERNET Let's start by working through the first section. Ø Click on The basics. There are two short topics under this heading, Basics of the Internet and Basics of Internet Explorer. Ø Read through the information under both of these topics then close the tour down by clicking on the Close box. Opening a Web page To open up a particular page you type in the URL in the Address bar. Let's have look at the BBC home page. Ø Click anywhere in the Address bar. The address of the current page is highlighted in blue. When you start to type in the address of the page you want it will replace this address. Ø Type in bbc.co.uk then click on Go. This will take you to the BBC Online home page. The contents of this page change daily to give up-to-date news about what is happening at the BBC. Using links Anything that is blue and underlined is a link to more information. As you pass the mouse over these links the pointer will change to a small hand with a pointing finger. When you click on one of these links, a new page will open. For example, down the left-hand side of the screen there are lists of links, as illustrated here. These links will take you to pages containing information on the subjects listed. Ø Try clicking on Education. This opens the Education home page which has other links to take you to more pages with an educational content. Ø Click on a few of the links that look interesting, using the Back button to bring you back to the Education home page each time Graphics can also be formatted as links. 12 IT/THE INTERNET/INT 2 INTRODUCING THE INTERNET Printing a page Ø Use the Back button to take you back to the BBC Online home page. Ø Click on the News link under Categories on the left-hand side of your screen. Ø Open the File menu. Ø Choose the Print option. You will see a dialog box like this one. The Print range and Copies options are set to default to one copy of all pages. If this is not what you want you will have to enter the information in the boxes. Ø Check that All is checked under Print range and that Number of copies is set to 1. There are two options at the bottom of this box: Print all linked documents prints the page you are viewing and every page that has a link from it. Be careful of this one as it could mean printing hundreds of pages. Print table of links is a much more useful choice as it prints a table showing all the links from the page you are viewing. IT/THE INTERNET/INT 2 13 INTRODUCING THE INTERNET Adding to Favorites A useful option within IE5 is the ability to build a list of favourite sites. Ø Click on the Favorites button on the toolbar. A window will open on the left-hand side of your screen. Some sites are automatically added to your Favorites list when you install IE5 and this is what you can probably see now. However, anyone else who has been using the computer you are now using could have added other sites to this list. The picture shows a typical list of favourites. To add a site to your list: Ø Go to the website you want to add. Ø Open the Favorites list by clicking on the button on the toolbar. Ø Click on the Add button at the top of this list. To go directly to a favourite site, simply click on it on your list – there's no need to type in the address each time. Closing Internet Explorer There are two methods to close IE5 down. Either Ø Click on File and choose Close. or Ø Simply click on the Close window icon on the top right of your screen. Choose one of these methods now and close down. 14 IT/THE INTERNET/INT 2 SEARCHING THE WEB PART 2 Searching the Web The Internet is like a huge library with millions of books in it. When you want information on a particular topic, you don't know which books you need. It would be impossible to visit every site that holds information on a given topic. What you really want is a way to find only those sites that have information about the topic you are interested in. If you had a librarian to go and find the information you want and bring it back for you, all you would have to do is say exactly what information you want. On the Internet the librarian is replaced by a search tool. Two kinds of search tools are directories and search engines. Directories These are catalogues of resources available on the World Wide Web. You are presented with a list of major categories with some broken down further into sub-categories. You work through each list clicking your choice until you get to what you are looking for. Examples include • Yahoo • Infoseek Search engines Search engines are computer programs that search for Web pages that match with keywords. You type in the words you want and the search engine explores the Web for pages that match your request. Some of the most popular include • Excite • Lycos Meta search engines Meta search engines themselves search multiple search engines and show all the results at once. Examples include • Dogpile • Metacrawler • Web Locator Using directories to find information Directories work on categories. You need to think carefully about what category the information you are looking for would be stored under. This is not as easy as it sounds. You will have to make guesses to start with and work through the sub-categories to get to what you want. The more specific you can be the quicker the process. Similarly with search engines – the more specific you can be the more quickly you will find useful information on your chosen subject. Let's try this out using Yahoo! IT/THE INTERNET/INT 2 15 SEARCHING THE WEB A2 Searching for information For this activity we will be using Yahoo! – firstly as a directory and then as a search engine. Ø Start up IE5 by clicking on Start, Programs then Internet Explorer 5 or by clicking on the icon on the Quick Launch toolbar at the bottom of the screen. Ø Type www.yahoo.co.uk This will take you to the home page for the UK search engine. Yahoo uses fourteen initial categories. Every page is categorised somewhere under these fourteen categories so they are very general. Each category is further defined into a number of sub-categories and as you work through the hierarchy you will find they become more and more specific. The initial fourteen categories are listed on the home page. Let's try a simple search using these categories. Please remember that the contents of the Web change all the time and the information given here, although correct at the time of writing, may not be exactly the same as you see. Don't let this put you off. The Internet is an exciting place and you will find lots of useful information by trying things out for yourself. If you feel lost keep using the Back button until you get back to a page you recognise, or shut down and start again. 16 IT/THE INTERNET/INT 2 SEARCHING THE WEB Searching by category You can expect to go through at least three or four Yahoo! categories before you find specific information on a given topic. This can be demonstrated by trying a simple search for information on searching the Web. Ø Ø Ø Ø Ø Ø Ø Ø Click carefully on WWW underneath the category Computers and Internet. Scroll down and look for Searching the Web. Click on this link. Scroll down again and click on Search Engines and Directories. Click on the Directories category. Scroll down the page until you see About Web Search. Click on this link. Under Essentials click on Web Searching Tutorials and then click on Choose the Best Search Engine. On the resulting page you will find lots of useful information about searching the Web. Ø Explore a bit and then go back to the Yahoo! Home Page. Searching using keywords Yahoo! can also be used like any other search engine. You type in a keyword or words and the program goes away and finds you pages to match your requirements, listing them in order of relevance. The challenging bit is finding the right keyword or words to get you the information you want. At the Yahoo! Home Page there is a search box where you type in your keyword or phrase. This is also where you select how much of the Web to search through. Let's try it out by carrying out a search for information on Star Trek. Ø Type Star Trek in the search box. Ø Click on UK only. Ø Click on Search. IT/THE INTERNET/INT 2 17 SEARCHING THE WEB Yahoo! searches its databases of Web information and returns the results to you. These databases include Yahoo! categories, news stories, websites and Web pages. You can choose which of these to view by clicking on the appropriate tab as shown. Use these tabs to display results In this particular search you will find approximately 50 categories, 1,000 websites, 35,000 Web pages and 200 news stories. This is far too many to allow you to view every single one. If you are more specific in your keywords and phrases you will get a shorter list of results that are more relevant to what you are looking for. Refining your search techniques You can use more sophisticated search techniques. There are options available to refine your search to focus on the most relevant information. At the Yahoo! Home Page beside the search box where you type in your keyword or phrase, there is an option to carry out an advanced search. V Let's try it out by carrying out another search for information on Star Trek. Ø Go back to the Yahoo! Home Page. Ø Click on the Advanced Search link. 18 IT/THE INTERNET/INT 2 SEARCHING THE WEB You will see a screen with the information shown below. The options here can be used to limit and refine your search. Intelligent default allows you to use double quotes to force a search on a phrase rather than a word and the use of plus (+) and minus (–) signs to include or exclude specific terms Exact phrase match is used where your keyword could be part of a longer word; for example, searching for part will also find partner Matches on all words (AND) presents results that include all your key words Matches on any word (OR) uses keywords as alternatives and presents results that match any one of them. You can also limit your search to categories or sites that have been added within a certain time. The default is 3 years but you can change this to 1 day, 3 days, a week, a month and so on. Let's try a refined version of our Star Trek search using some of these. Ø Ø Ø Ø Click in the search box and type in ‘Star Trek’. Click the exact phrase option. Click on the time box and change it to 1 month. Click on the Search button. You should find the results are now limited to a few of the previous results. Ø Explore a few and then return to the home page. IT/THE INTERNET/INT 2 19 SEARCHING THE WEB More searching techniques Yahoo!’s online help includes lots of information to help you get the best results from your searches. Ø Click on the Help icon at the top right of the home page. Ø Click on the big picture link. Ø Browse through some of the sections, particularly Searching Yahoo! and Browsing Yahoo!. A3 Trying out your new skills Try out your new searching skills to find out the following information: 1. Today's weather 2. What's on TV tonight? 3. Who is the current President of the United States of America? 20 IT/THE INTERNET/INT 2 SEARCHING THE WEB A4 Useful information sources Commonly used information sources Here are some useful sites for you to visit. Each one can be used when looking for particular types of information. Visit them and have a look at the kind of information you can find there. Complete the form on the next two pages while you are surfing. Have fun! Search tools Excite Lycos Infoseek Dogpile www.excite.com www.lycos.co.uk www.infoseek.com www.dogpile.com Newspapers The Scotsman Daily Record www.scotsman.co.uk www.dailyrecord.co.uk Entertainment BBC ITV CH4 www.bbc.co.uk www.itv.co.uk www.channel4.com Travel Virgin Atlantic The Automobile Association The RAC www.fly.virgin.com www.theaa.co.uk www.rac.co.uk Other Yellow Pages www.yell.co.uk IT/THE INTERNET/INT 2 21 SEARCHING THE WEB Search results WEBSITE List three types of information available The Scotsman 1. 2. 3. Daily Record 1. 2. 3. BBC 1. 2. 3. ITV 1. 2. 3. 22 IT/THE INTERNET/INT 2 SEARCHING THE WEB CH4 1. 2. 3. Virgin Atlantic 1. 2. 3. The Automobile Association 1. 2. 3. The RAC 1. 2. 3. Yellow Pages 1. 2. 3. IT/THE INTERNET/INT 2 23 24 IT/THE INTERNET/INT 2 SAQ ANSWERS PART 3 ? 1: Answers 1. A server is a bigger, more powerful computer used to store information and run programs for a network. 2. WWW stands for the World Wide Web, a worldwide network of computers. 3. URL stands for Uniform Resource Locator. 4. A URL uniquely identifies a Web page and is used as an address to find it on the WWW. IT/THE INTERNET/INT 2 25