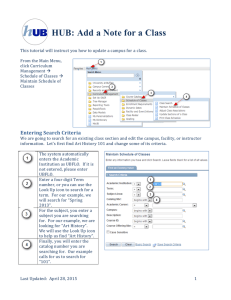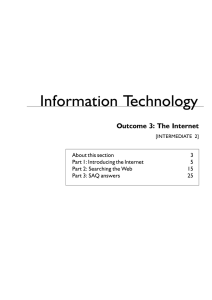Document 10381260
advertisement

Searching for Classes using the Guest Course Search 1. Select the Institution that you would like to perform the search for. Once an Institution is selected, available terms will appear in the Term dropdown. Next make a selection in the Campus dropdown. See Figure 2 below for selecting Institution, Term, and Campus 2. Enter your search criteria. In the Class Search Criteria section, you can search by: Course subject Course Number Course Career You can also check the options to: Show Open Classes Only Show Open Entry/Exit Classes Only Show Schedule Conflict Indicator (to be alerted about potential schedule conflicts) Figure 2 - Search for Classes page (Class Search Criteria section) Note: You must enter at least three criteria before you perform your search. Searching for Classes Page 1 of 4 3. To enter additional search criteria, click the Expand button next to Additional Criteria. Figure 3 - Expand button 4. In the Additional Criteria section, you can search by: Meeting Start Time Course Component Meeting End Time Session Day of Week School/College Instructor Last Name Class Attribute (such as Core, GT, Class Nbr Honors, etc) Course Title Keyword Department Minimum Units Mode of Instruction Maximum Units Location Figure 4- Additional Criteria section Searching for Classes Page 2 of 4 5. Click Search to view your results. This will display the Search Results page. Figure 5 - Search button 6. On the Search Results page, to see more information about a specific class, click the Expand button next to the class name. This will display: Status Wait List Total Section Days and Times Session Units Room Enrollment Restrictions Instructor Consent Required Meeting Dates Available Seats Figure 6 - Search Results page Searching for Classes Page 3 of 4 7. To view more information about a specific section, click the Section number. This will display things like location and campus, class notes, course description, and additional waitlist information. Figure 7 - Section information 8. Click the View Search Results button to return to the Search Results page. Figure 8 - View Search Results button Searching for Classes Page 4 of 4