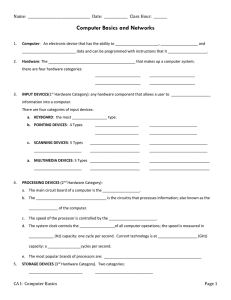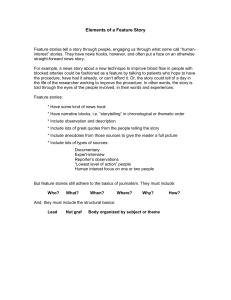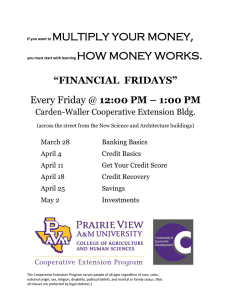Information Technology Outcome 1: Computer Basics About this section 3
advertisement

Information Technology Outcome 1: Computer Basics [INTERMEDIATE 2] About this section Part 1: Computer basics Part 2: Files Part 3: SAQ answers 3 5 15 23 Acknowledgements No extract from any source held under copyright by any individual or organisation has been included in this learning pack. All screen images are copyright of the Microsoft Corporation. ABOUT THIS SECTION INTRODUCTION What this section is about This section is designed to help you to develop the skills needed to use a computer system effectively in order to process a range of data types. You will learn: • how to use various hardware devices to input, process, store and retrieve data • how to use the computer system correctly • how to manage your data. Aims and objectives of this section The aim of this section is to give you the basic skills to use your computer efficiently. By the end of this Study Section you will be able to : • start up a computer • use a variety of hardware devices • close down the system • use Windows 98 to carry out basic functions • open and run a games program. Approximate study time for this section This Study Section should take approximately 5–7 hours to complete. Other resources required for this section To complete this Study Section you will need to have access to a computer with Windows 98 installed. IT/COMPUTER BASICS/INT 2 3 ABOUT THIS SECTION Assessment information for this section How you will be assessed for this section The assessment for this section is based on how you use an IT system over a period of time. When and where you will be assessed for this section Assessment for this section is carried out while you complete the work for the other sections. At various stages your tutor will observe you carrying out tasks and record your performance on a checklist. You will be told when this is happening. What you have to achieve for this section You must use a computer system responsibly, ensuring that security and your management of data are efficient and effective. Your use of the operating system must be correct and effective and you must use at least five hardware devices. Opportunities for reassessment for this section Opportunities for reassessment will be provided where necessary. 4 IT/COMPUTER BASICS/INT 2 COMPUTER BASICS PART 1 A computer system is made up of hardware and software. Hardware is the electrical components either inside the PC or attached to the PC. You can see and touch hardware. Software are the programs that run on the PC. There are two main types of software: • The Operating System software, which controls the hardware. Microsoft Windows is one example of an Operating System. • Applications Software are the programs you use to do things. One example is Microsoft Word for word processing. A computer is a system which accepts inputs, processes data, stores data and returns output. These jobs are carried out by a number of hardware devices as shown below: output storage input processor Input, output and storage devices connected to the computer are sometimes called peripherals. Let’s look at some of these in more detail. IT/COMPUTER BASICS/INT 2 5 COMPUTER BASICS Input devices Input is information going into a computer. Typical devices for doing this are the mouse, keyboard, joystick, graphics tablet, scanner and digital camera. Keyboard Used for entering text and shortcut commands to the computer. Mouse Used for pointing, clicking and dragging to enter commands and procedures. Joystick Used to play games. Graphics tablet and pen Used for entering drawings and handwriting accurately. Scanner Used to input pictures, photographs and text into the computer. Digital camera Used to take digital pictures ready to be used on the computer. 6 IT/COMPUTER BASICS/INT 2 COMPUTER BASICS Output devices Output is information coming out of a computer and going into an output device such as a monitor or printer. Monitor An output device for showing the output from the computer on a screen. Printer Device used to produce paper or ‘hard’ copy of computer output. Backing storage Backing storage devices are used for storing information. These devices are floppy disk drive, hard disk drive and CD ROM drive. Floppy drive A storage device used to read and write data to small portable floppy disks. The drive which reads and writes them is usually part of the system unit. Hard drive A storage device used to store the operating system, programs and files on a large capacity disk inside the computer. CD ROM drive A storage device used to read CD ROM disks. These can be used for installing programs or for storing and running multimedia programs such as an encyclopedia. IT/COMPUTER BASICS/INT 2 7 COMPUTER BASICS Here is a self assessment question. It will test how well you have understood the information you have just read. You will find this type of question at key points throughout the course material. Follow the instructions given then check your answer with the one given at the end of the pack. If you get the questions wrong, read the notes over and try again. ?1 Write down brief answers to these questions. 1. Why do computers need backing storage devices? 2. Name two kinds of backing storage. 3. What is the purpose of an input device? 4. Name two input devices. 5. What is the purpose of an output device? 6. Name two output devices. Check your answers with the ones given on page 23 at the end of this Study Section. 8 IT/COMPUTER BASICS/INT 2 COMPUTER BASICS Switching on your equipment It is important to take care of your equipment and use it in the correct manner. Before we begin any work on the computer, let’s look at the correct way to switch on your computer system. The general steps involved in powering up a PC are: • Check that the monitor and system unit are connected to the mains supply. • Check the floppy drive is empty and switch on the system unit. • Switch on the monitor and check that the indicator light illuminates. Make any necessary adjustments to the display, such as altering the contrast or brightness. • Check that your printer is plugged in to the mains supply and switch it on. • Load with ribbon or toner if necessary and make sure there is a supply of paper. Then run a self test. Make any adjustments necessary. If you are unsure how to do any of these, you may need to ask for help from someone like a tutor or teacher or refer to the manufacturer’s instructions if they are available. Now that you know the correct way to switch on the equipment, remember to do it this way every time you have to switch on. You are ready to begin using the computer. Go to your computer, switch it on and follow the instructions given in the activity overleaf. IT/COMPUTER BASICS/INT 2 9 COMPUTER BASICS A1 Getting started The first screen you see when you start up your computer is called the desktop. The screen contains several icons (small pictures). How many of these you see depends on how your computer is set up. Each icon represents a Windows 98 application. Along the bottom of your screen there is a grey bar called the Task Bar. This displays information about the programs that are running, the System Clock and the Quick Launch toolbar. Your screen should look similar to the one shown below. It will not look exactly the same as your computer will have been set up differently. Icons Start Button 10 Quick Launch IT/COMPUTER BASICS/INT 2 Task Bar Syste Clock COMPUTER BASICS Using the mouse Before you begin to use your computer, you will need to know how to use the mouse. You have already seen that the mouse is an electronic pointing device. As you move the mouse around on a flat surface, the pointer on the screen will move too. If you lift the mouse and set it down in a different place, the pointer will not move. It only moves when the mouse is moved around on a flat surface. Clicking the mouse There are buttons on the top of a mouse. Most have two buttons, a left button and a right button. You will use the left button more often than the right. When you want to select something on the screen, move the pointer to it and click the button on the mouse. ➢ Point to the Start Button at the bottom left of the screen and click once. A menu will be displayed. ➢ Clear the menu without making a selection by clicking once anywhere on the desktop outside the menu. Double clicking To select some items you will need to double click by pressing the left mouse button twice in rapid succession. This action has to be quite fast as two slow clicks will not select an item where double clicking is required. Double clicking can be quite difficult to master when you are new to mouse control, but you will get used to it with a bit of practice. ➢ Locate the My Computer icon on your desktop and double click. ➢ The My Computer window will be displayed if you have done it correctly. ➢ Close the window again by clicking once on the close box in the top right-hand corner of the screen. IT/COMPUTER BASICS/INT 2 11 COMPUTER BASICS Dragging Sometimes you will need to move an item from one part of the screen to another. In this case you will need to use a technique called dragging. To do this, click on the item and hold down the mouse button, and then drag the mouse across the desk. When the item is in the required location, lift your finger from the button. ➢ Point again to the My Computer icon, click once and hold down the mouse button. ➢ Drag the My Computer icon to the middle of the screen. ➢ Note: as you drag it, the icon remains in its original position and a ghost icon follows the pointer. When you release the mouse button the icon will move to its new location. ➢ Click on the icon again and drag it back to its original location. Closing down procedures Just as there is a correct way of starting up, there is also a correct way of closing down. ➢ Click on the Start Button and choose Shut Down. The Shut Down dialog box will be displayed, as shown below. You will see that there are little circles beside each of the choices. These are known as radio buttons. A black dot in the circle beside ‘Shut down the computer’ shows that this option has been selected. ➢ Check that you have selected this option and click on Yes to close the system down. ➢ Follow any extra messages displayed on the screen. 12 IT/COMPUTER BASICS/INT 2 COMPUTER BASICS A2 Revision To try out a tutorial on using the mouse: ➢ Point to the Start Button. ➢ Click on Programs, then Accessories then System Tools. ➢ Click on Welcome to Windows. You will see the following screen: This tutorial has sections covering most of what you have done so far. Work through as many of the sections as you like until you are comfortable with the material covered so far. IT/COMPUTER BASICS/INT 2 13 14 IT/COMPUTER BASICS/INT 2 FILES PART 2 Files File names Programs and data are held on storage devices, such as hard and floppy disks, until needed. Each file is given a name to identify it and this name is used by the computer to find and load the file when required. There are rules about what names are given to files so that the software you are using can find the files when they are needed. For example, the operating system you use will have rules that limit the number of characters you can have in a file name. So that you can identify what your files contain, use sensible names that describe what the file holds. Saving and locating files A floppy disk can contain hundreds of files and a hard disk can contain many thousands. This can make finding a file very difficult. To overcome this, files need to be stored in a logical way so that they are easy to retrieve when needed. Files are organised on a disk using a system derived from a manual filing system. Files are held in different compartments called directories, or more commonly, folders. Each folder can contain a combination of files and other folders (sub-folders). The resulting structure is known as a tree. At the top of the tree is the root folder, with branches (sub-folders) spreading from it. You store your files in these folders and sub-folders. They are not provided for you. You have to construct the structure. Some points to note: • • • • the number of folders and their structure must suit the nature of the data being stored each folder should be named to label its contents clearly only relevant files should be stored in a folder regular housekeeping is needed to ensure that the structure is kept up-to-date. To get to any file, a path is taken from the root folder through other subsequent folders and sub-folders until the file is reached. In this kind of structure, each file can be fully described in terms of its name and where it is stored. This helps you and the computer to find it. IT/COMPUTER BASICS/INT 2 15 FILES root directory DOS directory help.com sys.com command.com apps directory clients directory address.dbf autoexec.bat letters invoices directory directory The above diagram shows an example of a disk filing system. Note the folders and subfolders and the files they contain. ?2 A small firm is starting to use computers for the first time and they want to get their files organised right from the beginning. They will be storing word-processed memos, reports and correspondence, spreadsheets, and staff and customer databases. In addition, they want each of their five staff to have somewhere to store their personal information. There will also need to be somewhere to store publicity material and mailshots. Design a suitable directory structure for them and draw it on a tree diagram like the one shown above. Check your answer with the one given on page 23 at the end of this Study Section. 16 IT/COMPUTER BASICS/INT 2 FILES A3 Using Windows Explorer to manage files Windows Explorer is a utility program which lets you manage the files contained within directories on a disk. You can use this program to copy, move, name and rename and delete files. Let’s start this program now. ➢ To access Explorer, click on the Start Button and choose Programs. On the program menu you will see Windows Explorer listed as shown below. Click on Start Button Choose Programs Click on Windows Explorer When you click on Windows Explorer you will see a screen similar to that shown below. Look at the details carefully. This side of the screen shows all drives Yellow folders hold related files Contents of selected drive listed here IT/COMPUTER BASICS/INT 2 17 FILES Switching to the A drive If you need to see the contents of a drive you can view this by pointing to it in the list on the left. For example, if you want to see the contents of a floppy disk, put it in the drive and point to 3½ Floppy (A). You will then be able to see the files and folders on the A drive on the right-hand side of the screen. On the screen shown below you can see that on this floppy there are six files. The first is a template file, the next four are graphics and the last is a document file. ➢ Put your floppy disk in the drive and list the contents, following the instructions below. Point to the drive letter on the left side of the screen. Contents of selected drive will show on the right panel of the screen. Files are displayed with an icon that indicates file type ➢ List the contents of the C drive (this is your hard disk) in the same way. Copying files It is possible to make a copy of a file onto the same drive or disk, or to copy a file to another drive. You are going to make a copy of the file called Agenda on your floppy disk. ➢ Make sure you have clicked onto the A drive (note that the contents of your disk will not be exactly the same as in the picture). ➢ Highlight the file called Agenda. ➢ Point to the Edit Menu and choose Copy. This puts a copy of the file onto an area in the computer’s memory called the clipboard. 18 IT/COMPUTER BASICS/INT 2 FILES Pasting files Before the copy appears you have to carry out a second step called ‘pasting’. ➢ Double click on the Copies folder to open it. ➢ Click on the Edit menu, then on Paste. Now you should try the whole process yourself. ➢ Make a copy of the file called Beltane. Renaming files Copying files to a different drive is carried out in exactly the same way. Copying files to make back-ups is good practice as it protects your data in case of accidents. In this case it would be better to give the copy a different name. Let’s make a copy of a file and rename the copy. ➢ Highlight the file called Agenda. ➢ Make a copy of this file on the clipboard using Edit, Copy. ➢ Choose Paste from the Edit menu to paste the file. It will appear in the listing as Copy of Agenda. ➢ Choose Rename from the file menu. The original file name is highlighted. Simply type the name you wish to give the file now. In this case rename the file Letter1. Now you should try this process for yourself. ➢ Copy the file called Beltane and rename it as Beltane2. IT/COMPUTER BASICS/INT 2 19 FILES Deleting files You can delete files when you no longer need them. Let’s try this out. ➢ Highlight the file called Agenda. ➢ Press the delete key on your keyboard. ➢ The following dialog box will be displayed. Confirm the file name is the one you wish to delete, in this case Agenda, then click on the Yes button in the dialog box. The Agenda file will be deleted and if you check the file list you will see the name has been removed. Now try this: ➢ Delete the files called Agenda and Letter. 20 IT/COMPUTER BASICS/INT 2 FILES Keeping your files safe In most computer systems, it is the data held in files that is the most valuable asset. The hardware and software elements can be replaced when they break down, but the data may represent years of work and may never be able to be replaced. It therefore makes sense to take care of it. Save frequently While you are working with data files, save your work frequently. This is one way to avoid losing data if your computer loses power for any reason (such as a power cut or someone switching your machine off by accident). If you are working on a network machine any faults in the network could cause your work to be lost, so saving frequently, every ten minutes for example, could save you the bother of redoing work. Viruses Computer viruses are usually the result of deliberate attempts to cause damage to computer files, either by deleting information or corrupting it so that it becomes useless. Many of these programs are designed to attach themselves to other files. When the user runs these programs the virus is activated. Other types are activated by a particular event, such as a date like Friday 13th. Virus-checking software should be installed on every computer to automatically check for infected files. Manual checkers can be used for floppy disks. The software needs to be regularly reviewed and updated as new viruses are discovered. Remember, data is valuable and needs to be protected. Use virus checking software every time you start up your computer and always scan floppy disks before use. Passwords Passwords can be used to limit access to data files. Some applications allow you to use a password to protect access to your data. A password shouldn’t be something too obvious (like your birthday) as other people may guess it, but it must also be something you will be able to remember easily. Passwords are only secure if they are kept secret; they shouldn’t be written down so that anyone can read them. Back-ups Files can be lost or damaged. The computer system might not work or the hard disk might break down or there might be a fire or flood. Your data files need to be protected against these disasters as well. Copies of files can be stored on removable media, such as floppy disks, which can be stored somewhere safe away from the computer system. IT/COMPUTER BASICS/INT 2 21 22 IT/COMPUTER BASICS/INT 2 SAQ ANSWERS PART 3 SAQ answers ? 1: Answers 1. The computer’s memory is limited and backing storage provides a way to store unlimited information. 2. Backing storage devices include floppy disk and CD ROM. 3. An input device is used to feed information into the computer. 4. Input devices include mouse, keyboard, scanner, digital camera. 5. An output device returns information to the user. 6. Output devices include the monitor screen and printers. ? 2: Answers One possible answer is shown below. Yours may not be exactly the same, but as long as you have somewhere for each of the items to be stored you will be correct. root directory word processing spreadsheets memos reports databases correspondence staff publicity materials customers personal mailshots 1 2 3 4 5 IT/COMPUTER BASICS/INT 2 23 24 IT/COMPUTER BASICS/INT 2