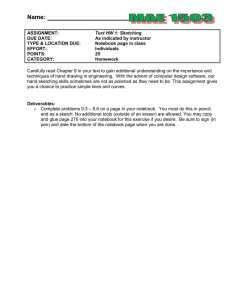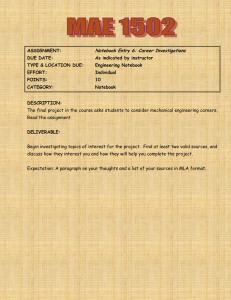The Interactive Whiteboard
advertisement

Using the Interactive Whiteboard - Quick Reference v1.2.1 The Interactive Whiteboard This quick reference guide provides an overview of the information you need to use an interactive whiteboard (IWB) at IT Services. Starting the Interactive Whiteboard 1. Ensure the projector is switched on. In case of technical difficulty, contact IT Services staff on ext. 4113 or 4100 (Helpdesk & Reception, before 1700hrs), or ext. 4160 (Helpdesk, after 1700hrs). 2. Ensure the interactive whiteboard is switched on. Press the Power button on the Pen Tray if the Ready Light is not lit green. 3. Log on to the Tutor workstation using your UoM IT Account. Orienting the Interactive Whiteboard It is recommended that you orient the IWB prior to its use or whenever the mouse pointer isn’t properly aligned with your finger or an IWB pen when you touch the IWB surface. To orient your interactive whiteboard: 1. Press the Orientation button on the pen tray. The orientation screen appears. 2. Starting from the upper-left corner of the screen, using the IWB pen touch the centre of the target firmly with the tip of the pen. When you remove the pen, the target moves to the next orientation point. Try not to flick the pen when you lift it from the interactive surface, and make sure that you lift it from the screen at a 90° angle. Your Finger is your Mouse A finger press on the interactive whiteboard is interpreted the same as a left-click with a mouse. To open an application (such as Open-Sankore, or SMART Notebook), double-press the application icon with your finger. Writing and Erasing Notes To write over your desktop image or application, pick up the IWB pen from the pen tray and write on the interactive whiteboard. To write in a different colour, press a pen colour button on the pen tray. Pick up the eraser from the pen tray and move it in a smooth motion over your notes to erase them. This work is licensed under the Creative Commons Attribution-NonCommercial-ShareAlike 4.0 International License. To view a copy of this license, visit http://goo.gl/R8rwUW. Based on a work at www.smarttech.com IT Services, University of Malta www.um.edu.mt/itservices 1 Using the Interactive Whiteboard - Quick Reference v1.2.1 SMART Notebook Software SMART Notebook software acts as an electronic notebook that can be used to input, edit, save and distribute information written on an interactive whiteboard. Notebook can be used to act as a traditional flipchart, allowing you to easily create and flip back through lecture notes on multiple pages. Opening Notebook To open Notebook software: • click Start > Programs > SMART Board Software > SMART Notebook, or • click the Notebook icon in the SMART software docked menu on the side of the screen (refer to the adjacent snippet). Notebook Layout 1 The Notebook software user interface consists of the following components: 1. Toolbar: provides tools for creating and presenting files 2. Tabs: provides additional tools and features 2 3. Page Sorter: lets you see an overview of all pages in the Notebook file, navigate to a different page and reorder the pages 4. Page Area: the workspace used to work with objects, including handwritten notes, typed text, and graphics. 3 4 Using Notebook Use the IWB pen on the Page Area to write and draw digital notes on the IWB. You will notice that your drawings appear on the page thumbnail in the Page Sorter tab . Each Notebook file is comprised of a series of pages, each with its own objects and graphics. Using Toolbar commands, you can: • navigate to the next and previous pages, • insert a blank page directly after the active page, and • delete the currently active page, • switch your view to full screen (press Esc on your keyboard to exit full screen), • store the session on your UoM IT profile for future reference or use. This work is licensed under the Creative Commons Attribution-NonCommercial-ShareAlike 4.0 International License. To view a copy of this license, visit http://goo.gl/R8rwUW. Based on a work at www.smarttech.com IT Services, University of Malta www.um.edu.mt/itservices 2