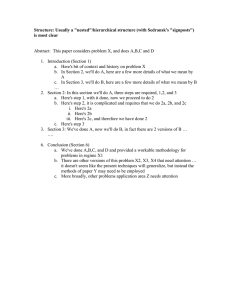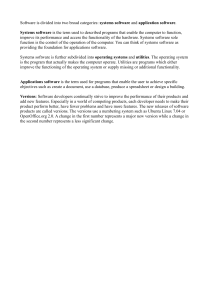Version Control Best Practices
advertisement
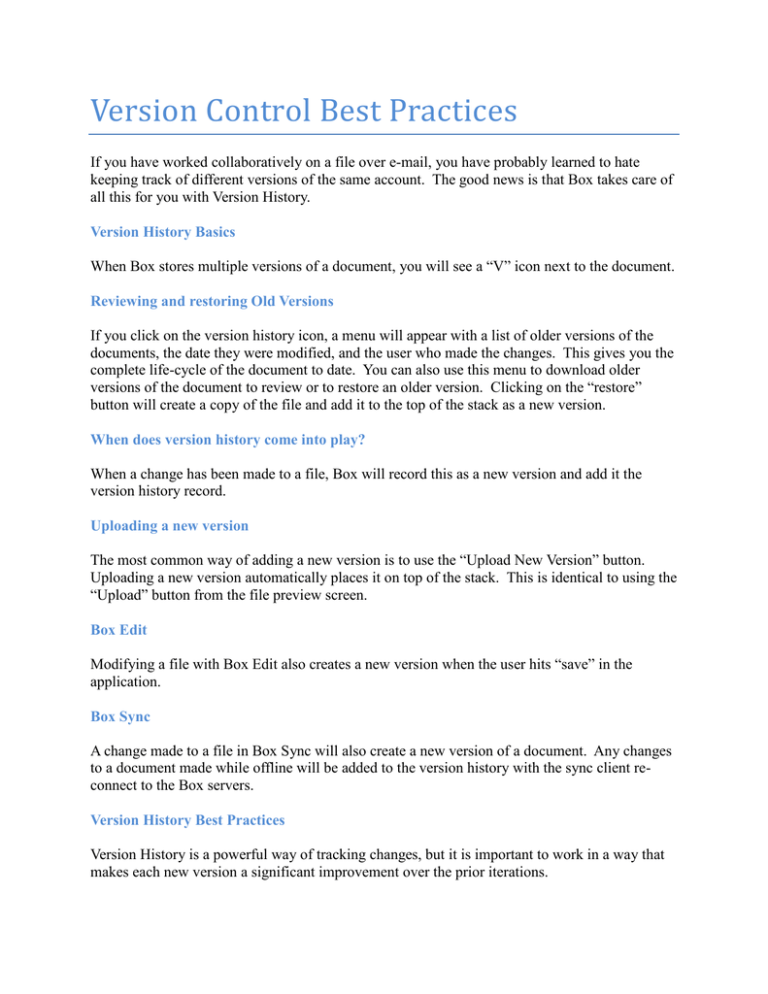
Version Control Best Practices If you have worked collaboratively on a file over e-mail, you have probably learned to hate keeping track of different versions of the same account. The good news is that Box takes care of all this for you with Version History. Version History Basics When Box stores multiple versions of a document, you will see a “V” icon next to the document. Reviewing and restoring Old Versions If you click on the version history icon, a menu will appear with a list of older versions of the documents, the date they were modified, and the user who made the changes. This gives you the complete life-cycle of the document to date. You can also use this menu to download older versions of the document to review or to restore an older version. Clicking on the “restore” button will create a copy of the file and add it to the top of the stack as a new version. When does version history come into play? When a change has been made to a file, Box will record this as a new version and add it the version history record. Uploading a new version The most common way of adding a new version is to use the “Upload New Version” button. Uploading a new version automatically places it on top of the stack. This is identical to using the “Upload” button from the file preview screen. Box Edit Modifying a file with Box Edit also creates a new version when the user hits “save” in the application. Box Sync A change made to a file in Box Sync will also create a new version of a document. Any changes to a document made while offline will be added to the version history with the sync client reconnect to the Box servers. Version History Best Practices Version History is a powerful way of tracking changes, but it is important to work in a way that makes each new version a significant improvement over the prior iterations. Locking and Unlocking Files To help signify that file is being worked on, Box included a file check-in/out feature called locking. It is recommended locking a file to prevent version history conflicts and then unlocking the file when you are finished editing. “Copy of” A “copy of” file is created when two users attempt to upload new version simultaneously. Box does not wish to overwrite any changes, and therefore saves both files as separate copies. This most commonly occurs when users attempt to concurrently work on a file using the desktop sync client. “Copy of” files can be eliminated by using the lock tool. If you need to concurrently edit a document, look into creating a Google doc rather than using a Word or Excel file in Box. Learn more at http://success.box.com/best-practices/version-control/