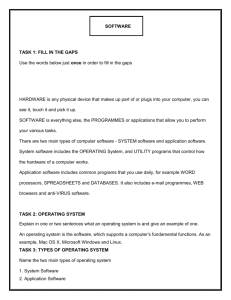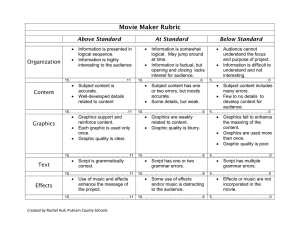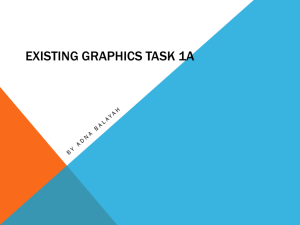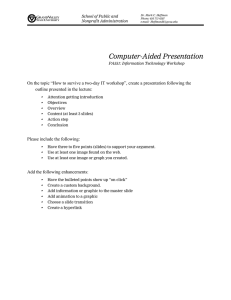Contents
advertisement

GENERAL PURPOSE PACKAGES Contents Introduction iv What are General Purpose Packages, why do we use them and what are they used for? 1 Storing Data in Your GPP 4 The Human-Computer Interface 8 Integrated Packages 13 What do you need to know about the Packages? 17 What do you need to know about Graphics? 25 What do you need to know about Spreadsheets? 29 What do you need to know about Databases? 35 Desktop Publishing 40 Presentation/Multimedia Packages 44 Creating a Web Page 50 What is an Expert System? 54 General Purposes Packages in the Workplace 56 The Law 59 GPP Questions 64 GPP Answers 74 Answers to Exercises 80 STANDARD GR ADE COMPUTING STUDIES © Learning and Teaching Scotland iii GENERAL PURPOSE PACKAGES What do you need to know about Graphics? Feature What you need to know Enter text Entering text in a graphics package is very useful. It lets you label graphics! Draw graphic You can use the drawing tools to create your own graphic. Common tools Most graphics packages have a similar set of tools for drawing lines, circles and rectangles for pouring colour into a graphic and for drawing freehand. Alter tool attributes Changing the attributes of a tool such as the Line tool means changing, for example the colour or the thickness of the line. Scale graphic Scaling means changing the dimensions of a graphic by increasing or decreasing the height/width of the graphic. Rotate graphic This lets you spin your graphic round. You can control the rotation either by dragging the graphic round using handles or by specifying the number of degrees. STANDARD GR ADE COMPUTING STUDIES © Learning and Teaching Scotland 25 GENERAL PURPOSE PACKAGES Cropping a graphic When you crop a graphic you cut out the part of the graphic that you do not want, usually by selecting the cropping tool and dragging the handles at the edge of the graphic. This graphic has white lines down the side. This one has been cropped to get rid of the white lines. Scanning a graphic Once you load up your scanning software it will give you a series of choices that give you control over exactly how the scan is processed. You can choose: • the number of colours in the scan • the resolution of the scan: the number of pixels per square inch • the type of file that your scanned image is saved as. All of these can affect the quality of the scanned image and the size of the file in which it is stored. 26 STANDARD GR ADE COMPUTING STUDIES © Learning and Teaching Scotland GENERAL PURPOSE PACKAGES Editing the scanned graphic Now that the graphic has been scanned you can load it into a graphics package and begin to edit it. Most graphics packages have features such as: ‘Crop’, ‘Change colours’, ‘Layer graphic objects one on top of another’ and ‘Zoom’, as well as enabling you to add effects such as ‘Soften’, ‘Sharpen’ and others that you can see in the menu above. Exercise 12 This graphic image on the left is being edited below using the ‘Zoom’ feature then a combination of the editing tools in a paint package. Briefly describe the functioning of four of the graphic editing tools you have used. STANDARD GR ADE COMPUTING STUDIES © Learning and Teaching Scotland 27 GENERAL PURPOSE PACKAGES Exercise 13 1. Use a selection of the tools available to produce a suitable images, for example the shape of a dancer, a band, a CD-player, or spotlights. 2. Use the infill tools and colour menus to make your graphic attractive. 3. Scale and rotate your images until they look eye catching. 4. Save the file as ‘discographics’ and then print it out. Use your graphics package to produce illustrations to be used to advertise the school disco. 5. Produce a template for a handbill advertising the school discos. Set out the styles, text sizes and fonts as well as margins and text alignment. Save the template as ‘handbill’. 6. Scan in a suitable graphic, edit it by, for example, cropping it, scaling it or changing the colours, then save it. 7. Open up the template and use it to create a handbill to advertise the senior school disco. Enter suitable text about the location, timing and cost then insert the scanned graphic. 8. Save the file. 9. Print out the finished handbill. 28 STANDARD GR ADE COMPUTING STUDIES © Learning and Teaching Scotland GENERAL PURPOSE PACKAGES What do you need to know about Spreadsheets? Spreadsheet software lets you enter and store numeric data and perform calculations on it using formulae. Spreadsheets are organised into rows and columns. Formula Column Row Spreadsheet terms Feature Cell What you need to know Each location in a spreadsheet is called a cell. Each cell has its own address made up of a column letter and a row number: C7, B8, D24. Row Rows are numbered from 1 upwards. Column Columns have their own letter: A, B, C, D, E, F, etc. Value A value is a number or a formula. Text Text is entered to label cells, rows and columns or even to give lengthy explanations of what is going on in the spreadsheet. Insert row or column This feature lets you put rows or columns into your spreadsheet to make room for more data or formulae. Alter the width of a column If you have a lot of data to put into a column, this feature lets you widen it to make enough room. STANDARD GR ADE COMPUTING STUDIES © Learning and Teaching Scotland 29 GENERAL PURPOSE PACKAGES Feature What you need to know Alter cell format/attributes When you set up the attributes of a cell you are defining the properties of that cell, the format of the data it will hold. Common cell attributes are: time, scientific, percentage, date, currency. This graphic shows examples of the various data formats that can be set up. Formula A formula sets out the calculation that has to be carried out on data. You should be able to recognise and use simple formulae such as: A4 + A5 B6 –B7 C6/C8 D6 * D9 You should also know these simple functions. = sum(A1:A6) This calculates the total of the values in cells A1 to A6. = average(B3:B12). This calculates the average of the values in cells B3 to B12. = max(A4:A10) This finds the largest value in the range A4 to A10. = min(B8:B16) This finds the smallest value in the range A4 to A10. 30 STANDARD GR ADE COMPUTING STUDIES © Learning and Teaching Scotland GENERAL PURPOSE PACKAGES Feature What you need to know Replication This simply means copying a formula down a column or across a row, usually by entering a simple key press, for example to copy down a column simply highlight the column and enter a key press such as Ctrl D. Charting You can turn numbers in a spreadsheet into a chart. This makes it easy to see what they mean at a glance. Automatic and manual calculation Automatic calculation is usually the default setting on a spreadsheet. That means that your spreadsheet will carry out its calculations just as soon as you have entered the data and the formulae. You can switch off automatic calculation. This means you have to intervene and manually give the spreadsheet the instruction to perform the calculation. Cell protection By switching on cell protection you make sure that the data or formula in that cell is not changed by accident. Before it can be changed, cell protection needs to be switched off. STANDARD GR ADE COMPUTING STUDIES © Learning and Teaching Scotland 31 GENERAL PURPOSE PACKAGES Feature What you need to know Relative referencing When a formula is replicated across a row using relative referencing the formula will change according to the cells it is copied into. For example the formula: sum(B6:B9) when replicated across a row into columns C and D will change to sum(C6:C9) and sum(D6:D9). Absolute referencing Using absolute referencing the formula remains the same no matter where in the spreadsheet you replicate it to. Most spreadsheets use $ to mark an absolute reference. For example: The formula: average($B$6:$B$9) will remain the same even if you replicated it to column C and column D. Formula using conditions The structure of an if function is as follows. if(condition, true, false). This means: ‘If the condition is met, the first action is carried out. If it is not met, the second action is carried out.’ Let us take the example of an ‘If ’ formula that is being used to calculate a bonus for a salesman. The cell containing the bonus has this formula entered. if(D20>=50, 100, ‘no bonus’) If cell D20 has a value greater than or equal to 50, then the cell containing the formula is given the value 100. If the value is less than 50, ‘no bonus’ is entered into the cell. Let us look at a spreadsheet and check out some of these features we have just been looking at. This cell has cell protection activated to protect the important data it holds on the VAT rate. This formula uses both: • absolute referencing to refer to cell B18 that holds the VAT rate • relative referencing to refer to the costs held in cells C6, C7, C8, C9 and C10. 32 STANDARD GR ADE COMPUTING STUDIES © Learning and Teaching Scotland GENERAL PURPOSE PACKAGES Fully labelled charting Here are the highlighted grades Charts can have series of labels each giving its own piece of information about the chart. If you develop a series of charts for example for all the class results in fourth year then: • • • • • you can have a label to identify the series you can insert a label for each individual chart you can have a title for each chart both X and Y axis can have labels you can even label points on the chart. This window lets you set up labels showing values and percentages. Exercise 14 1. List the labels a fully labelled chart should have. 2. Your teacher will supply you with a spreadsheet file. Open it up and chart the data, labelling it as fully as your package will allow. 3. If your application has a ‘Label Wizard’, use that to help you. STANDARD GR ADE COMPUTING STUDIES © Learning and Teaching Scotland 33 GENERAL PURPOSE PACKAGES Exercise 15: Spreadsheet practical exercise Create a spreadsheet to hold the results of class 4A. 1. In cell B13 enter the word ‘Total’. 2. In cell C13 enter the formula to calculate the total number of passes. 3. In cell C15, enter the formula to calculate the percentage of grade 1s. (Your teacher will help you with this.) 4. Do the same for cell C16 to calculate the percentage of grade 3s. 5. Change the attributes of the cells C15 and C16 so that they hold numbers up to two decimal places. 6. Insert a row to hold the percentage of grade 2s. 7. Use the charting features to chart the number of passes in each grade 1–7. 8. Ask your teacher to check your formulae and your chart. Your teacher may ask you to print out your spreadsheet and chart. 9. Label rows to hold the percentage of grades 4, 5, 6 and 7 and use a combination of relative and absolute reference to replicate the formula down column C. 10. Fully label your chart. 11. Ask your teacher to check your formulae and your fully labelled chart. 34 STANDARD GR ADE COMPUTING STUDIES © Learning and Teaching Scotland GENERAL PURPOSE PACKAGES What do you need to know about Databases? A database is a collection of related information made up of Records that in turn are made up of Fields. File Record 1 Record 2 Record 3 Record 4 Field 1 Field 2 Field 3 A File is a collection of Records such as a file of names, addresses and phone numbers. Records hold the data on one person or object in the file. For example you could have a record for each pupil in a school. A Field stores one piece of data such as the name field, the address field, the phone number field. STANDARD GR ADE COMPUTING STUDIES © Learning and Teaching Scotland 35 GENERAL PURPOSE PACKAGES Features What you need to know Add/create records When you set up a database you create new records and fill the data into the fields. If you need to, you can always add another record. Edit records Once you have created your records you can go back and change the data held there. Create fields When the database is being set up you can create different types of fields to match the different types of data you are going to store in the database. You can create the following types of field: • Numeric • Text • Graphic • Date • Time. Search on one field This is a simple search, for example search on the name field for ‘MacIntosh’. Note: some packages use the term ‘Query’ or ‘Find’ for a search. Sort on one field This puts the records into order using the contents of one field, for example sort into order using the date field. Alter a record format You can alter the format of a record in several ways: change a field type so that it can hold different type of data, delete a field altogether. 36 STANDARD GR ADE COMPUTING STUDIES © Learning and Teaching Scotland GENERAL PURPOSE PACKAGES Features What you need to know Alter input format Change the input screen. The two most common input screens are column/table and card layouts. Column Card Alter output format You can change the way data is output by changing the layout from column to a card layout. You can even decide which fields are output and where on the screen they appear, what colour they have, etc. Simple searches on Finding information on the internet or a CD-ROM is a CD-ROM or straightforward. All you have to do is to enter your search the internet and press ‘Return’ or click ‘Go’. The search engine does the rest. Search on more Sometimes searching on one field gives you too many than one field results. Searching on the name field for ‘McKenzie’ might produce a dozen records. To narrow down the number of results you can search on more than one field, for example searching on the Name field for ‘McKenzie’, the Address field for ‘Dowanhill Rd’ and the Date field for ‘12/11/2003’. Sort on more than You can use more than one field to sort your records into one field order. Sorting on the name field and the address field means that if two people have the same name then they will be sorted into order according to their address. So McKenzie in Dowanhill St. will be placed before McKenzie in Hillhead St. STANDARD GR ADE COMPUTING STUDIES © Learning and Teaching Scotland 37 GENERAL PURPOSE PACKAGES Features What you need to know Computed field You use computed fields to store a formula that carries out calculations on data held in your database file. Keywords are used to identify records in a file. Each record is given a unique keyword, stored in a key field. This makes searching for records much simpler. If you know the keyword, such as an account number, it saves you carrying out complex searches on several fields. A search using the keyword will take you straight to the record you want. A simple search is a simple straightforward search for an item that is easily found. Keyword Simple search on a CD-ROM or the internet As an example you could search for ‘Australia’ on a CDROM or the internet. The problem would be that you would find lots of entries. In fact a search for Australia on the internet will return hundreds of thousands of results; too many to look through. So, what you really need to do is carry out a complex search. Complex search on Complex searches are searches where there are two or more a CD-ROM or conditions in the search, for example a search for all cities the internet in Australia with a population > 1,000,000. CDROMs help you put together complex searches with several parts or conditions in your search. Because the search has several conditions, it will return fewer results. 38 STANDARD GR ADE COMPUTING STUDIES © Learning and Teaching Scotland GENERAL PURPOSE PACKAGES Exercise 16 1. What is the main reason for using complex searches? 2. Why should you include as many conditions as you can in your search? 3. Write out the combination of conditions you would use to find out about Scottish islands in the Inner Hebrides except Mull or Coll. Carr y out the search either using a CD-ROM or on the internet. Exercise 17: Database practical exercise Create a database to hold the details about five patients in a dentist’s surgery. Each record in the file should contain the following fields: ‘Surname’, ‘Firstname’, ‘Address’, ‘Date of birth’, ‘Extractions’, ‘Fillings’, ‘Crowns fitted’. Here is an example of the first two records. Carry out the following tasks. 1. Add another three records for the following new patients: ‘Jean McKenzie’, ‘Alec Wallace’, ‘Margaret McFarrell’. You can make up your own data for the rest of the fields. 2. Sort the file on the Surname field. 3. Add a field to hold data on the number of checkups. 4. Sort the file on the Surname and the Firstname fields. 5. Search for the record for ‘Eric McKenzie’ in ‘Ullapool Rd’. 6. (a) Add a new field to contain a patient number. (b) Enter the following patient numbers: 6701, 6702, 6703, 6704, 6705. 7. If your database software has the facility to do so, alter the database by adding a computed field to hold the total number of fillings and extractions each patient has had. STANDARD GR ADE COMPUTING STUDIES © Learning and Teaching Scotland 39 GENERAL PURPOSE PACKAGES Desktop Publishing A desktop publishing (DTP) package is a package designed to set up professional looking pages that contain text and graphics. DTP packages are used to set up pages for magazines, books, leaflets, newsletters. They have features that help the user control the position of the text and graphics, such as: • onscreen rulers • frames • text boxes. Wizard Using a wizard is a great way to start producing a DTP document. A wizard will often offer the user a choice of templates that have the structure, style and even colour of the page already in place. It will then step the user through the process of completing the page by entering the text or inserting graphics from a clip art file. 40 STANDARD GR ADE COMPUTING STUDIES © Learning and Teaching Scotland GENERAL PURPOSE PACKAGES Importing and scaling graphics You can scan in graphics, download them from the internet or transfer them from your digital camera. They can then be stored in folders on your hard disk or on a CD. You can then import the graphics easily into your document and scale them to any size you want. For a definition of scaling graphics see page 25. This file is being imported simply by selecting itt andthen choosing insert. This example shows how easy it is to scale a graphic by adjusting the height and width percentage. STANDARD GR ADE COMPUTING STUDIES © Learning and Teaching Scotland 41 GENERAL PURPOSE PACKAGES Importing text Setting up a text box is easily done. You can use the rulers at the side of the page to enable you to position the text box exactly where you want it then import the text using the menus and the pointer. Once you have all the objects on your page you can change the page layout by changing the position of the objects on the page, or by altering the structure of the page layout itself. These graphics give a good example of how the layout of a page can be altered and the position of objects changed. 42 STANDARD GR ADE COMPUTING STUDIES © Learning and Teaching Scotland GENERAL PURPOSE PACKAGES Wrapping text around your graphics This is a useful feature. It enables you to wrap your text around a graphic. This is a very effective way of relating the text to the graphic and describing what is going on in the graphic. Here we can see several different ways you can wrap text around a graphic. Exercise 18 1. Using a desktop publishing package choose a template for a document. 2. Use this template to produce a document and, using your jotter or your word processor, write down how the template helps you. 3. Import some graphics into your document. What does ‘importing a graphic’ mean? 4. Change the dimensions of your graphics by scaling them. 5. Crop some of your graphics and explain how this improves the document. 6. Use the text wrap feature to wrap text around your graphics. 7. Use your online help to find out about the features of your desktop publishing package that can help you: (a) position your text and graphics with precision (b) alter the layout. Use your online help. 8. Use these features to alter your document. STANDARD GR ADE COMPUTING STUDIES © Learning and Teaching Scotland 43