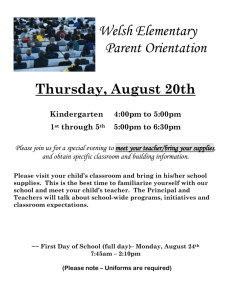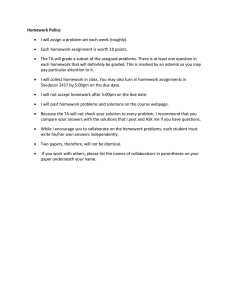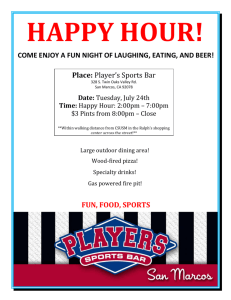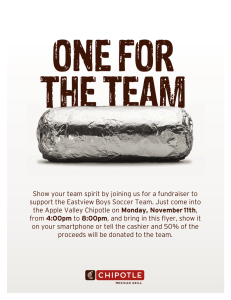Document 13062411
advertisement

04.12.16 DH Registering for Early Start Courses Instructions for Fresno State Students These instructions will help you register for your Early Start courses at Fresno State. If you have any questions, please contact us using the information at the bottom of the page. Step 1: Log into your MyFresnoState account 1. 2. 3. 4. Go to my.fresnostate.edu. Click “Sign In.” Enter your Fresno State email username and password (without @mail.fresnostate.edu). Click “Login.” Step 2: Enter your Student Center 1. Click on “Student Self-Service.” 2. Click on “Student Center.” Step 3: Enroll in Early Start 1. Click on the first green arrow for “My Academic Records & Registration.” 2. Click on “Enroll in Early Start.” Need help? Call us first: Need help after office hours? Call: Continuing and Global Education 5005 N. Maple Ave (M/S ED76) Fresno, CA 93740 Education Building, Room 130 559.278.0333 Office Hours (before May 23): Mon-Fri; 8:00am-5:00pm Office Hours (on and after May 23): Mon – Fri; 7:30am-3:30pm Campus Help Desk for Students 559.278.5000 Office Hours (before May 23) – Mon-Fri: 7:30am-8:00pm Saturday Hours: 10:00am-5:00pm; Sunday Hours: 2:00pm-6:00pm Office Hours (on and after May 23) - TBD 1 04.12.16 DH Step 4: Review Financial Aid Information 1. You should see one of two messages. This information should reflect what you saw on your Early Start Smart Page. If you have any questions or concerns, please contact the Admissions Office at 559.278.2261. § You are eligible for a CSU Early Start Program financial aid fee waiver. You will not be required to pay fees when you enroll in an Early Start course. § You will be required to pay fees when you enroll in an Early Start course (with due date information). 2. Click “OK” to continue. Step 5: Select Term and Search for Classes 1. On the Add Classes screen, select the Summer term and click “Continue.” 2. If you were given a 5-digit class number (e.g. “50408”) enter it in the designated space and click “Class Search.” If you were not given a number, leave the box blank and click “Class Search.” Step 6: Enter Course Information and Search IF YOU ENTERED A SPECIFIC CLASS NUMBER IN STEP 5, YOU WILL SKIP THIS STEP 1. Select the course subject from the provided list. This will be either “Early Start English” or “Early Start Math,” depending on which class you need to take. If you need to take both English and Math, you can come back to this screen later for the second class. 2. Select the course number § Early Start English is always “1” § Early Start Math can either be 1 or 3 (if you’re not sure which course to take, read “What Class Do I Sign Up For” on the Early Start website) 3. Click “Search” to bring up a list of available courses (pictured on right) 2 04.12.16 DH Step 7: Select Your Class 1. Review the available courses and click “Select Class” for your preferred course. (NOTE: if you entered a class number in the previous step, you will skip this screen) 2. Review the course information carefully (pictured on right). If you were given a permission number to add the class, you may enter it in the box on the upper-right (see arrow). Permission numbers are only required for a few, specialized Early Start courses. Step 8: Begin the Checkout Process 1. You should see a message stating that the class, “…has been added to your Shopping Cart.” § If you need to take another Early Start class, use the class search function and repeat the steps above to select and add it to your shopping cart. 2. Click “Proceed to Step 2 of 3.” You should now be taken to the “Confirm Classes” screen (pictured right). 3. Confirm the courses, dates, and times on the “Confirm Classes” screen.” If the information looks correct, click “Finish Enrolling.” Step 9: Review Fee Waiver Information • You will see one of two messages, just as in “Step 4: Review Financial Aid Information.” o If you qualify for a fee waiver, you will see the message on the left. Click “OK” and review the “View Results” page. You are finished. o If you do not qualify for a fee waiver, you will see the message on the right. Click “OK” and review the “View Results” page. You should proceed to Step 10. 3 04.12.16 DH Step 10: Pay Online The remaining steps for online payment only apply to students who do not qualify for an Early Start fee waiver. You also have the option to skip these steps and pay in person (see page 6). 1. You should see a “View Results” screen (pictured left). Click on “Student Center” in the top menu bar. 2. Once you’re in the Student Center, click “My Finances” (this is the third green arrow, pictured right). Step 11: View Account Summary 1. Under the “My Finances” tab, click “To View Your Account Click Here.” 2. You will now see an Account Summary page. Make a note of the total owed and then click “View eBills/Make a Payment.” Step 12: Proceed to “E-­‐Bill” Page 1. You should now see an “E-Bill” page. Click “make payment” at the top. 2. Click “Your Student Account” 4 04.12.16 DH Step 13: Make a “Continuing and Global” Payment 1. Click “Payment-Continuing and Global” (IMPORTANT – Do NOT select “Payment-General”). 2. Type in the amount you owe in the “Amount” box (the amount was on the Account Summary screen) 3. Click “Add to Basket” Step 14: Checkout and Select Pay Option 1. Review your basket and click “Checkout” 2. Select a payment option § Smart Pay – Credit Card (note the service charge) § E-Pay – Electronic Check (no charge) 3. Select an option and click “Continue Checkout.” Step 15: Review and Submit Payment 1. Review the screen on pictured below on the left and click “Continue Checkout.” 2. Review the payment confirmation screen for accuracy and click “Submit Payment.” Step 16: Print or Email Receipt 1. You should see a “Transaction Approved” screen (pictured left). 2. To email or print a copy of your receipt, use the options at the bottom of the screen (pictured right). 5 04.12.16 DH Alternative: Pay in Person To pay in person, visit the Cashiers’ Windows in the south lobby of the Joyal Building on campus. IMPORTANT – inform the cashier that you wish to pay for Early Start with a “Continuing and Global Education Payment.” Cashiers Stations Open Monday-Friday 8AM-4:30PM through May 20 Joyal Cashiers’ Lobby Metered Parking Open Monday-Friday 7AM-3:30PM May 23 – August 5 Cashiers’ Windows accept the following: -Cash -Checks -Money orders -VISA -MasterCard Need help? Call us first: Need help after office hours? Call: Continuing and Global Education 5005 N. Maple Ave (M/S ED76) Fresno, CA 93740 Education Building, Room 130 559.278.0333 Office Hours (before May 23): Mon-Fri; 8:00am-5:00pm Office Hours (on and after May 23): Mon – Fri; 7:30am-3:30pm Campus Help Desk for Students 559.278.5000 Office Hours (before May 23) - Monday-Friday; 7:30am-8:00pm Saturday Hours: 10:00am-5:00pm; Sunday Hours: 2:00pm-6:00pm Office Hours (on and after May 23) - TBD 6