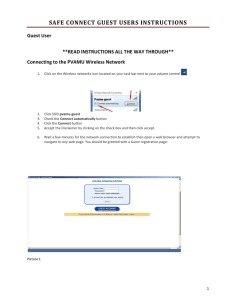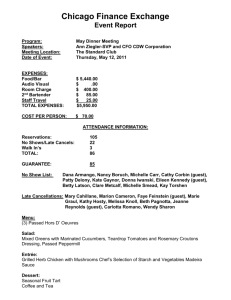UCLGuest Wireless Service Sponsor User Guide Draft
advertisement

INFORMATION SERVICES DIVISION (ISD) NETWORK SERVICES GROUP UCLGuest Wireless Service Sponsor User Guide Draft Version Date Author Document Details Last Updated 0.1 25th August 2011 CH N/A 31 October 2011 Page 1 of 14 Table of Contents UCLGuest Wireless Service ............................................................................................................ 1 Sponsor User Guide ....................................................................................................................... 1 Draft ................................................................................................................................................ 1 Table of Contents ...................................................................................................................... 2 Revision History ........................................................................................................................ 2 Formatting Conventions ........................................................................................................... 2 0 Introduction ........................................................................................................................ 3 1 Logging in to Guest Manager ............................................................................................ 3 1.1 Requirements ................................................................................................................ 3 1.2 Accessing Guest Manager ............................................................................................ 3 2 Creating Guest Accounts .................................................................................................. 4 2.1 Creating single Guest accounts ..................................................................................... 4 2.2 Creating multiple Guest accounts .................................................................................. 6 2.3 Creating Event Codes ................................................................................................... 9 3 Managing Guest Accounts .............................................................................................. 10 3.1 Managing single Guest accounts................................................................................. 10 3.2 Managing Multiple Guest accounts .............................................................................. 12 3.3 Managing Event Codes ............................................................................................... 14 Revision History Date 25th August 2011 Version 0.1 Author CH Purpose Original draft version Formatting Conventions Courier New Italic Underline or Bold Implies an action A variable which must be replaced or for emphasis Important note or action UCLGuest Wireless Service – Sponsor User Guide Page 2 of 14 0 Introduction The purpose of this document is to provide authorised sponsors with instructions on how to create and manage Guest accounts for the UCLGuest wireless service. The UCLGuest wireless service provides guests and visitors to UCL with temporary access to the wireless network ‘UCLGuest’ for connection to the internet. 1 Logging in to Guest Manager 1.1 Requirements The following are required to create Guest accounts 1.2 Be an authorised sponsor of Guest accounts i.e. Room Bookings, Departmental Administrator, Departmental Computer Representative or other authorised person. A valid UCL User ID and password. Accessing Guest Manager Open a web browser and enter the following address in the address bar: https://guest.ucl.ac.uk This will take you to the login page of the Guest Manager, enter your username and password and click the ‘Login’ button. You will then be taken to the ‘Getting Started’ page UCLGuest Wireless Service – Sponsor User Guide Page 3 of 14 2 Creating Guest Accounts 2.1 Creating Single Guest Accounts Single Guest accounts can be used by one Guest only and will allow them to log in to the UCLGuest wireless network with a maximum of two devices i.e. laptop and smartphone. From the Getting Started page click the ‘Create a single Guest Account’ link from the main screen or click ‘Create Guest Account’ from the Create Accounts section of the navigation pane on the left side of the screen UCLGuest Wireless Service – Sponsor User Guide Page 4 of 14 This will take you to the Create Guest Account page. You then must enter the following information: First Name: First name of the Guest Last Name: Last name of the Guest E-mail address: E-mail address of the Guest, this will be used as their username when they log in The following details are optional but should be completed if known: Company: Organisation the Guest belongs to Country Code: The country code of the Guests mobile phone Mobile Phone Number: Mobile Phone number of the Guest Created on behalf of: If Guest accounts are being created on behalf of another person their name should be entered here You will then need to specify the start and end dates that the Guest account will be valid for. Guest accounts will be valid within the following parameters: Guest accounts can only be created a maximum of one year in advance. Guest accounts can last a maximum duration of two weeks. Timezone: This cannot be changed from Europe/London Account Start: Specify the time and date that the Guest account will start Account End: Specify the time and date that the Guest account will end UCLGuest Wireless Service – Sponsor User Guide Page 5 of 14 Click on the ‘Add User’ button to create the Guest account. If a necessary field has not been entered or the account duration is too long an error message will appear at the top of the page telling you what needs to be rectified. Once a Guest account has been created you will see a new page showing the account details, you will also have the option of e-mailing the account details to the guest and printing the details to your local printer. 2.2 Creating multiple Guest accounts If you need to create more than one Guest account for the same event you can do so by going to the Multiple Guest Accounts page, there you can enter the details for each Guest and create all of the accounts at the same time. Each account can only be used by the specified Guest and will allow them to log in to the UCLGuest wireless network with a maximum of two devices i.e. laptop and smartphone. From the Getting Started page click the ‘Create multiple Guest Accounts’ link from the main screen or click ‘Multiple Guest Accounts’ from the Create Accounts section of the navigation pane on the left side of the screen. This will take you to the Multiple Guest Accounts page. UCLGuest Wireless Service – Sponsor User Guide Page 6 of 14 You can either choose to enter each Guests details within Guest Manager or you can fill out these details in a spreadsheet on your PC and then import it. A template for the spreadsheet can be downloaded from the Multiple Guest Accounts page. A link for template is located at the top of the page called ‘Download Template’. To import a spreadsheet from your PC click on the ‘Browse…’ button and select the spreadsheet from its location on your PC, once you have selected the spreadsheet click on the ‘Import’ button to transfer the details into Guest Manager. As with the single Guest accounts you will need to enter the following information for each Guest: First Name: First name of the Guest Last Name: Last name of the Guest E-mail address: E-mail address of the Guest, this will be used as their username when they log in The following details are optional but should be completed if known: Company: Organisation the Guest belongs to Country Code: The country code of the Guests mobile phone Mobile Phone Number: Mobile Phone number of the Guest Created on behalf of: If Guest accounts are being created on behalf of another person their name should be entered here UCLGuest Wireless Service – Sponsor User Guide Page 7 of 14 You will then need to specify the start and end dates that the Guest accounts will be valid for. Guest accounts will be valid within the following parameters: Guest accounts can only be created a maximum of one year in advance. Guest accounts can last a maximum duration of two weeks. Timezone: This cannot be changed from Europe/London Account Start: Specify the time and date that the Guest accounts will start Account End: Specify the time and date that the Guest accounts will end Click on the ‘Create Accounts’ button to create the Guest accounts. If a necessary field has not been entered or the account duration is too long an error message will appear at the top of the page telling you what needs to be rectified. Once the Guest accounts have been created you will see a new page showing the account details. At the top of the page are buttons that allow you print all the accounts, e-mail the accounts to their respective Guests or download the guest account details as a spreadsheet. On the right side of the page there are options to print, e-mail and edit each of the accounts individually. UCLGuest Wireless Service – Sponsor User Guide Page 8 of 14 2.3 Creating Event Codes For large events or events where the Guest details are not known in advance you can create an Event Code. An Event Code is a code word that allows a specified number of Guests to register themselves once they arrive and receive a username and password granting them access to the UCLGuest wireless network. Guest accounts will be valid for two weeks from point at which the Guest has successfully registered. From the Getting Started page click the ‘Create an Event Code’ link from the main screen or click ‘Create Event Code’ from the Event Code section of the navigation pane on the left side of the screen. This will take you to the Create Event Code Page. On the Create Event Code page enter the following information: Code Name: This will be the code word distributed to Guests to allow them to register themselves on the UCLGuest Wireless network. Event Codes need to be unique, it is therefore advisable to include the date of the start of the event within the code i.e. Conference_Lectures_31/10/11. UCLGuest Wireless Service – Sponsor User Guide Page 9 of 14 Description: Please enter the name of the event, who the event is run by and the location of the event. Accounts can be created between: The dates between which the Event Code will be valid. Timezone: This cannot be changed from Europe/London Account Limit: The total number of Guest accounts that can be created using the Event Code. Click on the ‘Create Event Code’ button to create the Event Code. If a necessary field has not been entered, the account duration is too long or an event code with that code name already exists an error message will appear at the top of the page telling you what needs to be rectified. Once the Event Code has been created you will see a new page showing the Event Code details. Sponsors are responsible for the distribution of the Event Code to Guests however care should be taken to ensure that Event Codes are not available to anyone other than authorised Guests, therefore Event Codes should not be publicly displayed at events or on websites that are not restricted to those that will be attending the event. 3 Managing Guest Accounts 3.1 Managing single Guest accounts Once created Guest accounts can be viewed, edited, printed or e-mailed. From the Getting Started page click the ‘Report and manage your guest accounts’ link from the main screen or click ‘Report & Manage Guests’ from the Account Management section of the navigation pane on the left side of the screen. UCLGuest Wireless Service – Sponsor User Guide Page 10 of 14 This will take you to the Report and Manage Guests Page. By default The Report & Manage Guests page displays all the Guest accounts created under your username that are currently active or are due to become active. You can narrow or expand the type of accounts shown by clicking on the ‘Advanced Search>>’ button and entering the criteria you wish to search by. You can then click the ‘Run’ button to see the new list of accounts. UCLGuest Wireless Service – Sponsor User Guide Page 11 of 14 If you are part of Room Bookings you can also display all the accounts created by anyone else in Room Bookings either by removing your username from the ‘Created By:’ field and entering another’s username which will display all the accounts created by that person or leaving the field blank which will show you all accounts created by anyone in Room Bookings. You can edit a Guest account by clicking on the paper and pencil symbol in the right hand column. You can change all aspects of the user account except the username, the start and end dates cannot be changed if those dates have already passed. You can print a Guest account by clicking on the printer symbol in the right hand column, or by clicking on the Username for the Guest account and clicking on the ‘Print Account’ button. You can e-mail a Guest account to the Guests e-mail address by clicking on the mail symbol in the right hand column, or by clicking on the Username for the Guest account and clicking on the ‘Email Account’ button. 3.2 Managing Multiple Guest accounts Once created Guest accounts can be viewed, edited, printed or e-mailed. From the Getting Started page click the ‘Manage batches of guest accounts you have created’ link from the main screen or click ‘Manage Guest Batches’ from the Account Management section of the navigation pane on the left side of the screen. UCLGuest Wireless Service – Sponsor User Guide Page 12 of 14 This will take you to the Manage Guest Batches page Select the batch of Guest accounts that you wish to manage, this will then display all the Guest accounts in that batch. At the top of the page are buttons that allow you print all the accounts, e-mail the accounts to their respective Guests or download the guest account details as a spreadsheet. You can edit a Guest account by clicking on the paper and pencil symbol in the right hand column. You can change all aspects of the user account except the username, the start and end dates cannot be changed if those dates have already passed. You can print a Guest account by clicking on the printer symbol in the right hand column, or by clicking on the Username for the Guest account and clicking on the ‘Print Account’ button. You can e-mail a Guest account to the Guests e-mail address by clicking on the mail symbol in the right hand column, or by clicking on the Username for the Guest account and clicking on the ‘Email Account’ button. UCLGuest Wireless Service – Sponsor User Guide Page 13 of 14 3.3 Managing Event Codes Once created Event Codes may be edited, you can also view all the guest accounts that have been created using that Event Code. From the Getting Started page click the ‘View, edit or suspend Event Codes’ link from the main screen or click ‘Manage Event Codes’ from the Event Codes section of the navigation pane on the left side of the screen. This will take you to the Manage Event Codes page By default all Event Codes created under your username that were valid one month in the past and any Events Codes that are valid two months in the future are shown. You can change the criteria by which Event Codes are displayed using the fields at the top of the page. You can edit an Event Code by clicking on the paper and pencil symbol in the right hand column. You can change all aspects of the Event Code except the start and end dates if those dates have already passed. You can view which accounts have been created using an Event Code by clicking on the notepad symbol in the right hand column. UCLGuest Wireless Service – Sponsor User Guide Page 14 of 14