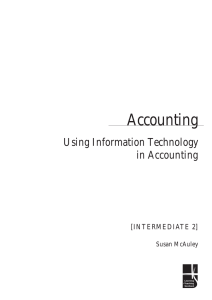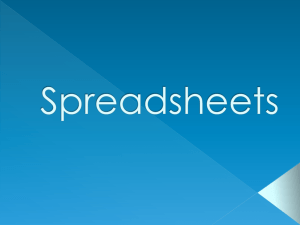Administration Information Technology for Administrators: Spreadsheets
advertisement

NATIONAL QUALIFICATIONS CURRICULUM SUPPORT Administration Information Technology for Administrators: Spreadsheets Book 1: Guide to Using Spreadsheets [INTERMEDIATE 1] The Scottish Qualifications Authority regularly reviews the arrangements for National Qualifications. Users of all NQ support materials, whether published by LT Scotland or others, are reminded that it is their responsibility to check that the support materials correspond to the requirements of the current arrangements. Acknowledgements Learning and Teaching Scotland gratefully acknowledge this contribution to the National Qualifications support programme for Administration. © Learning and Teaching Scotland 2005 This resource may be reproduced in whole or in part for educational purposes by educational establishments in Scotland provided that no profit accrues at any stage. 2 ADMINISTRATION (INT 1) © Learning and Teaching Scotland 2005 GUIDE TO USING SPREADSHEETS – INTERMEDIATE 1 Guide to using Spreadsheets – Intermediate 1 How to create a spreadsheet and format it Point How to… X 1 Text alignment Highlight cell(s). Click on Format and select Cells. Select the Alignment tab. The format cells window allows you to change the horizontal and vertical alignment. X 2 Wrap text Highlight cell(s). Click on Format and select Cells. Select the Alignment tab. In the format cells window select Wrap text. X 3 Format fonts, styles and sizes Highlight cell(s). Use the format menu bar to select a font style and size. ADMINISTRATION (INT 1) © Learning and Teaching Scotland 2005 3 GUIDE TO USING SPREADSHEETS – INTERMEDIATE 1 Point How to… X 4 Format cells to currency, date, decimal places Highlight cell(s). Click on Format and select Cells. Select the Number tab. X 5 Insert and delete columns and rows Select the column or row you want to insert a column or row in front of, by clicking on the column heading e.g. B, or row e.g. 7. The whole row or column will be highlighted. Click on Insert and select Columns or Row. X 6 Hide and unhide columns and rows On the Format menu, point to either Row or Column, and then click Hide. To unhide on the Format menu, point to either Row or Column, and then click Unhide. X 7 Adjust column width and row heights On the Format menu, point to either Row or Column. Select height for rows or Width for columns. Type in desired width or height. Or select Auto fit. X 8 Sort data to one criterion Click on a cell in the column or row you would like to sort by. Point to Data and select Sort. 4 ADMINISTRATION (INT 1) © Learning and Teaching Scotland 2005 GUIDE TO USING SPREADSHEETS – INTERMEDIATE 1 Point How to… X 9 Use formulae to add = A1+B1 This formula must only be used when adding 2 cells together. Any other time you are asked to add a range of cells you must use =Sum(A1:F) X 10 Use formulae to subtract = A1-B1 X 11 Use formulae to multiply =A1*B1 X 12 Use formulae to divide =A1/B1 X 13 Use sum function =SUM(A1:D1) or Select the cell you want the answer to be in, and click on the sum button. Check that the cells you want to add up are highlighted and hit the enter key. X 14 Use formulae to calculate the average =AVERAGE(A1:D1) ADMINISTRATION (INT 1) © Learning and Teaching Scotland 2005 5 GUIDE TO USING SPREADSHEETS – INTERMEDIATE 1 Point How to… X 15 Replication of formulae Select the cell you want to replicate. Click on the square in the bottom right-hand corner and drag to highlight the cells you want to replicate the formula into. X 16 Create a pie chart, bar or column chart, or line graph Select the cells that contain the data that you want to appear in the chart. If you want the column and row labels to appear in the chart, include the cells that contain them in the selection. Click Chart Wizard. Follow the instructions in the Chart Wizard. To save the Chart save to a New Sheet and print out your chart from there. 6 ADMINISTRATION (INT 1) © Learning and Teaching Scotland 2005 GUIDE TO USING SPREADSHEETS – INTERMEDIATE 1 Point How to… X 17 Label charts Select the chart you want to label. On the Format menu point to Chart Options. Print worksheet and extracts of worksheets Point How to… X 18 Show formulae view Select the Tools menu and point to Options. Choose the View tab and select Formulas. ADMINISTRATION (INT 1) © Learning and Teaching Scotland 2005 7 GUIDE TO USING SPREADSHEETS – INTERMEDIATE 1 Point How to… X 19 With and without gridlines, row and column headings Select the File menu and point to Page Setup. In the Page Setup window click on the Sheet tab. You can then select Gridlines and Row and Column Headings. X 20 In portrait and landscape orientation Select the File menu and point to Page Setup. In the Page Setup window click on the Page tab. You can select Portrait or Landscape orientation. X 21 With headers and footers to display name, date and time Select the File menu and point to Page Setup. In the Page Setup window click on the Header/Footer tab. Select Custom Header or Custom Footer. Click on the appropriate button to insert name, date and/or time. 8 ADMINISTRATION (INT 1) © Learning and Teaching Scotland 2005 GUIDE TO USING SPREADSHEETS – INTERMEDIATE 1 Point How to… X 22 Print chart embedded in worksheet Click on the chart to select it and print. X 23 Integrate data from a worksheet and a chart into a word processed document Highlight the data or select the chart you want to integrate. Select the Edit menu and choose Copy. Open the word processing document. Select the Edit menu and choose Paste. ADMINISTRATION (INT 1) © Learning and Teaching Scotland 2005 9